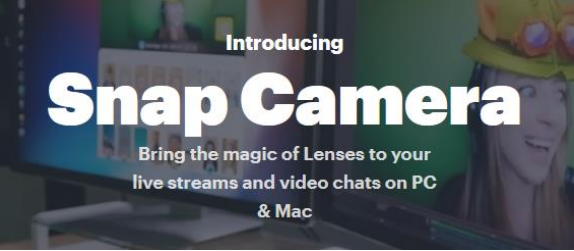
Cam4 представляет Snap Camera для ваших прямых трансляций!! Организуйте шоу и видеочат с вашими любимыми линзами из Snap Chat!!
Системные Требования
- Операционная система: Windows 10 (64 bit) или новее; macOS 10.13 или новее
- Аппаратное обеспечение: минимум Intel Core i3 2.5Ghz или AMD FX 4300 2.6Ghz с 4GB оперативной памяти
- Intel HD Graphics 4000 / Nvidia GeForce 710 / AMD Radeon HD6450; разрешение экрана 1280×768 или выше
- Убедитесь, что у вас установлена последняя версия драйвера для вашей видеокарты.
карта установлена
Настройки
Нажмите на верхнюю правую шестеренку, чтобы войти в меню настроек. Выберите веб-камеру, микрофон и разрешение. Закройте настройки, и теперь ваш предварительный просмотр камеры должен быть виден.
Если предварительный просмотр по-прежнему недоступен, убедитесь, что никакие другие программы не используют вашу веб-камеру. Решите эту проблему, закрыв и перезапустив все другие используемые приложения веб-камеры.

Использование Snap камеры
Чтобы применить любую линзу, прокрутите вниз и выберите одну из галереи линз.
Любимые линзы
Добавьте объектив в избранное, щелкнув звездочку в левом верхнем углу каждого объектива. Это позволяет вам легко выбрать их позже. Любимые объективы можно найти, нажав на звездочку в левом верхнем углу приложения.

Поиск линз
Линзы можно искать по имени или имени создателя с помощью панели поиска, расположенной в верхней части галерей объективов.
Обмен линзами
Объективами можно делиться, сканируя Snapcode только тогда, когда он виден. Зрители смогут сканировать SnapCode только после включения параметра «Показать наложение Snapcode» в настройках вашего приложения Snap Camera.

Объективами также можно поделиться через их URL-адрес Snapcode. URL-адреса можно найти, нажав на видимый Snapcode. Это расширит Snapcode и отобразит его URL-адрес, который затем можно скопировать и поделиться.

Горячие клавиши
Горячие клавиши позволяют активировать объектив с помощью сочетаний клавиш. Настройку горячих клавиш можно найти в настройках Snap Camera (верхняя правая шестеренка).
▪ Turn Lens On/Off — включает или выключает активные линзы..
▪ Trigger Lens — запускает взаимодействия на поддерживаемых линзах.
▪ Настройка избранных горячих клавиш — позволяет быстро включать и активировать избранные линзы.

Трансляция с OBS
Добавьте Snap Camera в качестве веб-камеры в студию OBS и транслируйте прямые трансляции на Cam4 со своими любимыми линзами!
Начните с открытия приложения Snap Camera; затем откройте OBS Studio. Snap Camera необходимо будет добавить в качестве источника в OBS. Сделайте это, нажав знак «плюс +» на панели источников OBS и выбрав «Устройство видеозахвата». Появится всплывающее окно «Создать/выбрать источник». Выберите «Создать» и дайте источнику имя.

Затем необходимо будет выбрать Snap Camera в качестве устройства в источнике.
Окно свойств. Выберите его соответствующим образом в раскрывающемся меню «Устройство». После выбора видеопоток Snap Camera должен быть виден на холсте трансляции OBS.

Трансляция без OBS
Snap Camera по-прежнему можно использовать на Cam4 без OBS. Настройте приложение, как описано выше. При запуске трансляции Cam4 выберите Snap Camera в качестве веб-камеры.

Нужна дополнительная помощь? Документацию, видеоролики и руководства по Snap Camera можно найти по ссылкам ниже:
