Руководство по OBS — Видео
Перед установкой OBS выполните проверку скорости, используя http://speedtest.xcdnpro.com Это проверит ваше соединение с нашими серверами.

Основываясь на ваших результатах, вот наши рекомендации относительно разрешения и битрейта (вам нужно будет установить это после настройки OBS)
| Скорость загрузки | Разрешение | Битрейт |
| выше 9 Мбит / с | 1920×1080 | 4000 Kbps |
| от 5 Мбит до 9 Мбит | 1280×720 | 3000 Kbps |
| от 3Мбит до 5Мбит | 960×720 | 2500 Kbps |
| от 2 Мбит до 3 Мбит | 800×600 | 2000 Kbps |
| менее 2 Мбит | 640×480 | 1000 Kbp |
- Загрузите программное обеспечение OBS с https://obsproject.com/download
Обратите внимание: в настоящее время проводится фишинговая кампания, поощряющая загрузку OBS с неофициальных сайтов. Пожалуйста, убедитесь, что вы загружаете только версию, доступную на официальном сайте.
- Выберите операционную систему (Windows / MacOS / Linux)

- Нажмите Загрузить установщик
- После завершения загрузки установите приложение.
- Открытое программное обеспечение OBS
- При первом запуске OBS вас спросят, хотите ли вы автоматически настроить OBS → Нажмите ОТМЕНА.

- Нажмите +, чтобы добавить новый источник видео.

- Выберите устройство видеозахвата
- Введите желаемое имя
- Установите флажок «Сделать источник видимым»
- Нажмите ОК

- Устройство: выберите желаемую веб-камеру (например, Logitech C920)
- Установите флажок «Использовать предустановку».
- Разрешение: выберите рекомендуемое разрешение на основе теста скорости
- Частота кадров: 30
- Нажмите ОК

- Нажмите НАСТРОЙКИ

- Выберите вкладку ПОТОК

-
Выберите Сервис → Показать все… → CAM4.
-
Выберите Сервер → CAM4
- Чтобы получить ключ трансляции, вам необходимо открыть окно трансляции на Cam4.
- Выберите внешний кодировщик
- Выберите Получить ключ трансляции
- Скопируйте ключ потока
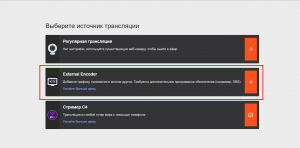
Выберите внешний кодировщик
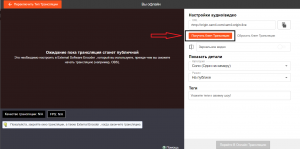
Выберите «Получить ключ трансляции».

- Копировать ключ трансляции
- Вставьте ключ потока с cam4 в поле ввода.

-
- Выберите вкладку ВЫХОД
Перейдите в режим вывода — выберите Advanced из раскрывающегося списка.

Если кодировщик x264, используйте следующие настройки:
- Контроль ставок: CBR
- Битрейт: рекомендованный (см. Таблицу выше)
- Интервал между ключевыми кадрами (секунды, 0=авто): 1 Предустановка использования ЦП (больше=меньше ЦП): очень быстро или сверхбыстро (в зависимости от аппаратного обеспечения)
- Профиль: основной
- Настройка: нулевая задержка x264 Параметры (разделенные пробелом): bframes=0
- Для параметров x264 вам нужно скопировать + вставить значения вручную
IF Encoder — QuickSync, используйте следующие настройки:
- Установите флажок «Применить настройки кодировщика потоковой службы».
- Целевое использование: сбалансированное
- Профиль: основной
- Интервал ключевого кадра (секунды, 0 = автоматически): 1
- Асинхронная глубина: 1
- Контроль ставок: CBR
- Битрейт: рекомендованный (см. Таблицу выше)
- B кадров: 0
- Установите флажок Content Adaptive Quantization.
- Выберите ВКЛАДКУ ВИДЕО
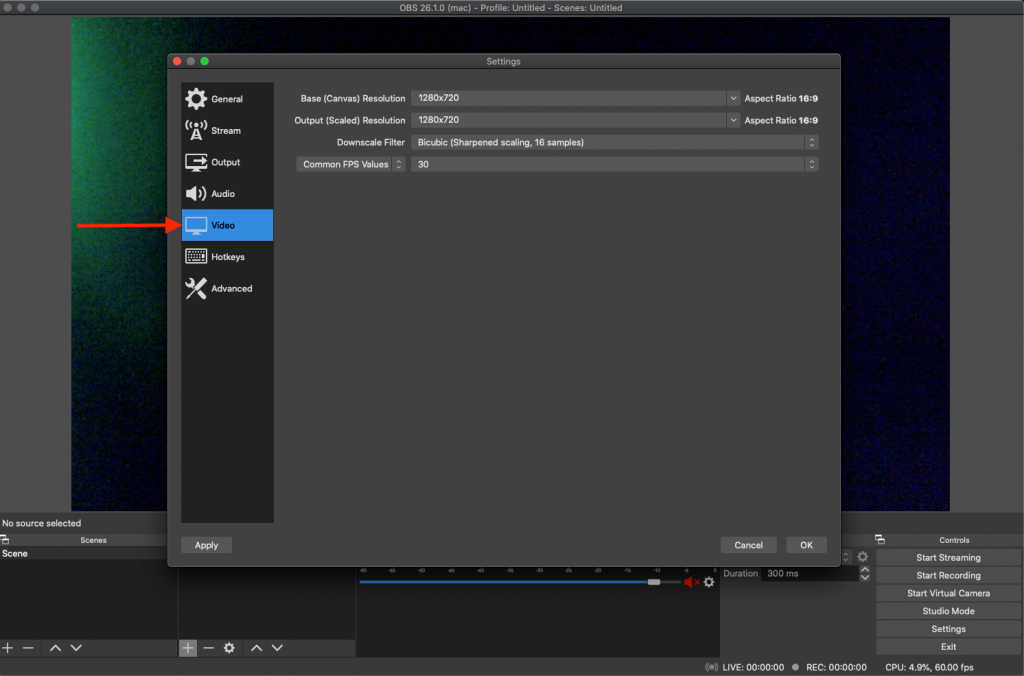
- Базовое разрешение (холст): используйте рекомендованное разрешение, основанное на тесте скорости (например: 1280×720).
- Выходное (масштабированное) разрешение: используйте то же разрешение, что и базовое (холст).
- Фильтр уменьшения масштаба: билинейный
- Общие значения FPS: 30
- Выберите ДОПОЛНИТЕЛЬНУЮ ВКЛАДКУ
- Прокрутите вниз до сетевой области и установите следующий флажок: «Динамически изменять битрейт для управления перегрузкой».
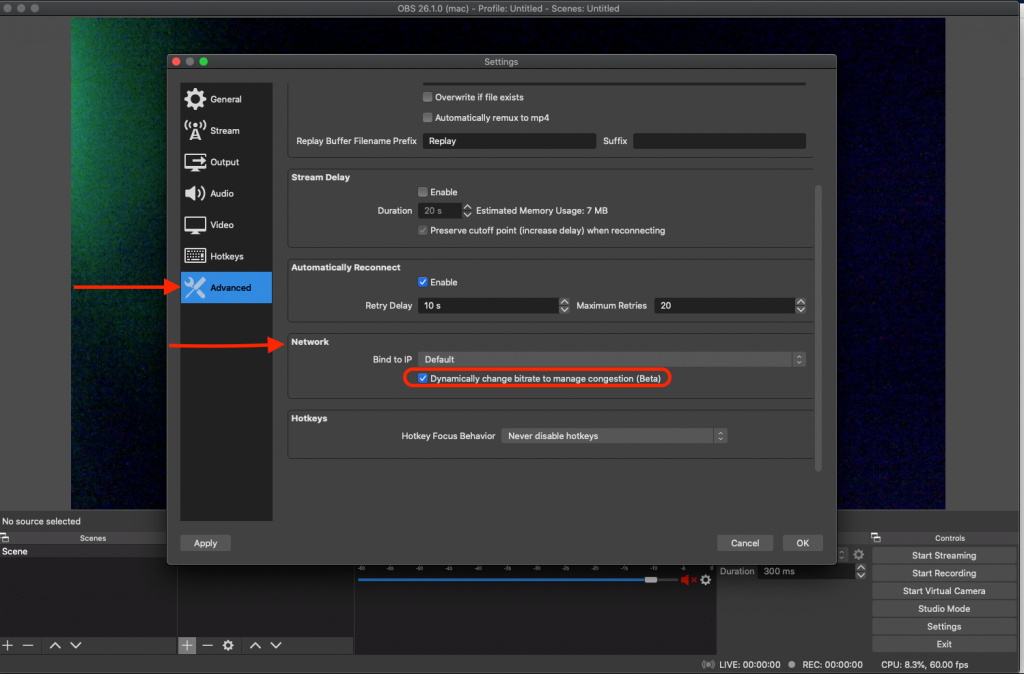
- Нажмите ОК
- Нажмите Начать трансляцию
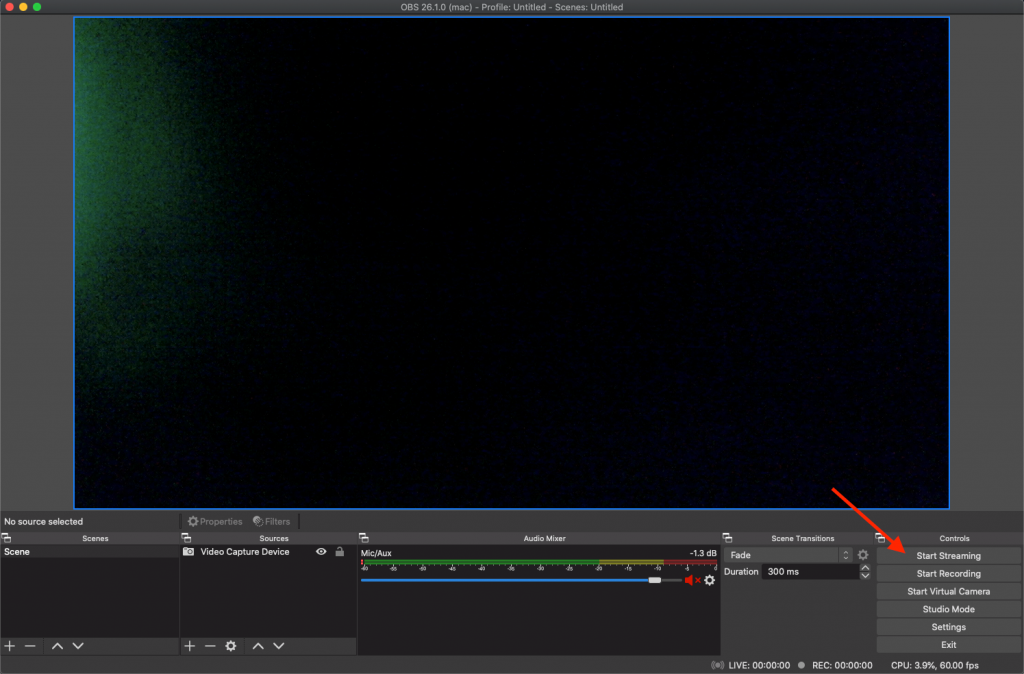
- Откройте окно трансляции на CAM4 → Выберите внешний кодировщик
- Разрешить прошить (если просит 1.1)
- Нажмите Начать трансляцию (1.2)
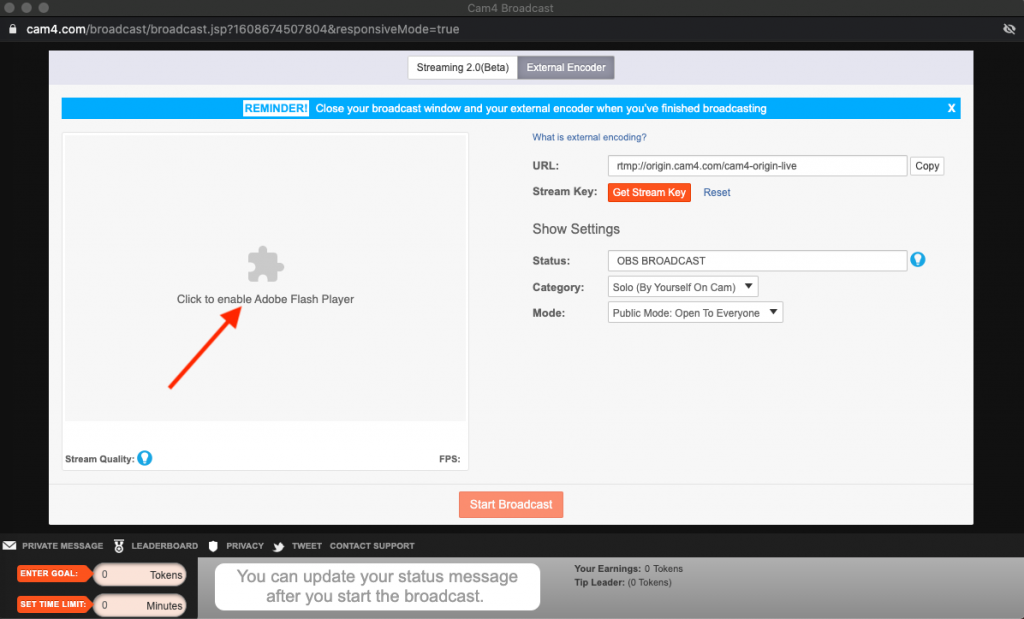
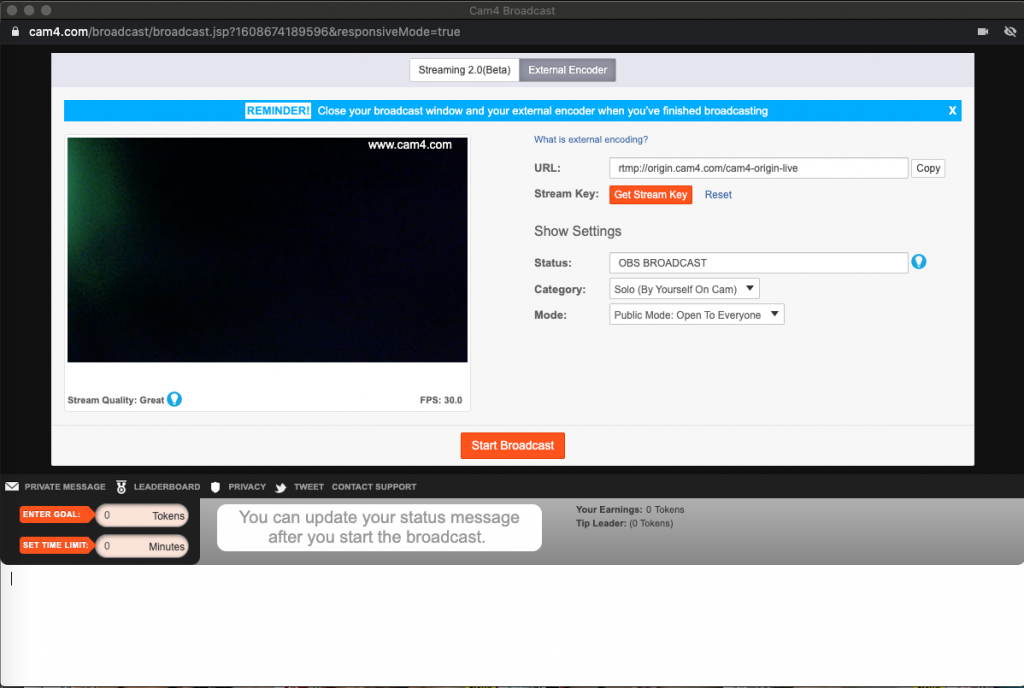
Статьи по Теме
