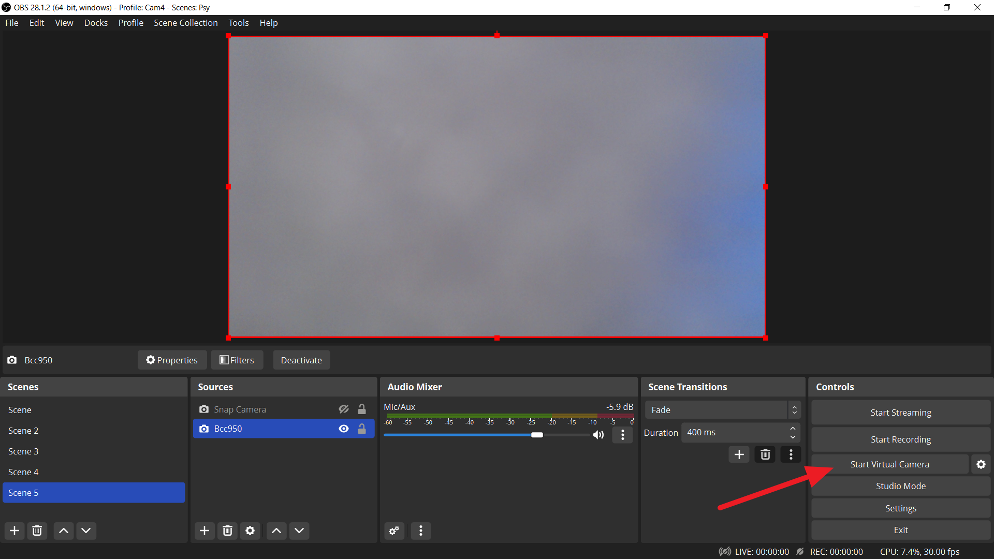Не видите или не можете использовать настройки камеры и микрофона при выборе режима вещания Regular Streaming на Cam4?
Пожалуйста, убедитесь, что вы вошли в Cam4 и можете получить доступ к вкладке «Обычная трансляция» после нажатия кнопки «Трансляция».
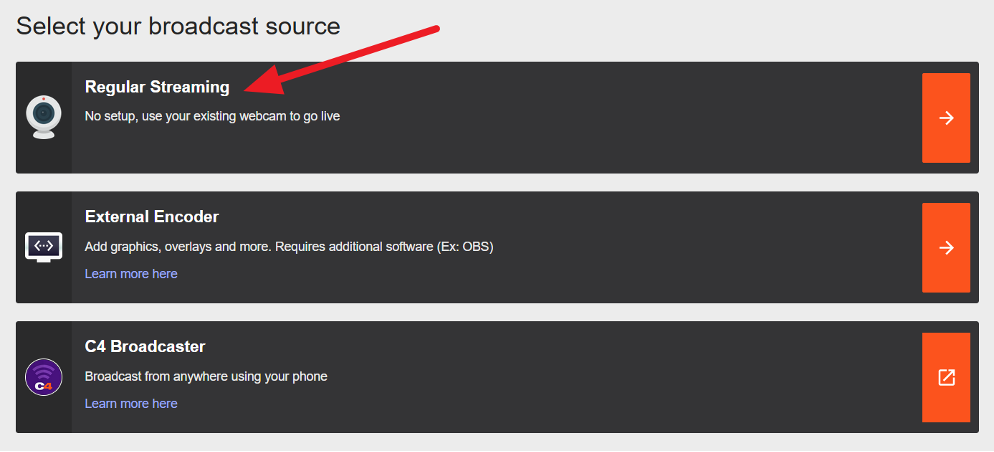
Я получаю сообщение о том, что моя камера или микрофон заблокированы или отключены. В моем окне трансляции CAM4 не отображается ни камера, ни микрофон.
Камера и/или микрофон заблокированы/отключены в вашем браузере. Включите их, нажав кнопку X рядом с пунктом «Временно заблокировано (Firefox)».
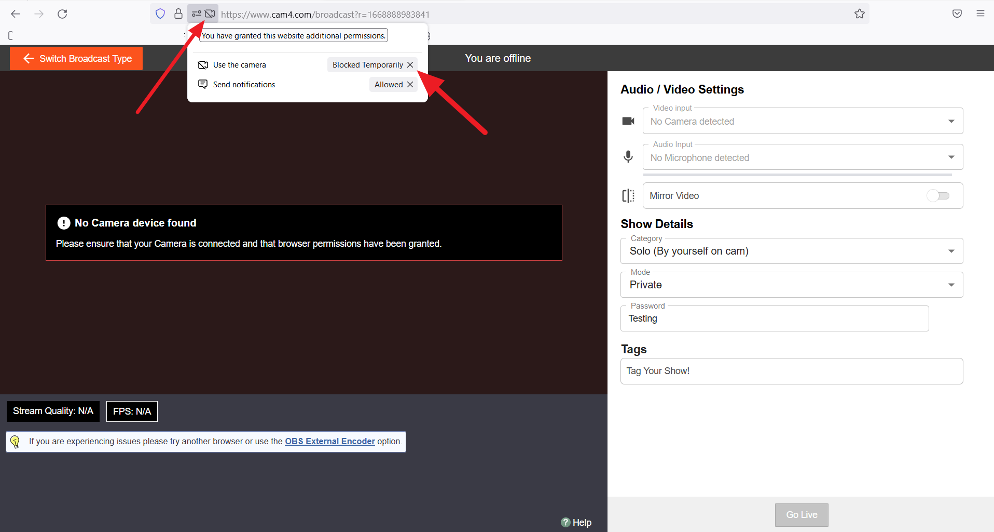
Затем обновите окно браузера Firefox и выберите «Разрешить» во всплывающем окне. Камера, которую вы сейчас используете, должна отображаться в этом окне. Если нет, используйте стрелку раскрывающегося списка и выберите его.
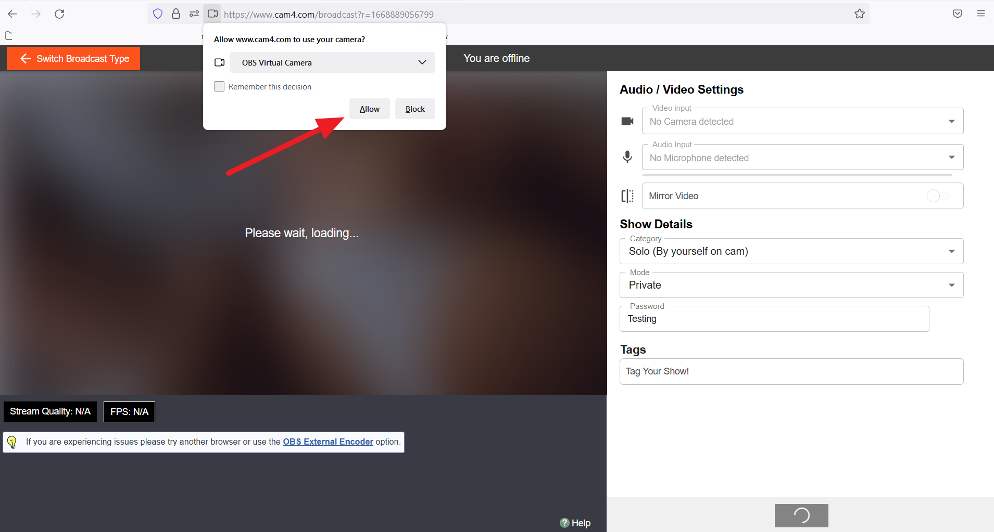
Если вы используете браузер Chrome для потоковой передачи, процесс очень похож на:
- Click the camera icon located in the upper right corner of your broadcast window as shown below
- Во всплывающем окне выберите «Продолжить разрешение Cam4 на доступ к вашей камере».
- Камера, которую вы сейчас используете, должна отображаться в этом окне. Если нет, просто выберите его в раскрывающемся списке.
- Нажмите «Готово», когда закончите, и либо обновите, либо перезапустите Chrome.
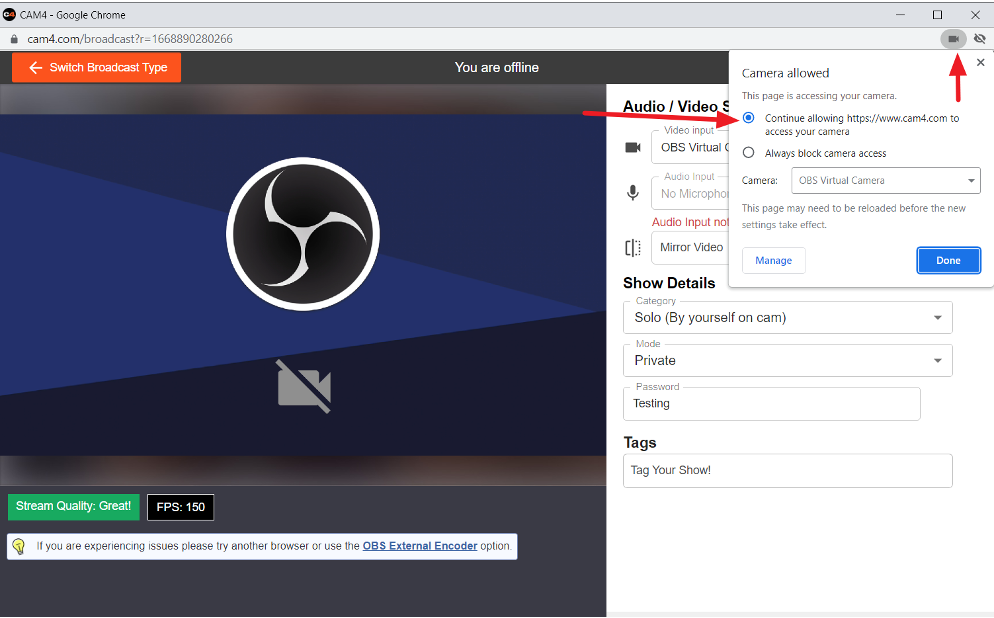
Пользователи Opera, пожалуйста, смотрите Управление доступом к камере и Управление доступом к микрофону
Обратите внимание: для этого может потребоваться перезапуск браузера, а не просто обновление страницы, так как любые открытые вкладки или окна браузера могут помешать внесению изменений.
Ваша камера и/или микрофон также могут использоваться другим приложением. Во многих случаях ваш браузер может не получить к ним прямой доступ, если они уже используются. Чтобы исправить это, закройте все другие вкладки/браузеры или приложения, которые в данный момент используют вашу камеру
( Совет: если индикатор использования вашей камеры загорается до перехода на веб-сайт CAM4, это обычно указывает на то, что вашу камеру использует кто-то другой.)
Проблемы с потоковой передачей на более чем одной платформе.
У некоторых могут возникнуть проблемы с трансляцией на нескольких платформах. Если это проблема, вам нужно будет создать виртуальную камеру, используя только одну физическую камеру. Наиболее распространенным вариантом будет использование опции «Виртуальная камера» в OBS. Это даст вам дополнительную камеру, указанную как виртуальная камера OBS, которую можно выбрать так же, как указано в начале этой статьи.
- Установите ОБС Студию. Его можно скачать здесь
- Откройте студию OBS
- Выберите «Запустить виртуальную камеру» в главном окне OBS.
- Откройте браузер и войдите в Cam4
- Нажмите кнопку «Трансляция» и выберите «Обычная трансляция».
- Выберите виртуальную камеру OBS в качестве веб-камеры.
- Вам не нужно нажимать Начать трансляцию в OBS
- Нажмите кнопку Go Live на Cam4 и начните трансляцию