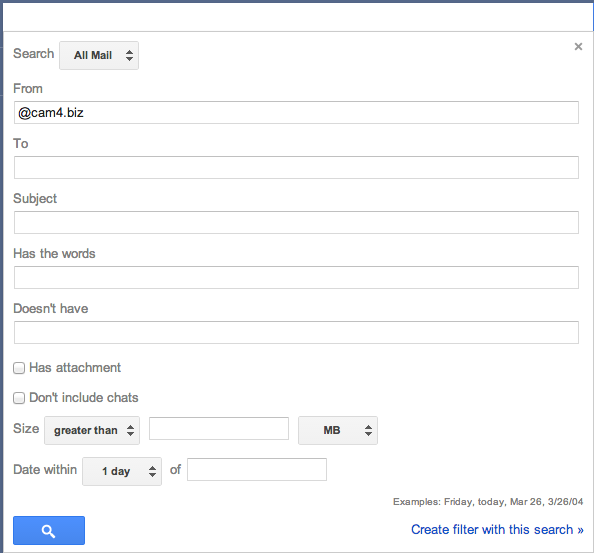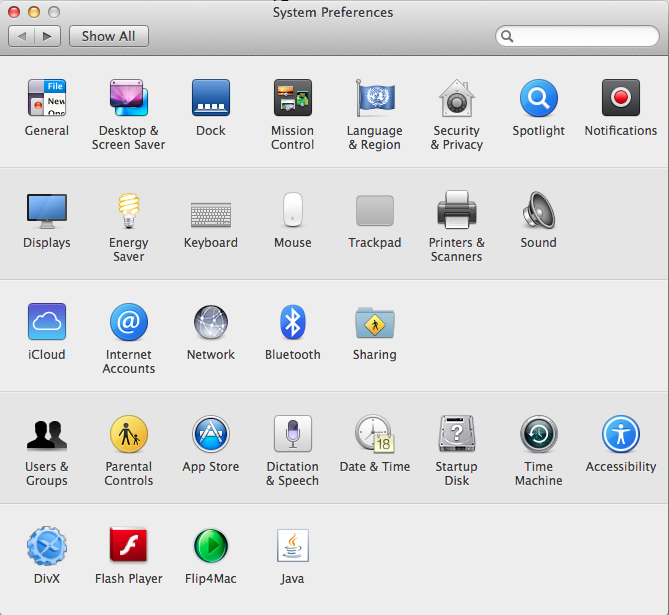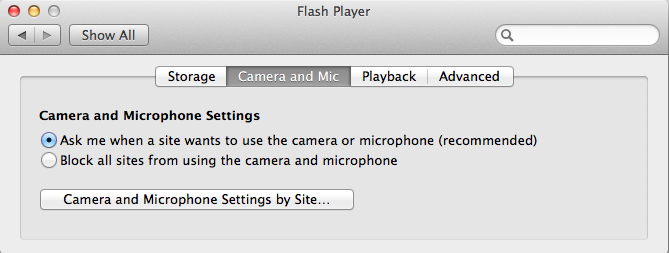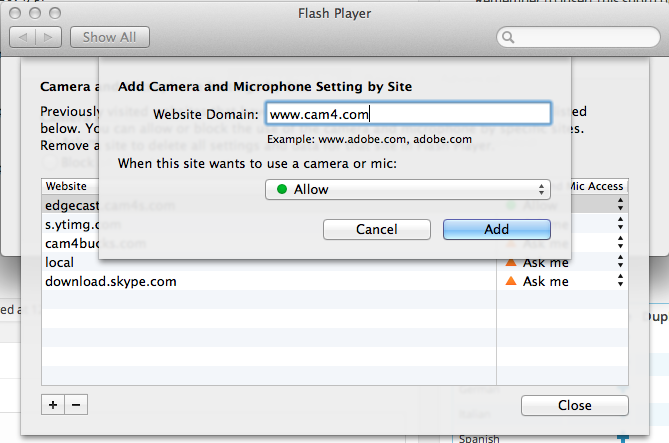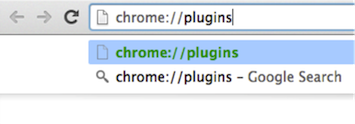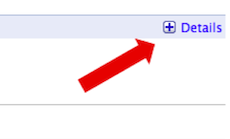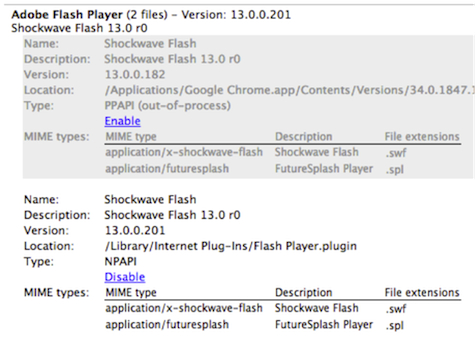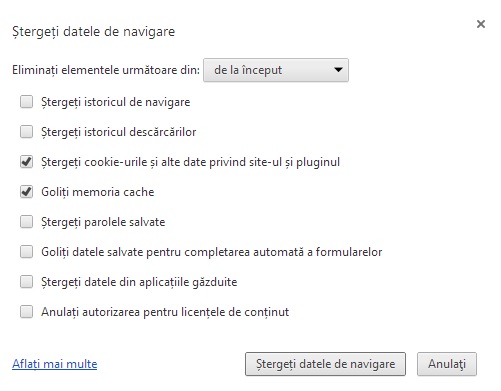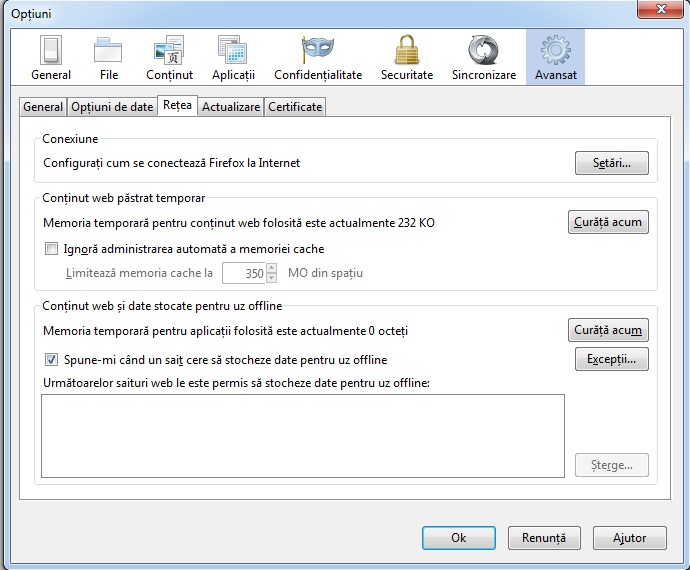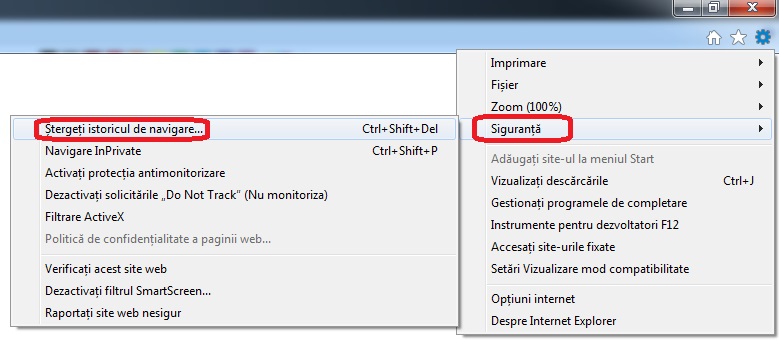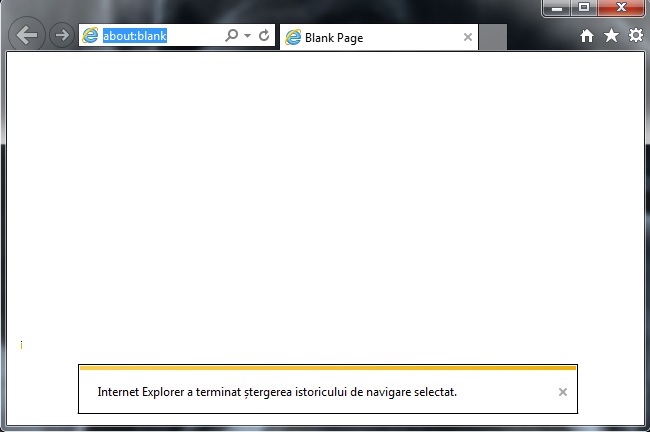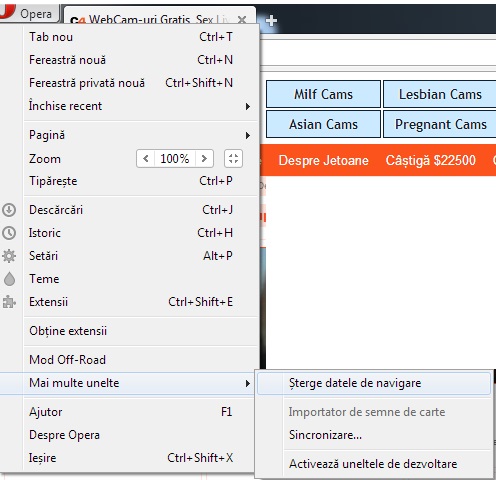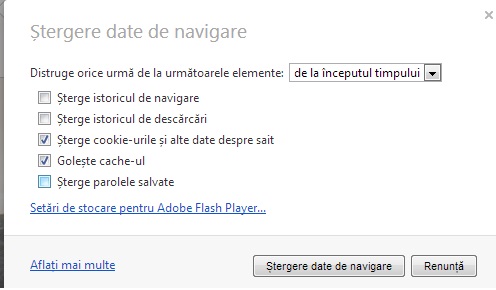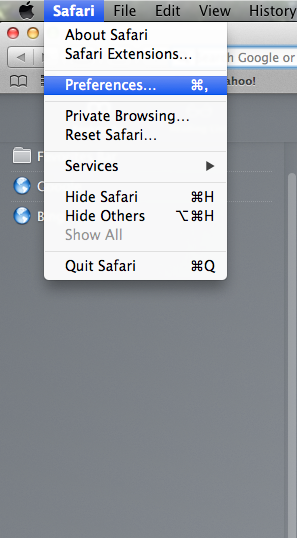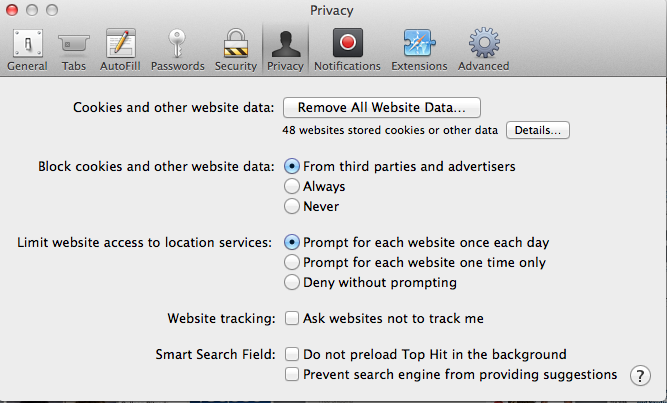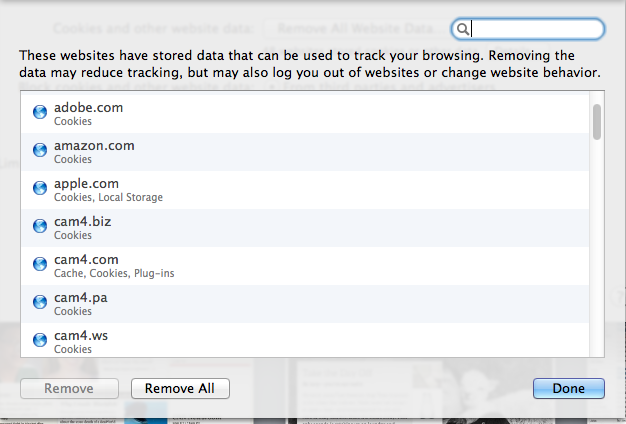Daca nu vedeti imaginea camerei dar, in schimb tot ce puteti vedea e un ecran alb, va rugam sa incercati urmatoarele: Uneori, alte dispozitive din computerul dvs.(alte camere, placi video, software) vor aparea ca si sursa unei camere pentru Flash Player si va fi nevoie sa specificati care anume este camera dvs. activa.
Faceti clic dreapta pe ecranul alb (zona in care imaginea ar trebui sa apara), apoi faceti clic pe „Settings”.
Apasati pe icoana „webcam” pentru a afisa acel tab si asigurati-va ca webcam-ul dvs. este selectat ca sursa corespunzatoare.
Va rugam sa va asigurati ca nici un alt program, de exemplu Yahoo/MSN sau alt tip de messenger/aplicatie video nu este deschis; uneori acestea pot bloca webcam-ul, astfel incat alte programe (cum ar fi Flash) nu il pot accesa.
Va rugam sa va asigurati ca aveti cea mai recenta versiune Flash instalata, reinstalati daca e cazul.
Asigurati-va ca webcam-ul dvs. este instalat corect. Acest lucru inseamna ca, pe langa conectarea fizica a acestuia la computer trebuie sa instalati, de asemenea, si driver-ele corespunzatoare pentru ca webcam-ul sa functioneze. De obicei aceste drivere vin pe un CD impreuna cu webcam-ul, in caz contrar le puteti gasi gratuit online, cautand dupa modelul de camera.