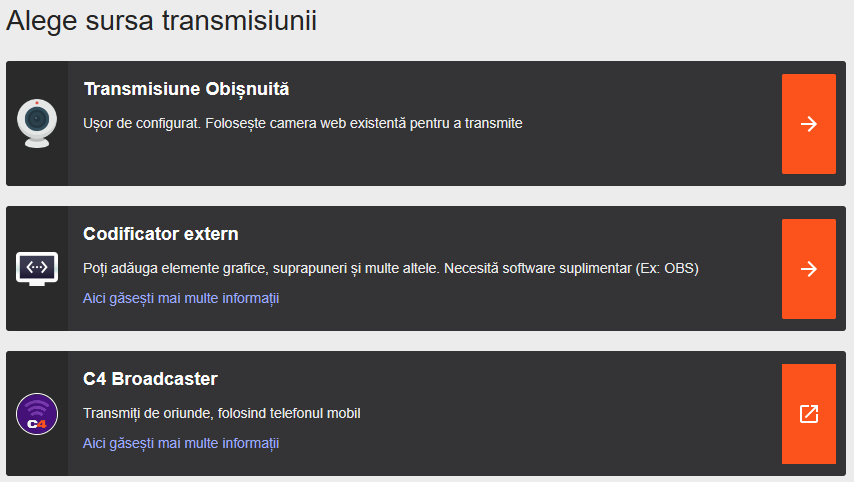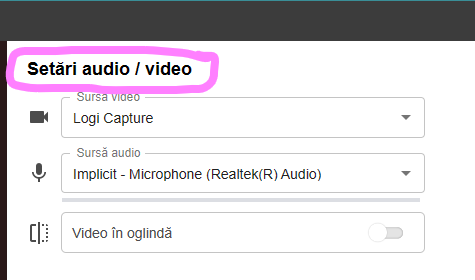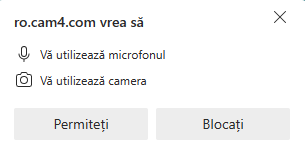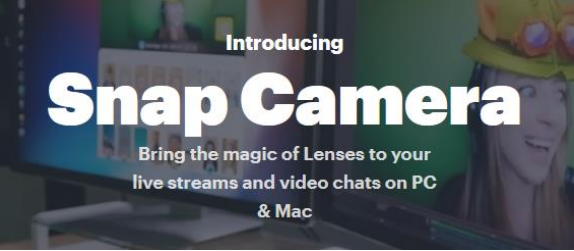
Cam4 aduce Snap Camera in transmisiunile tale live!! Foloseste filterele tale Snap Chat favorite in timpul show-ului !!
Criterii tehnice
- Sistem de operare: Windows 10 (64 bit) sau mai nou; macOS 10.13 sau mai nou
- Procesor/memorie: Minim Intel Core i3 2.5Ghz sau AMD FX 4300 2.6Ghz with 4GB RAM
- Video: Intel HD Graphics 4000 / Nvidia GeForce 710 / AMD Radeon HD6450; rezolutie 1280×768 sau mai inalta
- Asigura-te ca toate driverele sunt la zi pentru componentele grafice instalate
Setari
Da click pe rotita zimtata din coltul dreapta sus pentru a intra in meniul de setari. Selecteaza camera, microfonul si rezolutia. Inchide setarile si acum ar trebui sa vezi imaginea live. Daca nu o poti vedea, asigura-te ca nu ai alte aplicatii deschise care folosesc camera in acelasi timp.

Cum sa folosesti Snap Camera
Pentru a folosi orice filtru, deruleaza pagina si alege unul din galeria de filtre.
Cum sa adaugi un filtru in favorite
Adauga un filtru in favorite dand click pe steluta din coltul stanga sus al fiecaruia. Acest pas iti permite sa selectezi filtrul mai usor cu alta ocazie. Filtrele favorite pot fi accesate dand click pe steluta din coltul stanga sus al aplicatiei.

Cum sa cauti filtrele
Poti cauta filtrele dupa nume sau creator folosind bara de cautare din partea de sus a galeriei de filtre.
Cum poti partaja filtrele
Filtrele pot fi partajate scanand codul Snap doar cand acesta este vizibil. Membrii vor putea scana codul Snap doar dupa ce optiunea Show Snapcode Overlay a fost activata din setarile aplicatiei tale Snap Camera.

Filtrele pot fi de asemenea partajate folosind link-ul codului Snap. Acest link poate fi gasit dand click pe un cod Snap vizibil si apoi poate fi copiat si partajat.

Comenzi pentru scurtaturi
Acestea iti permit sa activezi un filtru mai rapid folosind tastatura. Configurarea lor se poate face din setarile Snap Camera ( rotita din dreapta sus).
- Turn Lens on/off – activeaza sau dezactiveaza un filtru
- Trigger lens – Activeaza interactiuni pentru filtrele care permit acest lucru
- Configure Favorite Hotkeys – iti permite sa activezi in cel mai rapid mod filtrele tale favorite

Cum sa transmiti cu OBS
Adauga Snap Camera ca sursa video in OBS si poti transmite live pe CAM4 folosind filtrele tale preferate!
Deschide aplicatia Snap Camera si apoi deschide OBS. Poti adauga Snap Camera ca sursa video in OBS dand click pe semnul „+” in meniul de surse si selectand Video Capture Device. Vei vedea mesajul Create/Select source. Trebuie sa selectezi New si sa ii dai un nume.

Va trebui apoi sa selectezi Snap Camera ca dispozitivul din sursa.
Fereastra Properties
Selecteaza Snap Camera din meniul derulant. Odata selectata, transmisiunea video din aplicatie va fi vizibila in OBS.

Transmisiunea fara OBS
Poti folosi Snap Camera pe CAM4 si fara OBS. Trebuie doar sa ai aplicatia deschisa si sa selectezi Snap Camera ca sursa video.

Daca ai nevoie de ajutor in plus, poti gasi mai multe informatii accesand link-urile de mai jos: