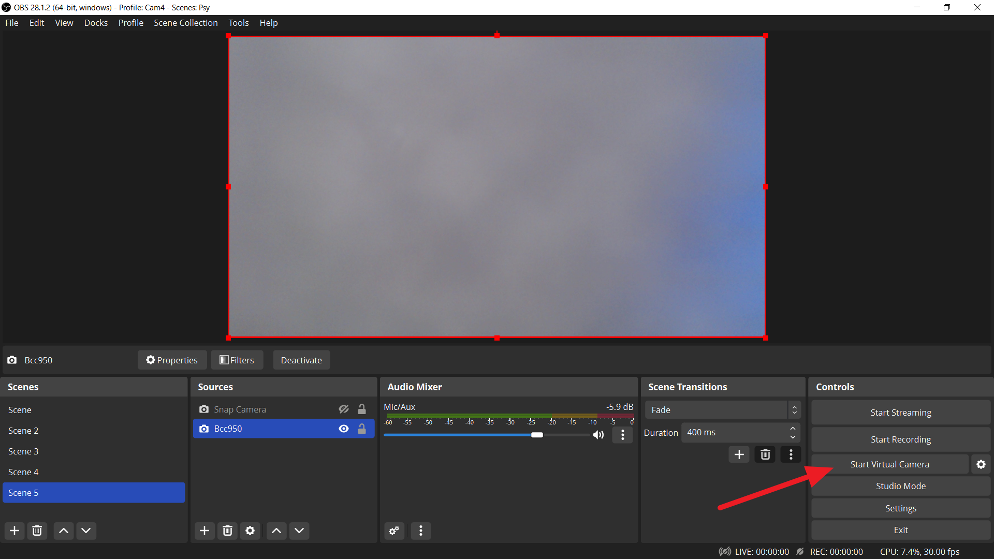Can’t see or use your camera and microphone set up when choosing the Regular Streaming broadcast mode on Cam4?
Please make sure that you are logged into Cam4 and can access the Regular Streaming tab after pressing the Broadcast button
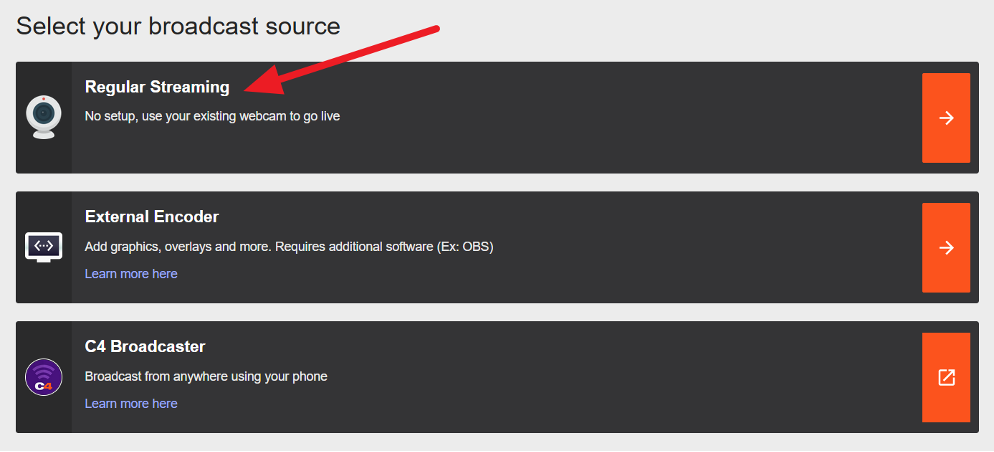
I get a message that my camera or microphone is blocked or disabled. No camera or microphone appears on my CAM4 broadcast window.
The camera and/or microphone are blocked/disabled in your browser. Please enable them by clicking the X button next to Blocked Temporarily (Firefox)
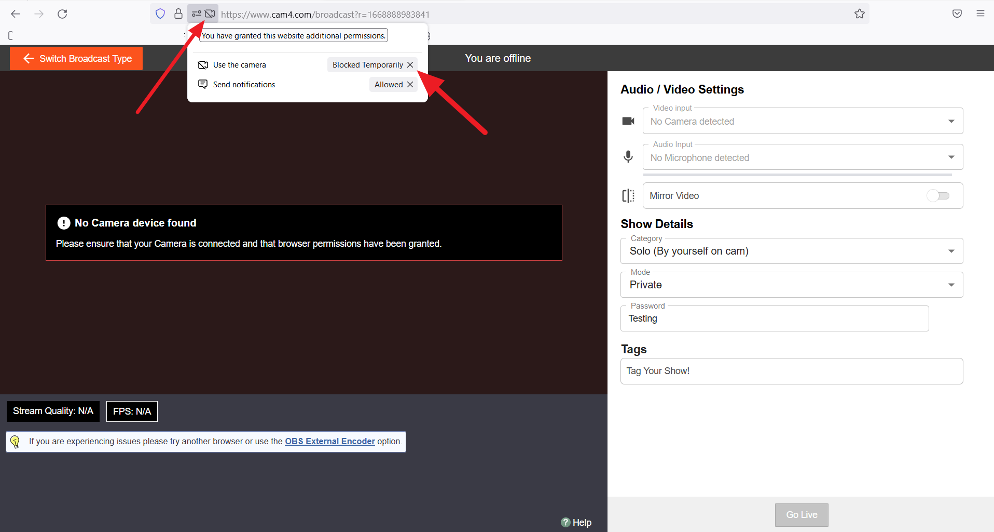
Next, refresh your Firefox browser window and then select Allow within the popup prompt. The camera you are currently using should be shown in that window. If not, use the drop-down arrow and select it.
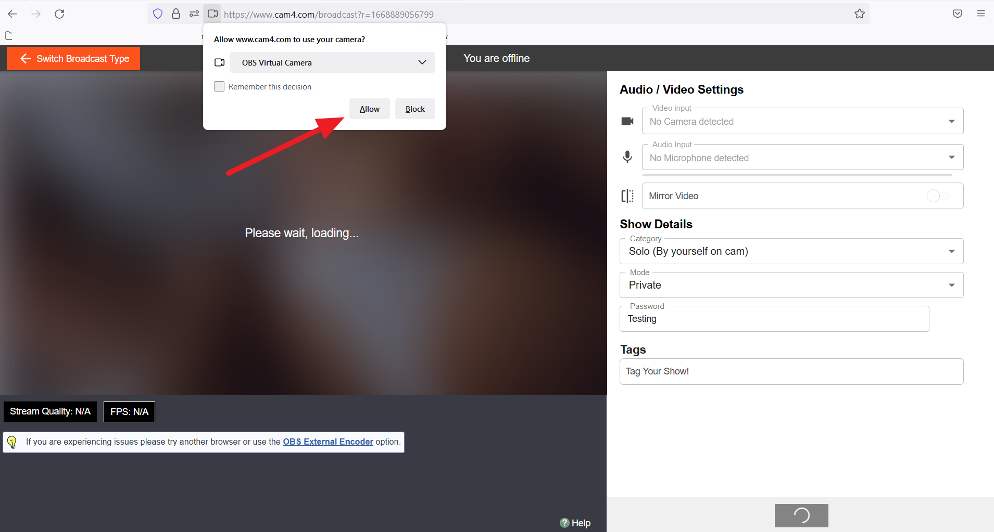
If you are using Chrome browser to stream, the process is very similar:
- Click the camera icon located in the upper right corner of your broadcast window as shown below.
- Within the pop-up box, choose Continue Allowing Cam4 to access your camera.
- The camera you are currently using should be shown in that window. If not, simply select it using the drop-down
- Click Done when finished and either refresh or restart Chrome
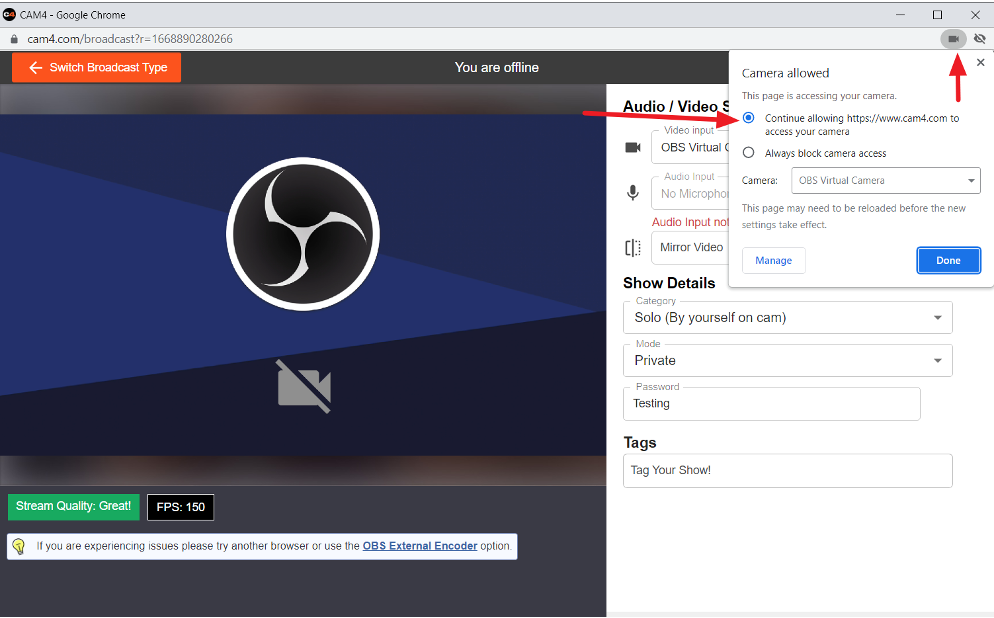
Opera users, please see Managing Camera Access and Managing Microphone Access
Please note: This may require a browser restart rather than just a page refresh as any open tabs or browser windows may interfere with the change.
Your camera and/or your microphone could also be in use by another app. In many cases, your browser might not be able to access them directly if they are already in use. To fix this please close any other tabs/browsers or applications that are currently using your camera
( Tip: If your camera in use indicator is lit before reaching the CAM4 website it generally indicates something else is using your cam.)
Problems streaming on more than one platform.
Some may experience issues trying to broadcast on multiple platforms. If this is an issue, you will need to create a virtual cam while only using one physical cam. The most common option would be to use the Virtual Camera option within OBS. This will give you an additional cam listed as OBS Virtual Cam which can be selected in the same manner as mentioned at the start of this article.
- Install OBS Studio. It can be downloaded here
- Open OBS Studio
- Select Start Virtual Camera in the main OBS window
- Open your browser and log in to Cam4
- Click the Broadcast button and select Regular Streaming
- Choose OBS Virtual Camera as your webcam.
- You do not need to press Start Streaming in OBS
- Press the Go Live button on Cam4 and start streaming