-
Faça o download do software OBS em https://obsproject.com/download. Selecione seu Operating System/Sistema Operacional (Windows / MacOS / Linux)
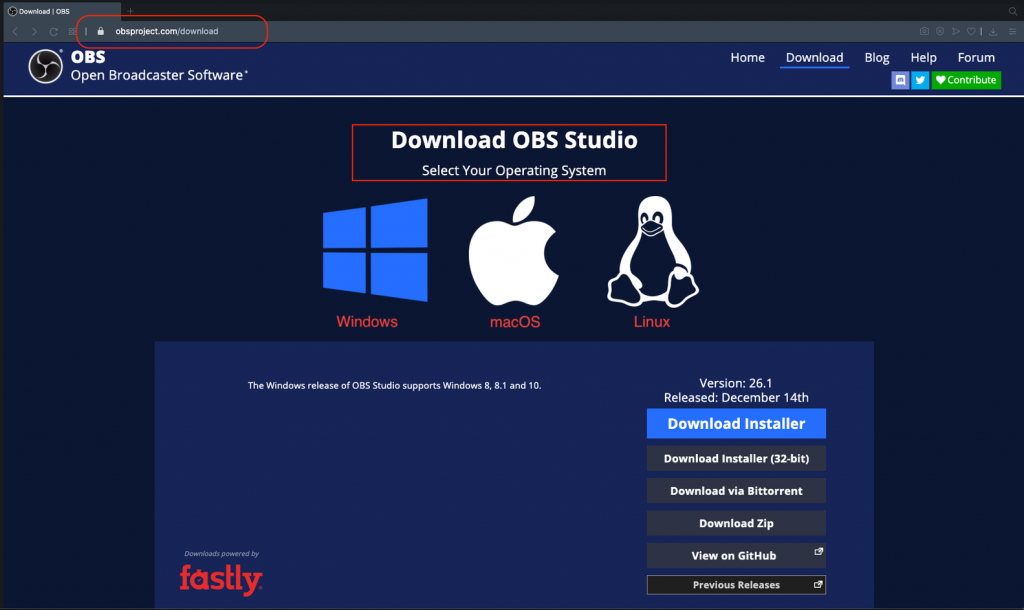
- Clique em “Download Installer”
- Quando o download acabar, instale a aplicação
- Abra o software OBS
- Na primeira vez que você abrir o OBS você será questionado se quer Auto Configurar o OBS → Clique em “CANCEL”
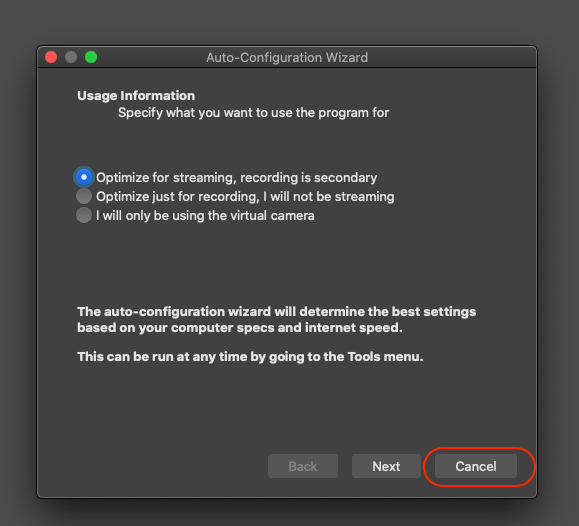
5. Clique no símbolo “mais” ou “soma” + para adicionar uma nova Fonte de Video (Video Source)
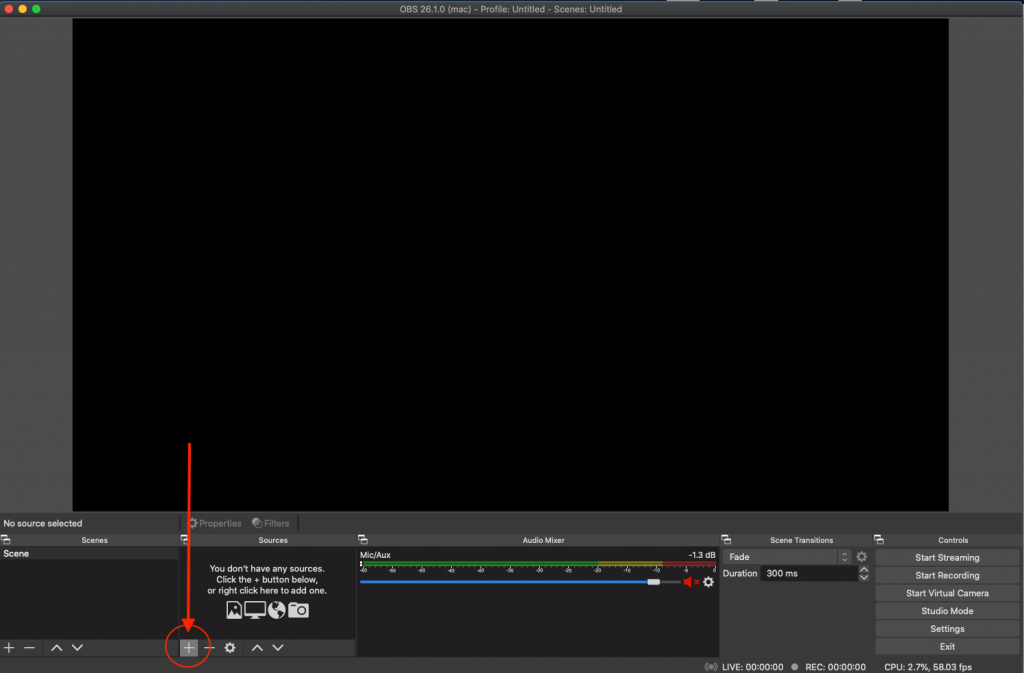
- Selecione “Video Capture Device”
- Escreva o nome desejado
- Clique em “OK”
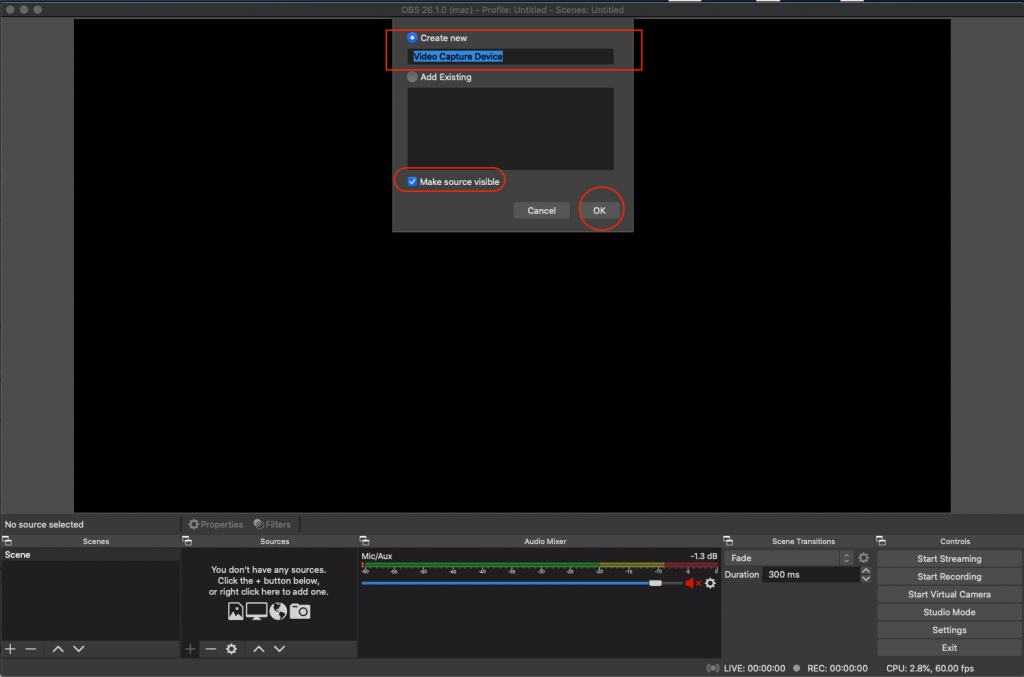
- Device: Selecione a Webcam desejada (ex: Logitech C920)
- Marque a opção “Use Preset”
- Clique em “OK”
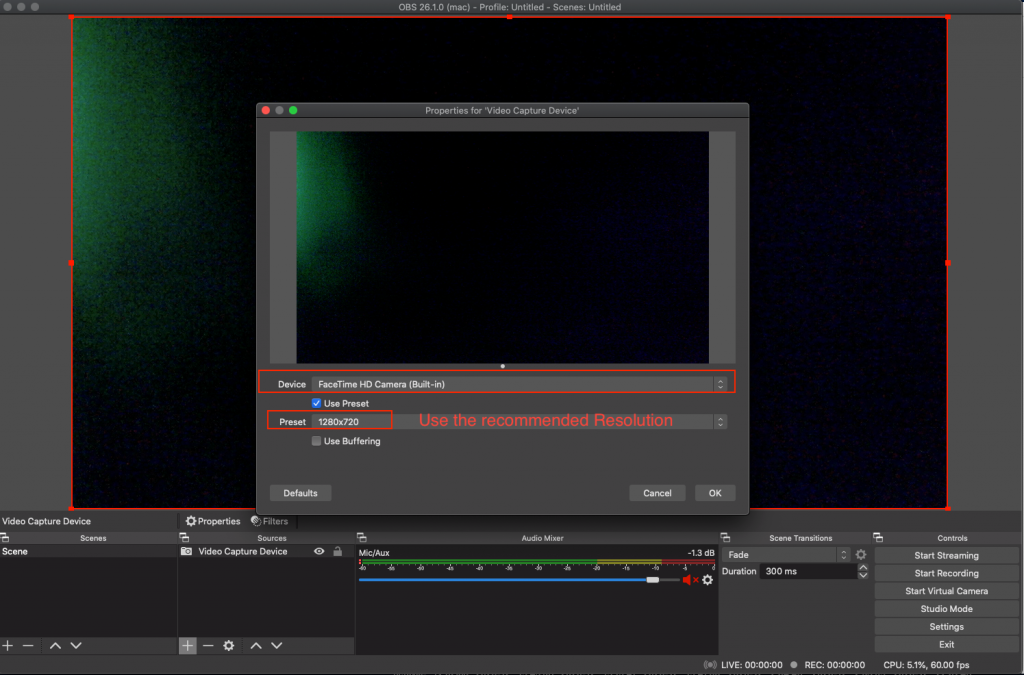
- Obra a Janela de Transmissão do CAM4
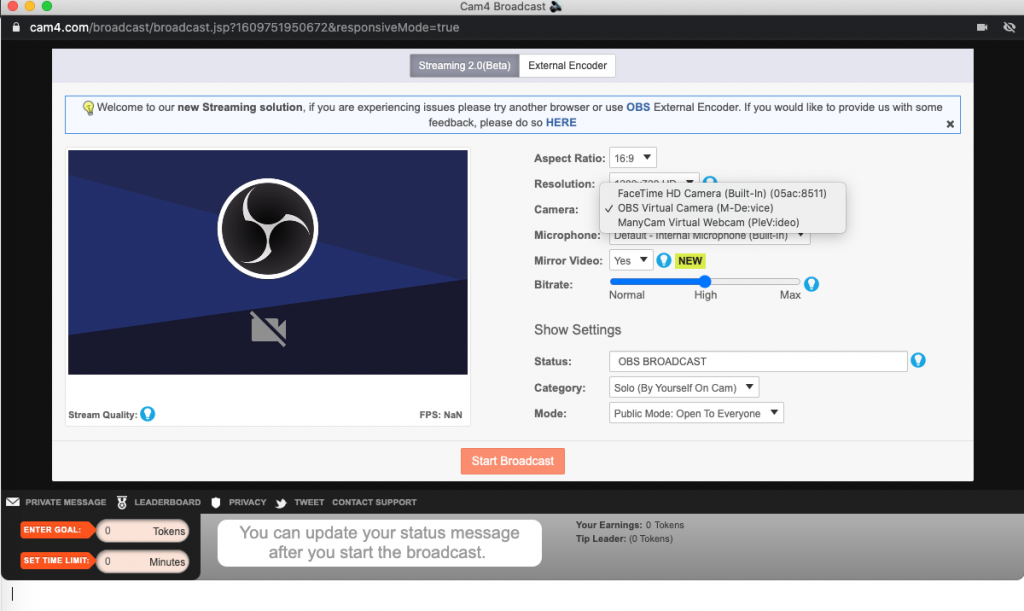
! NOTA: Talvez seja necessário reiniciar seu computador para poder ver a Câmera Virtual na lista
- Inicie a Câmera Virtual/Virtual Camera
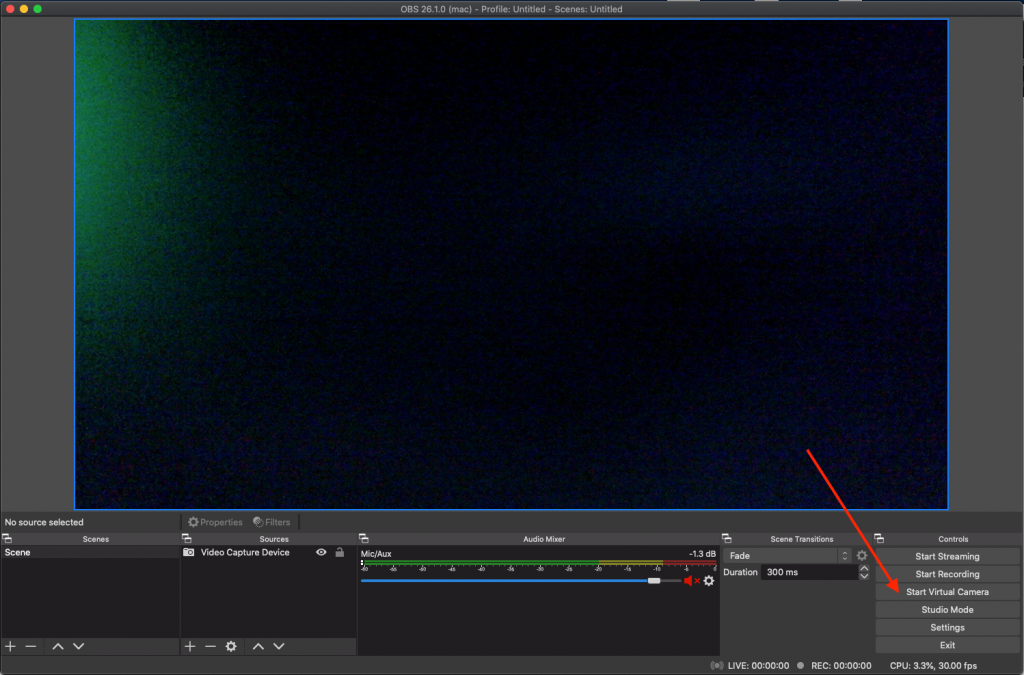
- Selecione “OBS Virtual Camera” no menu para seleção de Câmera na sua Janela de Transmissão do CAM4
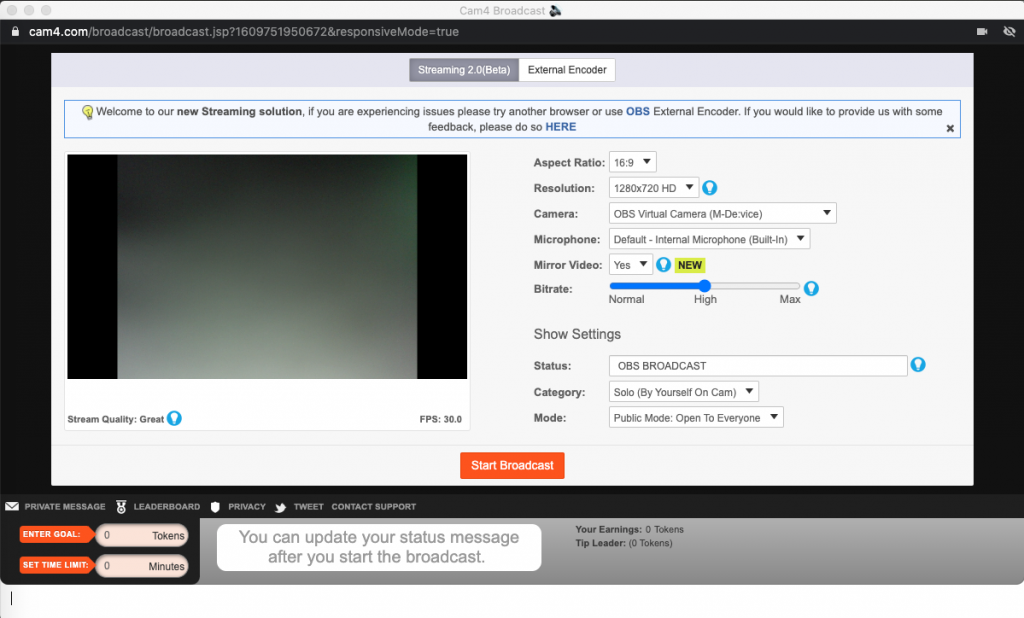
Related Articles
