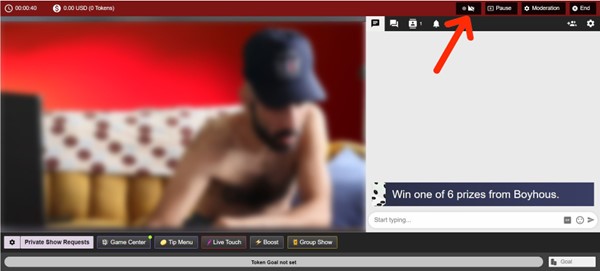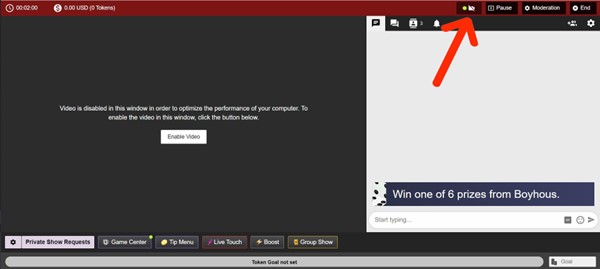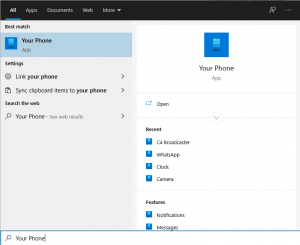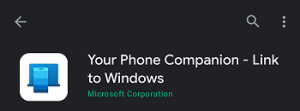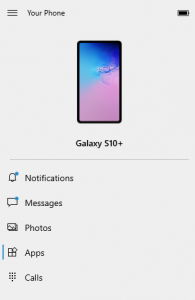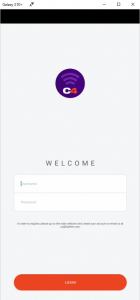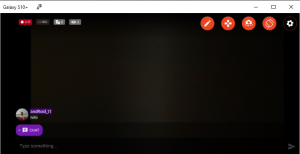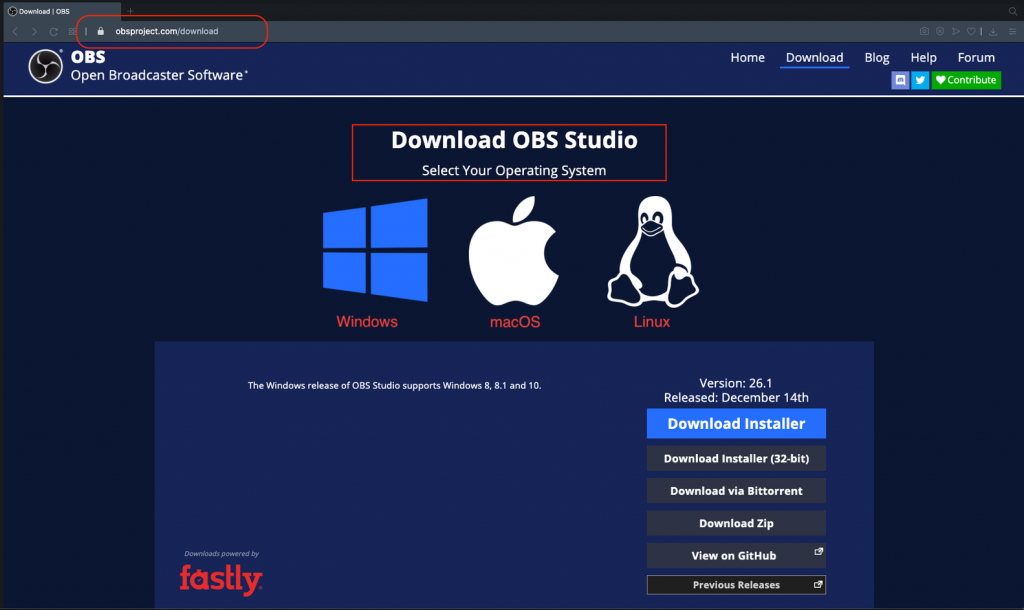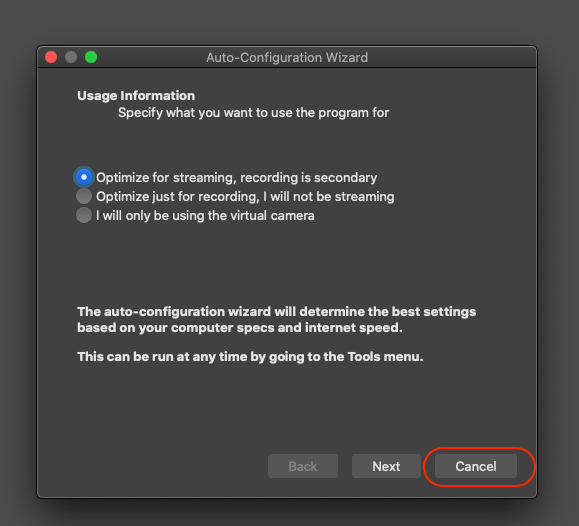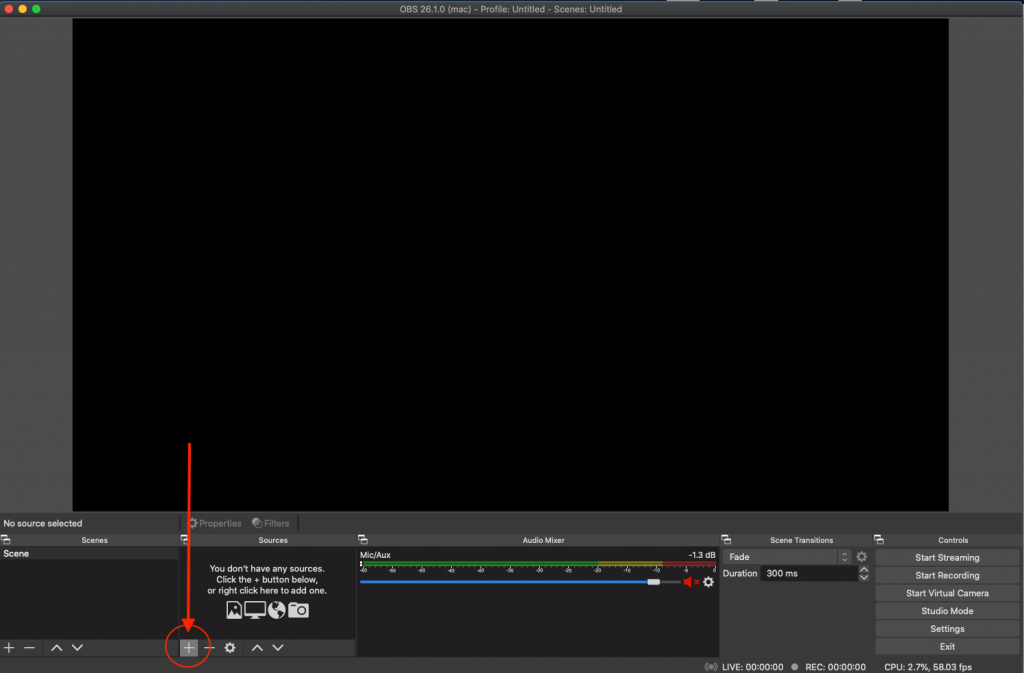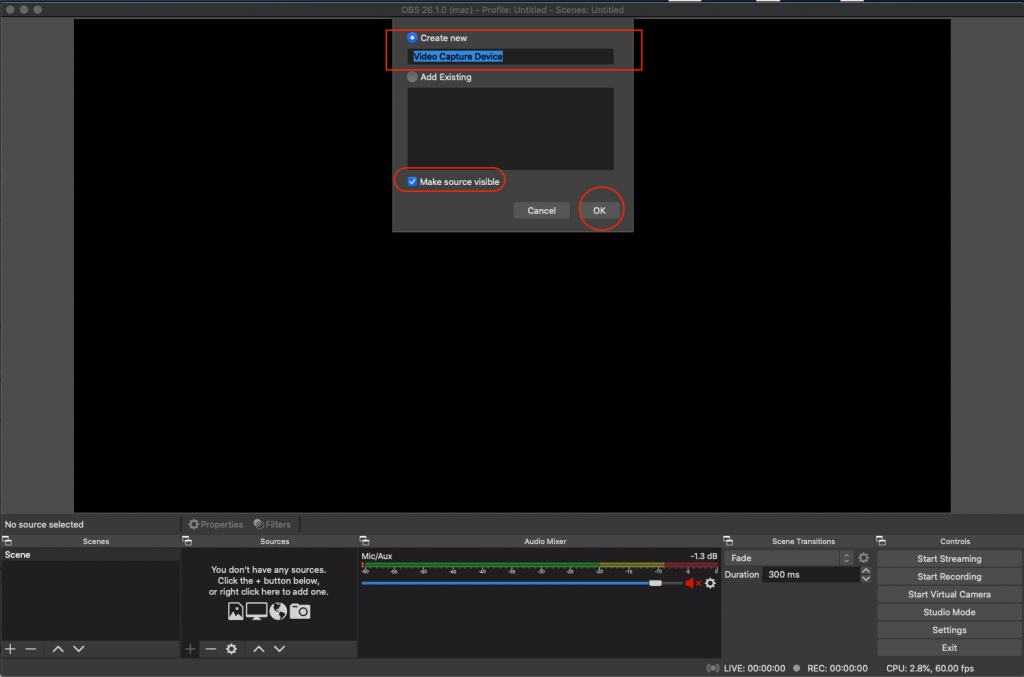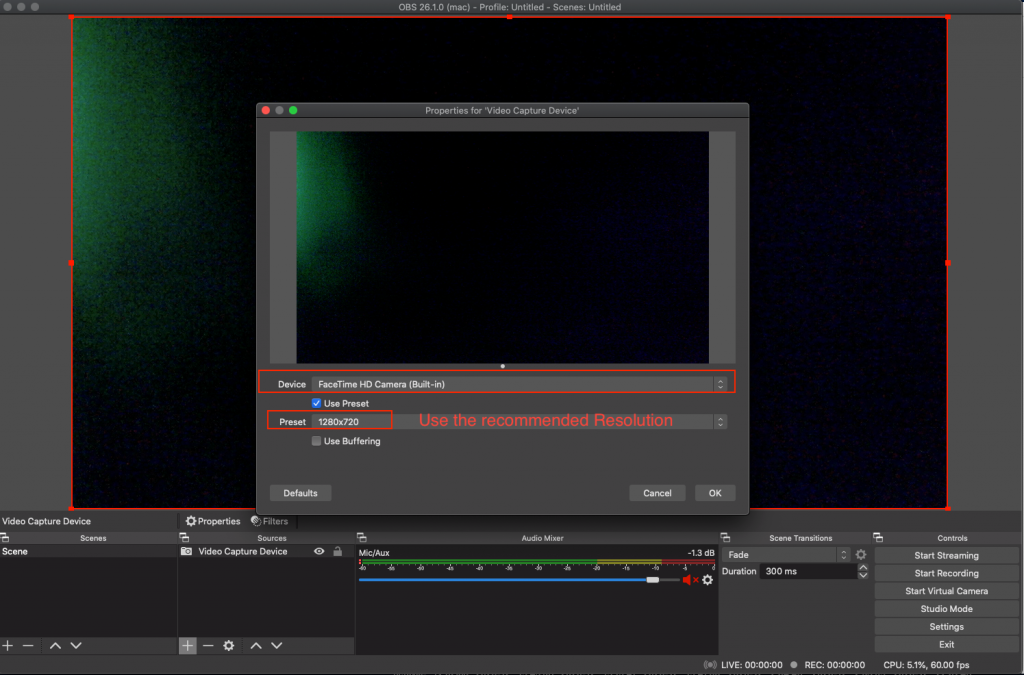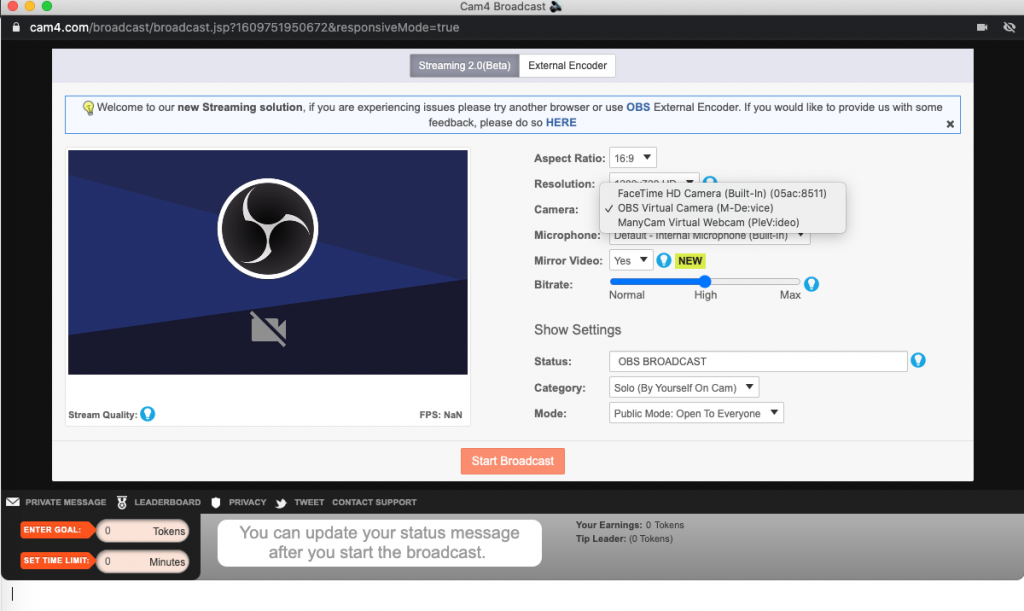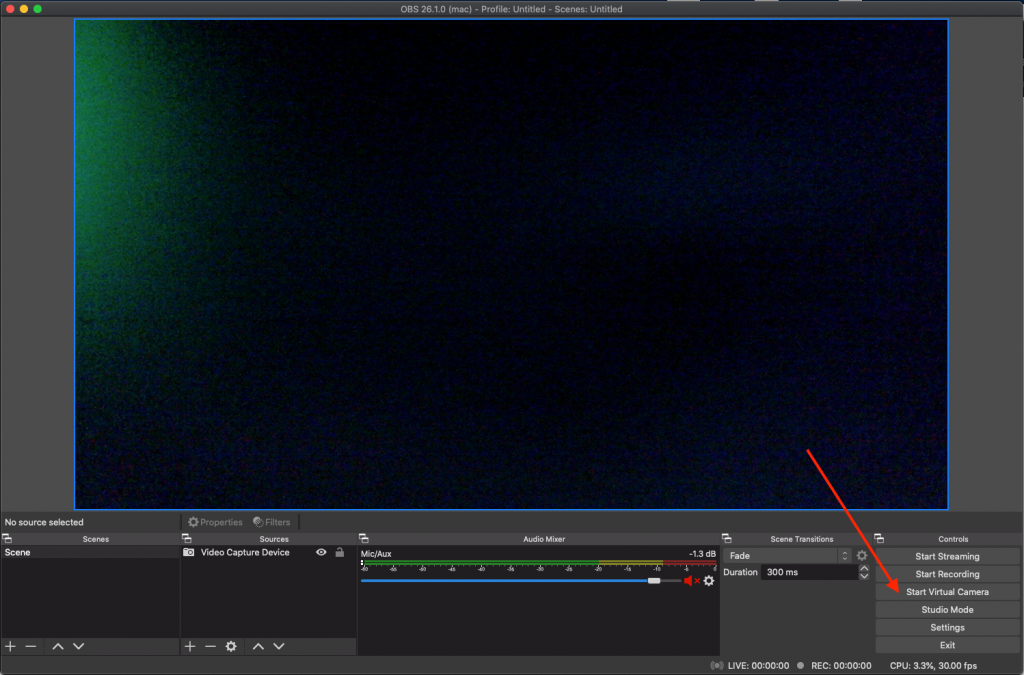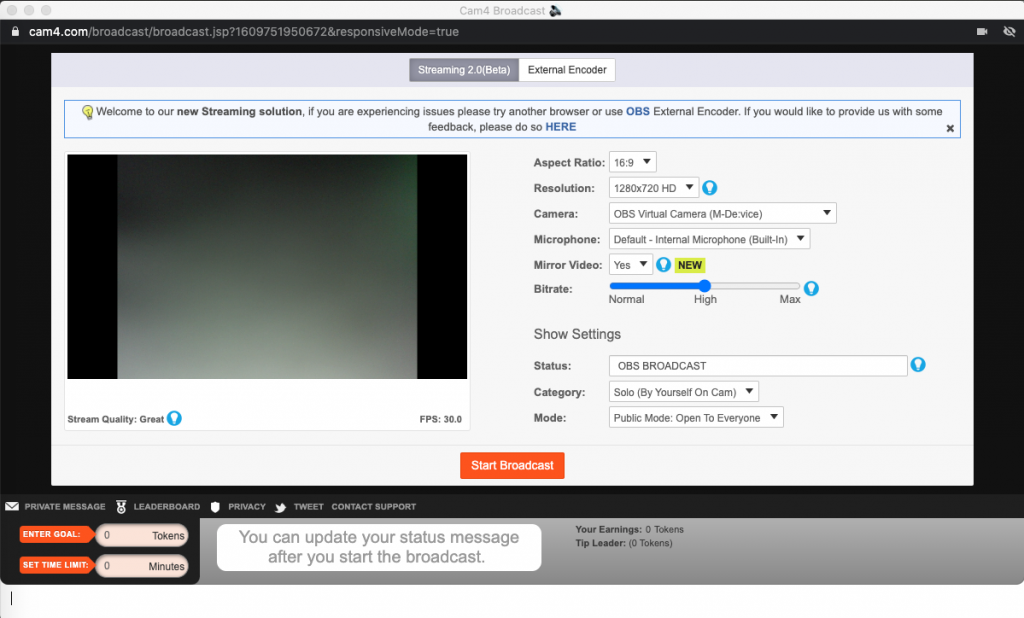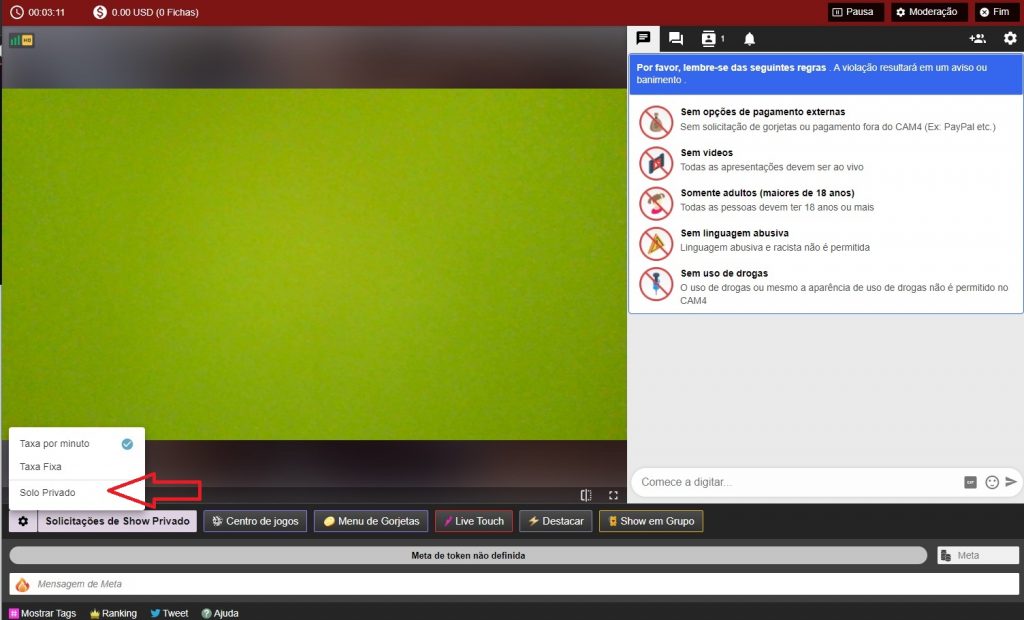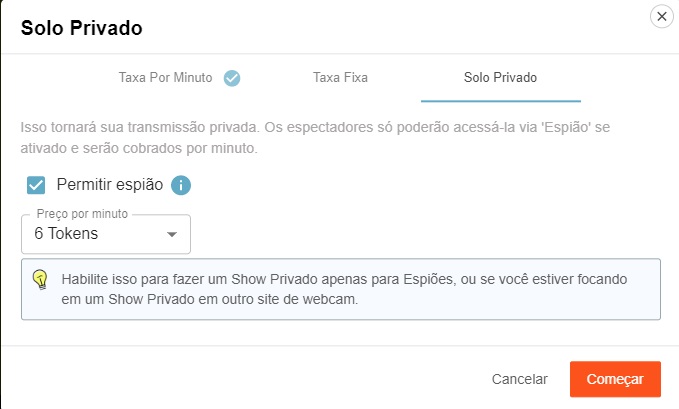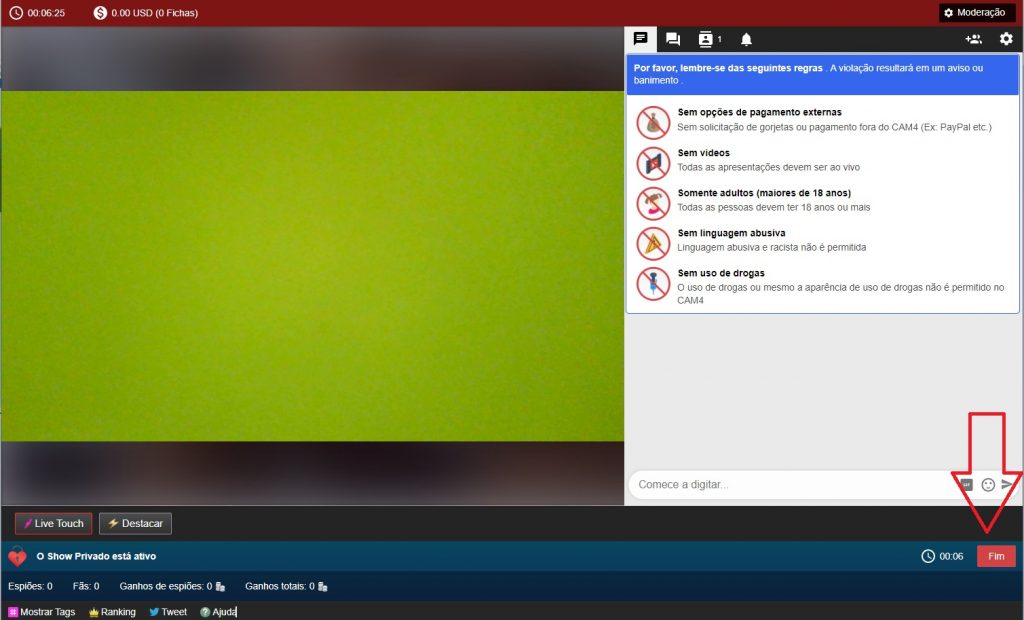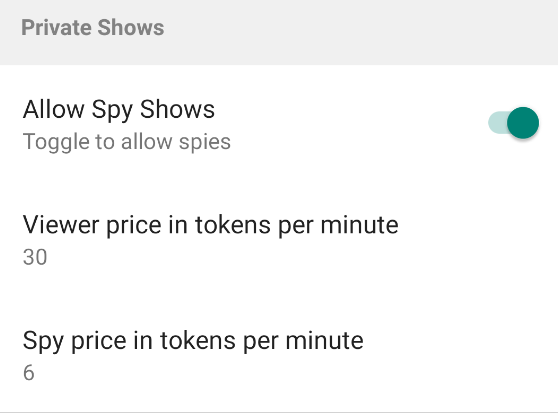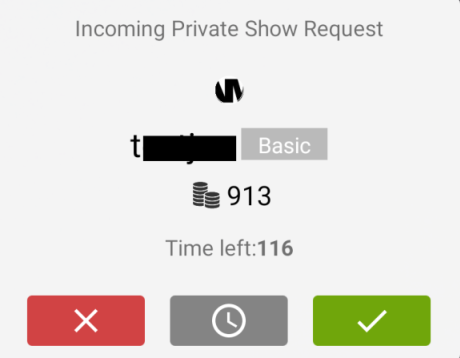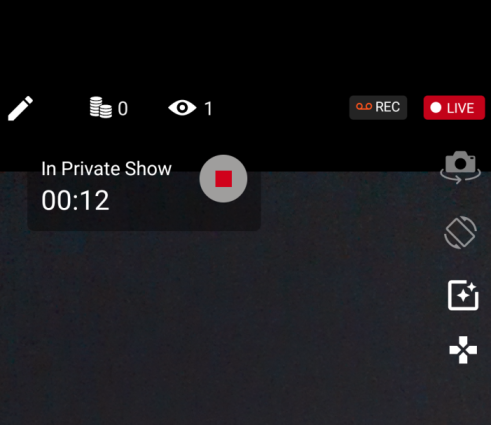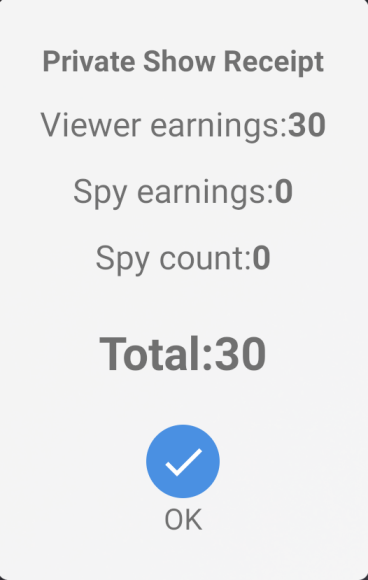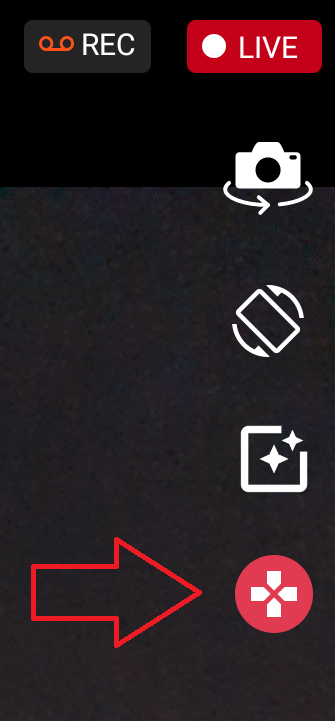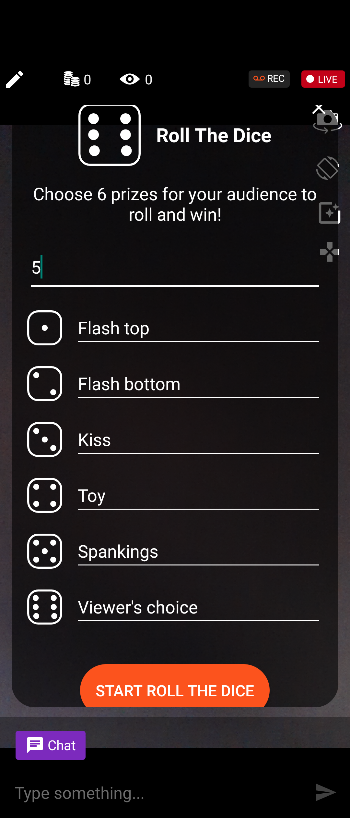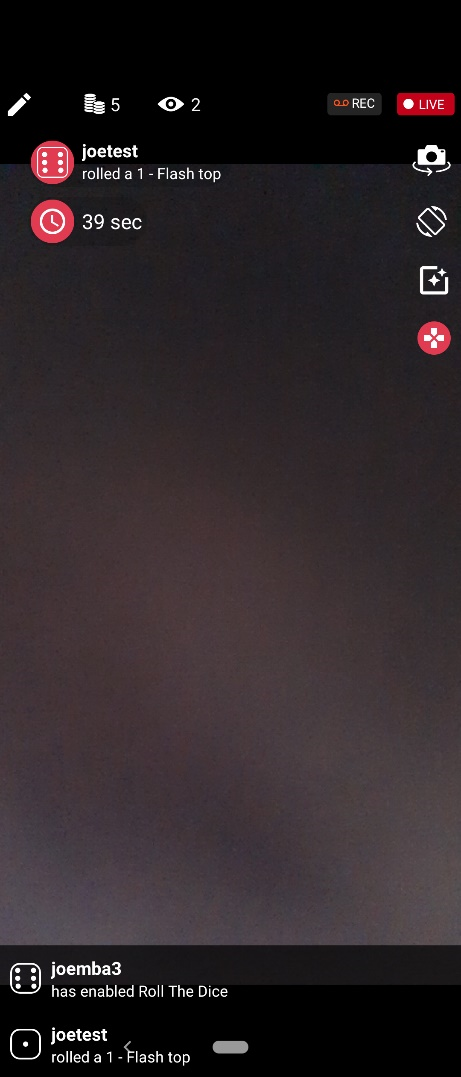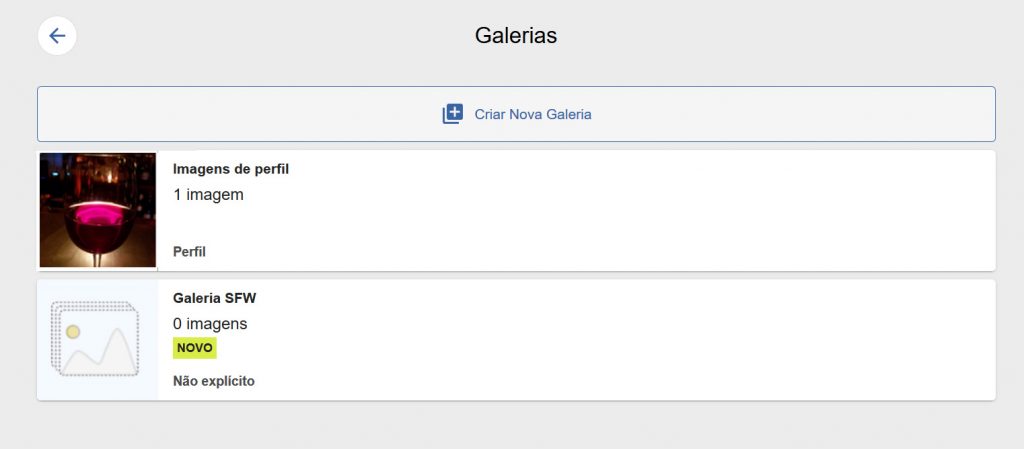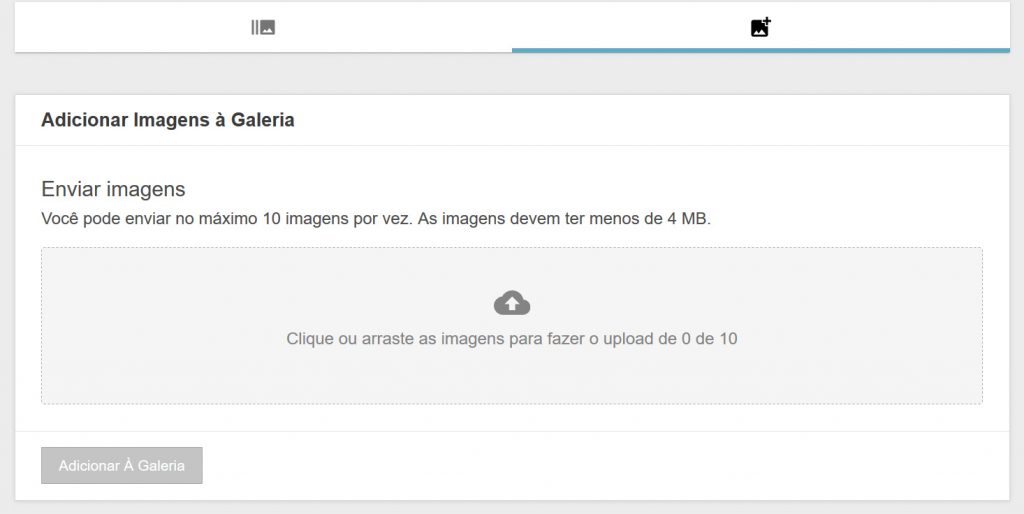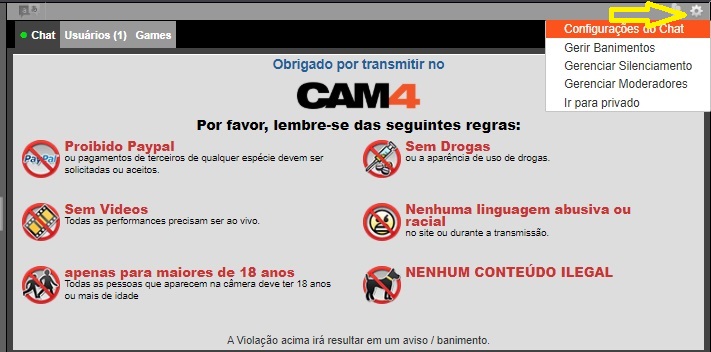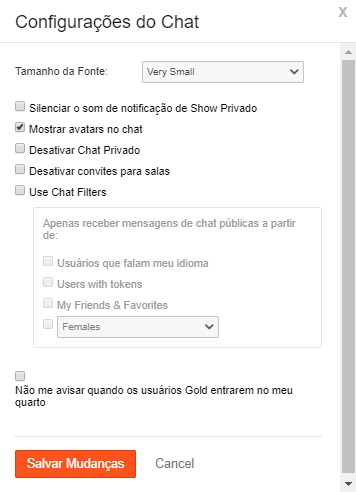Esperamos que você esteja gostando de usar nosso aplicativo de transmissão C4 Broadcaster. Se esta é sua primeira vez ou você só precisa de uma atualização, pode ser útil examinar as principais funções do aplicativo. Mais configurações, como controles de microfone e configurações de shows privados, estão disponíveis deslizando a partir da borda direita da tela.
 |
- Toque aqui para exibir o campo editar meta, onde você pode definir sua meta de token e mensagem de status.
- Este é o número de tokens recebidos durante a transmissão atual. Toque aqui para exibir o quadro de líderes de gorjetas.
- Esta é a contagem atual de espectadores. Toque para exibir a lista de visualizadores conectados
- O botão de gravação, toque aqui para gravar um vídeo da transmissão. Mais tarde, você pode enviar a gravação para a sua “loja”!
- Vermelho e ao vivo indicam que a transmissão está ativa. Toque aqui para finalizar a transmissão. Se a transmissão não estiver ativa, ela ficará cinza e lerá “offline”.
- Se um jogo estiver ativo, é aqui que estão suas atividades e informações. Toque no ícone de dados para exibir o histórico do jogo.
- Interruptor da câmera. Use isso para alternar entre as câmeras frontal e traseira
- Interruptor de orientação. Pressione para alternar entre os modos paisagem e retrato.
- Máscaras e filtros
-
Centro de jogos. Se um jogo estiver ativo, o ícone ficará vermelho. Pressione aqui para iniciar um jogo, alterar as configurações do jogo ou finalizar o jogo atual.
-
Os pedidos de shows privados aparecerão aqui, no centro da tela.
- O nome de usuário da pessoa que está conversando. Pressione aqui para abrir uma conversa particular. Pressione e segure para exibir as ferramentas de moderação (o que fizemos aqui). Você pode usá-las para banir, chutar ou silenciar pessoas no seu quarto. Observe o fundo dourado indicando que ele é um membro gold e o ícone do token indicando que ele possui alguns tokens.
- Geralmente, é aqui que a mensagem de chat é exibida. Quando pressionada a mensagem por muito tempo, as ferramentas de moderação aparecem. Pressionar o X à direita retornará à mensagem de bate-papo.
- Essas são conversas ativas. O roxo à esquerda é um chat público. Aquele com nome de usuário e avatar é um chat privado com esse membro. Para alternar entre eles, toque na conversa relevante.
|
Perguntas Frequentes
Como desligo o microfone?
Passe o dedo da direita da tela para abrir o menu e desligue o microfone. Se a opção não estiver presente, infelizmente não é possível para o seu dispositivo.
Por que não consigo ver certas opções no meu telefone?
Algumas opções, como máscaras faciais ou alternância do microfone, podem não estar disponíveis em alguns dispositivos devido a limitações técnicas do fabricante.
Posso conectar meu brinquedo ao C4 Broadcaster?
Não, atualmente não é possível conectar dispositivos como live touch ou brinquedos Lovense ao C4 Broadcaster.
Posso definir um moderador do C4 Broadcaster?
Os moderadores não podem ser definidos ou removidos usando o C4 Broadcaster.
Posso definir uma senha para a minha sala?
Não, as salas privadas protegidas por senha ainda não estão disponíveis no C4 Broadcaster
Por que estou recebendo a mensagem “Desconectando devido a uma conexão de rede ruim”?
A velocidade pode estar muito baixa ou a conexão do seu telefone pode ter caído. Se você está vendo muito isso, entre em contato technical@cam4.com
Por que estou recebendo a mensagem “O servidor não pode ser acessado”?
Isso pode ser um problema com o equipamento de rede ou com o provedor restringindo o acesso ao conteúdo adulto. Se você puder acessar outros sites adultos na mesma conexão, entre em contato technical@cam4.com com suas informações de conexão e endereço IP, para que possamos investigar melhor.
Por que minha câmera está tão escura?
Se a câmera estiver muito escura, abra o menu deslizando da direita e alterne a opção “aumentar o brilho da câmera”.
Shows Privados
Shows privados estão disponíveis ao usar o aplicativo para transmitir! Você pode alterar as configurações abrindo o menu deslizando da direita e fazendo suas escolhas nas opções no cabeçalho “Shows privados”.
Shows privados com horário fixo e cam2cam não estão disponíveis no momento.
Quando alguém solicita um show privado, você recebe um pop-up no meio da tela com opções para aceitar ou recusar o show. Você também verá informações como nome de usuário, número de tokens que eles possuem atualmente e o status de gold para ajudar você a tomar uma decisão informada. Toque na cruz vermelha para recusar o programa ou toque no visto verde para aceitar e o show irá imediatamente se tornar privado. Se você ainda não está pronto para o show privado, toque no ícone cinza do relógio para suspender a solicitação. Você tem 2 minutos para aceitar ou recusar o show privado depois que ele for solicitado.
Quando o show estiver em andamento, você verá um cronômetro no canto superior esquerdo com um botão “parar”. Toque no botão parar a qualquer momento para finalizar o show.
Quando o show terminar, você verá um recibo, informando quantos tokens você ganhou pelo show privado!