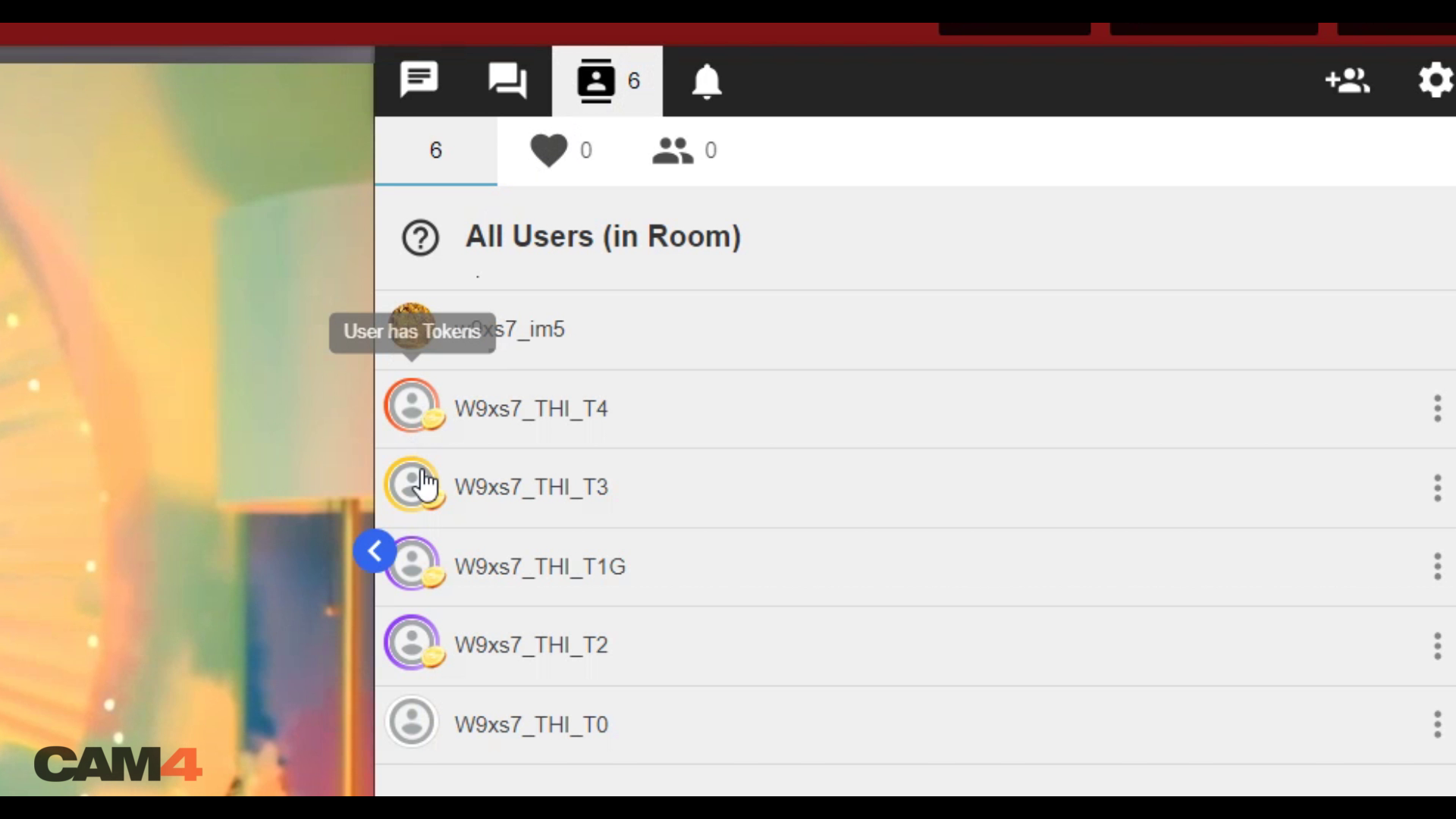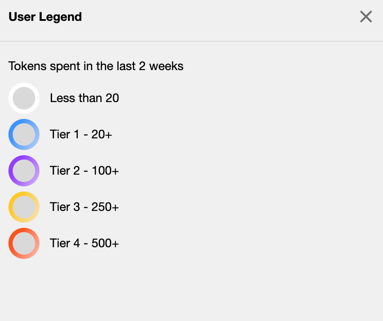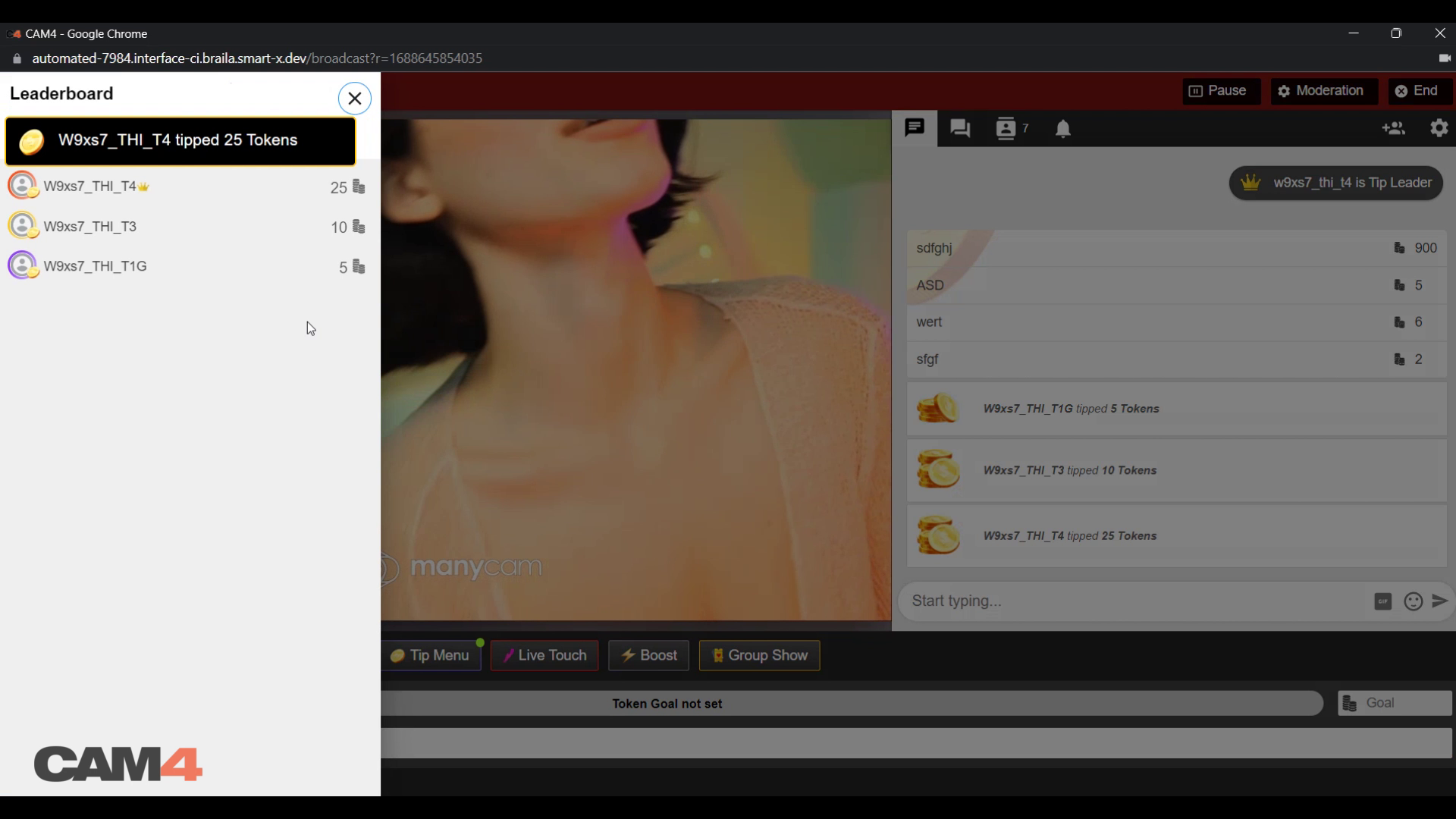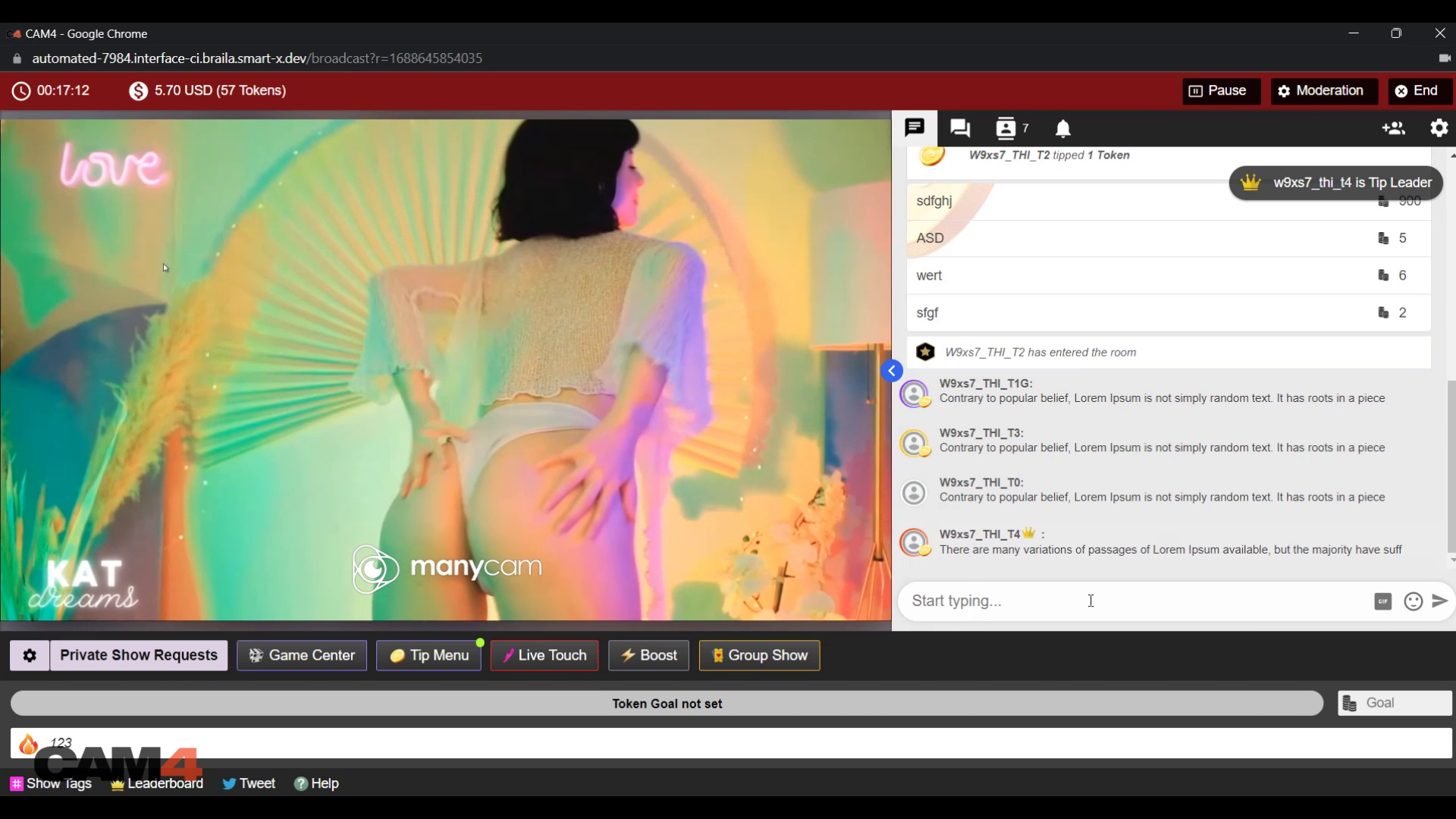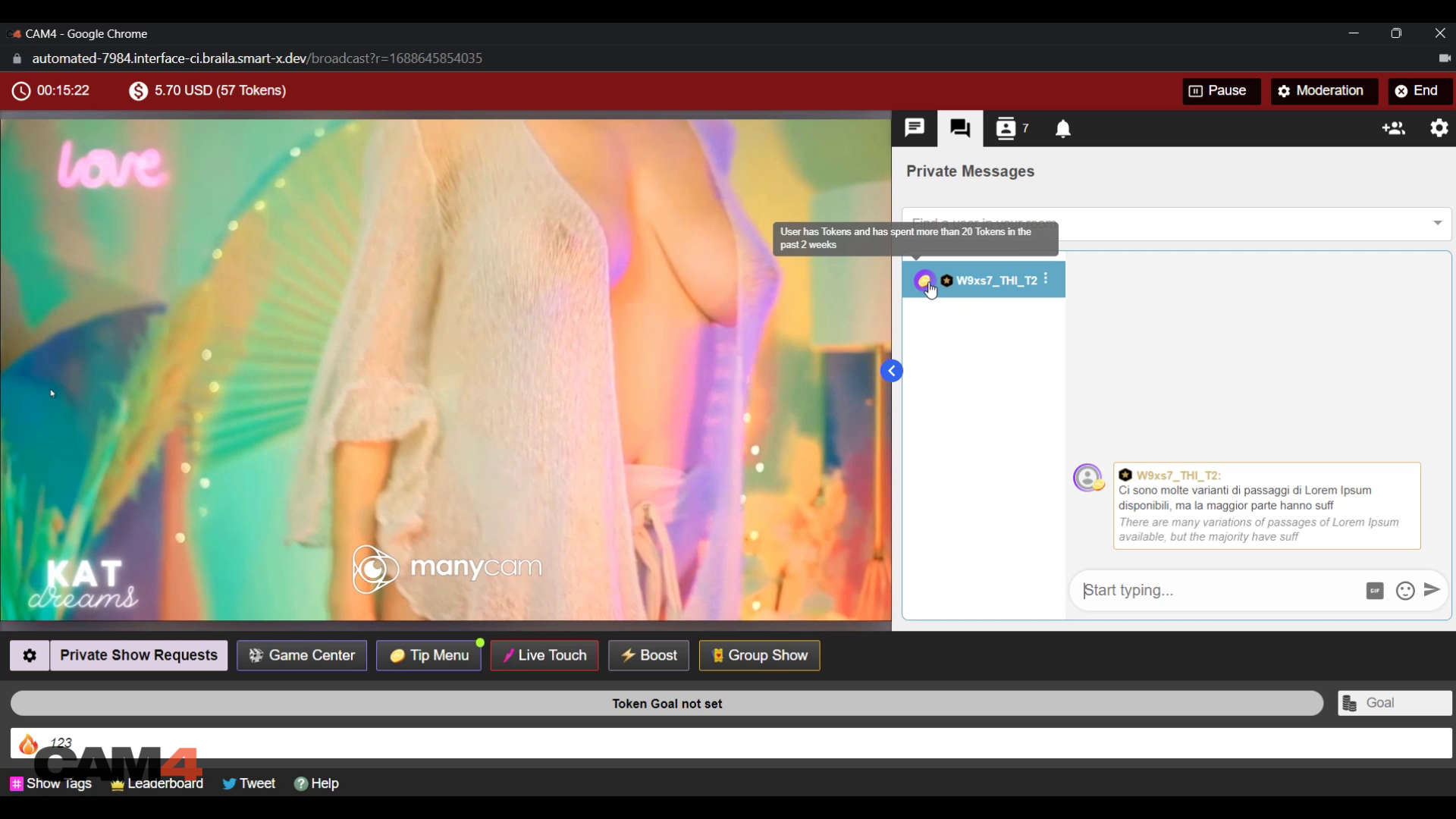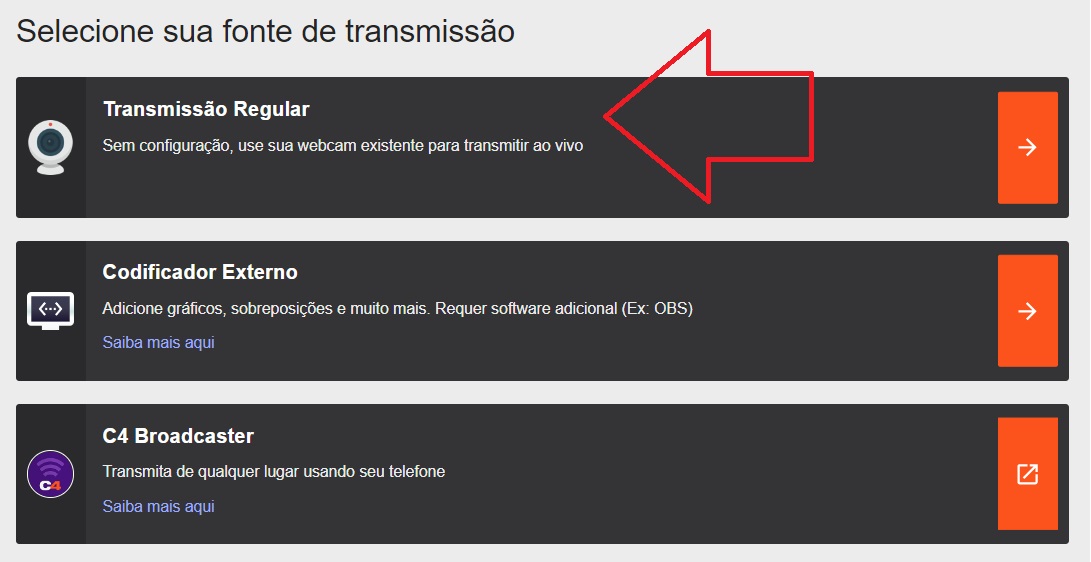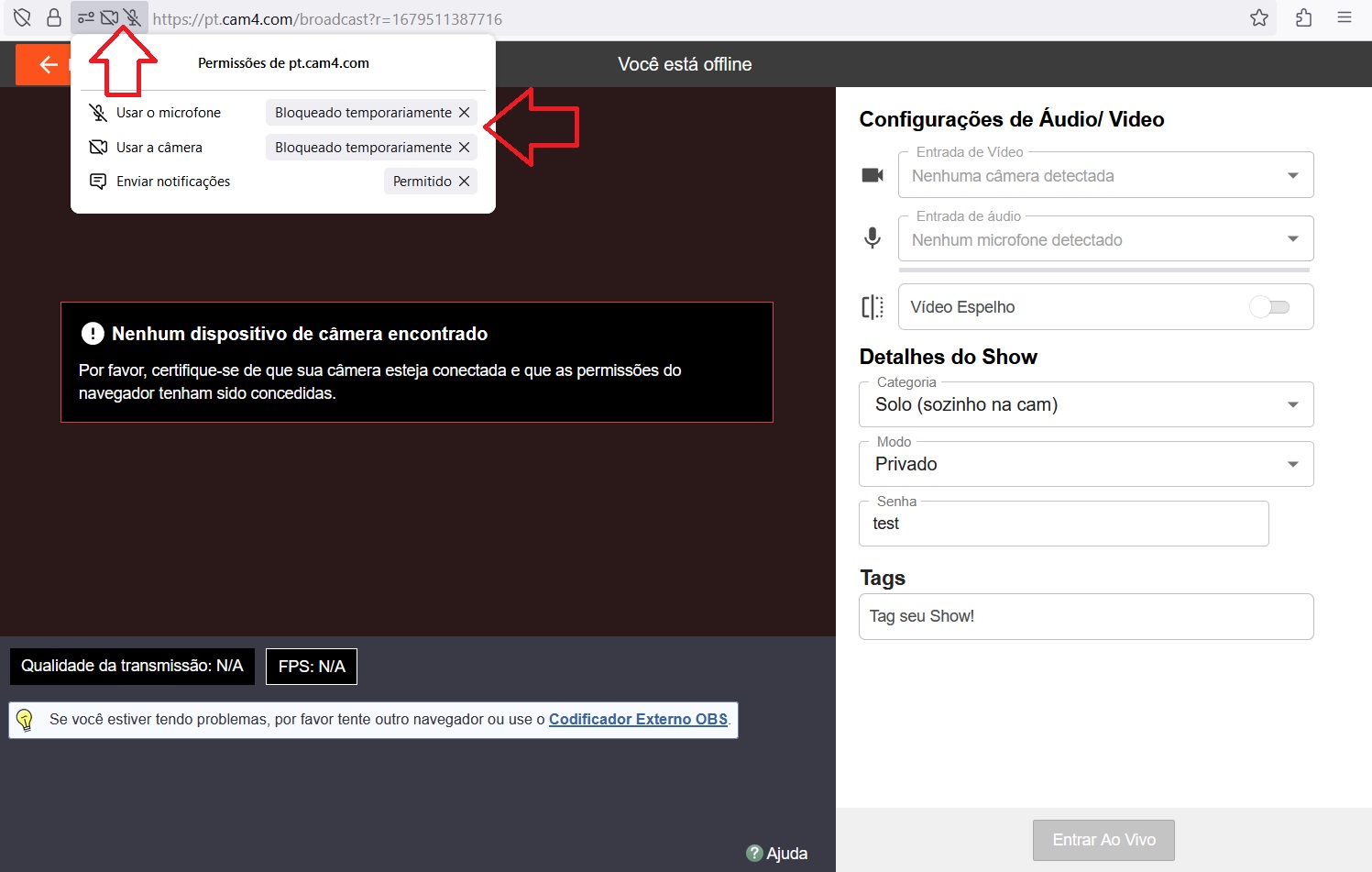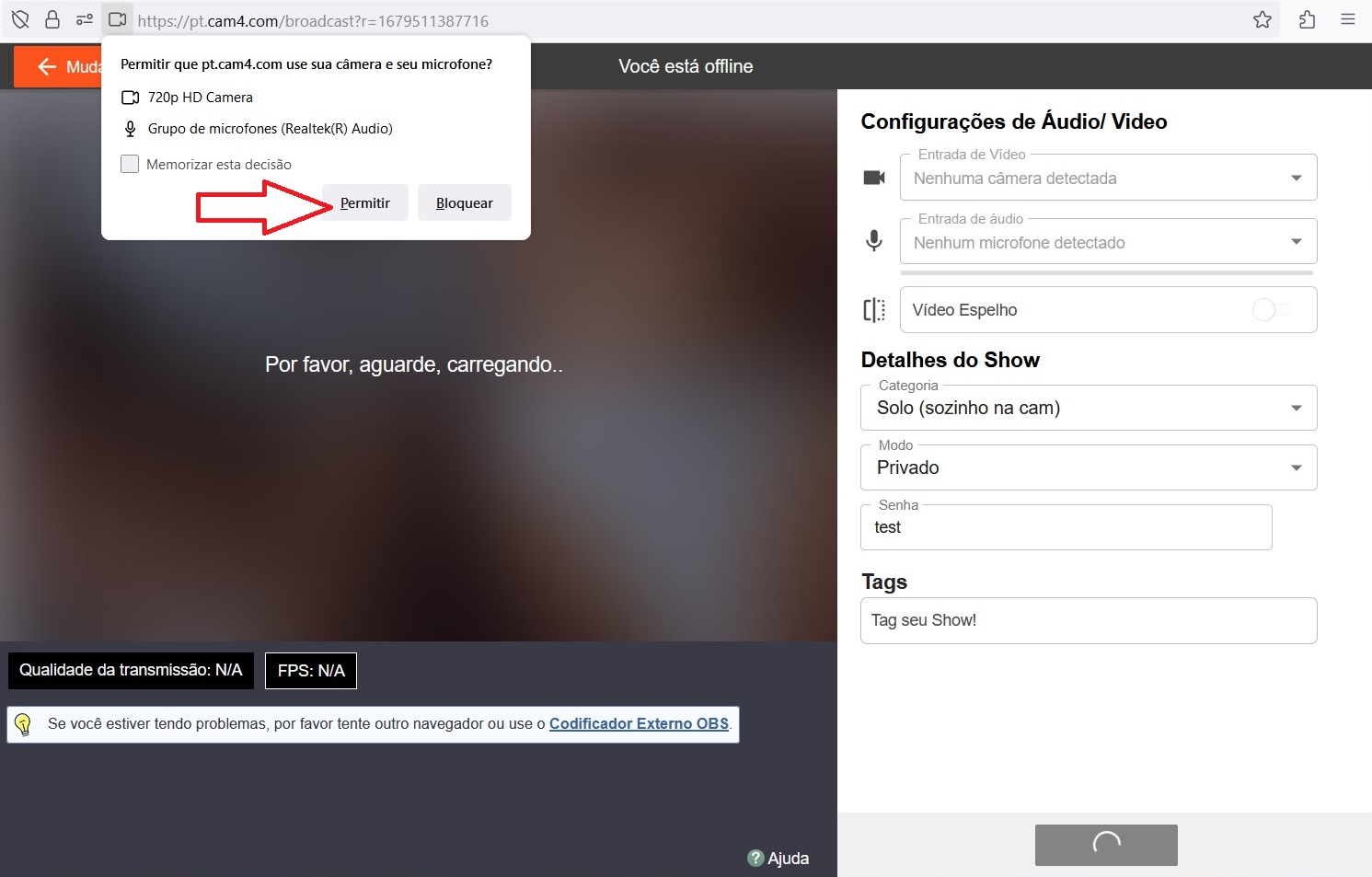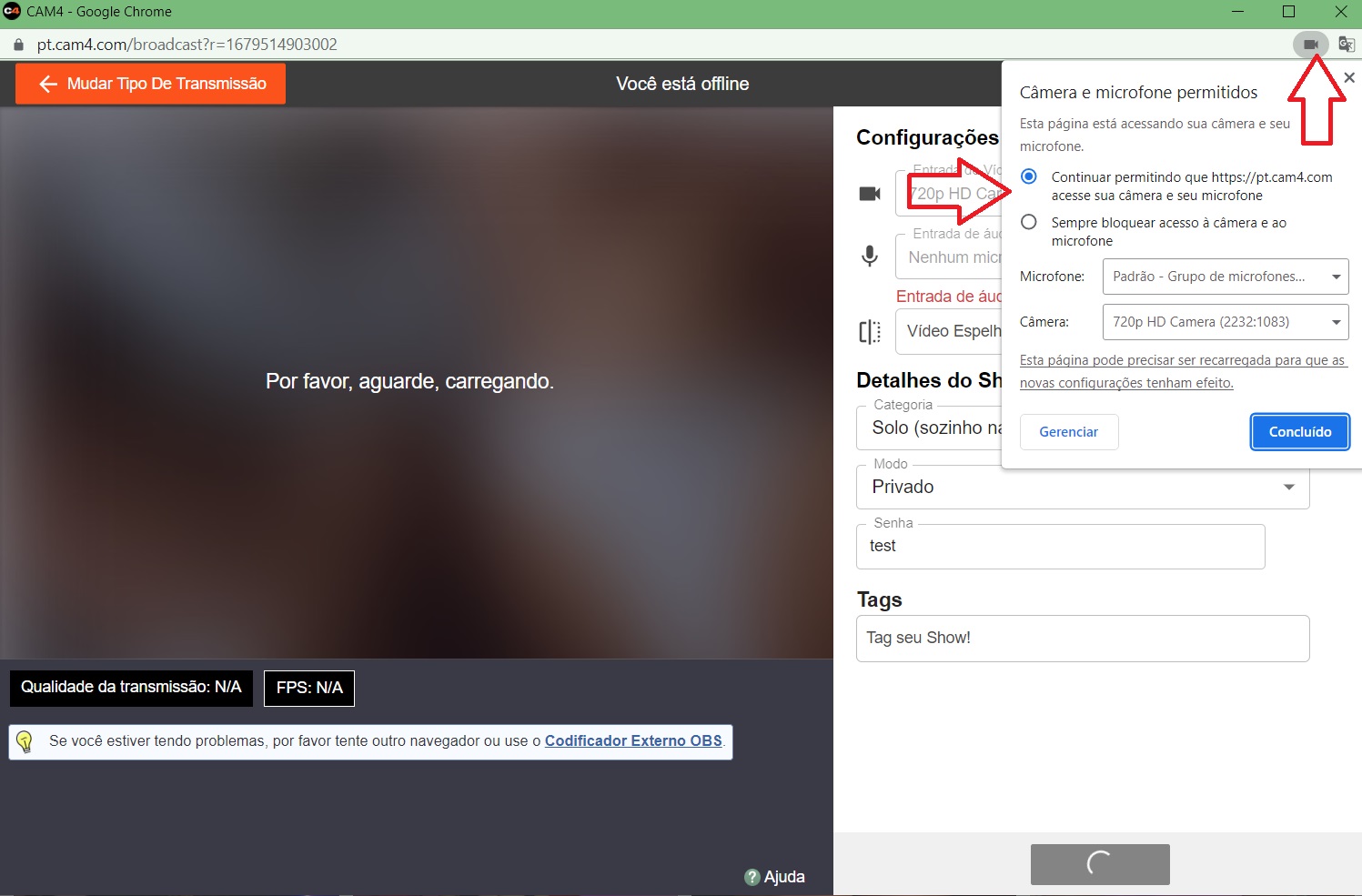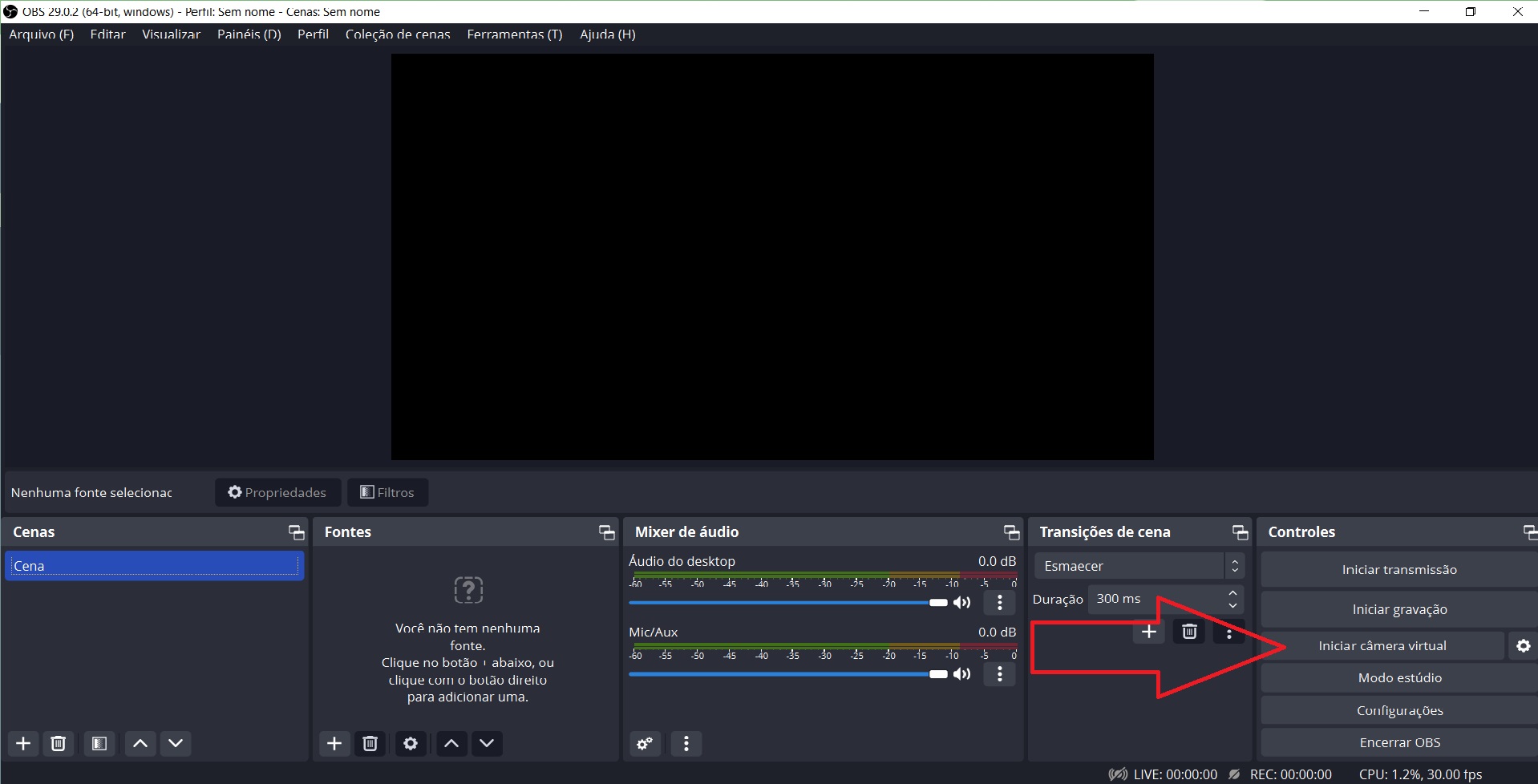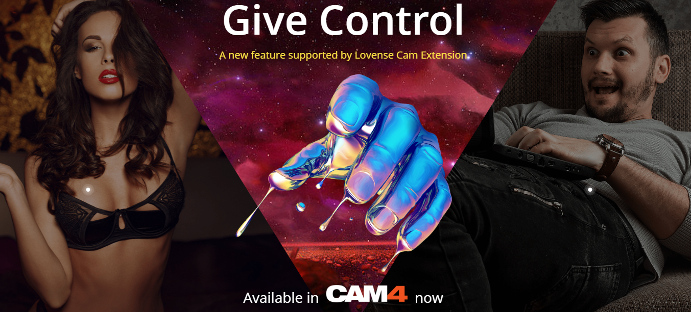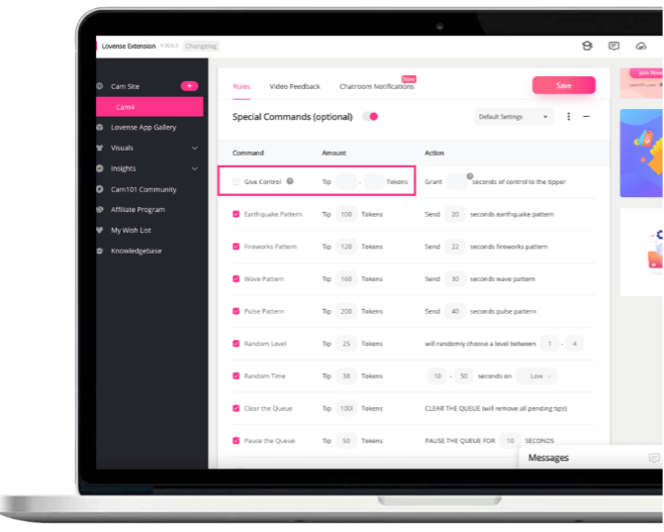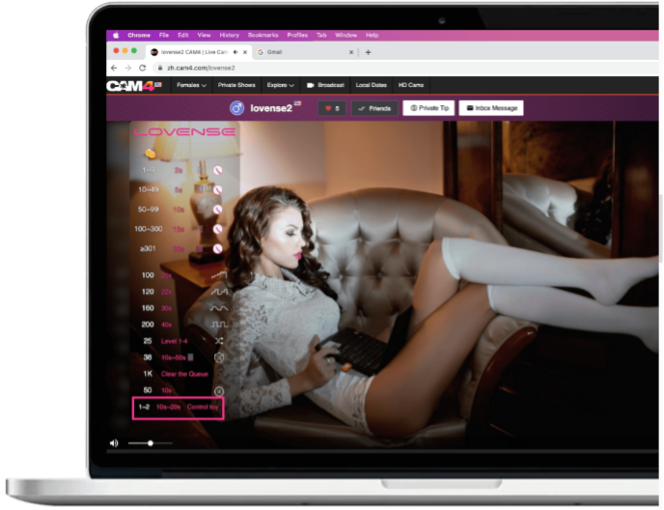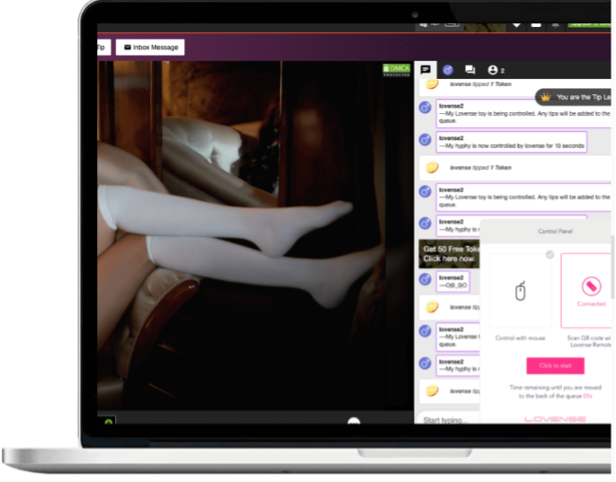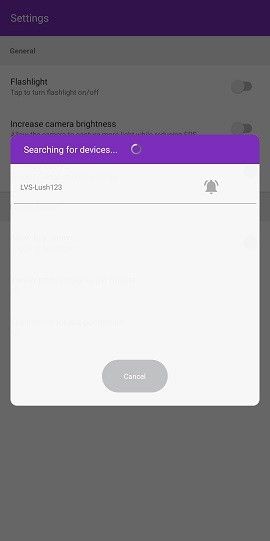Introdução:
Bem-vindo às Perguntas frequentes sobre notificações de shows privados off-line (OPS). Este guia irá ajudá-lo a configurar e gerenciar notificações, disponibilidade e preços para seus shows privados no CAM4. Se você tiver dúvidas sobre o processo, este guia fornecerá instruções claras e passo a passo.
Modo de Notificação OPS:
Você verá um modo de destaque de recurso ao fazer login após participar de um OPS. Este modal apresenta a nova área “Configurações de Show Privado”, onde você pode gerenciar suas notificações e configurações de OPS. Você pode acessar esta área por clicando no botão “Iniciar”. O modal permanecerá visível até que você conclua a configuração, altere a área de notificações ou o descarte.
 |
 |
Area de Configurações Shows Privados:
A área “Configurações de show privado” no Performer dashboard permite que você:
- Torne sua programação de OPS visível.
- Ajuste seus preços de OPS ou Show Privado.
- Configure seus canais de notificação.
Esta área é dividida em três seções:
- Notificações: Configure seus canais de notificação preferidos.
- Disponibilidade nos Shows Privados: Defina os dias e horários em que você estará disponível para solicitações de OPS.
- Preço: Ajuste os preços dos seus shows privados.
Notificações:
A seção “Notificações” na área “Configurações de Show Privado” foi projetada para garantir que você nunca perca uma solicitação de OPS (Show Privado Offline). Esta seção permite que você configure como e onde você recebe notificações sobre solicitações de OPS, garantindo que você esteja sempre informado quando um espectador quiser se conectar com você, mesmo offline.
Canais de notificação disponíveis:
-
Notificação do Navegador:
- Geral: As notificações do navegador são pop-ups rápidos na tela, independentemente do site em que você está, desde que o navegador esteja aberto.
- Habilitando: Para habilitar as notificações do navegador, alterne o botão no lado direito da opção “Notificações do navegador”. Se o seu navegador tiver notificações desabilitadas ou bloqueadas, uma mensagem de erro aparecerá, orientando você a habilitá-las. Diferentes navegadores (por exemplo, Chrome, Firefox, Safari) têm configurações diferentes para habilitar notificações, e o sistema fornece orientações específicas para o seu navegador.
- Mobile Browsers (iOS): Para usuários do iOS, as notificações do navegador exigem etapas adicionais. Você deve adicionar o aplicativo da web à sua tela inicial e acessá-lo para habilitar as notificações.
-
C4 Notificações da emissora:
- Geral: Essas notificações são enviadas pelo aplicativo C4 Broadcaster e informam sobre solicitações de OPS diretamente no seu dispositivo móvel.
- Habilitando: Alterne o interruptor para ativar notificações por meio do aplicativo C4 Broadcaster. Quando uma notificação é recebida, ela aparece de forma semelhante a uma chamada, facilitando a resposta rápida.
-
Notificações por e-mail:
- Geral: As notificações por e-mail enviam informações detalhadas sobre solicitações do OPS diretamente para sua caixa de entrada, garantindo que você tenha um registro da solicitação.
- Habilitando: Alterne o interruptor para habilitar notificações por e-mail. Certifique-se de ter as preferências de e-mail corretas nas configurações da sua conta em “E-mails e notificações”. Especificamente, a opção “Receber notificações relacionadas à sua conta CAM4” deve estar habilitada. Se essa configuração estiver desativada, o sistema notificará você e fornecerá um link direto para ajustar suas preferências.
-
Notoficações SMS:
- Geral: As notificações por SMS enviam uma mensagem de texto para seu celular sempre que uma solicitação OPS é feita.
- Habilitando: Para ativar as notificações por SMS, alterne o botão e garanta que seu número de telefone esteja corretamente registrado e validado. Você pode fazer isso adicionando um novo número na area de “Configurações de Show Privado” e seguindo as etapas de validação fornecidas.
- Autenticação de dois fatores: Observe que o número de telefone usado para notificações por SMS também pode ser usado para Autenticação de Dois Fatores (2FA) por SMS. Se o 2FA estiver habilitado, você será guiado pelas etapas necessárias para garantir que suas notificações estejam configuradas corretamente.
Personalizando notificações:
-
Múltiplos Canais: Você pode habilitar um ou mais canais de notificação simultaneamente. Isso permite que você receba notificações por vários métodos, garantindo que você esteja sempre informado, independentemente de sua atividade ou localização atual.
-
Conflitos de canais: Alguns canais de notificação podem ser influenciados por outras configurações de conta (por exemplo, e-mail ou SMS). Essas dependências são marcadas com um ícone de informação “ⓘ” ao lado do respectivo canal, alertando você para revisar e ajustar as configurações relacionadas, se necessário.
Notificações de solução de problemas:
-
Problemas com o navegador: Se você não estiver recebendo notificações do navegador, verifique novamente as configurações de notificação do seu navegador. Certifique-se de que as notificações sejam permitidas para o site CAM4 e que o navegador não esteja definido para o modo “Não Perturbe”.
-
Entregabilidade de e-mail: Se você não estiver recebendo notificações por e-mail, verifique se seu endereço de e-mail está correto e se as notificações não estão sendo filtradas para sua pasta de spam ou lixo eletrônico. Ajuste seus filtros de e-mail para garantir que as mensagens do CAM4 sejam sempre entregues em sua caixa de entrada.
Melhores práticas:
-
Habilitar múltiplos canais: Para cobertura máxima, é recomendado que você habilite mais de um canal de notificação. Isso garante que, mesmo que um canal falhe, você ainda receberá notificações por outro método.
-
Revise regularmente as configurações: Revise periodicamente suas configurações de notificação, especialmente após alterar sua conta ou atualizar seu dispositivo móvel ou navegador. Isso garante que todos os canais permaneçam ativos e configurados corretamente.
-
Mantenha-se informado: Ao configurar suas notificações de forma eficaz, você pode se manter informado sobre solicitações de OPS em tempo real, ajudando você a responder prontamente e manter um forte envolvimento com seu público.
Disponibilidade de Show Privado:
A seção “Disponibilidade de Show Privado” permite que você defina quando pode aceitar solicitações de OPS dos espectadores. Isso é crucial para maximizar seu engajamento e garantir que seus fãs saibam quando solicitar um show privado com você,mesmo quando você não estiver ativamente online.
Configurando a disponibilidade:
-
Seleção do dia:
- Você pode selecionar dias específicos quando estiver disponível para solicitações de OPS. Por exemplo, você pode estar disponível somente em dias úteis, fins de semana ou qualquer combinação de dias que se adapte à sua agenda.
-
Intervalos de tempo:
- Você pode configurar até três intervalos de tempo para cada dia selecionado. Isso permite que você divida sua disponibilidade ao longo do dia. Por exemplo, você pode escolher estar disponível de manhã, à tarde e à noite em um determinado dia.
- Para definir um intervalo de tempo, selecione o dia e escolha uma opção predefinida como “O dia todo” ou “Hora personalizada” para inserir horários específicos de início e término. Clique em “Adicionar intervalo de tempo” para incluir cada intervalo.
-
Grupos de dia:
- Você pode agrupar vários dias e aplicar os mesmos intervalos de tempo a esses dias. Por exemplo, você pode criar um grupo para “segunda, quarta e sexta” com um conjunto de intervalos de tempo e outro grupo para “sábado e domingo” com intervalos de tempo diferentes.
- Esse recurso é especialmente útil se você tiver um padrão de disponibilidade consistente em vários dias.
-
Editando e removendo disponibilidade:
- Você pode retornar a esta seção a qualquer momento para editar ou remover suas configurações de disponibilidade. Selecione o dia ou grupo de dias que deseja modificar, faça alterações e clique em “Salvar” para atualizar suas configurações.
- Se precisar recomeçar, você pode remover todos os intervalos de tempo e grupos de dias existentes e criar novos do zero.
Visibilidade do perfil:

-
Depois de configurar sua disponibilidade, essas configurações serão exibidas na sua página de perfil na seção “Bio detalhada”. Isso garante que os espectadores possam ver facilmente quando você está disponível para OPS, aumentando a probabilidade de receber solicitações durante seus horários preferidos.
-
Para usuários de desktop, essas informações aparecem no lado esquerdo da página de perfil. Para usuários de dispositivos móveis, elas são mostradas diretamente abaixo das informações principais do perfil, garantindo visibilidade em todos os dispositivos.
Integração do Messenger:
-
Sua disponibilidade configurada também é integrada à área do Messenger. Se um espectador tentar enviar uma solicitação de OPS offline e fora da sua disponibilidade definida, o botão de solicitação será desabilitado. Isso ajuda a gerenciar as expectativas e garante que os espectadores saibam quando você está disponível para shows privados.
-
Ter sua agenda exibida com destaque no seu perfil e na área do Messenger melhora sua conexão com seu público, facilitando o planejamento de interações com você.
Melhores práticas:
-
Você deve definir sua disponibilidade quando estiver aberto para interagir com os espectadores, mas pode não estar ativamente online. Isso permite que você maximize seus ganhos aceitando solicitações de OPS durante horários de menor movimento.
-
Atualizar regularmente sua disponibilidade com base em sua agenda e nas tendências de engajamento do espectador pode ajudar a otimizar suas interações com o OPS e aumentar a satisfação do espectador.
Preço:
A seção “Preços” dentro da área “Configurações de Shows Privados” é onde você pode definir e ajustar as taxas para seus Shows Privados Offline (OPS) e shows privados regulares. Ao configurar cuidadosamente suas opções de preços, você pode atender a várias preferências do espectador, maximizando seu apelo e ganhos.
Definindo seus preços:
-
Compreendendo a estrutura de preços:
- A seção “Preços” permite que você defina diferentes pontos de preço com base na duração dos shows privados que você oferece. Essa flexibilidade permite que você acomode interações curtas e sessões mais longas e personalizadas.
- Você pode configurar vários blocos de tempo, cada um com seu preço. Essa estrutura permite que você atraia espectadores que podem querer apenas uma interação rápida ou aqueles que buscam uma experiência mais estendida.
-
Configurando blocos de tempo:
- Duração curta (por exemplo, 1 minuto): Isso é ideal para interações rápidas ou para espectadores que querem uma breve amostra do que você oferece sem se comprometer com uma sessão mais longa.
- Duração média (por exemplo, 2-5 minutos): Esta é uma escolha popular para espectadores que desejam uma interação mais significativa sem um compromisso de longo prazo.
- Longa duração (por exemplo, mais de 10 minutos): Isso é perfeito para fãs dedicados que querem passar mais tempo com você em um ambiente privado. Oferecer um pequeno desconto para sessões mais longas pode encorajar os espectadores a escolher essas opções, aumentando seus ganhos gerais.
- Para definir um bloco de tempo, selecione a duração desejada, insira o preço correspondente e clique em “Salvar”. Você pode adicionar vários blocos de tempo para cobrir diversas preferências.
-
Ajustando Preços:
- Os preços podem ser ajustados a qualquer momento para refletir mudanças na demanda, promoções especiais ou preferências em evolução. É aconselhável revisar regularmente seus preços para garantir que eles permaneçam competitivos e alinhados com o valor que você oferece.
- Se certos blocos de tempo forem mais populares, considere ajustar esses preços de acordo. Por exemplo, se a demanda for alta, você pode aumentar o preço para durações mais curtas ou oferecer descontos em sessões mais longas para incentivar interações mais prolongadas.
-
Melhores práticas para precificação:
- Preços competitivos: Pesquise perfis semelhantes e considere definir preços competitivos que reflitam a experiência única que você fornece. Evite definir preços muito baixos, pois isso pode desvalorizar seus serviços, mas garanta que eles não sejam proibitivamente altos.
- Ofertas especiais: Oferecer descontos ou promoções periodicamente pode atrair novos espectadores e incentivar negócios recorrentes. Por exemplo, oferecer um desconto em sessões mais longas durante horários de menor movimento pode ajudar a preencher sua agenda e aumentar seus ganhos.
- Transparência: Exibir seus preços no seu perfil e na área de Configurações de Show Privado ajuda a definir expectativas claras para os espectadores. A transparência cria confiança e reduz a probabilidade de mal-entendidos ou insatisfação.
-
Gerenciando as expectativas do espectador:
- Seja claro sobre o que cada bloco de tempo oferece para evitar qualquer confusão. Se shows ou atividades específicas exigirem mais tempo, garanta que os espectadores saibam disso antecipadamente.
- Você pode incluir descrições ou notas no seu perfil ou durante interações para comunicar quais níveis de preços cobrem, ajudando os espectadores a escolher a opção que melhor atende às suas necessidades.
Impacto nos ganhos:
- Ao definir seus preços estrategicamente, você pode criar uma estrutura de preços que atraia uma ampla gama de espectadores, ao mesmo tempo em que maximiza seus ganhos. Equilibrar acessibilidade com valor garante que você atraia e retenha espectadores, levando a solicitações de OPS mais consistentes.
- Lembre-se de que seu preço reflete a experiência única que você oferece. Ajustá-lo com base na demanda e no feedback do espectador pode ajudar você a otimizar sua renda enquanto mantém uma base de fãs leais.
Monitoramento e ajuste:
- Após definir seus preços, é importante monitorar o desempenho deles. Se você notar que certos pontos de preço estão com desempenho abaixo do esperado ou que os espectadores frequentemente escolhem certas durações, ajuste de acordo para atender melhor à demanda.
- Utilize qualquer feedback dos espectadores para refinar sua estratégia de preços. Ajustes regulares podem ajudar você a permanecer competitivo e garantir que suas ofertas de OPS permaneçam atraentes para seu público.Utilize qualquer feedback dos espectadores para refinar sua estratégia de preços. Ajustes regulares podem ajudar você a permanecer competitivo e garantir que suas ofertas de OPS permaneçam atraentes para seu público.
Suporte para ajustes de preços:
- Se você não tiver certeza de como definir ou ajustar seus preços ou precisar de ajuda com os aspectos técnicos da configuração da seção “Preços”,CAM4’s Customer Care Team está disponível para ajudar. Eles podem orientar as melhores práticas, tendências de mercado e solução de problemas técnicos para otimizar sua estratégia de preços.
Conclusão:
A área “Configurações de Show Privado”, incluindo seus principais componentes — Notificações, Disponibilidade de Show Privado e Preços — oferece um conjunto abrangente de ferramentas para aprimorar sua experiência OPS (Shows Privados Offline) no CAM4. Ao reservar um tempo para configurar adequadamente essas configurações, você garante que suas interações com os fãs sejam perfeitas, oportunas e adaptadas às suas preferências.
Maximizando sua experiência OPS:
-
Notificações: Ao configurar vários canais de notificação, você nunca perde uma oportunidade de interagir com seu público. Seja você notificado pelo navegador,email, SMS, ou o C4 Broadcaster app, esses canais mantêm você conectado, mesmo offline. Isso garante que seus fãs possam entrar em contato com você na hora certa,melhorando sua experiência e aumentando seus ganhos potenciais.
-
Disponibilidade: Configurar sua Disponibilidade de Show Privado permite que você gerencie seu tempo de forma eficaz, garantindo que as solicitações de OPS se alinhem com sua agenda. Exibir essa disponibilidade em seu perfil e na área do Messenger fornece uma comunicação clara aos seus espectadores, ajudando-os a saber exatamente quando você está disponível para interações privadas.
-
Preço: Definir preços competitivos e flexíveis para seus shows privados garante que você atenda a várias preferências do espectador. Oferecer várias opções de duração torna seus serviços acessíveis a um público mais amplo, aumentando a probabilidade de receber solicitações de OPS.
Permanecendo engajado e responsivo:
O uso efetivo dessas configurações melhora sua interação com os espectadores e promove um senso de profissionalismo. Os fãs apreciam saber quando e como podem entrar em contato com você, e a capacidade de responder prontamente às solicitações do OPS aumenta sua satisfação e lealdade. Comunicação e disponibilidade regulares constroem relacionamentos mais fortes com seu público, levando a ganhos mais consistentes e maiores.
Melhoria Contínua:
Lembre-se, os recursos e ferramentas na área “Configurações de Show Privado” são projetados para evoluir com base no feedback do usuário e nos avanços tecnológicos. É uma boa prática revisitar regularmente esta área para garantir que suas configurações permaneçam alinhado com seus objetivos e aproveite quaisquer novos recursos que possam melhorar ainda mais sua experiência OPS.
Suporte e assistência adicional:
Se você encontrar algum problema ou tiver dúvidas sobre como configurar suas definições, a equipe de suporte do CAM4 sempre pode ajudar. Não hesite em entrar em contato se precisar de ajuda para solucionar problemas de notificação, ajustar sua disponibilidade ou refinar sua estratégia de preços.O objetivo é garantir que você tenha todas as ferramentas e o suporte necessários para maximizar seu tempo no CAM4.
Considerações finais:
Ao utilizar efetivamente a área “Configurações de Show Privado”, você está dando um passo proativo em direção à otimização de sua presença no CAM4. Essas ferramentas ajudam você a gerenciar seu tempo e interações de forma mais eficaz e a construir uma imagem mais forte e conexão com seu público. Você pode esperar uma experiência OPS mais organizada, responsiva e lucrativa com as configurações certas.