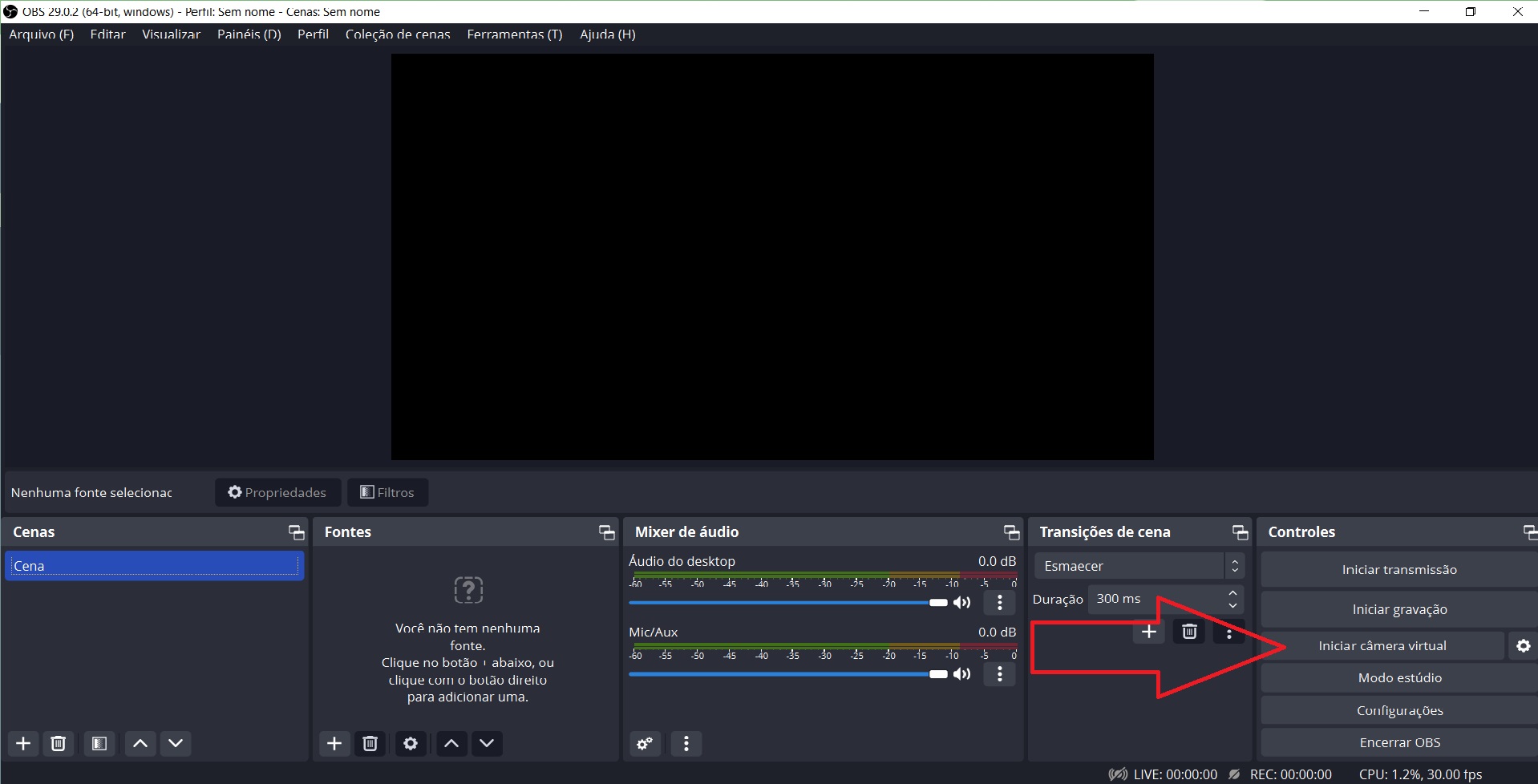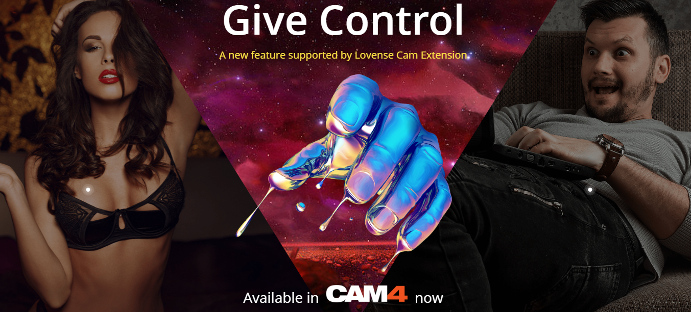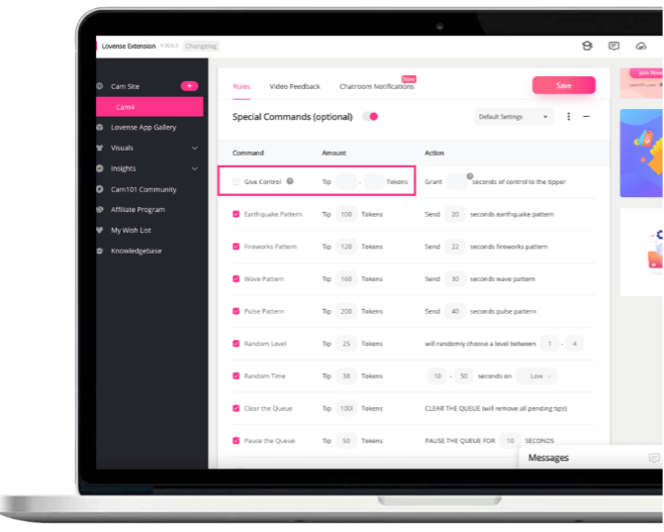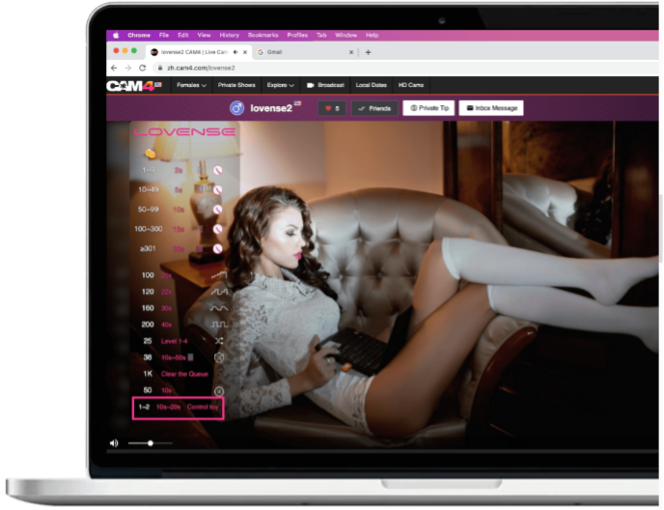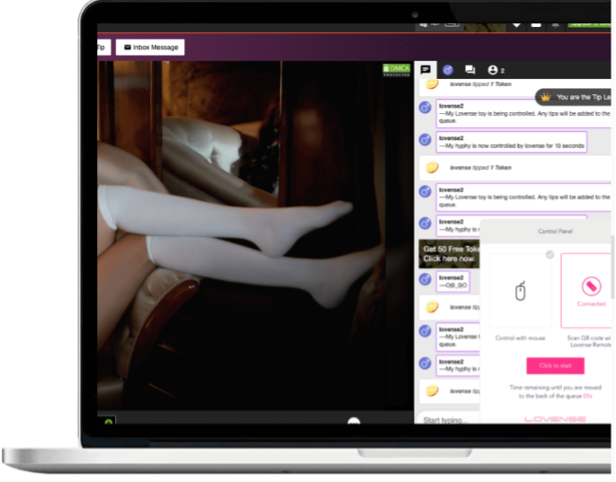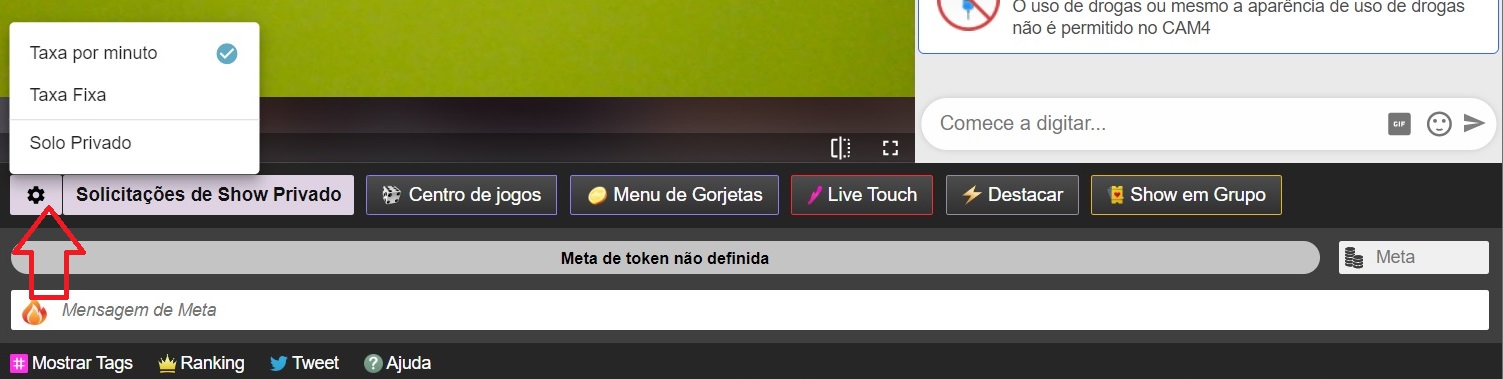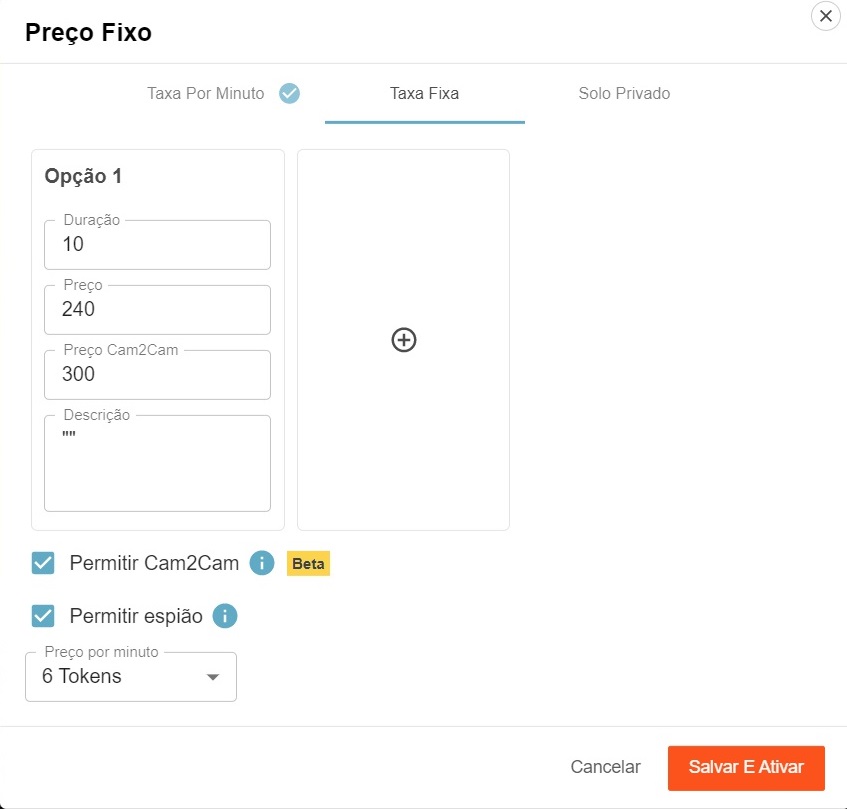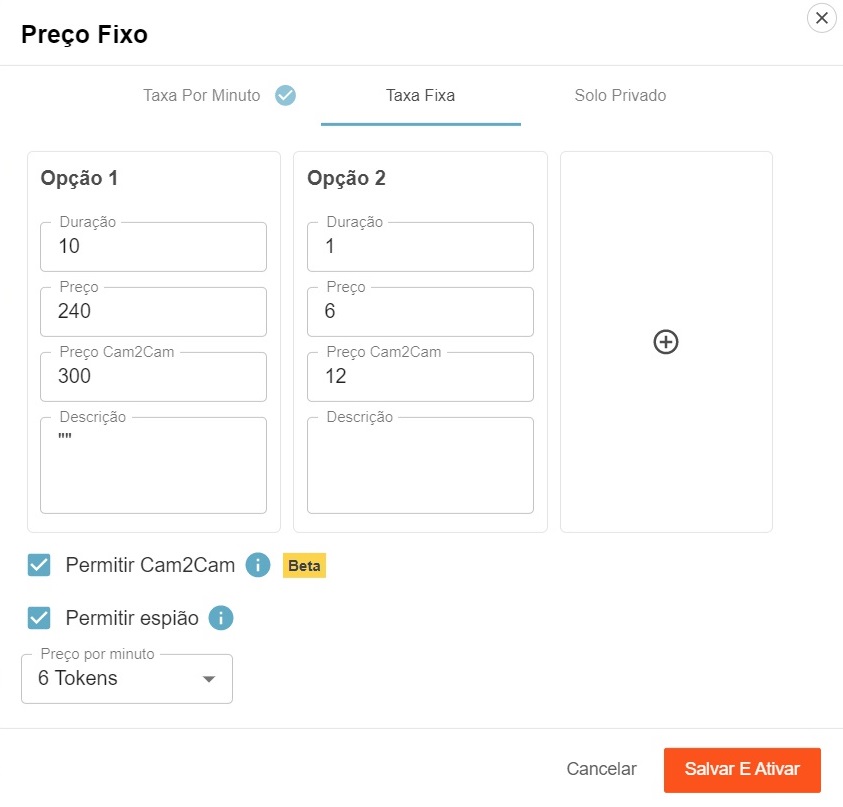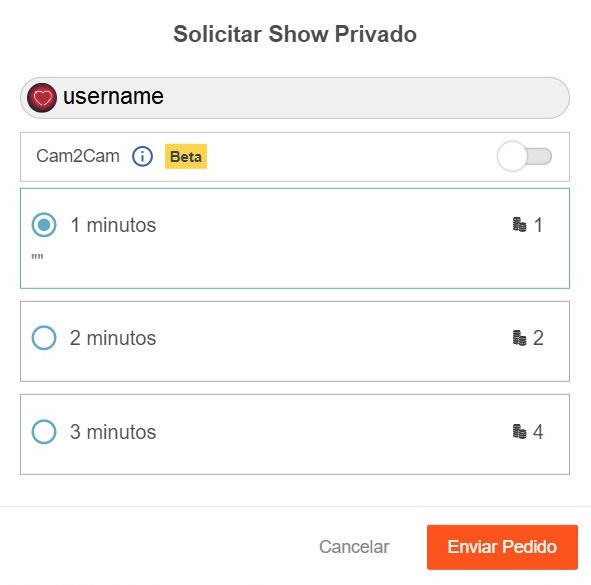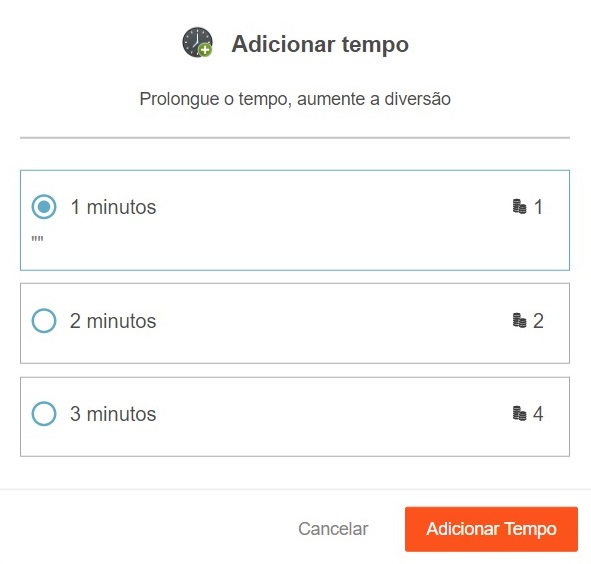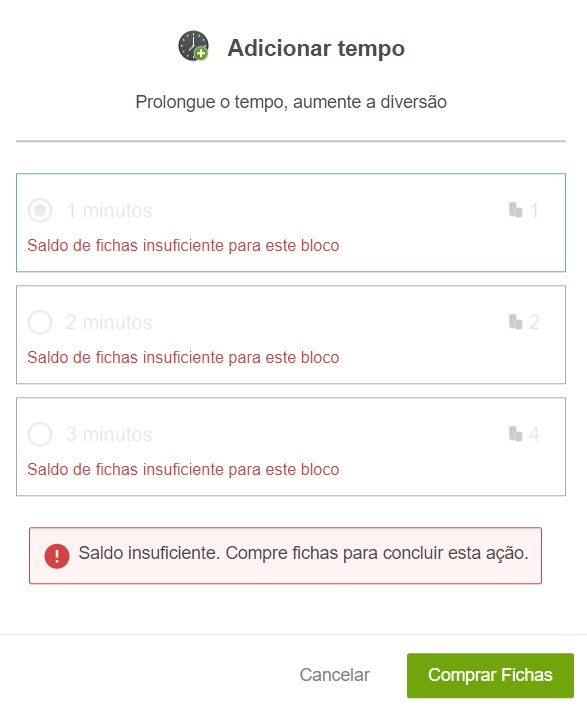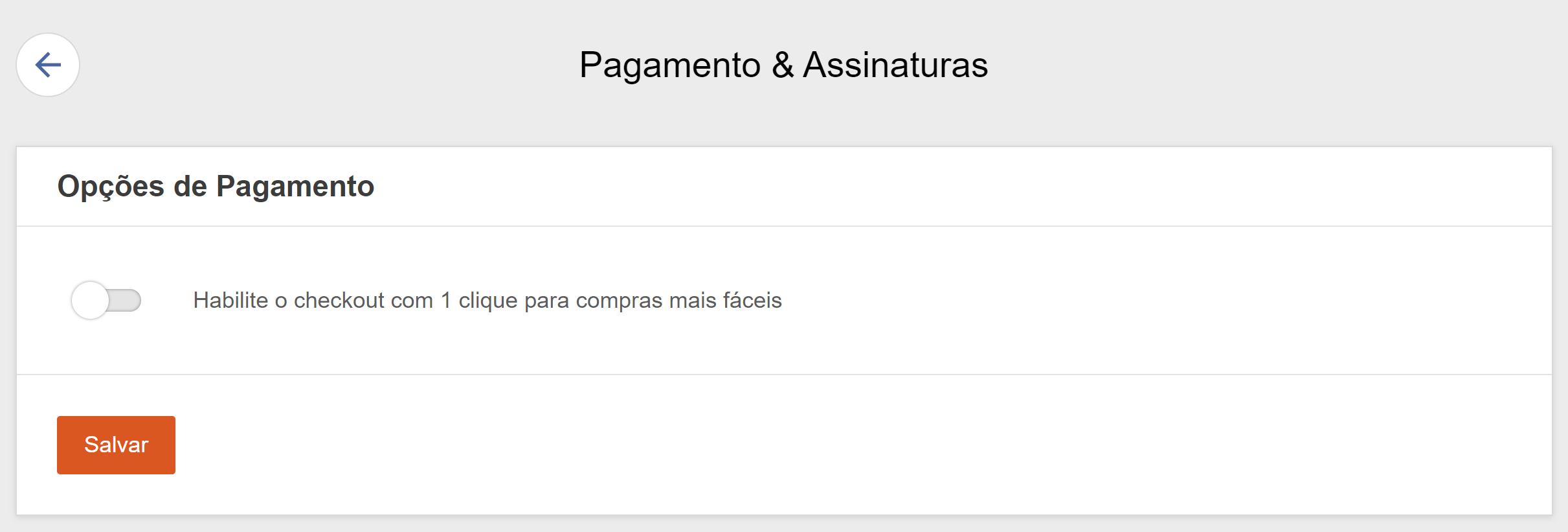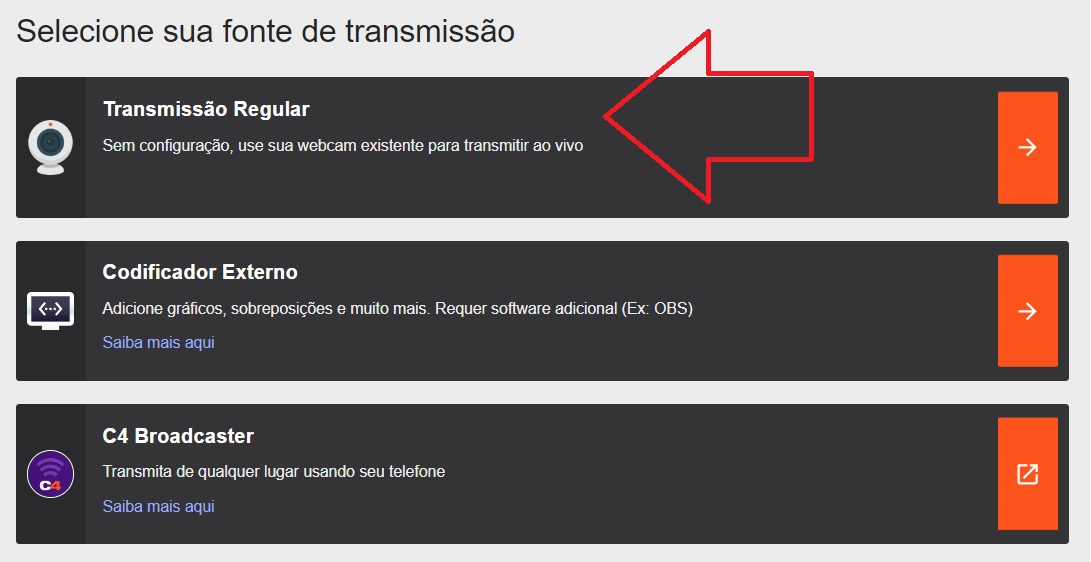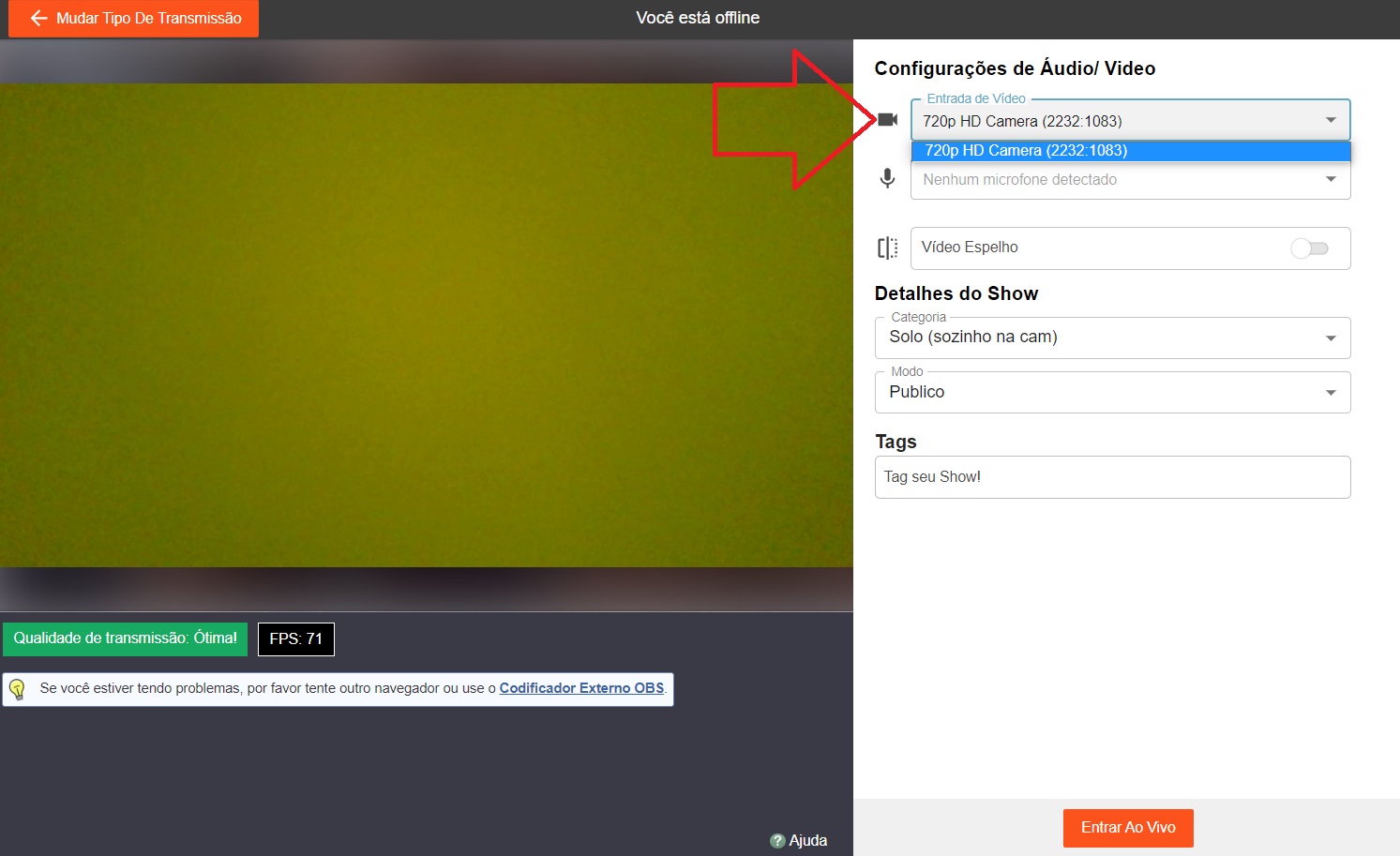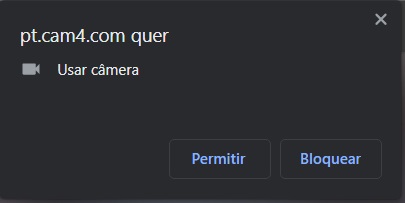Não consegue ver ou usar sua câmera e microfone configurados ao escolher o modo de Transmissão Regular no Cam4?
Por favor, certifique-se de que você está conectado ao Cam4 e pode acessar a guia Transmissão Regular depois de pressionar o botão Transmitir
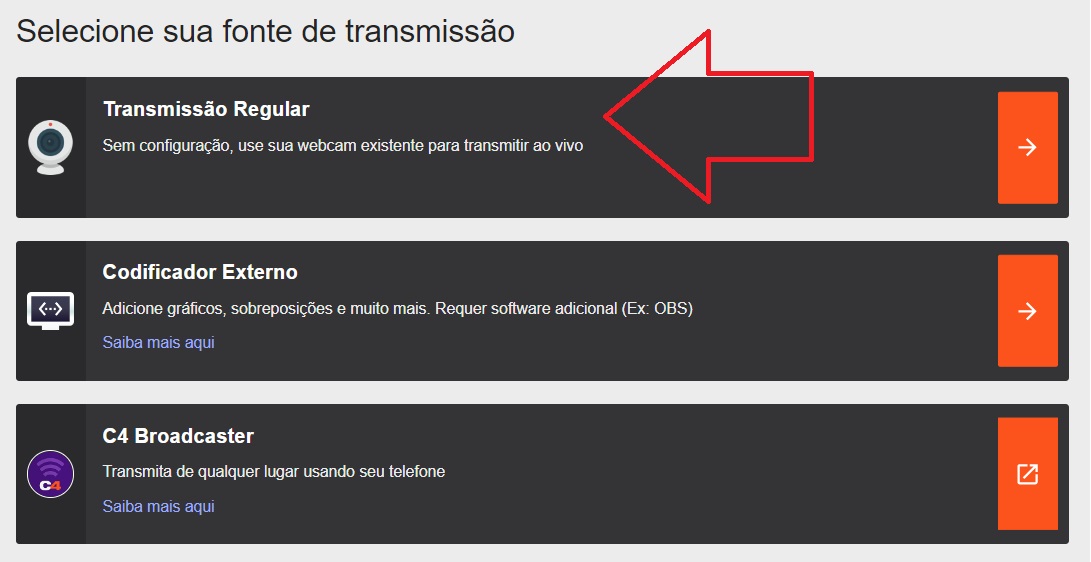
Recebo uma mensagem informando que minha câmera ou microfone está bloqueado ou desativado. Nenhuma câmera ou microfone aparece na minha janela de transmissão do CAM4.
A câmera e/ou microfone estão bloqueados/desativados em seu navegador. Ative-os clicando no botão X ao lado de Bloqueado temporariamente (Firefox)
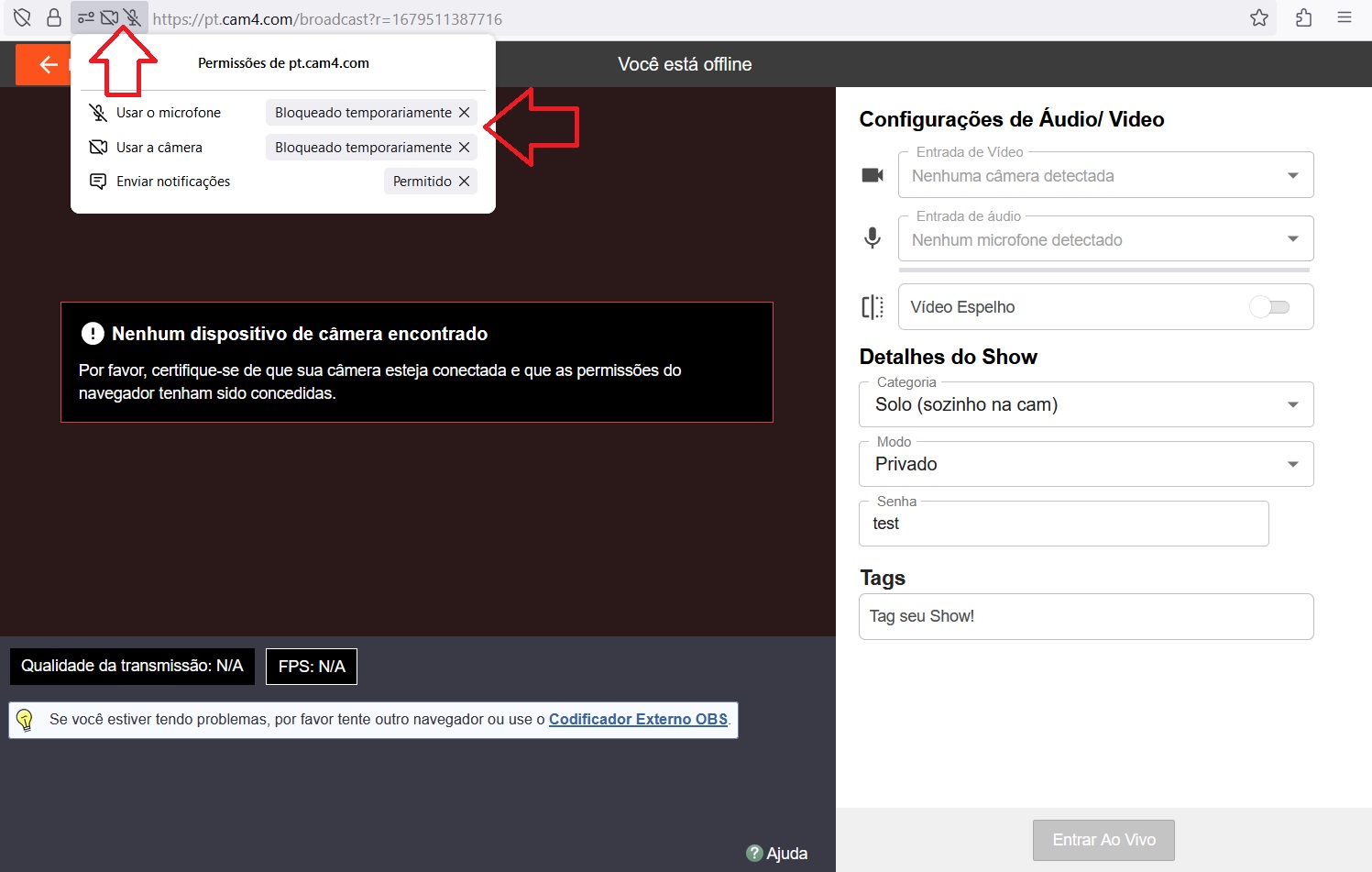
Em seguida, atualize a janela do navegador Firefox e selecione Permitir na mensagem pop-up. A câmera que você está usando atualmente deve ser mostrada nessa janela. Caso contrário, use o menu suspenso e a selecione.
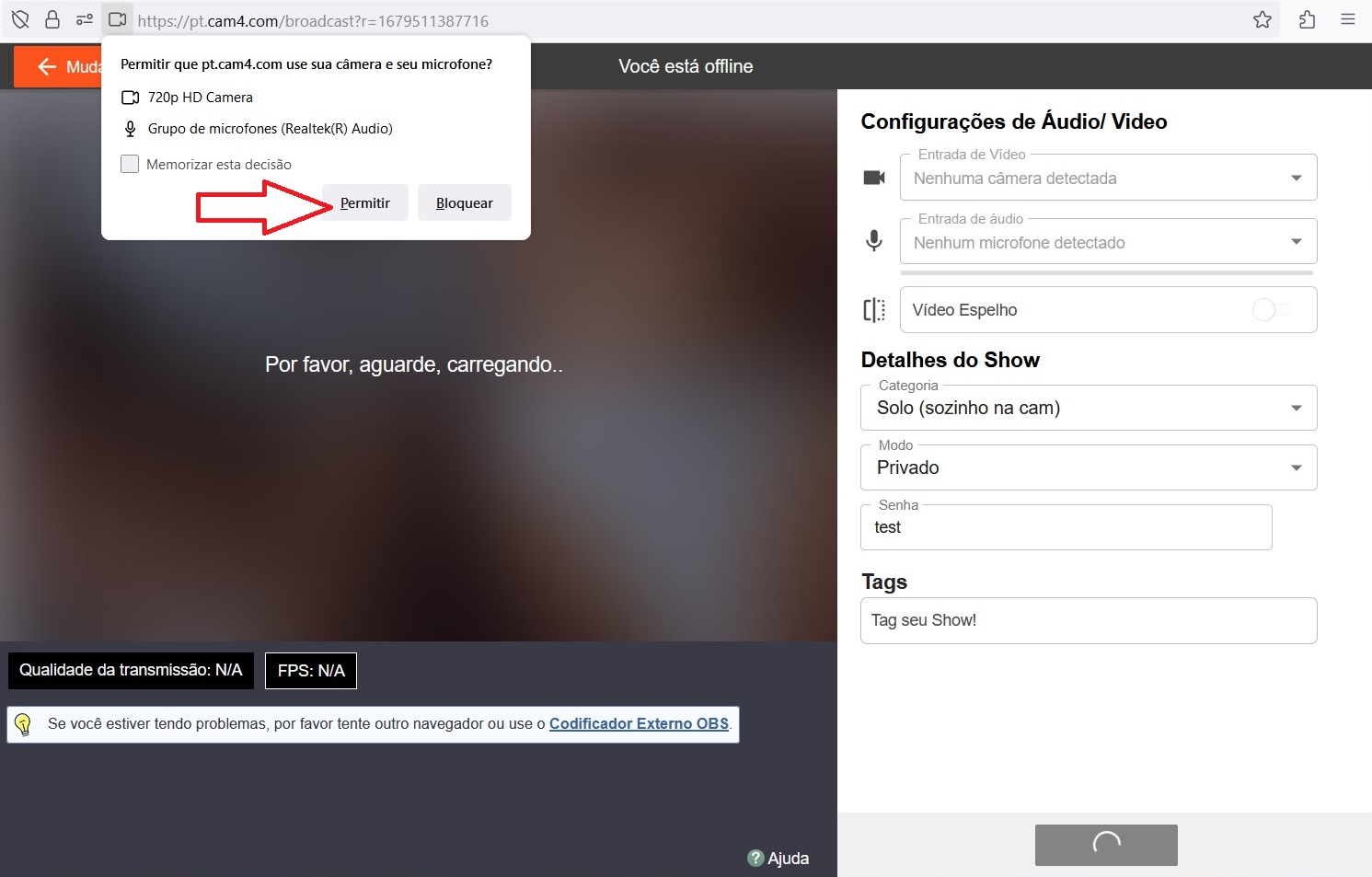
Se você estiver usando o navegador Chrome para transmitir, o processo é muito semelhante:
- Clique no ícone da câmera localizado no canto superior direito da janela de transmissão, conforme mostrado abaixo.
- Na caixa pop-up, escolha Continuar permitindo que o Cam4 acesse sua câmera
- A câmera que você está usando atualmente deve ser mostrada nessa janela. Caso contrário, basta selecioná-lo usando o menu suspenso
- Clique em Concluído quando terminar e atualize ou reinicie o Chrome
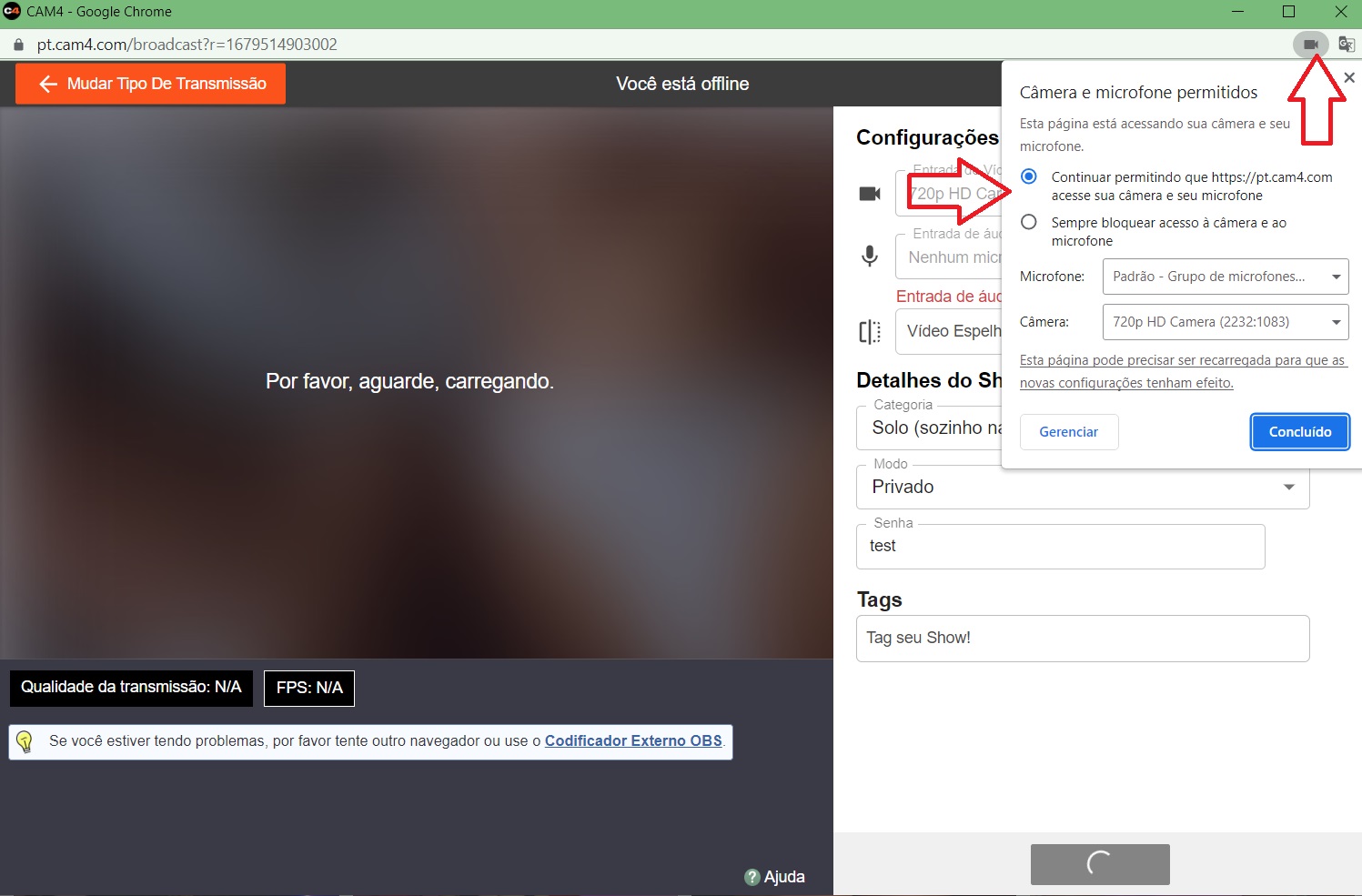
Usuários do Opera, consulte Gerenciado o Acesso à Camera e Gerenciando do Acesso ao Microfone
Observação: isso pode exigir a reinicialização do navegador, em vez de apenas uma atualização de página, pois qualquer guia aberta ou janela do navegador pode interferir na alteração.
Sua câmera e/ou microfone também podem estar sendo usados por outro aplicativo. Em muitos casos, seu navegador pode não conseguir acessá-los diretamente se já estiverem em uso. Para corrigir isso, feche todas as outras guias/navegadores ou aplicativos que estejam usando sua câmera no momento
(Dica: Se o indicador de câmera em uso estiver aceso antes de acessar o site do CAM4, isso geralmente indica que outra coisa está usando sua câmera.)
Problemas de streaming em mais de uma plataforma.
Alguns podem ter problemas ao tentar transmitir em várias plataformas. Se isso for um problema, você precisará criar uma câmera virtual usando apenas uma câmera física. A opção mais comum seria usar a opção Câmera Virtual no OBS. Isso fornecerá uma câmera adicional listada como OBS Virtual Cam, que pode ser selecionada da mesma maneira mencionada no início deste artigo.
- Instale o Obs Studio. Ele pode ser baixado aqui
- Abra o OBS Studio
- Selecione Iniciar Câmera Virtual na janela principal do OBS
- Abra seu navegador e faça login no Cam4
- Clique no botão Transmitir e selecione Transmissão Regular
- Escolha OBS Virtual Camera como sua webcam.
- Você precisa apertar Iniciar transmissão no OBS
- Pressione o botão Entrar ao Vivo no Cam4 e começe sua transmissão