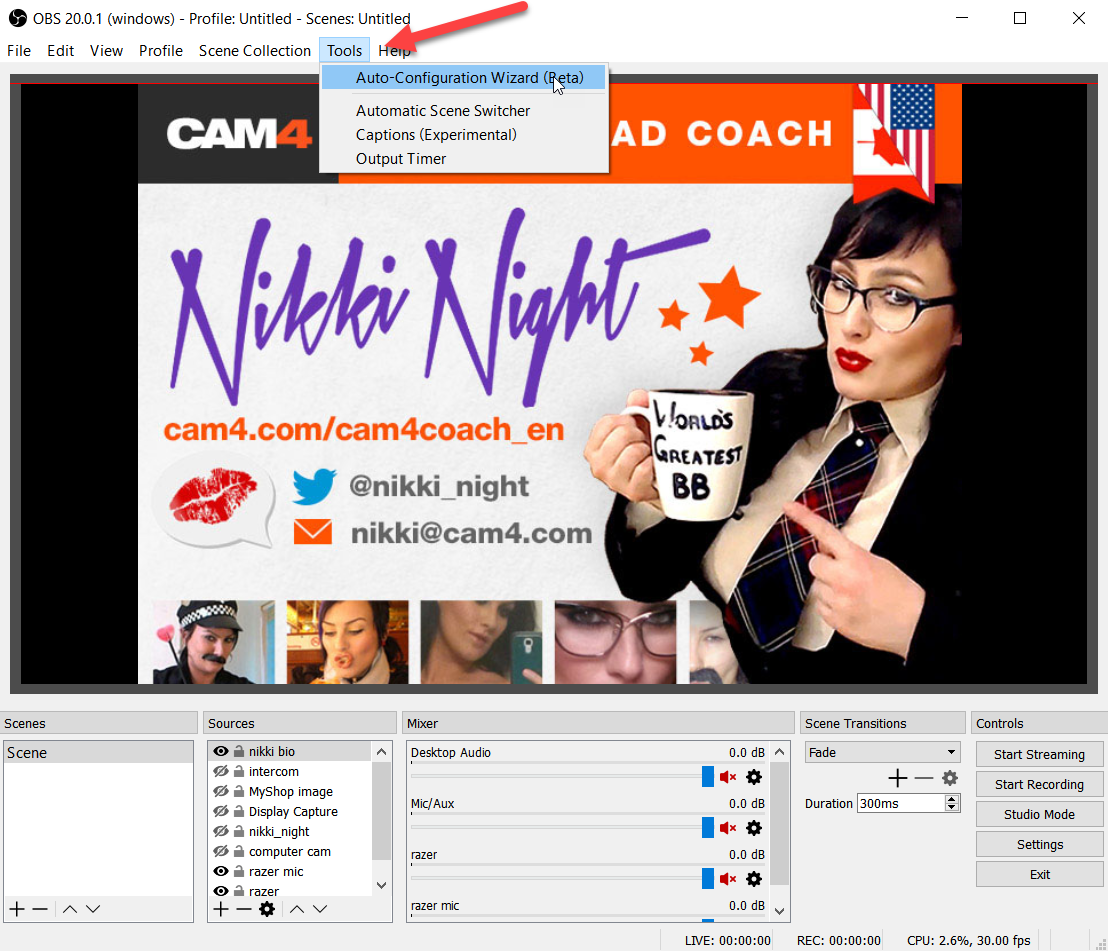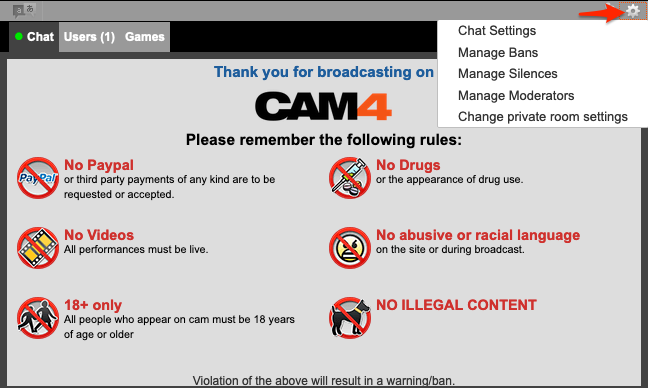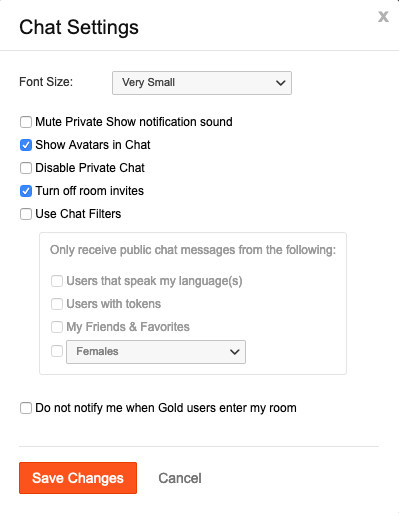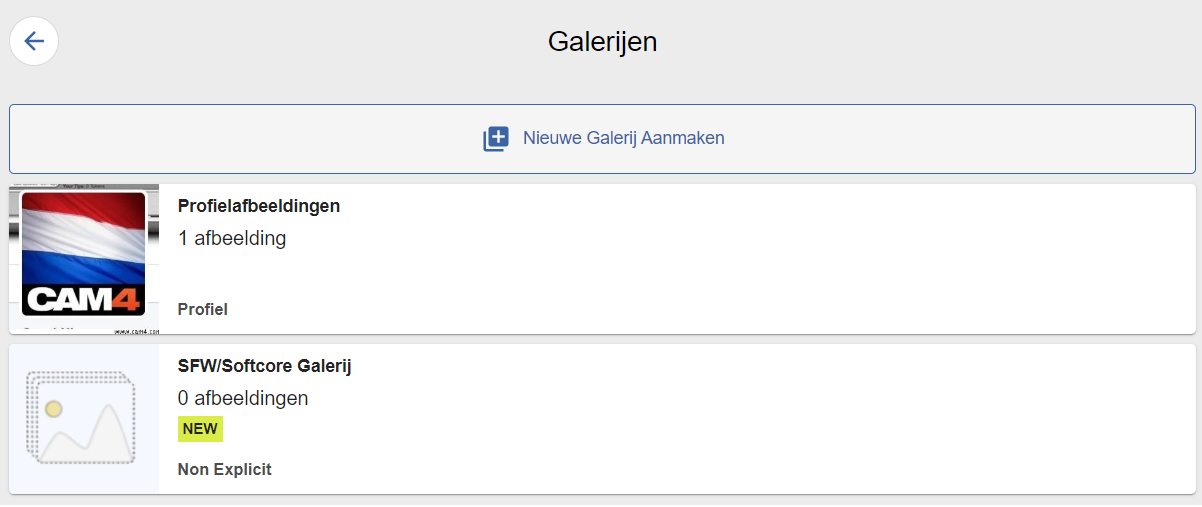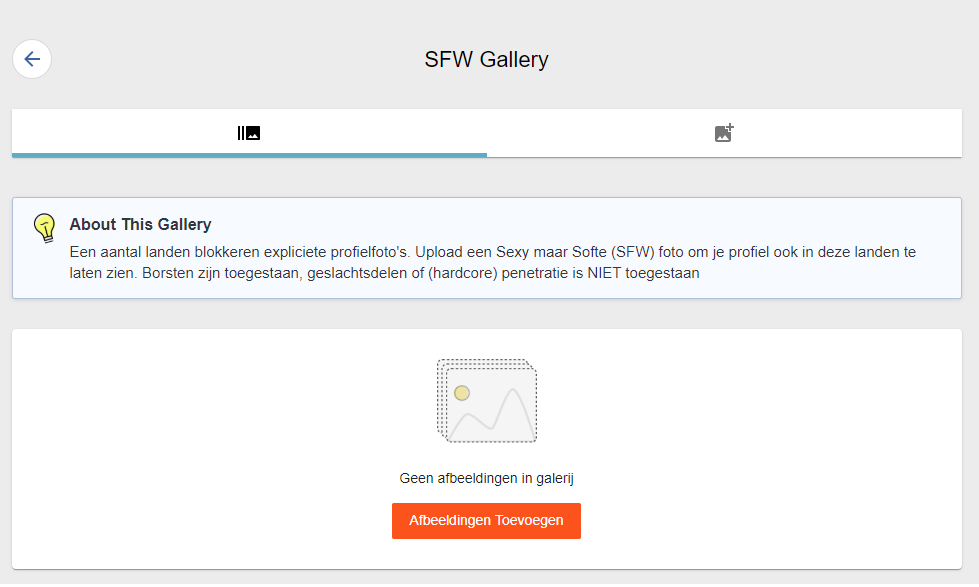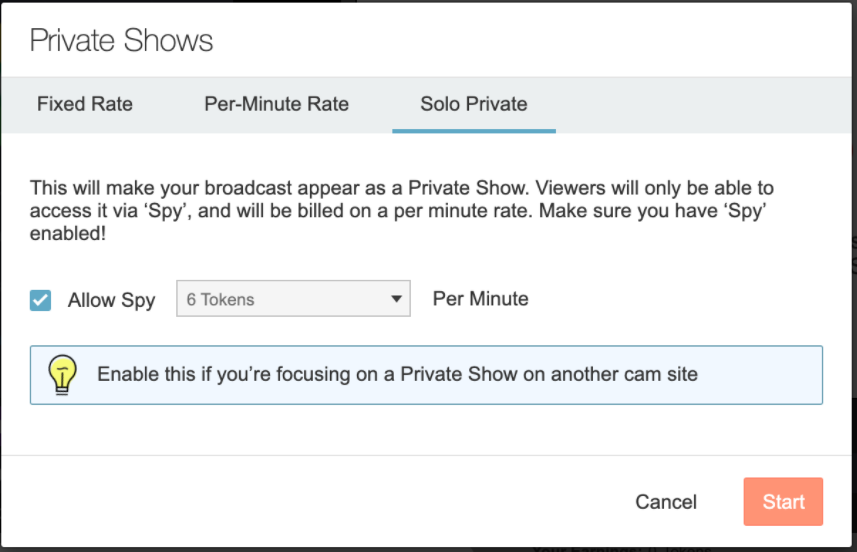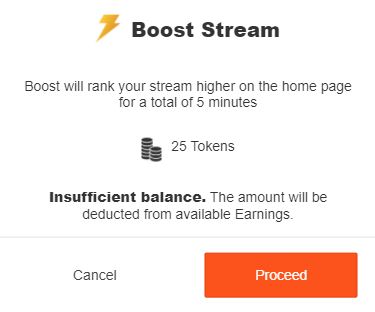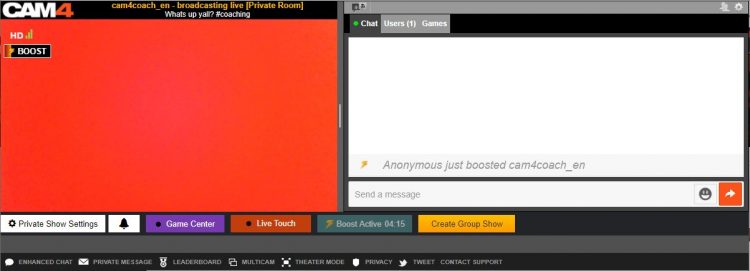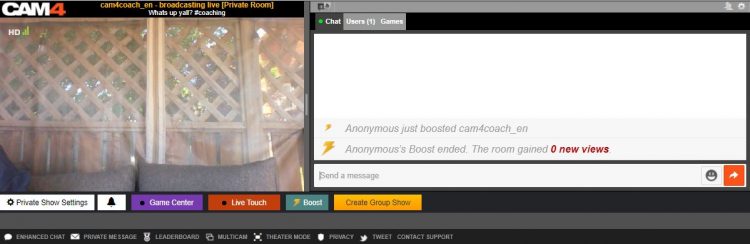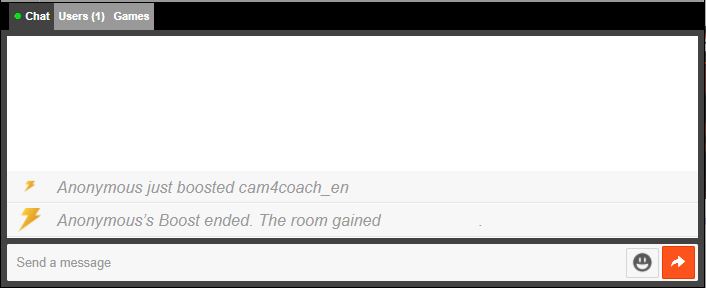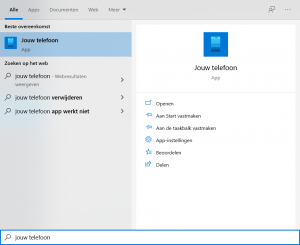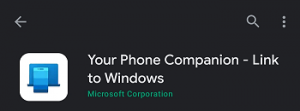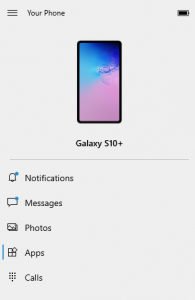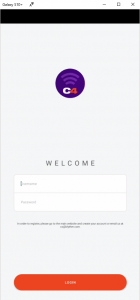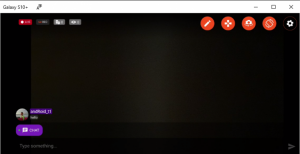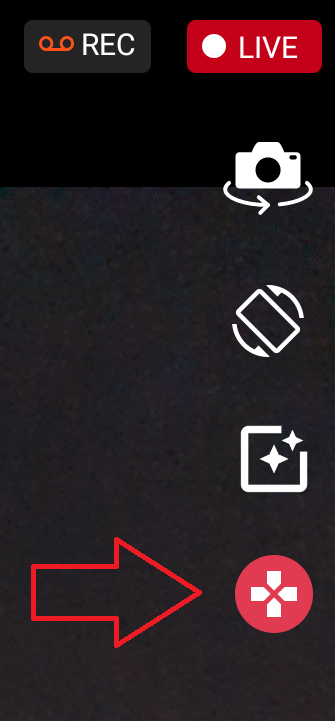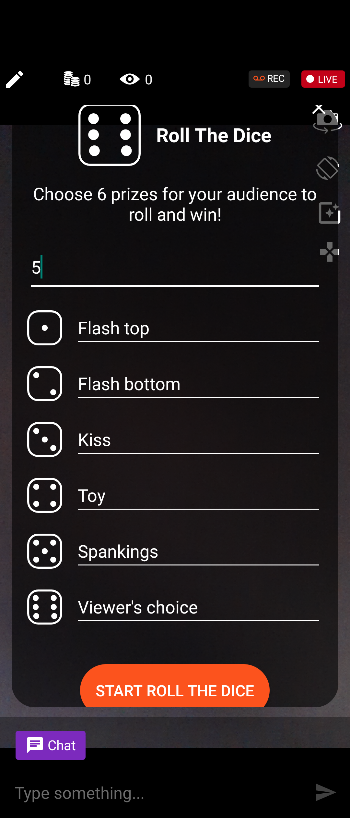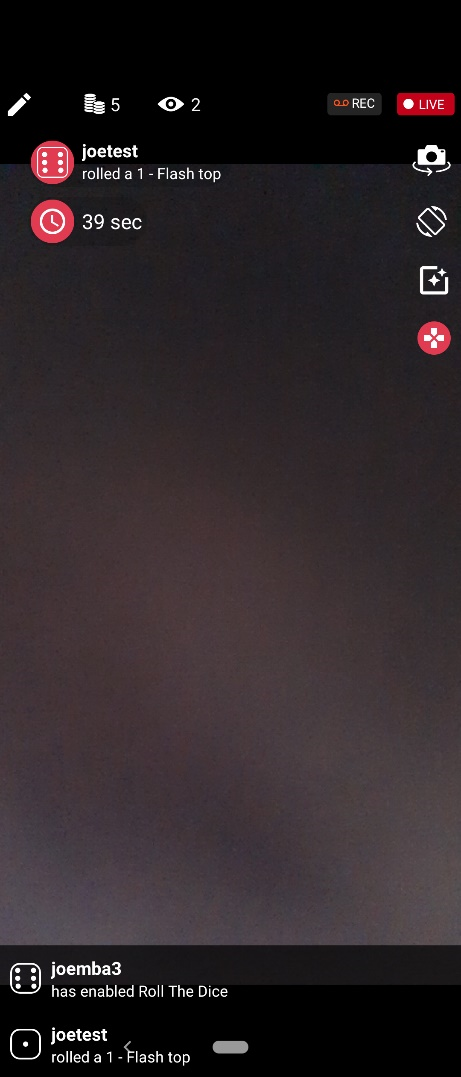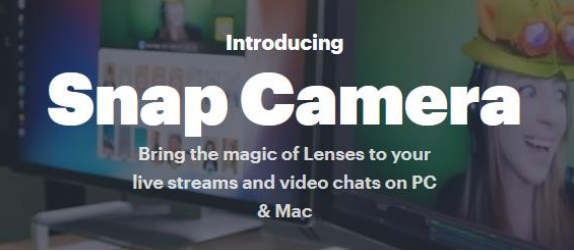Inleiding: Welkom bij de Offline Private Shows (OPS) Meldingen FAQ. Deze gids helpt je bij het instellen en beheren van meldingen, beschikbaarheid en prijzen voor je privateshows op CAM4. Als je vragen hebt over het proces, biedt deze gids duidelijke, stapsgewijze instructies.
OPS Meldingen Modal:
Je ziet een functie-highlight modal wanneer je inlogt na deelname aan een OPS. Deze modal introduceert het nieuwe gebied “Instellingen voor Privateshows”, waar je je OPS-meldingen en instellingen kunt beheren. Je hebt toegang tot dit gebied door op de knop “Aan de slag” te klikken. De modal blijft zichtbaar totdat je de configuratie voltooit, het meldingsgebied wijzigt, of het venster sluit.
Instellingen voor Privateshow-gebied:
Het gebied “Instellingen voor Privateshow” in het Broadcaster Dashboard stelt je in staat om:
- Je OPS-schema zichtbaar te maken.
- De prijzen voor je OPS of privateshows aan te passen.
- Je meldingskanalen te configureren.
Dit gebied is verdeeld in drie secties:
- Meldingen: Stel je voorkeur meldingskanalen in.
- Beschikbaarheid voor Privateshows: Definieer de dagen en tijden waarop je beschikbaar bent voor OPS-aanvragen.
- Prijzen: Pas de prijzen voor je privateshows aan.

Meldingen:
De sectie “Meldingen” in het gebied “Instellingen voor Privateshows” is ontworpen om ervoor te zorgen dat je nooit een OPS (Offline Privateshow) aanvraag mist. In deze sectie kun je instellen hoe en waar je meldingen ontvangt over OPS-aanvragen, zodat je altijd op de hoogte bent wanneer een kijker contact met je wil opnemen, zelfs offline.
Beschikbare Meldingskanalen:

Browser Meldingen:
Overzicht:
Browser-meldingen zijn snelle pop-ups op je scherm, ongeacht op welke website je je bevindt, zolang je browser open is.
- Inschakelen: Om browsermeldingen in te schakelen, schakel je de knop aan de rechterkant van de optie “Browsermeldingen” in. Als je browser meldingen heeft uitgeschakeld of geblokkeerd, verschijnt er een foutmelding die je helpt deze in te schakelen. Verschillende browsers (bijv. Chrome, Firefox, Safari) hebben verschillende instellingen voor het inschakelen van meldingen, en het systeem biedt specifieke begeleiding voor jouw browser.
- Mobiele Browsers (iOS): Voor iOS-gebruikers vereisen browsermeldingen extra stappen. Je moet de webapp aan je startscherm toevoegen en deze openen om meldingen in te schakelen.
C4 Broadcaster Meldingen:
Overzicht: Deze meldingen worden verzonden via de C4 Broadcaster-app en informeren je over OPS-aanvragen rechtstreeks op je mobiele apparaat.
- Inschakelen: Schakel de knop in om meldingen via de C4 Broadcaster-app te activeren. Wanneer een melding wordt ontvangen, verschijnt deze op dezelfde manier als een oproep, waardoor het gemakkelijk is om snel te reageren.
E-mailmeldingen:
Overzicht: E-mailmeldingen sturen gedetailleerde informatie over OPS-aanvragen rechtstreeks naar je inbox, zodat je een registratie van de aanvraag hebt.
- Inschakelen: Schakel de knop in om e-mailmeldingen in te schakelen. Zorg ervoor dat je de juiste e-mailvoorkeuren hebt ingesteld in je accountinstellingen onder “E-mails & Meldingen.” Specifiek moet de optie “Meldingen ontvangen met betrekking tot je CAM4-account” zijn ingeschakeld. Als deze instelling is uitgeschakeld, zal het systeem je hiervan op de hoogte stellen en een directe link geven om je voorkeuren aan te passen.
SMS-meldingen:
Overzicht: SMS-meldingen sturen een tekstbericht naar je mobiele telefoon telkens wanneer er een OPS-aanvraag wordt gedaan.
- Inschakelen: Om SMS-meldingen te activeren, schakel je de knop in en zorg je ervoor dat je telefoonnummer correct is geregistreerd en gevalideerd. Je kunt dit doen door een nieuw nummer toe te voegen in het gebied “Instellingen voor Privateshow” en de verstrekte validatiestappen te volgen.
- Tweefactorauthenticatie: Let op dat het telefoonnummer dat wordt gebruikt voor SMS-meldingen ook kan worden gebruikt voor SMS Tweefactorauthenticatie (2FA). Als 2FA is ingeschakeld, word je begeleid door de noodzakelijke stappen om ervoor te zorgen dat je meldingen correct zijn geconfigureerd.
Aanpassen van Meldingen:
-
Meerdere Kanalen: Je kunt één of meerdere meldingskanalen tegelijkertijd inschakelen. Dit stelt je in staat om meldingen via meerdere methoden te ontvangen, zodat je altijd op de hoogte bent, ongeacht je huidige activiteit of locatie.
-
Kanaalconflicten: Sommige meldingskanalen kunnen worden beïnvloed door andere accountinstellingen (bijv. e-mail of SMS). Deze afhankelijkheden worden gemarkeerd met een informatie-icoon “ⓘ” naast het betreffende kanaal, dat je waarschuwt om gerelateerde instellingen te controleren en aan te passen indien nodig.
Problemen met Meldingen Oplossen:
-
Browserproblemen: Als je geen browsermeldingen ontvangt, controleer dan de meldingsinstellingen van je browser. Zorg ervoor dat meldingen zijn toegestaan voor de CAM4-site en dat de browser niet is ingesteld op de modus “Niet storen”.
-
E-mailbezorging: Als je geen e-mailmeldingen ontvangt, controleer dan of je e-mailadres correct is en of meldingen niet worden gefilterd naar je spam- of junkmap. Pas je e-mailfilters aan om ervoor te zorgen dat berichten van CAM4 altijd in je inbox worden afgeleverd.
Best Practices:
-
Schakel Meerdere Kanalen in: Voor maximale dekking wordt aanbevolen om meer dan één meldingskanaal in te schakelen. Dit zorgt ervoor dat, zelfs als één kanaal faalt, je nog steeds meldingen ontvangt via een andere methode.
-
Regelmatig Instellingen Controleren: Controleer periodiek je meldingsinstellingen, vooral na het wijzigen van je account of het bijwerken van je mobiele apparaat of browser. Dit zorgt ervoor dat alle kanalen actief en correct geconfigureerd blijven.
-
Blijf Op de Hoogte: Door je meldingen effectief in te stellen, kun je real-time op de hoogte blijven van OPS-aanvragen, wat je helpt om snel te reageren en een sterk engagement met je publiek te behouden.
Beschikbaarheid voor Privateshows:

De sectie “Beschikbaarheid voor Privateshows” stelt je in staat om te definiëren wanneer je OPS-aanvragen van kijkers kunt accepteren. Dit is cruciaal om je betrokkenheid te maximaliseren en ervoor te zorgen dat je fans weten wanneer ze een privateshow bij je kunnen aanvragen, zelfs wanneer je niet actief online bent.
Beschikbaarheid Configureren:
Dagselectie: Je kunt specifieke dagen selecteren waarop je beschikbaar bent voor OPS-aanvragen. Bijvoorbeeld, je kunt alleen beschikbaar zijn op weekdagen, in het weekend, of een combinatie van dagen die passen bij je schema.
Tijdsintervallen: Je kunt tot drie tijdsintervallen per geselecteerde dag configureren. Dit stelt je in staat om je beschikbaarheid gedurende de dag op te splitsen. Bijvoorbeeld, je kunt ervoor kiezen om in de ochtend, middag en avond op een bepaalde dag beschikbaar te zijn. Om een tijdsinterval in te stellen, selecteer de dag en kies dan een vooraf gedefinieerde optie zoals “De hele dag” of “Aangepaste Tijd” om specifieke begin- en eindtijden in te voeren. Klik op “Tijdslot toevoegen” om elk interval op te nemen.
Daggroepen:
Je kunt meerdere dagen groeperen en dezelfde tijdsintervallen op die dagen toepassen. Bijvoorbeeld, je zou een groep kunnen maken voor “Maandag, Woensdag en Vrijdag” met één set tijdsintervallen en een andere groep voor “Zaterdag en Zondag” met verschillende tijdsintervallen. Deze functie is vooral handig als je een consistent beschikbaarheidspatroon hebt over meerdere dagen.
Bewerken en Verwijderen van Beschikbaarheid:
Je kunt op elk moment naar deze sectie terugkeren om je beschikbaarheidsinstellingen te bewerken of te verwijderen. Selecteer de dag of daggroep die je wilt aanpassen, maak wijzigingen, en klik op “Opslaan” om je instellingen bij te werken. Als je opnieuw wilt beginnen, kun je alle bestaande tijdsintervallen en daggroepen verwijderen en nieuwe maken vanaf het begin.
Zichtbaarheid van het Profiel:

-
Zodra je je beschikbaarheid hebt geconfigureerd, worden deze instellingen weergegeven op je profielpagina onder de sectie “Gedetailleerde Bio”. Dit zorgt ervoor dat kijkers gemakkelijk kunnen zien wanneer je beschikbaar bent voor OPS, wat de kans vergroot dat je aanvragen ontvangt tijdens je voorkeursuren.
-
Voor desktopgebruikers verschijnt deze informatie aan de linkerkant van de profielpagina. Voor mobiele gebruikers wordt deze direct onder de primaire profielinformatie weergegeven, zodat de zichtbaarheid op alle apparaten is gegarandeerd.
Messenger Integratie:

-
Je geconfigureerde beschikbaarheid is ook geïntegreerd in het Messenger-gebied. Als een kijker een OPS-aanvraag probeert te versturen terwijl je offline bent en buiten je ingestelde beschikbaarheid, wordt de aanvraagknop uitgeschakeld. Dit helpt bij het beheren van verwachtingen en zorgt ervoor dat kijkers weten wanneer je beschikbaar bent voor privateshows.
-
Je schema, prominent weergegeven op je profiel en in het Messenger-gebied, versterkt je verbinding met je publiek, waardoor het gemakkelijker wordt voor hen om hun interacties met jou te plannen.
Best Practices:
-
Je zou je beschikbaarheid moeten instellen wanneer je openstaat voor interactie met kijkers, maar mogelijk niet actief online bent. Dit stelt je in staat om je inkomsten te maximaliseren door OPS-aanvragen te accepteren tijdens daluren.
-
Door je beschikbaarheid regelmatig bij te werken op basis van je schema en de betrokkenheid van je kijkers, kun je je OPS-interacties optimaliseren en de tevredenheid van kijkers vergroten.
Prijzen:

De sectie “Prijzen” in het gebied “Instellingen voor Privateshows” is waar je de tarieven kunt instellen en aanpassen voor je Offline Privateshows (OPS) en reguliere privateshows. Door je prijsopties zorgvuldig te configureren, kun je inspelen op verschillende kijkervoorkeuren, waardoor je aantrekkingskracht en inkomsten worden gemaximaliseerd.
Je Prijzen Instellen:
Begrijpen van de Prijsstructuur:
De sectie “Prijzen” stelt je in staat om verschillende prijsniveaus te definiëren op basis van de duur van de privateshows die je aanbiedt. Deze flexibiliteit stelt je in staat om zowel korte interacties als langere, meer gepersonaliseerde sessies te accommoderen.
Je kunt meerdere tijdsblokken instellen, elk met zijn eigen tarief. Deze structuur stelt je in staat om aantrekkelijk te zijn voor kijkers die misschien alleen een korte interactie willen of voor degenen die op zoek zijn naar een langere ervaring.
Configureren van Tijdsblokken:
- Korte Duur (bijv. 1 minuut): Dit is ideaal voor snelle interacties of voor kijkers die een korte indruk willen krijgen van wat je te bieden hebt zonder zich vast te leggen op een langere sessie.
- Middellange Duur (bijv. 2-5 minuten): Dit is een populaire keuze voor kijkers die een meer betekenisvolle interactie willen zonder een lange-termijn verplichting.
- Lange Duur (bijv. 10+ minuten): Dit is perfect voor toegewijde fans die meer tijd met je willen doorbrengen in een privé-setting. Het aanbieden van een kleine korting voor langere sessies kan kijkers aanmoedigen om deze opties te kiezen, waardoor je totale inkomsten toenemen. Om een tijdsblok in te stellen, selecteer de gewenste duur, voer de bijbehorende prijs in en klik op “Opslaan.” Je kunt meerdere tijdsblokken toevoegen om verschillende voorkeuren te dekken.
Prijzen Aanpassen:
- Prijzen kunnen op elk moment worden aangepast om veranderingen in vraag, speciale promoties of veranderende voorkeuren weer te geven. Het is raadzaam om je prijzen regelmatig te herzien om ervoor te zorgen dat ze concurrerend blijven en in lijn zijn met de waarde die je biedt.
- Als bepaalde tijdsblokken populairder zijn, overweeg dan om die prijzen dienovereenkomstig aan te passen. Bijvoorbeeld, als de vraag hoog is, kun je de prijs voor kortere duur verhogen of kortingen aanbieden op langere sessies om langere interacties aan te moedigen.
Best Practices voor Prijzen:
- Concurrerende Prijzen: Onderzoek vergelijkbare profielen en overweeg om concurrerende prijzen in te stellen die de unieke ervaring die je biedt weerspiegelen. Vermijd het instellen van te lage prijzen, omdat dit je diensten kan devalueren, maar zorg ervoor dat ze niet te hoog zijn.
- Speciale Aanbiedingen: Het periodiek aanbieden van kortingen of promoties kan nieuwe kijkers aantrekken en herhaalde zaken aanmoedigen. Bijvoorbeeld, het aanbieden van een korting op langere sessies tijdens daluren kan helpen je schema te vullen en je inkomsten te verhogen.
- Transparantie: Het weergeven van je prijzen op je profiel en in het gebied Instellingen voor Privateshows helpt om duidelijke verwachtingen te stellen voor kijkers. Transparantie bouwt vertrouwen op en vermindert de kans op misverstanden of ontevredenheid.
Beheer van Kijkersverwachtingen:
- Wees duidelijk over wat elk tijdsblok biedt om verwarring te voorkomen. Als specifieke shows of activiteiten meer tijd vereisen, zorg er dan voor dat kijkers dit van tevoren weten.
- Je kunt beschrijvingen of notities in je profiel of tijdens interacties opnemen om te communiceren wat de prijscategorieën dekken, waardoor kijkers de optie kunnen kiezen die het beste bij hun behoeften past.
Invloed op Inkomsten:
Door je prijzen strategisch in te stellen, kun je een prijsstructuur creëren die aantrekkelijk is voor een breed scala aan kijkers terwijl je je inkomsten maximaliseert. Door betaalbaarheid te balanceren met waarde, zorg je ervoor dat je kijkers aantrekt en behoudt, wat leidt tot meer consistente OPS-aanvragen. Vergeet niet dat je prijsstelling de unieke ervaring die je biedt weerspiegelt. Het aanpassen ervan op basis van vraag en feedback van kijkers kan je helpen je inkomsten te optimaliseren en tegelijkertijd een loyale fanbase te behouden.
Monitoring en Aanpassing:
Nadat je je prijzen hebt ingesteld, is het essentieel om hun prestaties te monitoren. Als je merkt dat bepaalde prijsniveaus ondermaats presteren of dat kijkers vaak bepaalde duur kiezen, pas dan dienovereenkomstig aan om beter aan de vraag te voldoen. Maak gebruik van feedback van kijkers om je prijsstrategie te verfijnen. Regelmatige aanpassingen kunnen je helpen concurrerend te blijven en ervoor zorgen dat je OPS-aanbiedingen aantrekkelijk blijven voor je publiek.
Ondersteuning bij Prijsaanpassingen:
Als je niet zeker weet hoe je je prijzen moet instellen of aanpassen, of als je hulp nodig hebt bij de technische aspecten van het configureren van de sectie “Prijzen”, staat het CAM4 Customer Care Team klaar om te helpen. Ze kunnen je begeleiden met best practices, markttrends en technische probleemoplossing om je prijsstrategie te optimaliseren.
Conclusie: Het gebied “Instellingen voor Privateshows”, inclusief de belangrijkste componenten—Meldingen, Beschikbaarheid voor Privateshows en Prijzen—biedt een uitgebreide reeks tools om je OPS (Offline Privateshows) ervaring op CAM4 te verbeteren. Door de tijd te nemen om deze instellingen correct te configureren, zorg je ervoor dat je interacties met fans naadloos, tijdig en afgestemd op je voorkeuren zijn.
Maximaliseren van Je OPS Ervaring:
-
Meldingen: Door meerdere meldingskanalen in te stellen, mis je nooit een kans om in contact te komen met je publiek. Of je nu meldingen ontvangt via de browser, e-mail, SMS of de C4 Broadcaster-app, deze kanalen houden je verbonden, zelfs offline. Dit zorgt ervoor dat je fans je op het juiste moment kunnen bereiken, wat hun ervaring verbetert en je potentiële inkomsten verhoogt.
-
Beschikbaarheid: Het configureren van je Beschikbaarheid voor Privateshows stelt je in staat om je tijd effectief te beheren, zodat OPS-aanvragen aansluiten bij je schema. Het weergeven van deze beschikbaarheid op je profiel en in het Messenger-gebied zorgt voor duidelijke communicatie met je kijkers, zodat ze precies weten wanneer je beschikbaar bent voor privé-interacties.
-
Prijzen: Het instellen van concurrerende en flexibele prijzen voor je privateshows zorgt ervoor dat je inspeelt op verschillende kijkervoorkeuren. Het aanbieden van meerdere duurmogelijkheden maakt je diensten toegankelijk voor een breder publiek, waardoor de kans op OPS-aanvragen toeneemt.
Betrokken en Responsief Blijven: Effectief gebruik van deze instellingen verbetert je interactie met kijkers en bevordert een gevoel van professionaliteit. Fans waarderen het om te weten wanneer en hoe ze je kunnen bereiken, en de mogelijkheid om snel te reageren op OPS-aanvragen verhoogt hun tevredenheid en loyaliteit. Regelmatige communicatie en beschikbaarheid bouwen sterkere relaties op met je publiek, wat leidt tot meer consistente en hogere inkomsten.
Continue Verbetering: Onthoud dat de functies en tools in het gebied “Instellingen voor Privateshows” zijn ontworpen om zich te ontwikkelen op basis van gebruikersfeedback en technologische vooruitgang. Het is een goede gewoonte om dit gebied regelmatig te bezoeken om ervoor te zorgen dat je instellingen in lijn blijven met je doelen en om te profiteren van nieuwe functies die je OPS-ervaring verder kunnen verbeteren.
Ondersteuning en Verdere Hulp: Als je problemen ondervindt of vragen hebt over het configureren van je instellingen, staat het CAM4-ondersteuningsteam altijd klaar om te helpen. Aarzel niet om contact op te nemen als je hulp nodig hebt bij het oplossen van meldingsproblemen, het aanpassen van je beschikbaarheid of het verfijnen van je prijsstrategie. Het doel is ervoor te zorgen dat je alle tools en ondersteuning hebt die je nodig hebt om je tijd op CAM4 te maximaliseren.
Laatste Gedachten: Door het gebied “Instellingen voor Privateshows” effectief te gebruiken, zet je een proactieve stap in de richting van het optimaliseren van je aanwezigheid op CAM4. Deze tools helpen je niet alleen om je tijd en interacties effectiever te beheren, maar ook om een sterkere band met je publiek op te bouwen. Met de juiste instellingen kun je uitkijken naar een meer georganiseerde, responsieve en winstgevende OPS-ervaring.