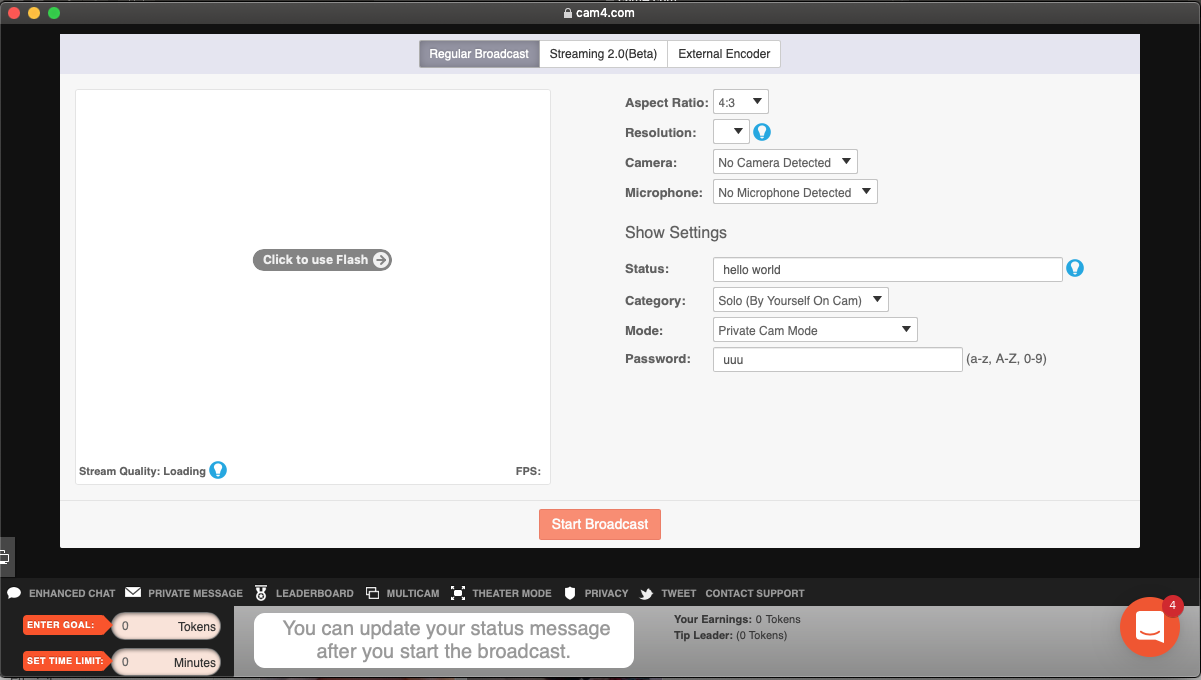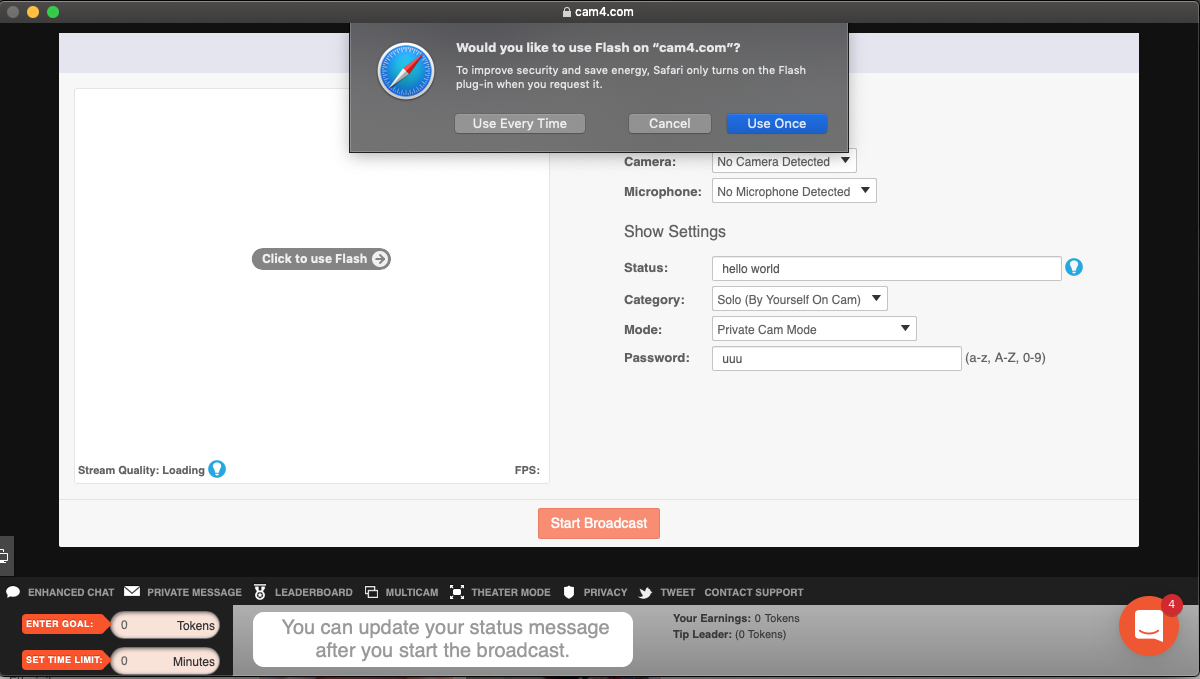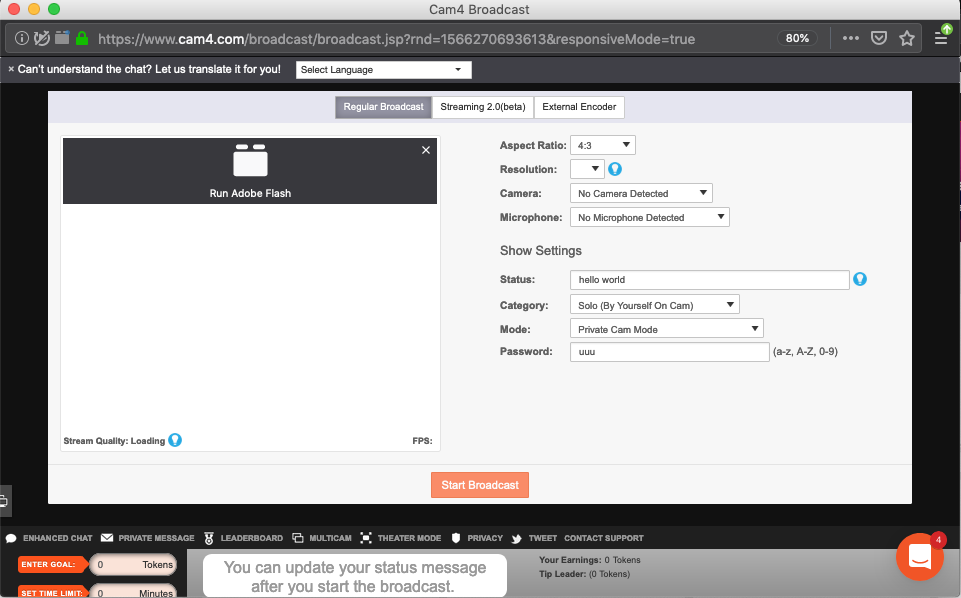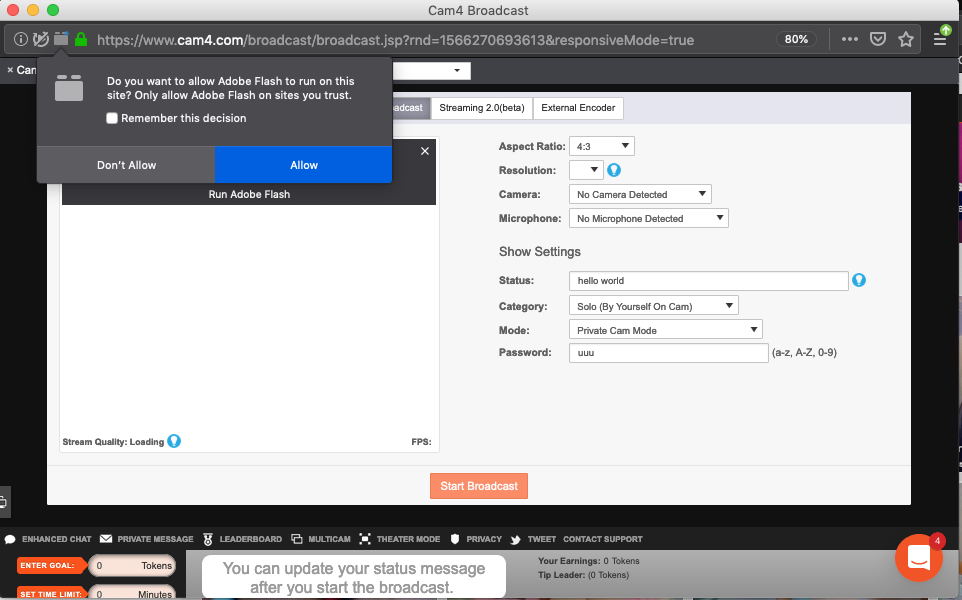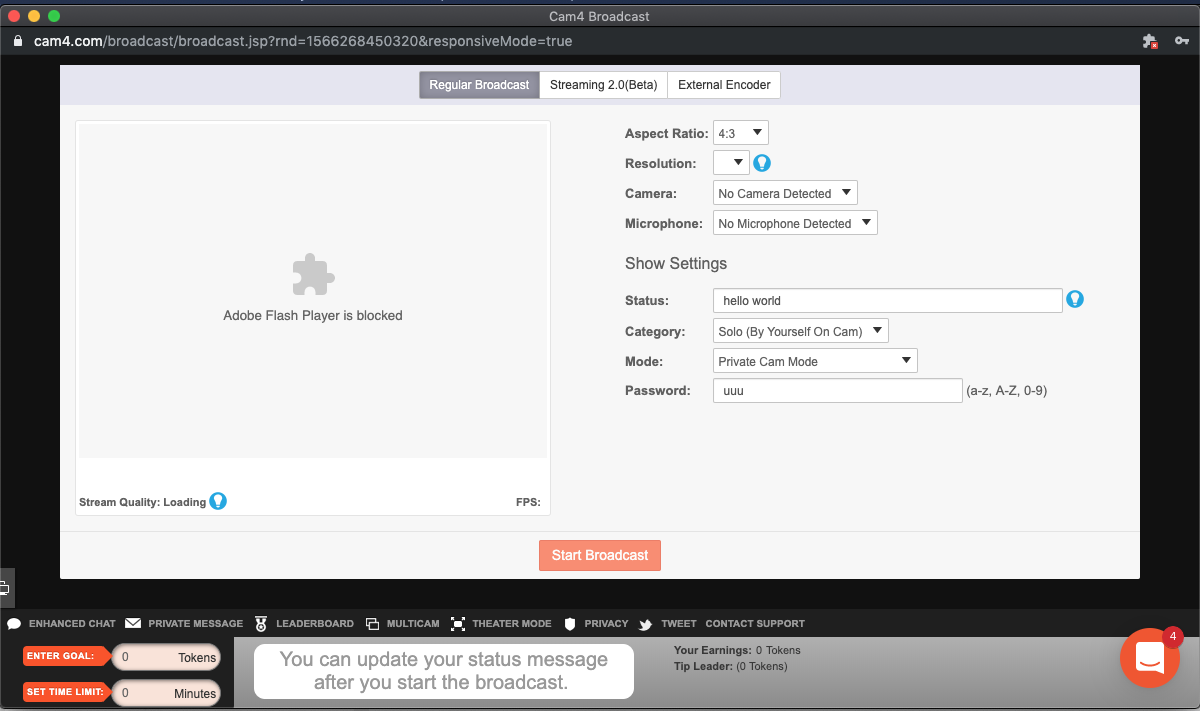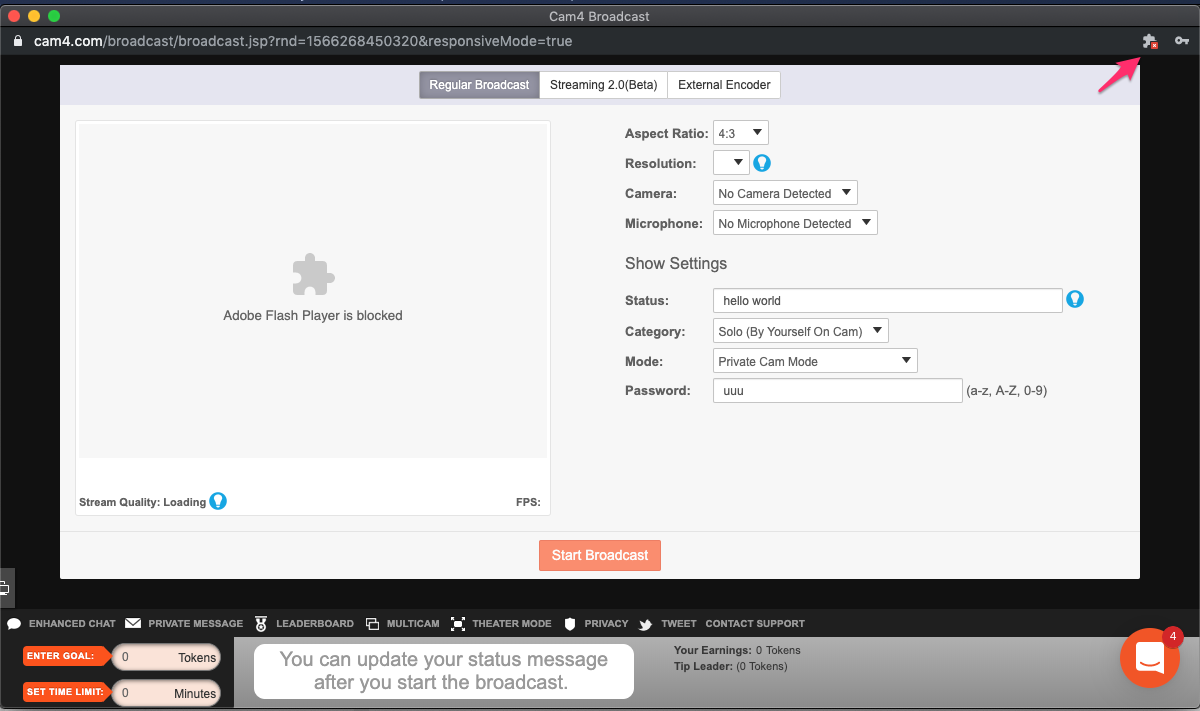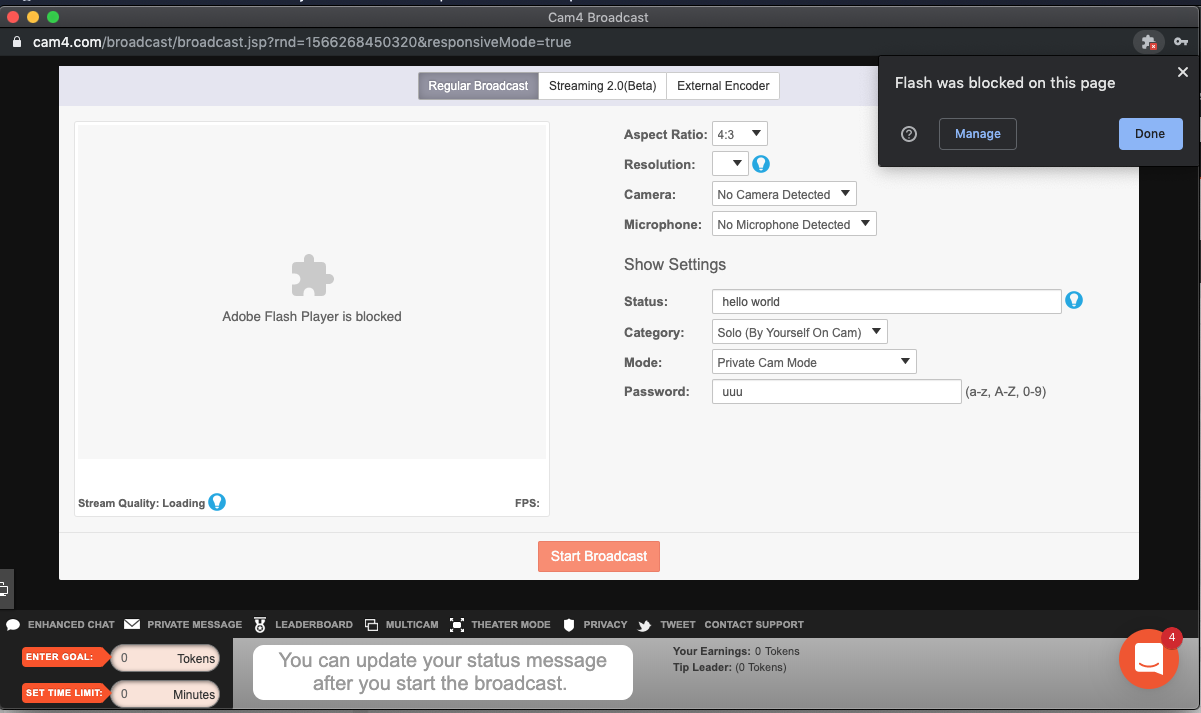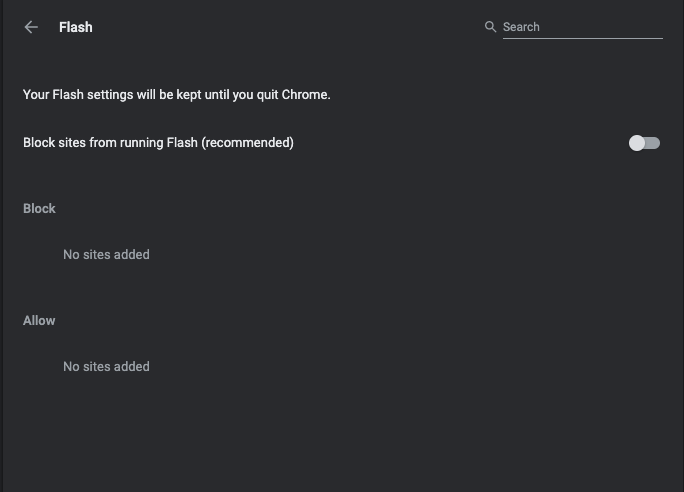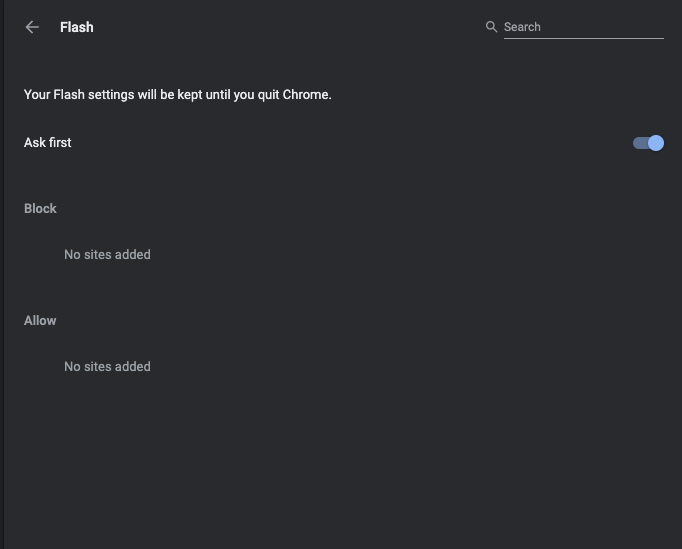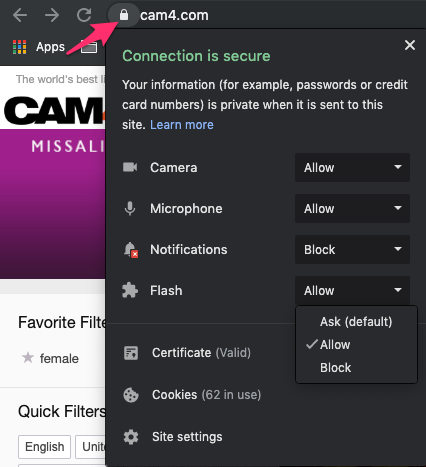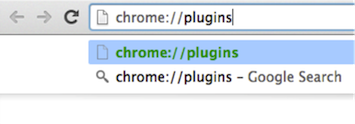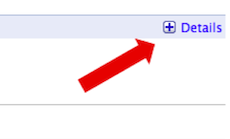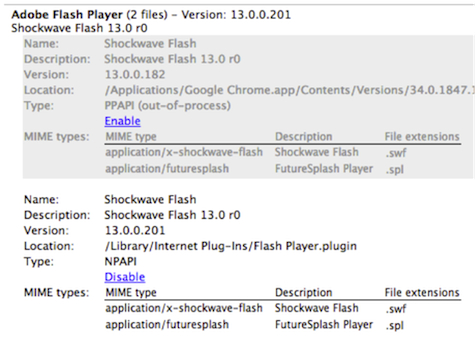Wachtwoorden zijn uw toegang tot uw accounts op internet, of het nu gaat om e-mail of betaaldiensten. Ze zijn dan ook een geliefd doelwit van criminelen. Het maken van een sterk wachtwoord is daarom belangrijk. Maar hoe doet u dat nu?
Voor de hand liggende wachtwoorden zijn makkelijk te kraken. Een cijferreeks (123456), een woord (Geheim) of een combinatie van uw voornaam en geboortedatum (Rita1957) is door een computerprogramma dat hackersinzetten snel geraden. In de video ‘Hoe kraakt iemand een wachtwoord‘ ziet u hoe het kraken van een wachtwoord in zijn werk gaat. Geen overbodige luxe om ook uw wachtwoordgebruik onder de loep te nemen.
Basiswachtwoord bedenken
Een handige truc voor een veilig basiswachtwoord is om een zin te kiezen die u makkelijk kunt onthouden. Daarvan pakt u dan de eerste letter van elk woord. Denk bijvoorbeeld aan de zin ‘in de winter is het koud, in de zomer is het warm’. Het wachtwoord wordt dan: idwihkidzihw
Vaak bent u verplicht ook cijfers, hoofdletters en leestekens in een wachtwoord te gebruiken. Begin het wachtwoord met uw favoriete cijfer, maak van de laatste letter een hoofdletter, en vervang een ‘i’ bijvoorbeeld door een uitroepteken. Het wachtwoord wordt dan: 4!dw!hk!dz!hW
Overal een ander wachtwoord
Gebruik niet overal hetzelfde wachtwoord. De veiligheid van de gegevens die u invoert bij verschillende internetdiensten (groot of klein) is niet 100 procent gegarandeerd. Wordt het wachtwoord dat u nauwkeurig hebt samengesteld bij een van de diensten gehackt, dan moet u overal uw wachtwoord veranderen voordat er misbruik van wordt gemaakt.
Voeg dus voor elke dienst die u gebruikt nog iets unieks toe aan uw basiswachtwoord. Probeer daar een kort zinnetje voor te bedenken waar u ook weer de eerste letter van elk woord gebruikt. Bijvoorbeeld de zin ‘Gmail is handig’ bij Gmail of ‘Facebook is gezellig’ bij Facebook. Bij Gmail wordt uw uiteindelijke wachtwoord dan: 4!dw!hk!dz!hWGih
Hulpmiddelen
Hoe langer het wachtwoord, hoe minder makkelijk het te kraken is. Vandaar dat u het advies om de hele zin te gebruiken ook tegen kunt komen. Maar op veel websites zit u aan een maximaal aantal tekens vast en is de zin al snel te lang. Test uw wachtwoord eens met de volgende wachtwoordtester. Hoe hoger de score, hoe veiliger uw wachtwoord.
Moeilijk om de wachtwoorden te onthouden? Gebruik een hulpmiddel. Het programma Lastpass bijvoorbeeld.