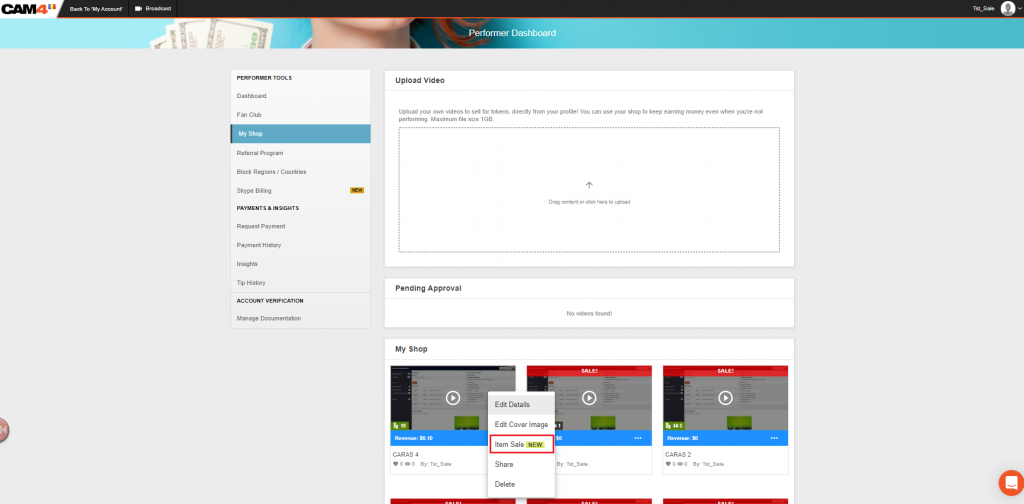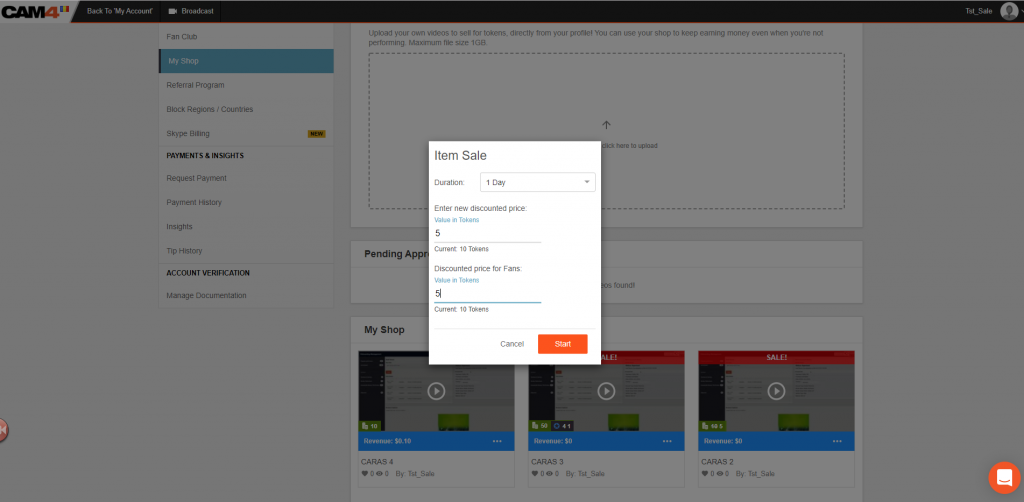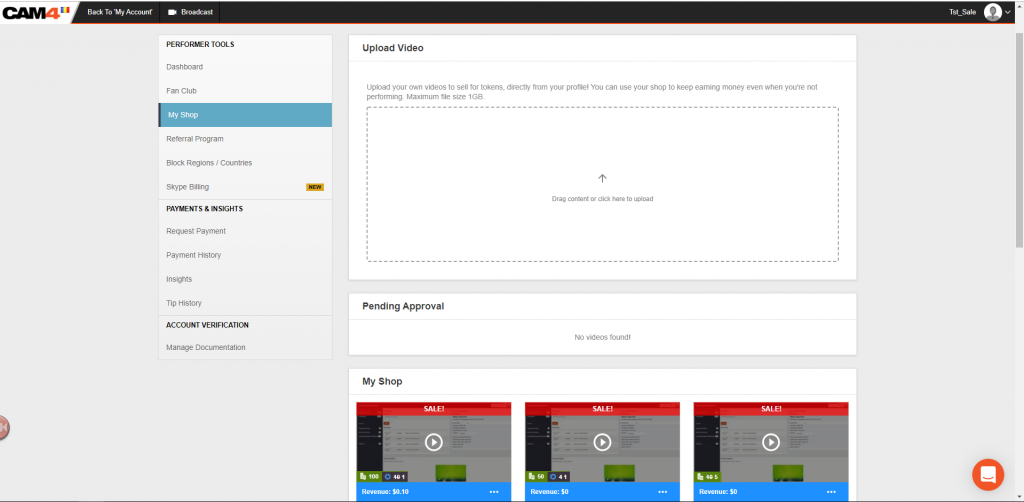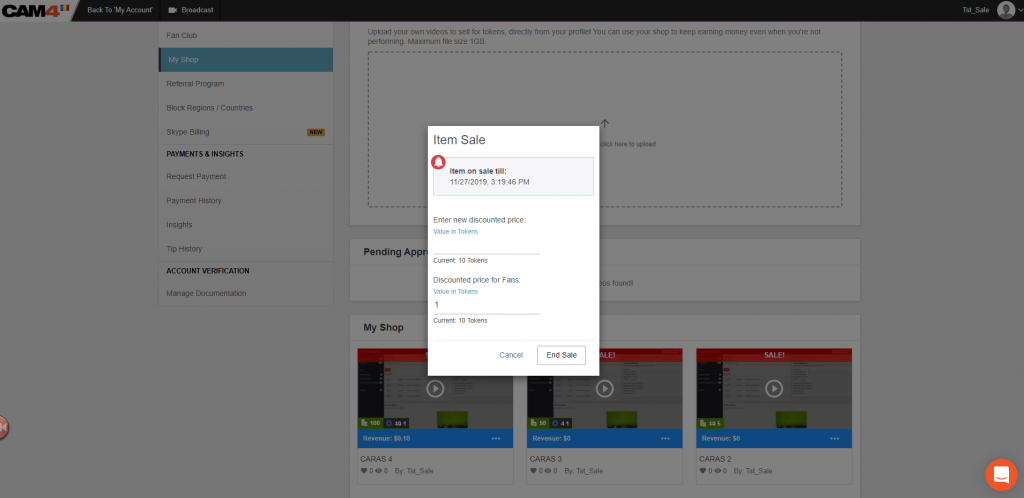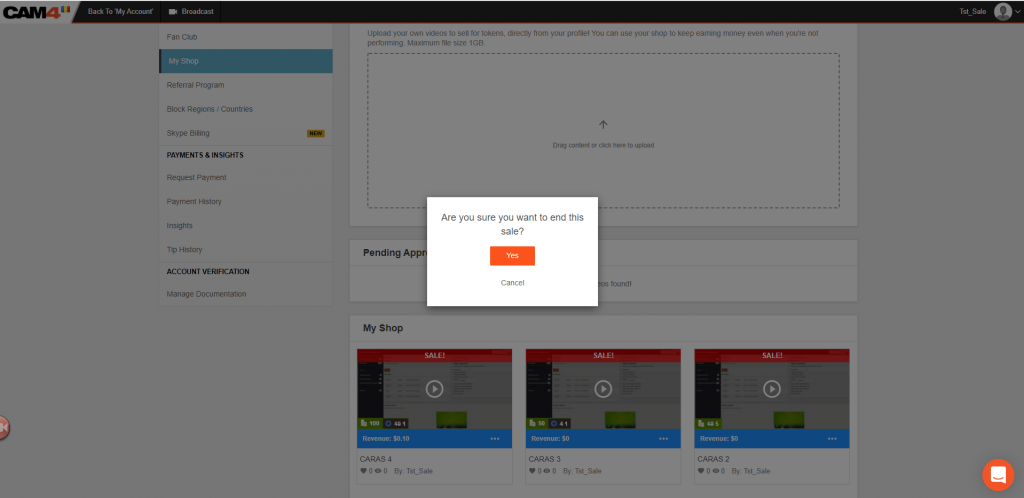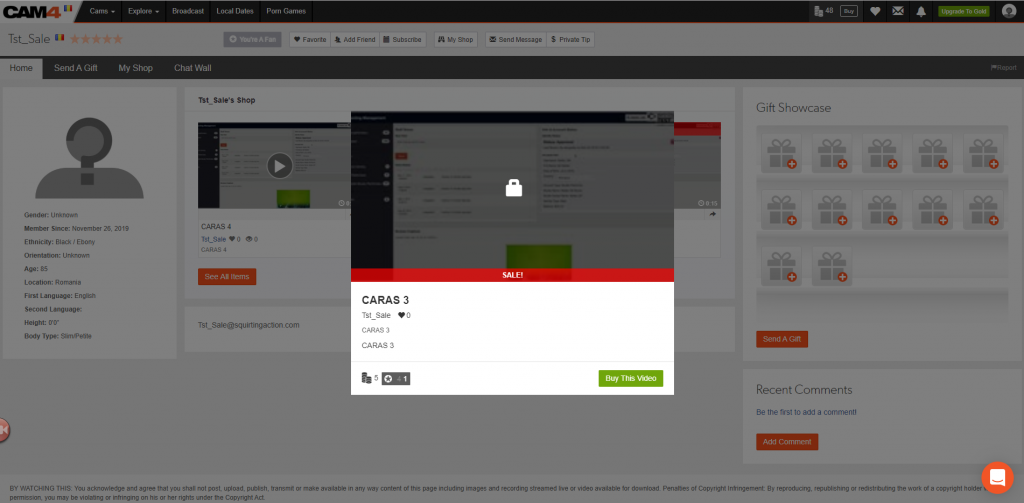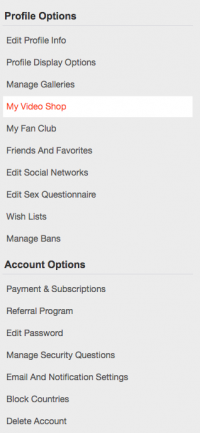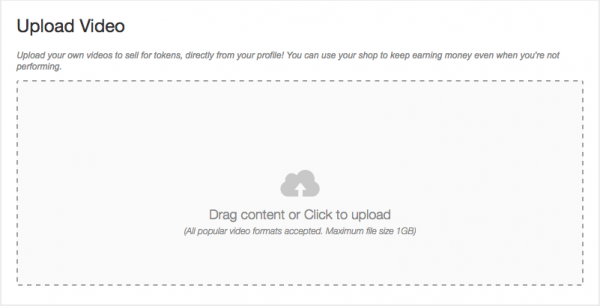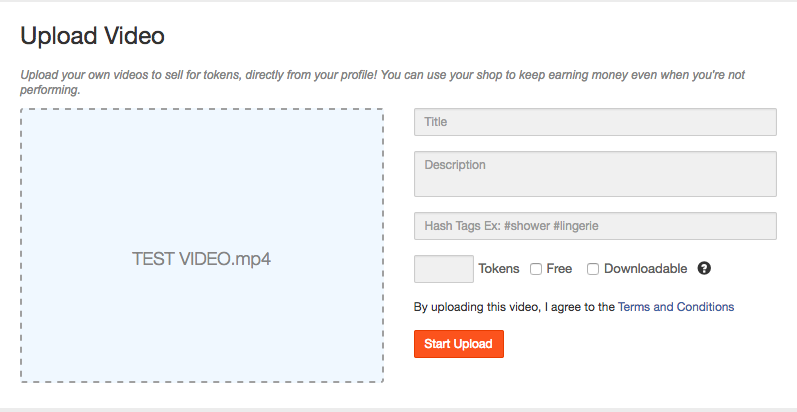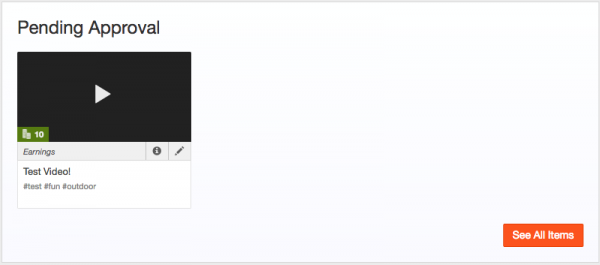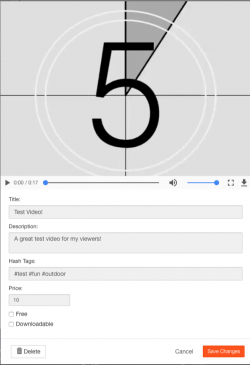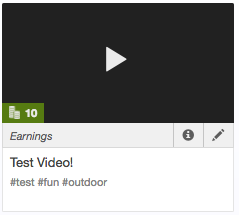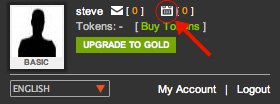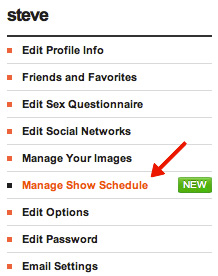Get more viewers and manage your time better with our new Live Show Scheduling tool. Your fans can subscribe to your schedule, which will send them notifications before you go live. You can schedule shows up to 90 days in advance and have an unlimited number of subscribers. This is the perfect way to make more tokens and build more buzz around your shows!
Schedule up to 5 shows per day whether they’re a short morning show or a longer sensual weekend show. Tease your subscribers with a description of what to expect in your show – oil show? Know when you’re bringing a guest on? This is how you’ll build buzz and guarantee more viewers! Preset your goals so viewers know what to expect and when to restock their token stash.
Get your fans can easily subscribe to your schedule from your Cam4 profile, all they have to do is click the orange Subscribe button and automatically receive updates on your naughty plans.
Here’s how you can take your Cam4 shows to the next level:
Sign into your Cam4 account with your username and password you will then need to access your calendar. This can be reached in two ways
1. Click the calendar icon to the top right of the cam4 page
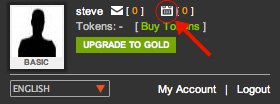
2. Click My Account to access your profile options and select the Manage Show Schedule link
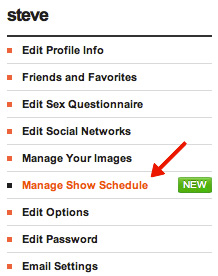
Click Schedule Event from the Manage My Calendar page

Now add in the details for your shows:
1. Your Time Zone – Edit your Time Zone in the Edit Profile Info tab
2. The date your Live Show will take place
3. The Start Time – When your Live Show begins
4. Duration – How long you intend the show to be
5. A brief Description of what the show will involve
Finish scheduling your Live Show by clicking Create New Show.
To manage your calendar click the Calendar icon next to your username. From here, you can see when you’ve scheduled a broadcast, edit your scheduled shows by clicking the pencil icon, and add more shows.
FAQ
How many shows may I schedule for one day? You may schedule up to 5 shows on each date.
Am I required to do the shows that I schedule? We encourage you to keep your schedule up-to-date and make changes to the details of upcoming shows if you are unable to broadcast during the scheduled time. By not performing in the shows that you schedule, you risk upsetting your fans. That may mean losing subscribers and tips!
How do I edit or cancel a scheduled show? To delete or edit the details of a show, click on the [Edit Show Icon] in the Live Show Schedule.
How do I export my Live Show Schedule to Google Calendar/iCal/Outlook?
a. Sign in to Cam4 with your username and password.
b. Click the Calendar Icon, or click Manage My Calendar in the My Account tab.
c. Below the Calendar, click on the icon for the Calendar application you wish to export your Calendar to.
i. iCal
ii. Outlook
iii. Google Cal
d. Click “OK” to finish the export and update your Calendar.
How far in advance may I schedule a live show? You may schedule Live Shows up to 90 days from the current date.
How do I change my timezone? To change your timezone when scheduling a show, click the Edit Profile Info tab in the Manage My Account page and select your timezone from the dropdown menu.
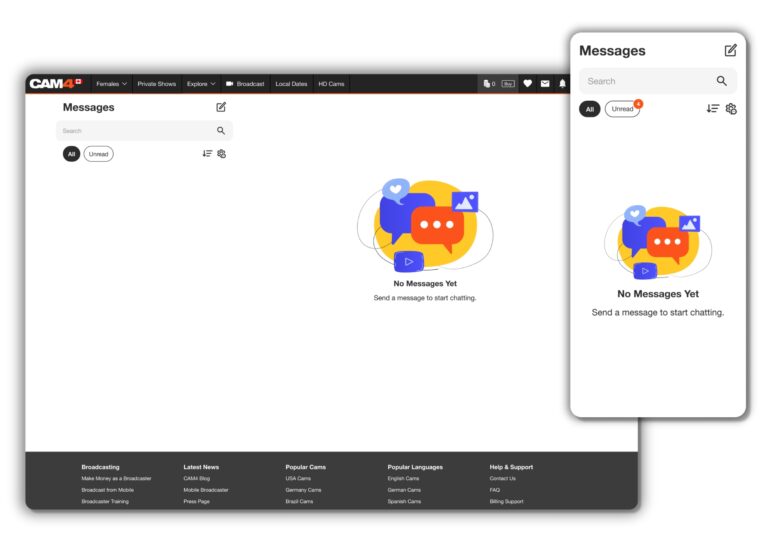
 icoon om een nieuw gesprek te starten. U kunt gebruikers zoeken met filters zoals recent bekeken of recent getipt, of eenvoudig hun gebruikersnaam invoeren in de zoekbalk voor real-time resultaten.
icoon om een nieuw gesprek te starten. U kunt gebruikers zoeken met filters zoals recent bekeken of recent getipt, of eenvoudig hun gebruikersnaam invoeren in de zoekbalk voor real-time resultaten.