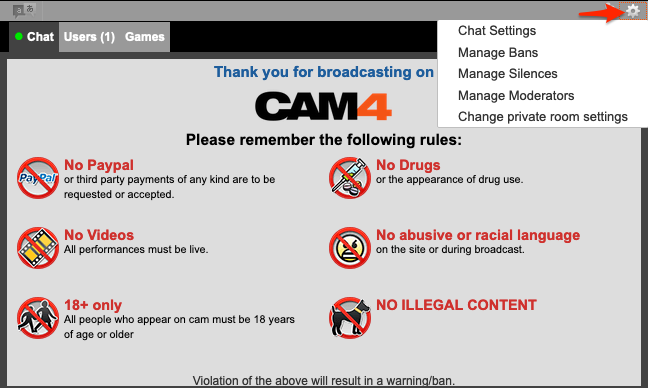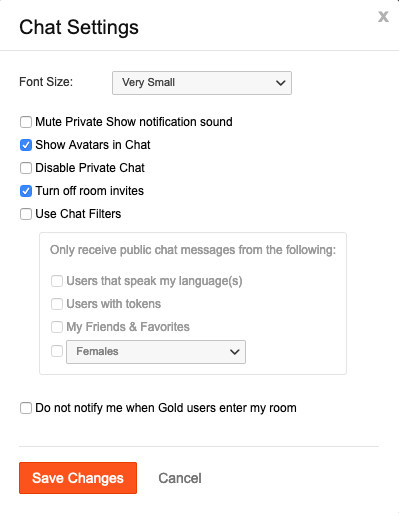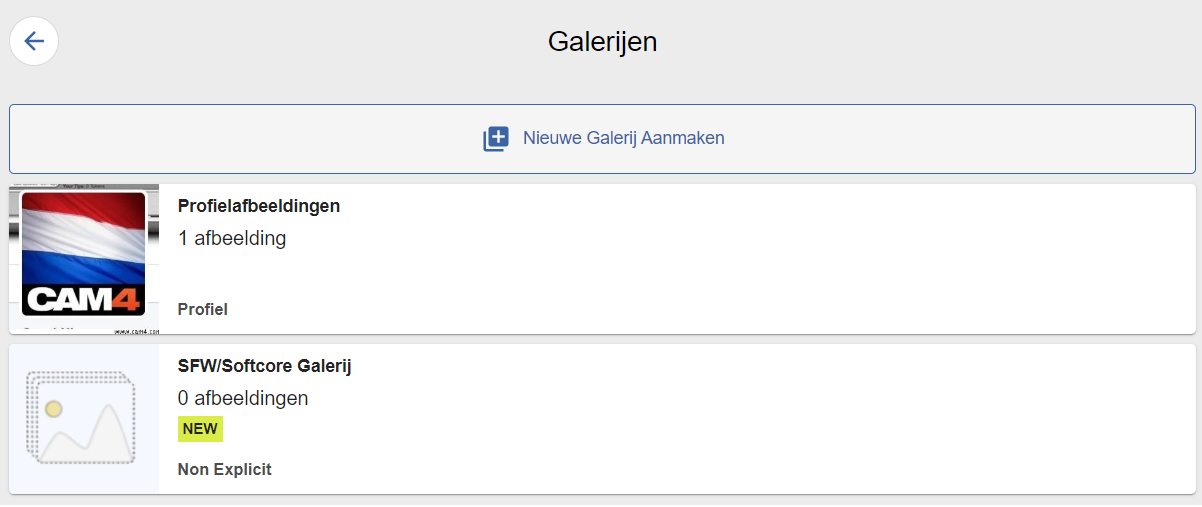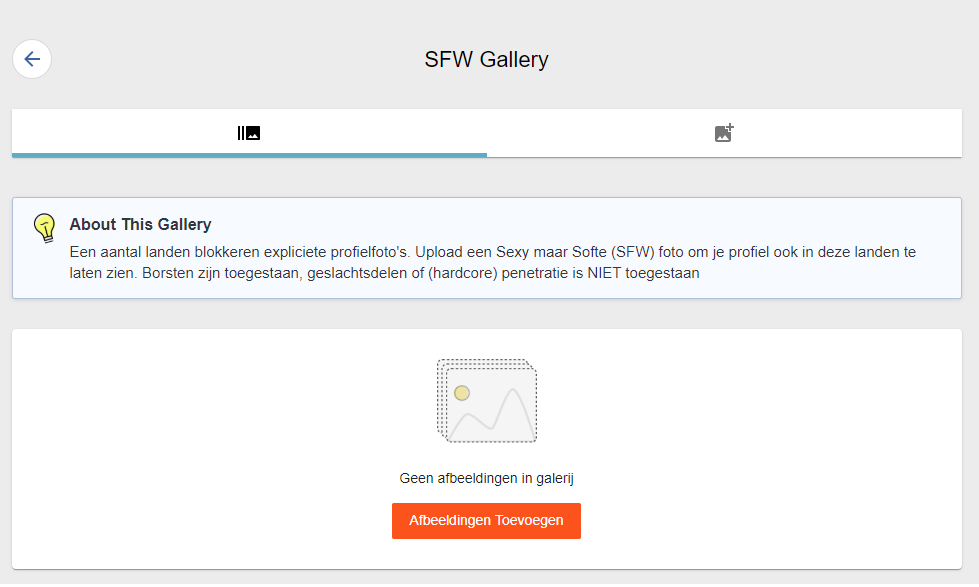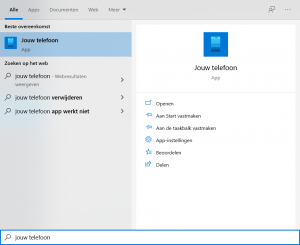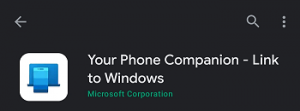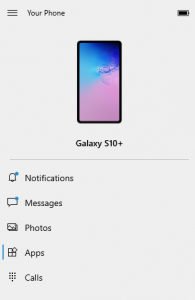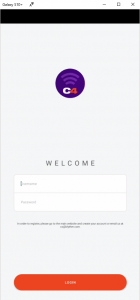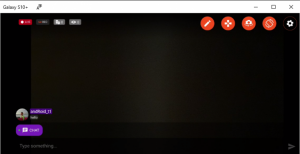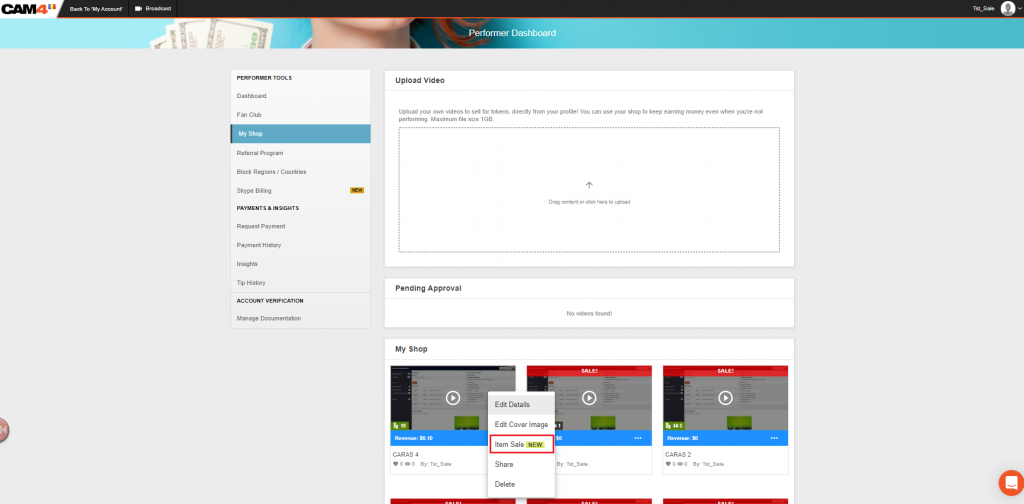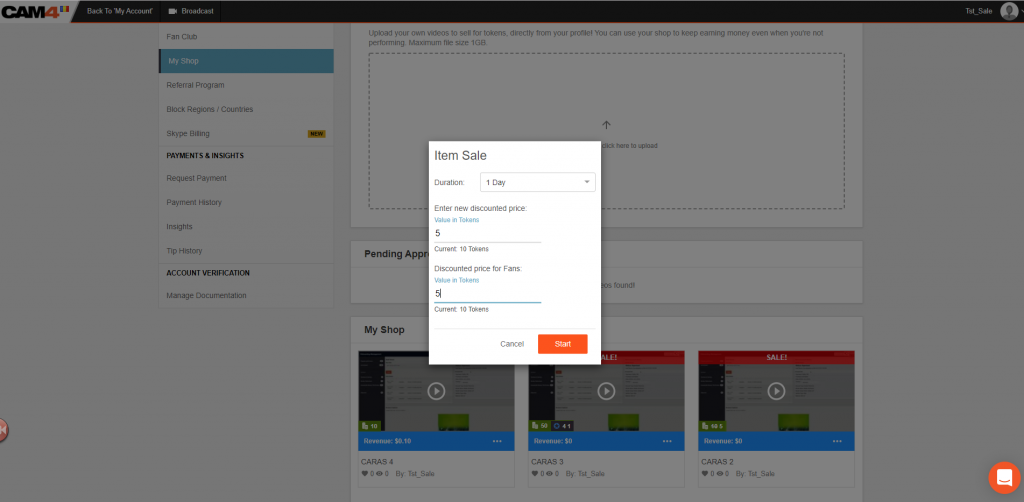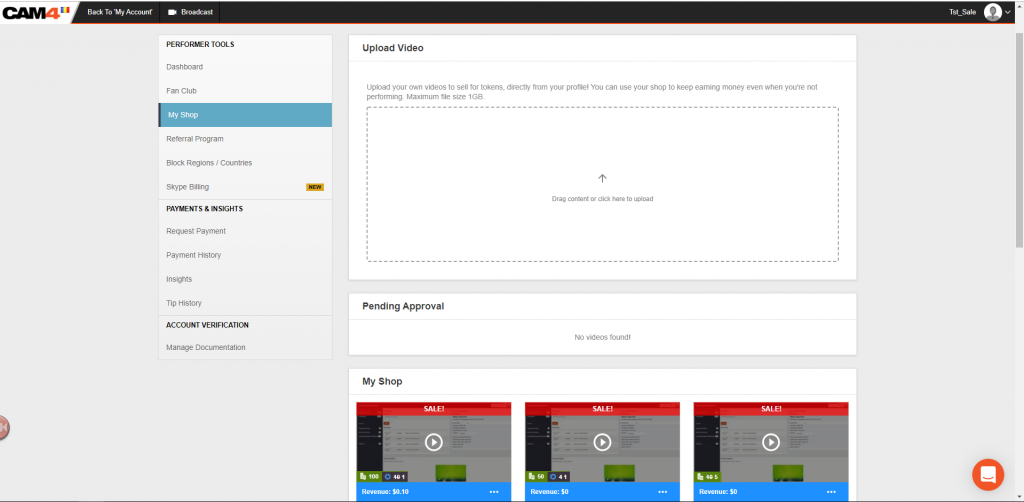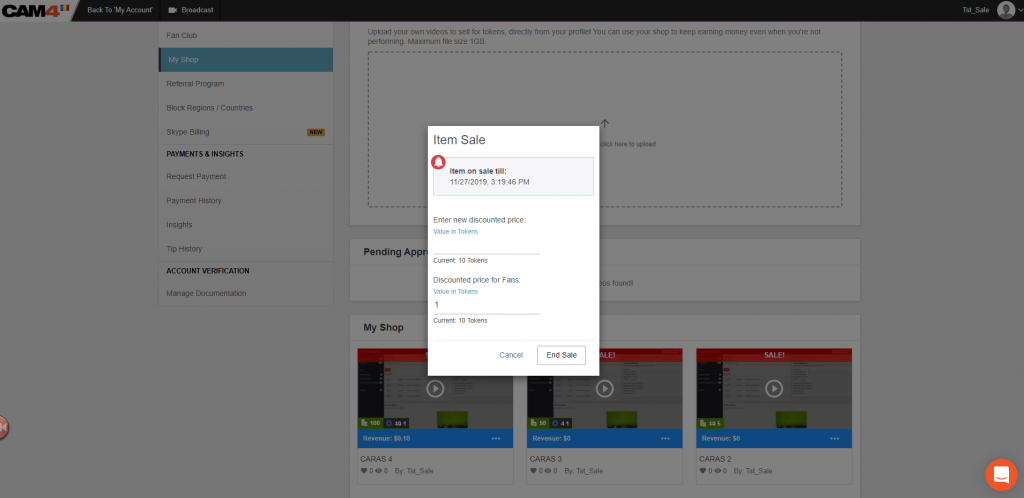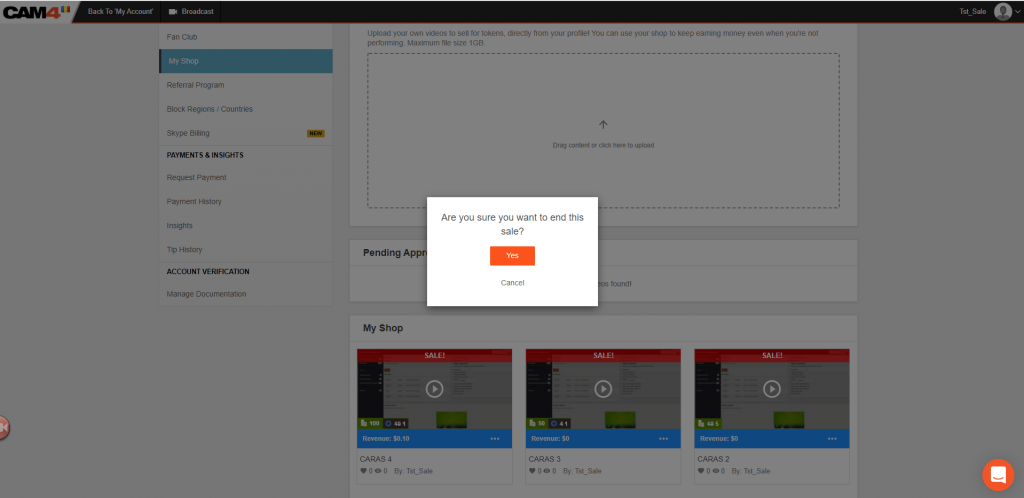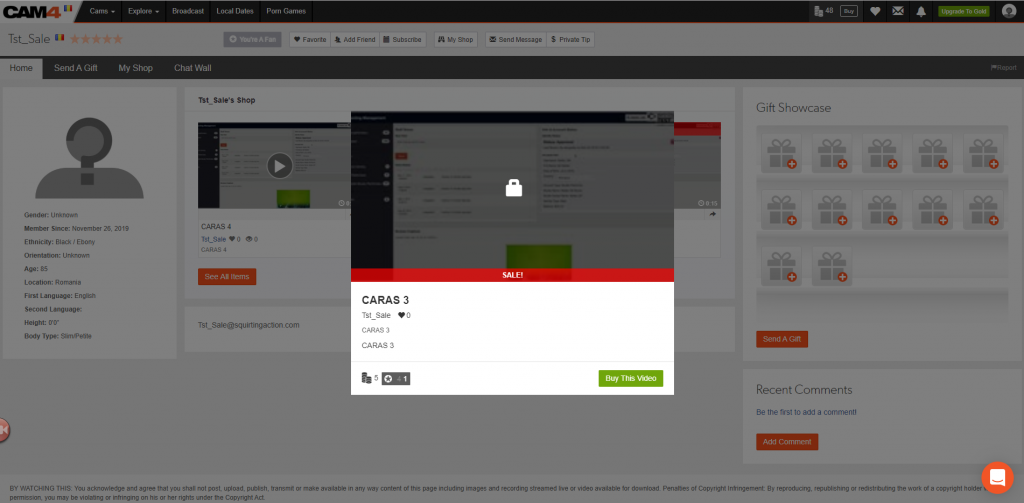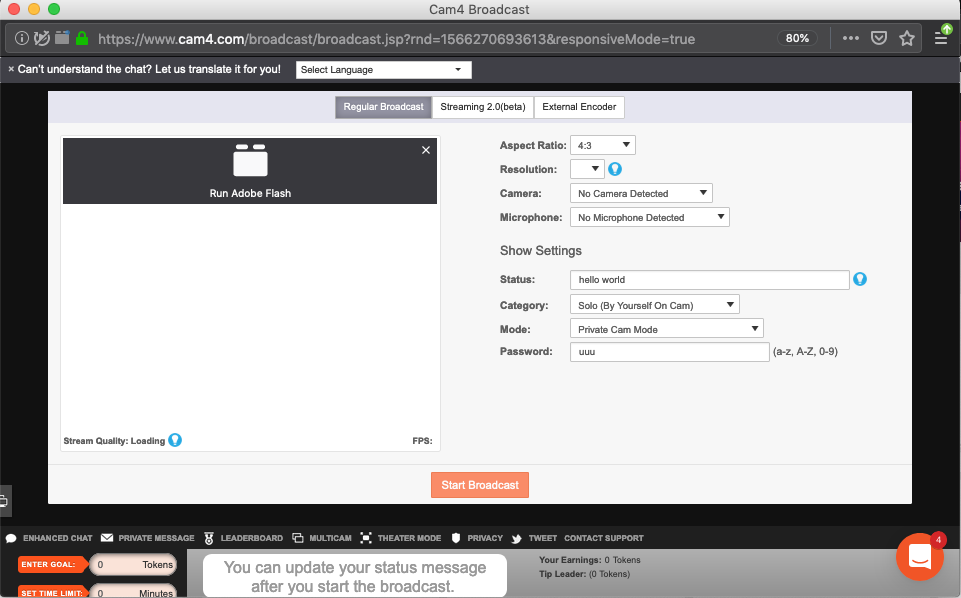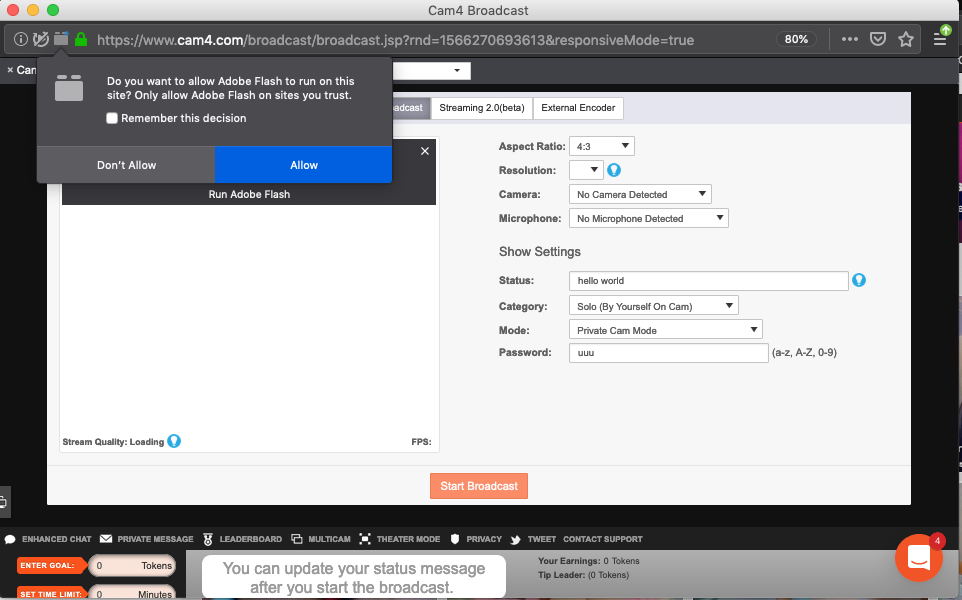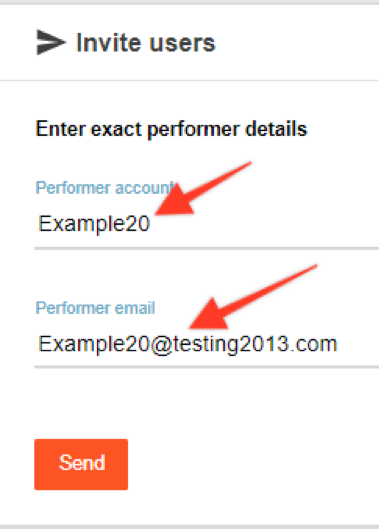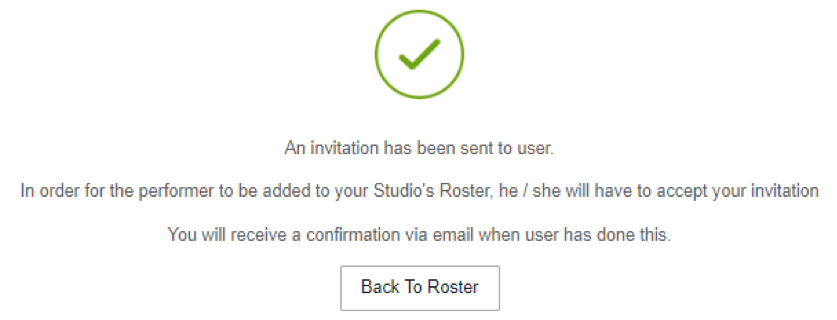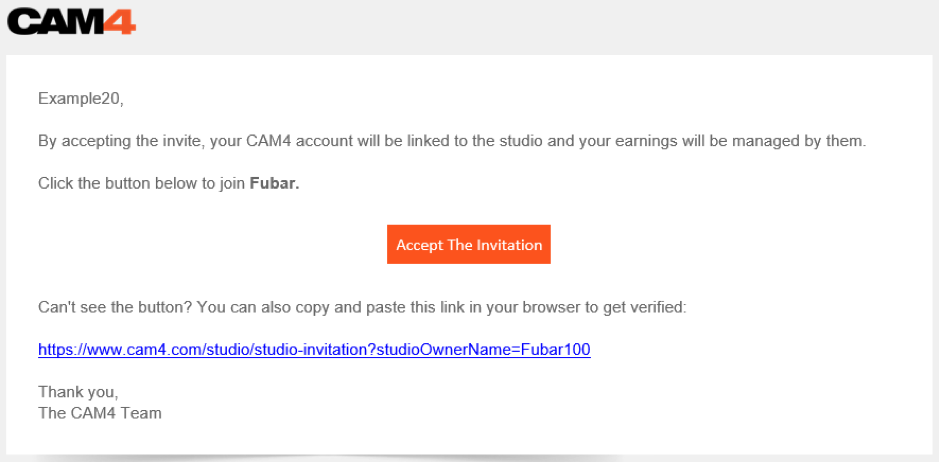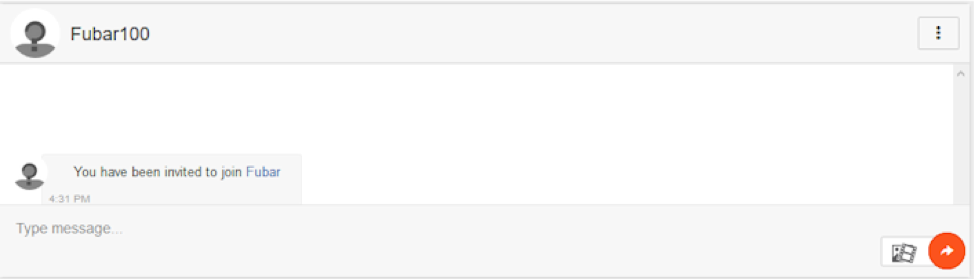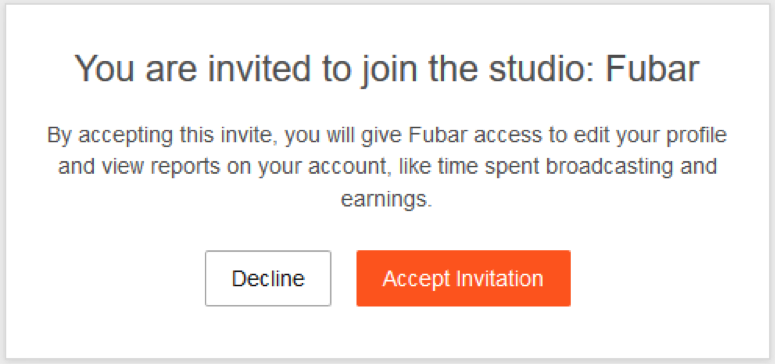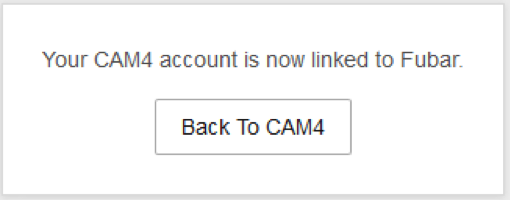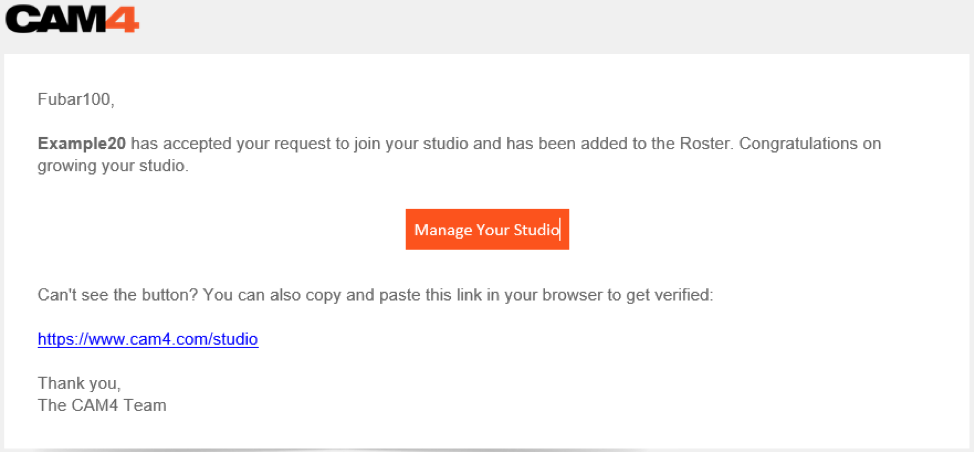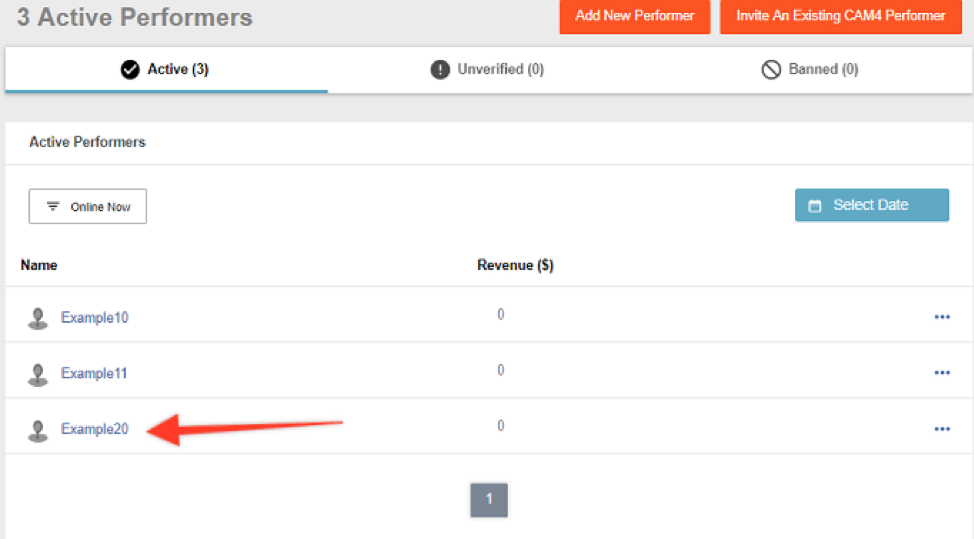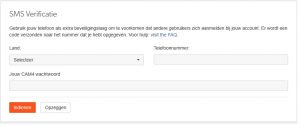LOVENSE SMARTCAM-software maakt je livestream visueler door een interactief menu toe te voegen aan je uitzendscherm!
De voordelen bij het gebruik van de Lovense SmartCam zijn als volgt:
- Je kijkers zullen zien hoe lang het speelgoed trilt, het intensiteitsniveau en de hoeveelheid tips die nodig is om het te laten trillen.
- Toont je top 3 tippers.
- 2 interactieve spellen, Keno en Dice
Instellingen
Download het pakket met alle up-to-date tools en software via deze link: https://www.lovense.com/cam-model/download
Dit pakket bevat:
- LOVENSE CONNECT,
- DE OBS TOOLSET,
- LOVENSE BROWSER,
- LOVENSE SMARTCAM (de enige tool die je nodig hebt om je dynamische menu uit te voeren). Je kunt alle tools / software uitschakelen die je niet nodig hebt.
Belangrijk: als je Chrome of Firefox als browser gebruikt, moet je LOVENSE EXTENSION UPDATE versie 23.0.5 gebruiken
Het complete pakket installeren
Start LOVENSE SMARTCAM en kies je standaard webcam als videobron:

Verbind je Lovense-browser en zet het verbonden speelgoed aan. Klik op de roze knop (je extensie) en vervolgens op “Instellingen” zoals hieronder

Activeer en configureer vervolgens je LOVENSE SMARTCAM-bron in de extensie-instellingen, evenals de games.
Je zou nu op deze pagina moeten zijn:

Zoals je kunt zien, is de configuratie van je extensie verdeeld in 3 delen:
REGELS (je trillingsniveaus), VIDEO FEEDBACK (videofeedback), CHATROOM-MELDING (je meldingsbots)
Laten we beginnen met het activeren van de link met LOVENSE SMARTCAM:
Klik op de knop Videofeedback en klik vervolgens op de knop “Verbinden met Lovense SmartCam”

Deze actie wordt bevestigd door het bericht “verbonden”
Als je vibratieniveaus goed zijn geconfigureerd, verschijnt je dynamische menu al op je LOVENSE SMARTCAM-software zoals deze:

Ten slotte kun je dit dynamische menu aanpassen door opties zoals grootte en dekking te activeren, vibratieniveaus weer te geven en te verbergen, speciale opdrachten weer te geven en de top 3 tippers weer te geven. Ook kun je de gepersonaliseerde tekst weergeven, zoals je “doelmenu”

Wanneer je een instelling wijzigt, moet je het bevestigen door op de knop OPSLAAN te klikken om de LOVENSE SMARTCAM-software en ook je live uitzending bij te werken.
Het enige wat je nu nog hoeft te doen is het LOVENSE-SPEL (dobbel- of kenospellen) activeren:
Klik op de Lovense App-galerij zoals hieronder:

Klik op de knop Activeren en ga terug naar de onderstaande CAM4-items

Klik op de tandwielen in de categorie “Dice Game” Apps, voer de vibratieniveaus in die aan de dobbelstenen zijn toegewezen en noteer vervolgens de niveaus zoals hieronder weergegeven

Vink in de categorie Videofeedback “Dobbelspel” aan zoals dit hieronder is weergegeven:

Stel de meldingsbot in die overeenkomt met dit “dobbelspel” in de categorie Chatroom-melding,door de bijbehorende vakjes aan te vinken zoals hieronder:

Start je “Dice Game” -spel door op de knop “Start” te klikken.

Je kunt je instellingen bekijken door naar de Lovense Smartcam-software te kijken zoals deze in je dynamische menu als volgt wordt weergegeven

Wanneer je klaar bent om je uitzending te starten, onthoud dan dat je de videobron “Lovense Smartcam” moet kiezen, zoals hieronder:

Laat gebruikers weten dat je deze spellen speelt door de hashtags #lovensegames #lovensedice #lovenseKeno te gebruiken in de showbeschrijving en in je doel, zoals hieronder:

Met behulp van de Lovense Smartcam-software kunnen je kijkers een nieuwe manier ervaren om van je streams te genieten, waardoor je show interactiever en leuker wordt.