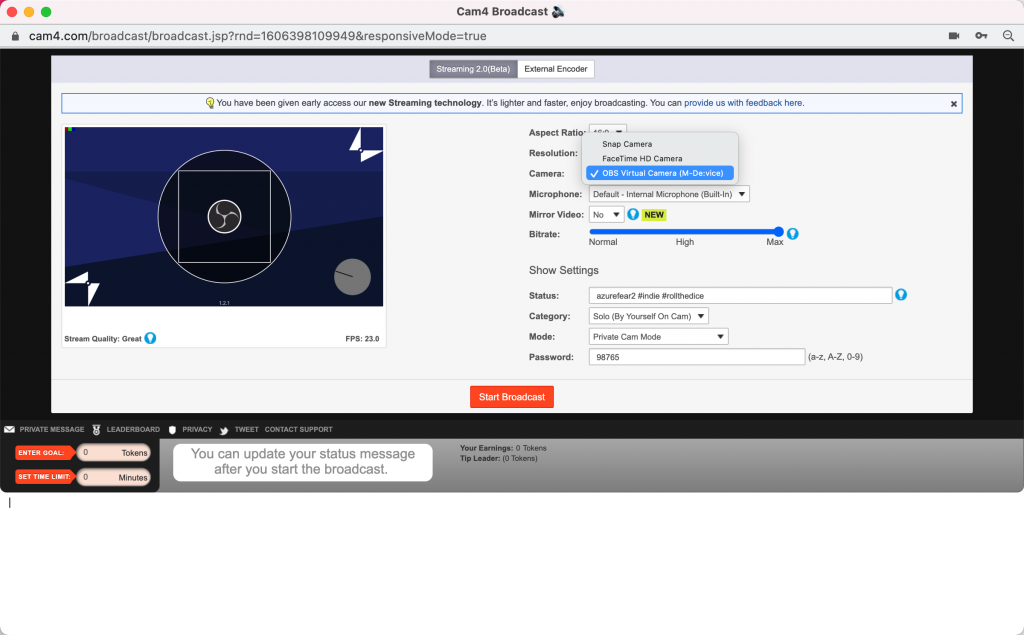Non riesco a vedere o utilizzare la videocamera e il microfono configurati in CAM4 per la trasmissione con Streaming 2.0
Per piacere controlla aver effettuato l’accesso su Cam4 e di poter accedere alla Scheda Streaming 2.0 nella finestra di trasmissione
Ricevo un messaggio di errore che notifica la videocamera o il microfono sono disattivati / Non viene visualizzata alcuna videocamera o microfono sulla finestra di trasmissione Streaming 2.0 di CAM4.
- La videocamera e/o il microfono sono disabilitati nel tuo browser. Per piacere attivali facendo clic sul pulsante “Consenti” vicino alla barra degli indirizzi/URL per permettere al sito poter accedere alla webcam – Seleziona “Continua a consentire l’accesso di www.cam4.com alla webcam e al microfono“, clicca su Fine – quindi aggiorna la pagina.
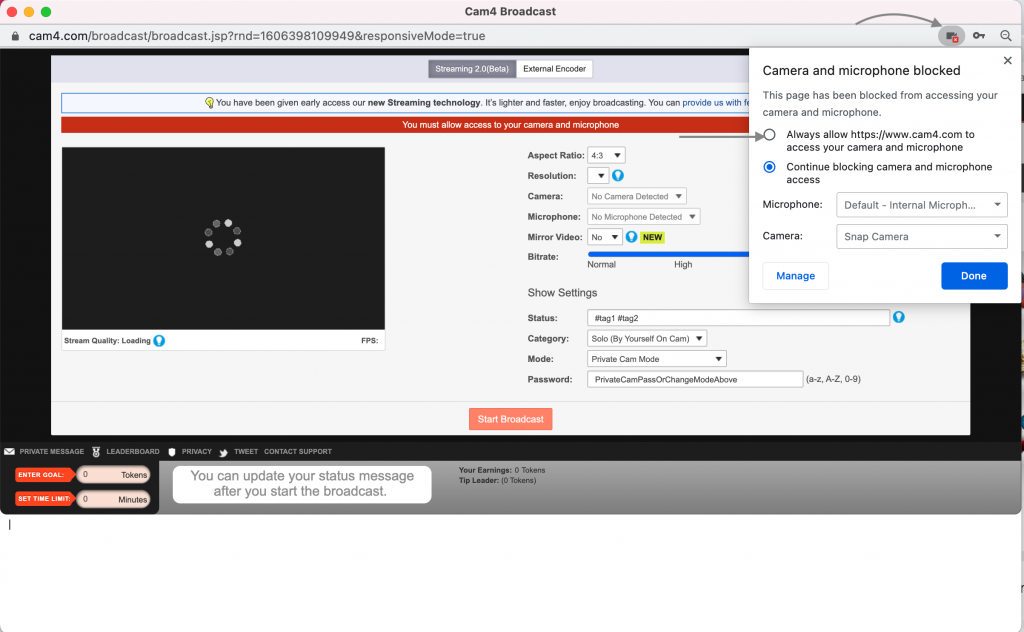
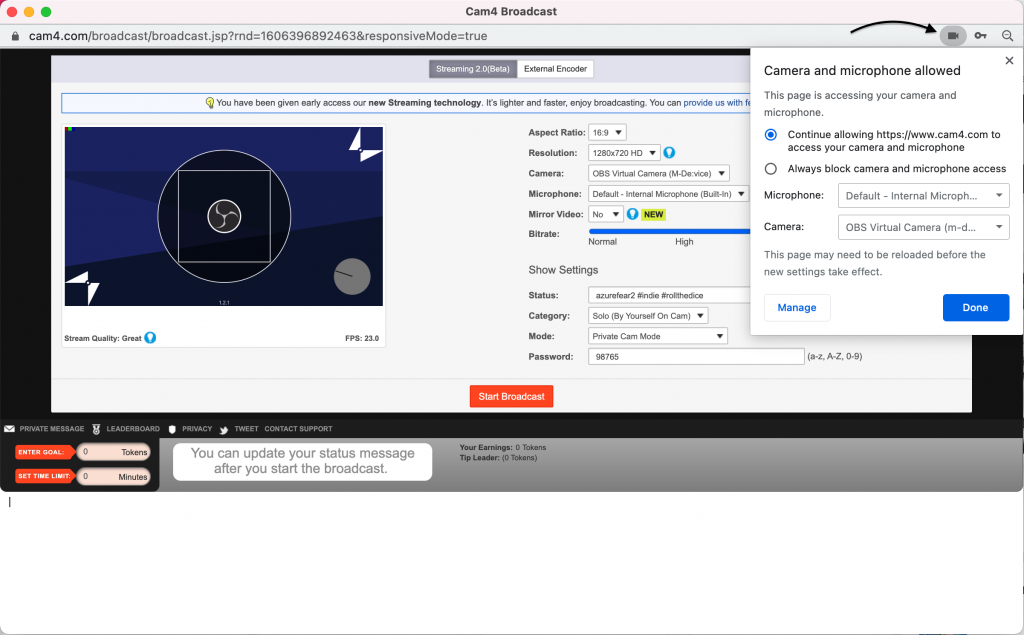
oppure puoi attivare webcam e microfono dalle impostazioni del browser puoi trovare qui le guide per:
Nota: riavvia il browser anziché aggiornare semplicemente la pagina poiché altre schede o finestre aperte potrebbero interferire con la modifica
Il problema di non vedere webcam o microfono disponibili nella finestra per iniziare la trasmissione potrebbe accadere anche se la tua webcam e/o il tuo microfono sono utilizzati allo stesso tempo da un’altra app o programma. Se sono già in uso il tuo browser non riuscirà ad accedere direttamente alla webcam ed al microfono per trasmettere. Per risolvere questo problema, chiudi tutte le altre schede del browser/o applicazioni che attualmente utilizzano la webcam o il microfono
(Suggerimento: controlla se la spia della videocamera o l’icona sono accese prima di aprire la pagina di trasmissione di CAM4, generalmente indica che qualcos’altro sta utilizzando la webcam.)
Problemi per la trasmissione su più pagine contemporaneamente
Potresti avere problemi trasmettendo su più pagine contemporaneamente utilizzando il nuovo plugin di streaming 2.0. Se trasmettere su più pagine contemporaneamente ti crea problemi, la soluzione per poterlo fare è creare una cam virtuale utilizzando solo una webcam fisica. L’opzione più comune per farlo sarebbe quella di utilizzare la combinazione del programma OBS + il plug-in OBS del browser. Questo ti darà una cam virtuale OBS aggiuntiva nell’elenco a discesa di cam disponibili per la trasmissione
-
- Installa OBS Studio. Puoi scaricarlo de qui, e puoi trovare qui le istruzioni per l’auto-configurazione di OBS
- Installa OBS Virtual cam a seconda del sistema operativo che usi: Windows, Mac, Linux. Per piacere fai attenzione, per i computer windows dovrai riavviare il computer per completare l’installazione
- Apri OBS Studio
- Seleziona Tools / VirtualCam nella finestra principale di OBS Studio
- Clicca il pulsante Start, quindi chiudi la finestra che si apre
- Ora torna su Cam4 e apri la finestra di trasmissione quindi seleziona come webcam OBS-Camera dal menù a discesa .
- Non è necessario cliccare su Start Streaming (inizia trasmissione) in OBS, ma in OBS dovrai configurare correttamente come fonte (sources) la webcam che utilizzi normalmente (Webcam e Microfono)
- Inizia la trasmissione su CAM4 usando il nuovo plugin Streaming 2.0 oppure usando l’Encoder Esterno.