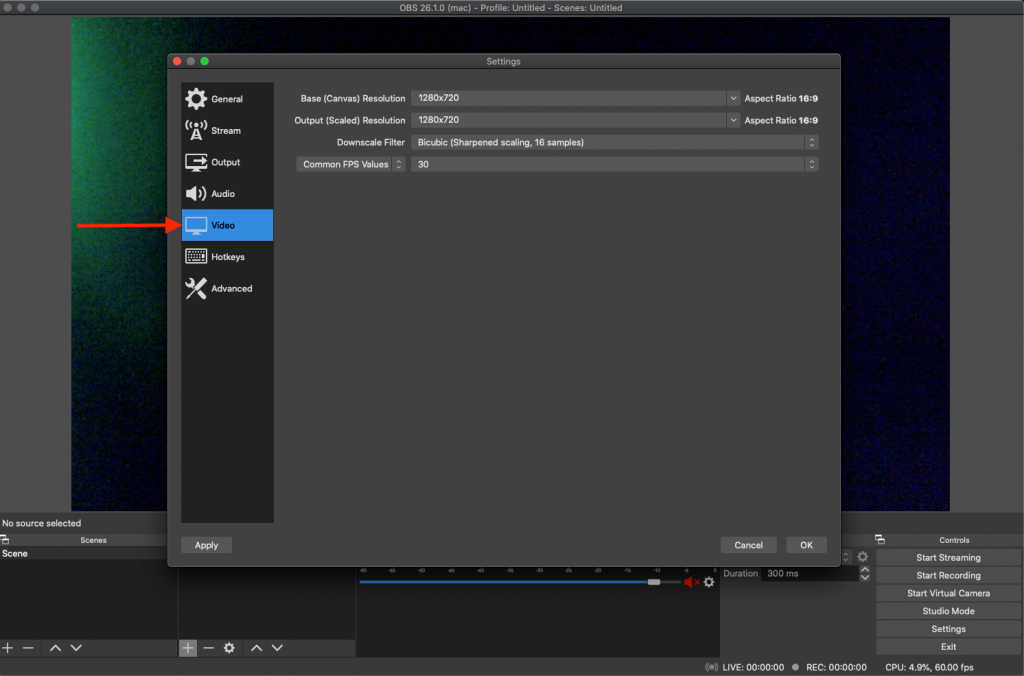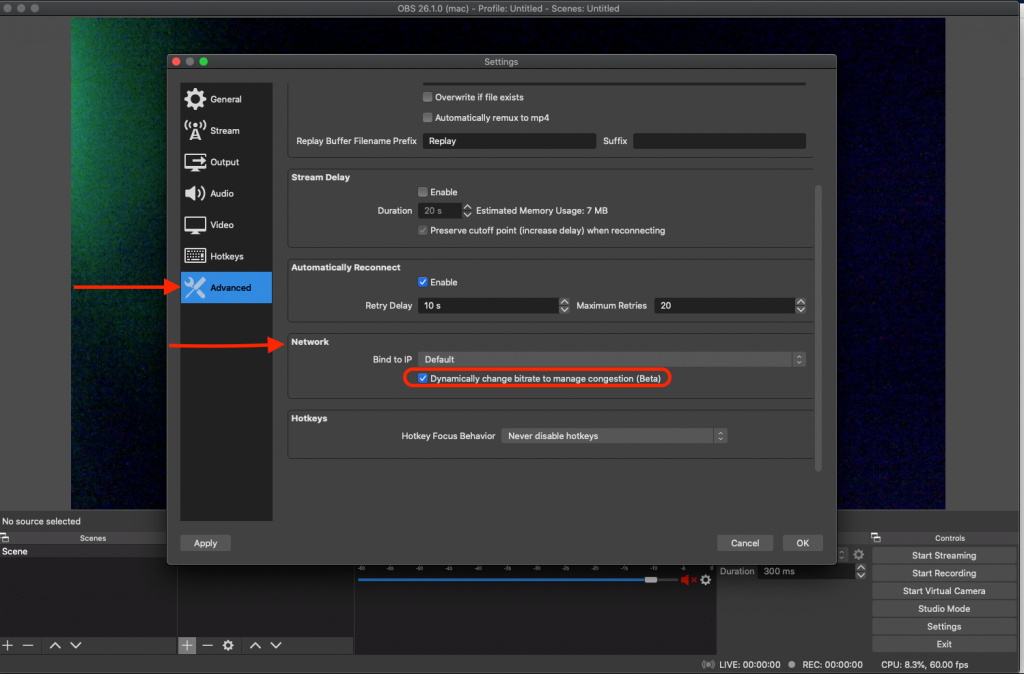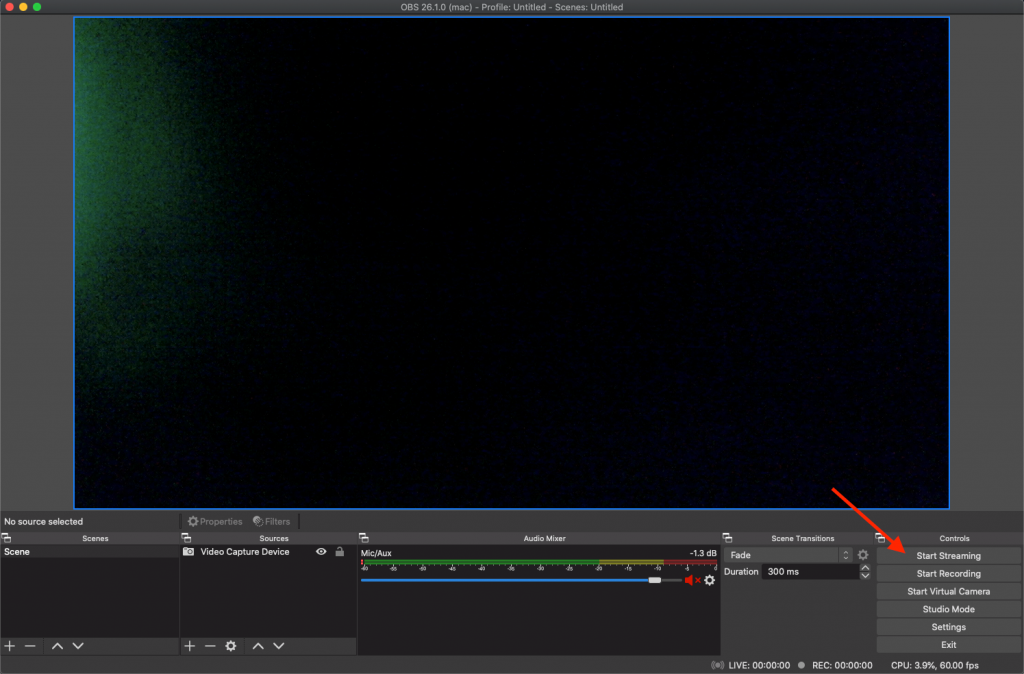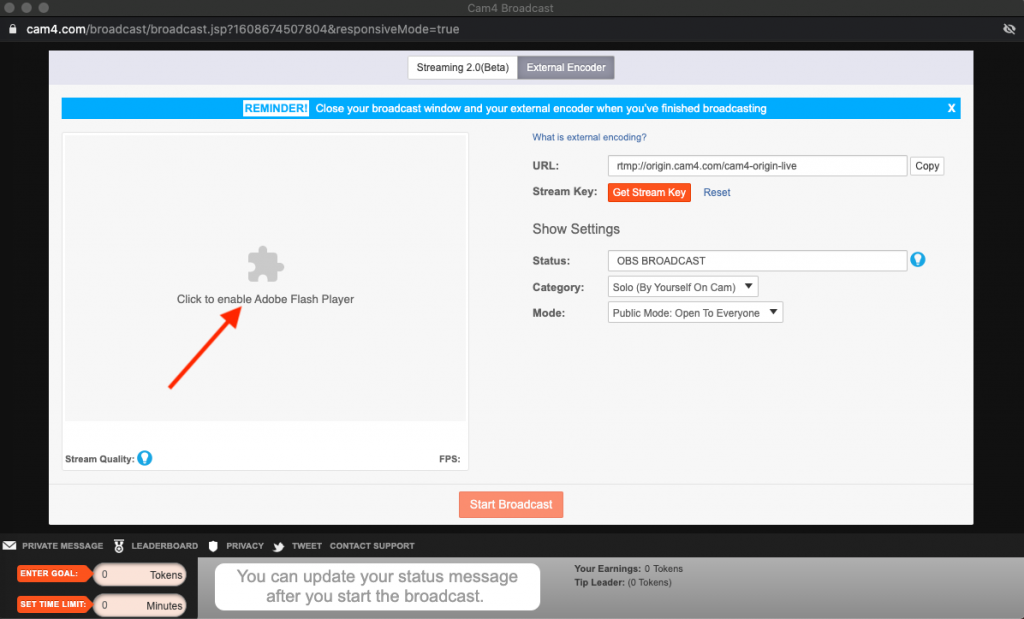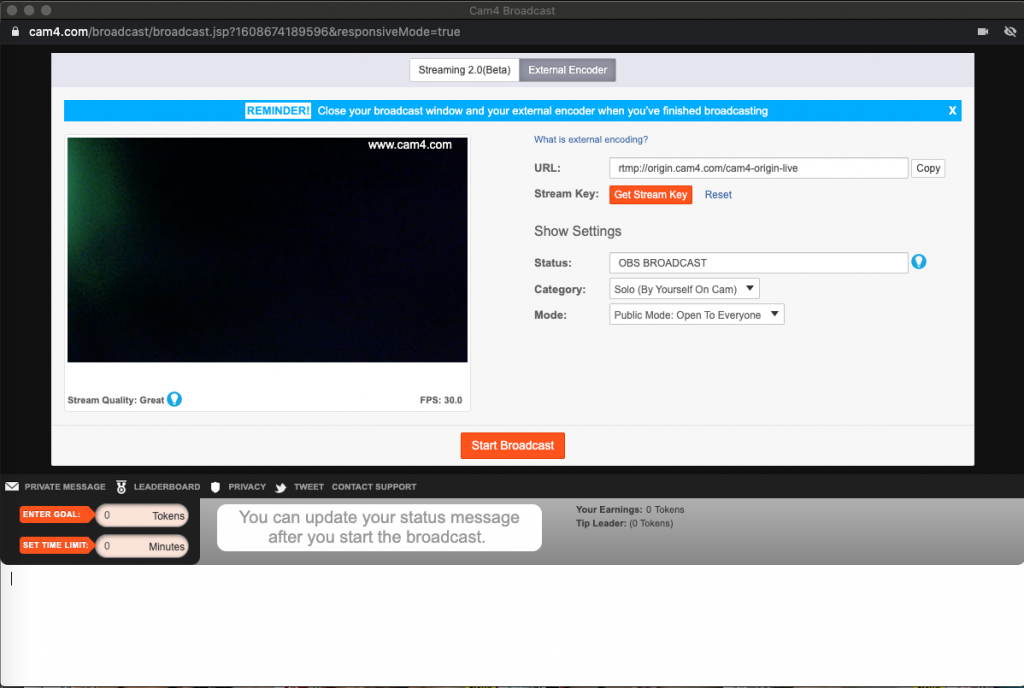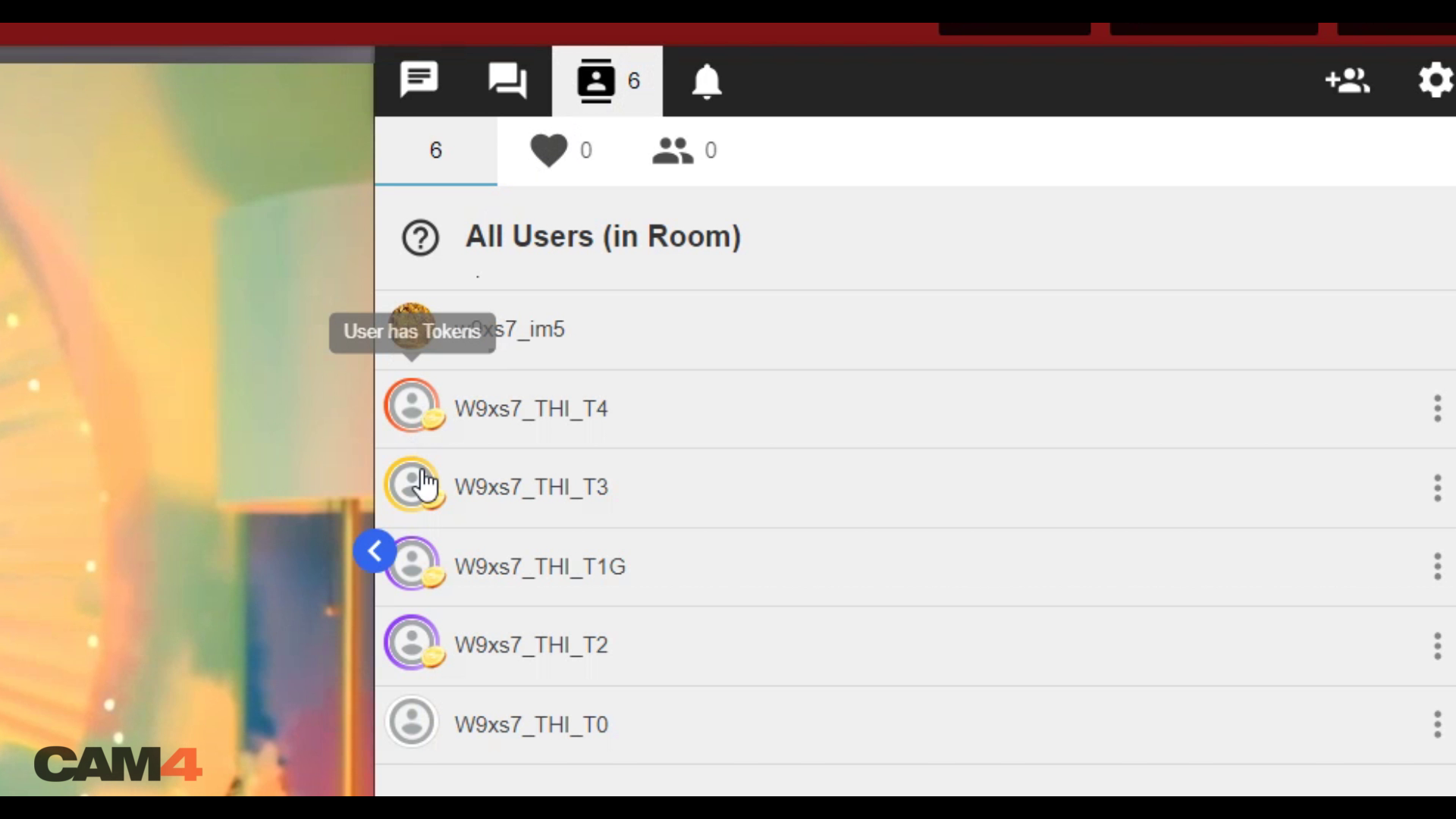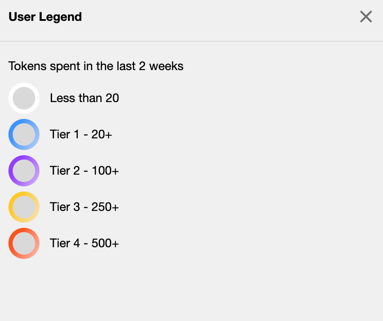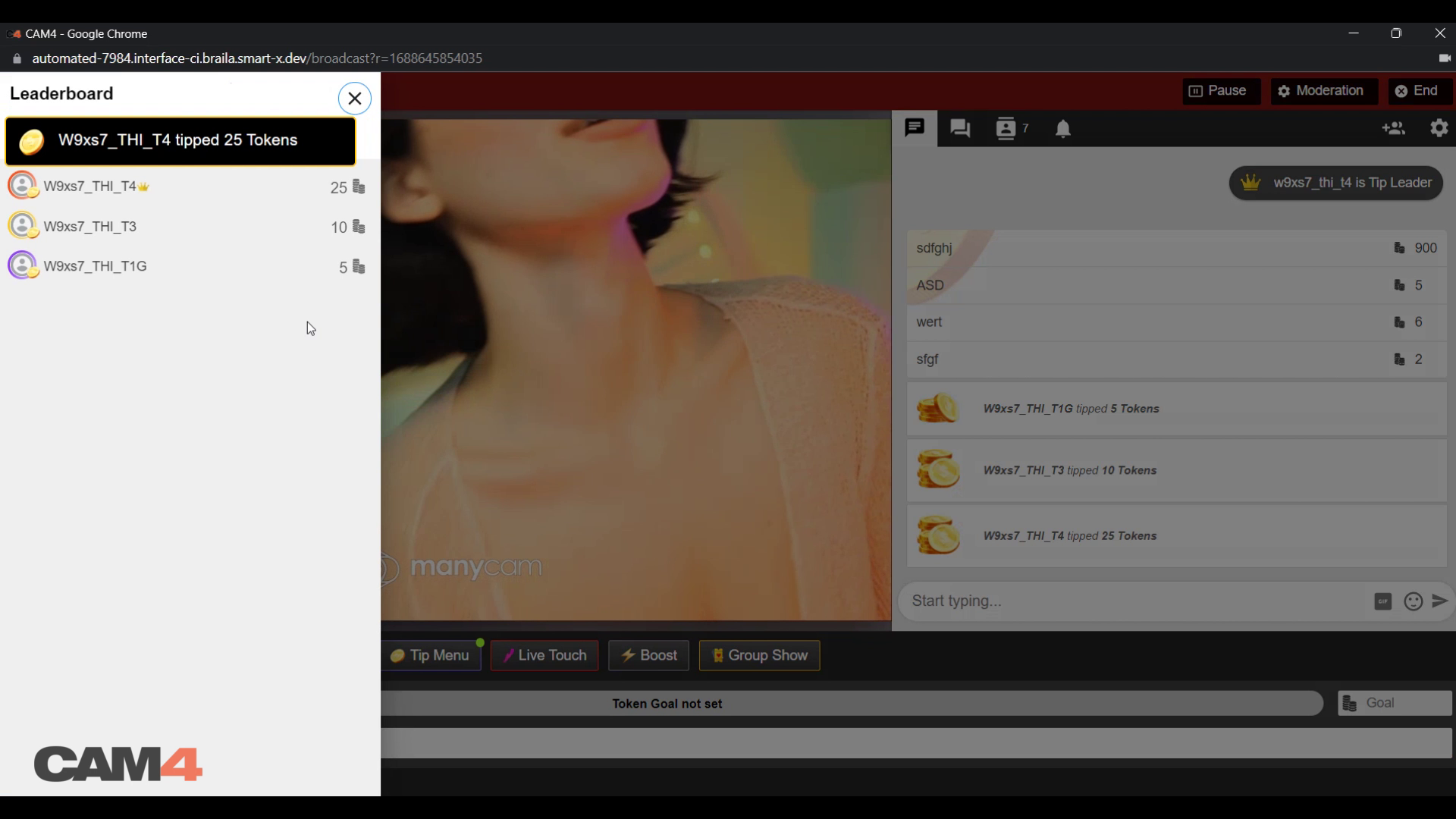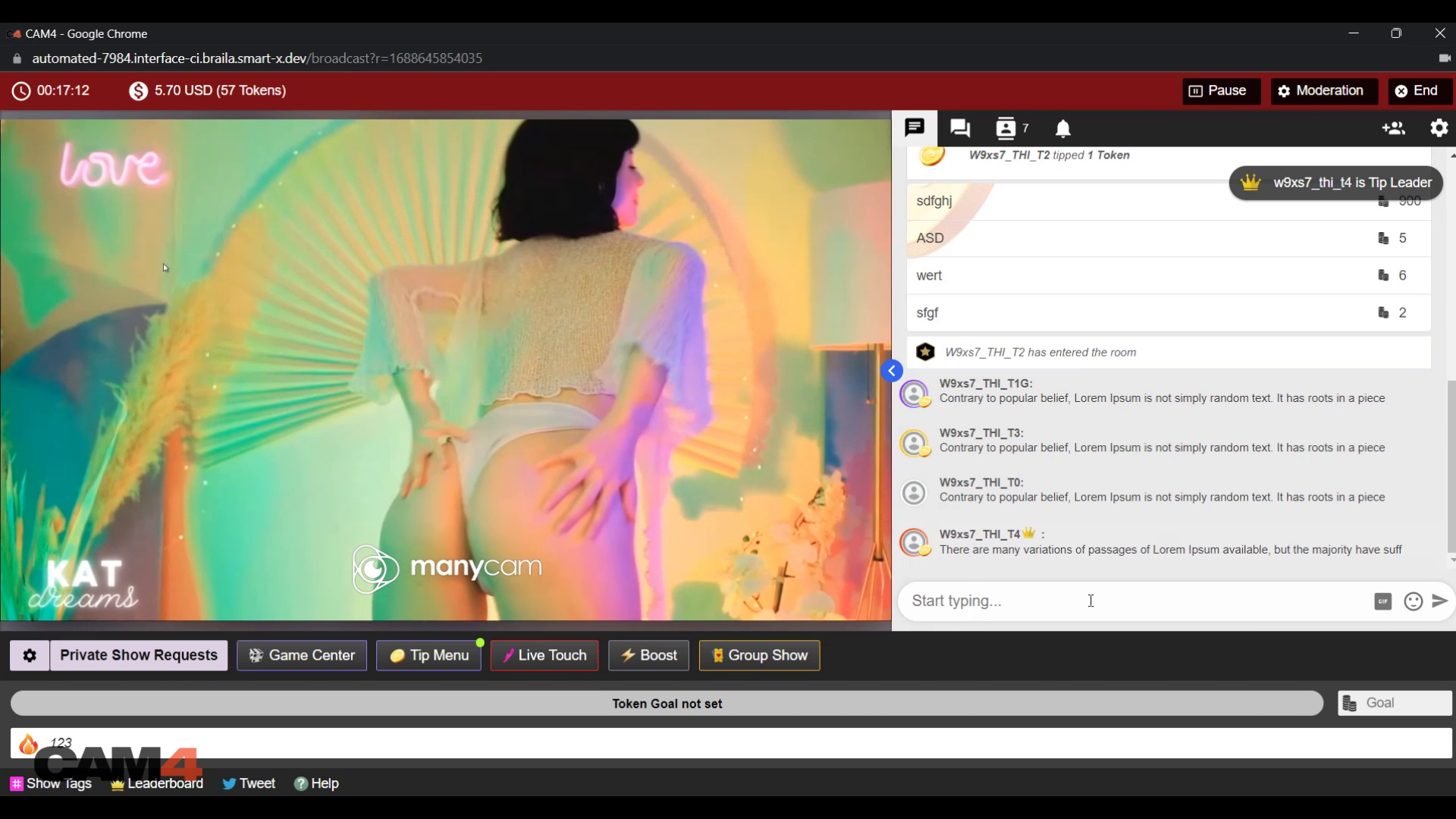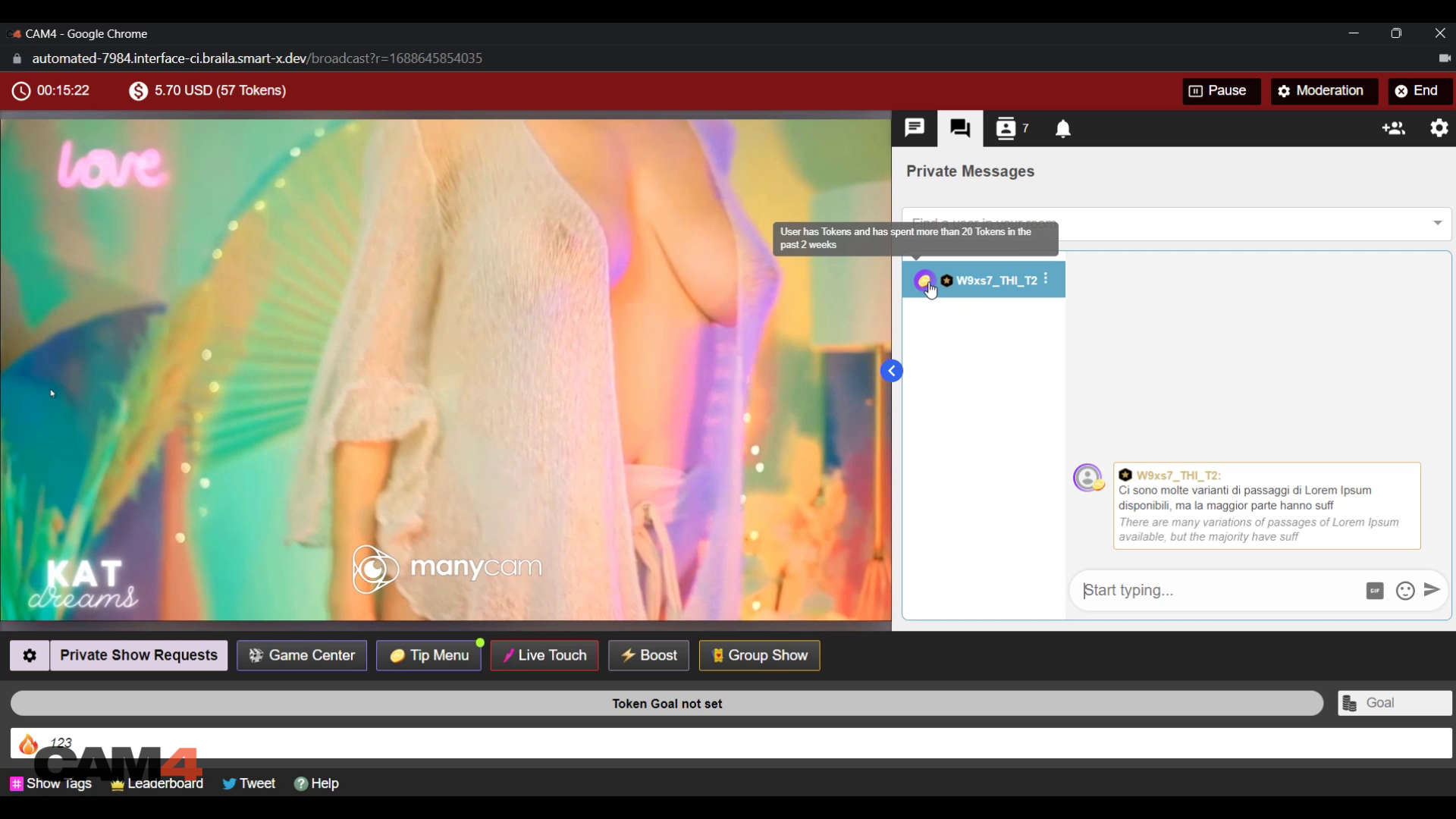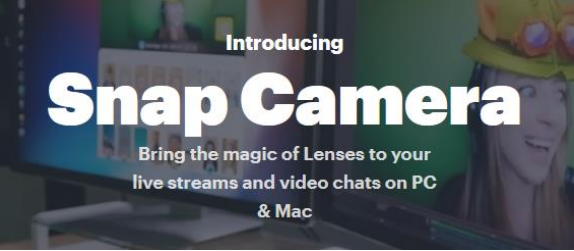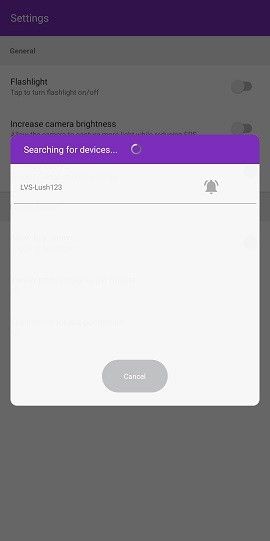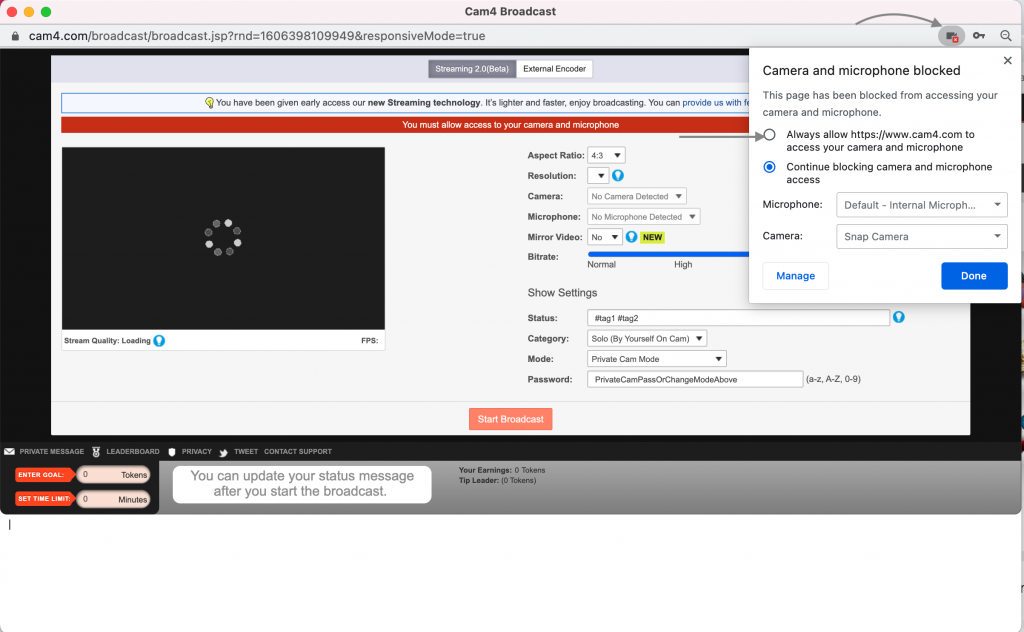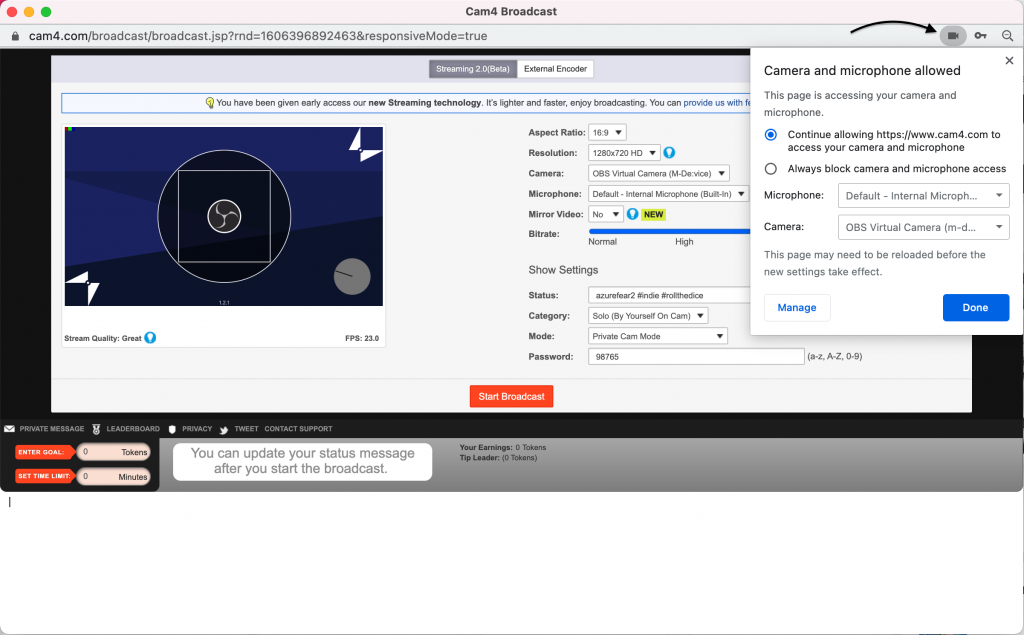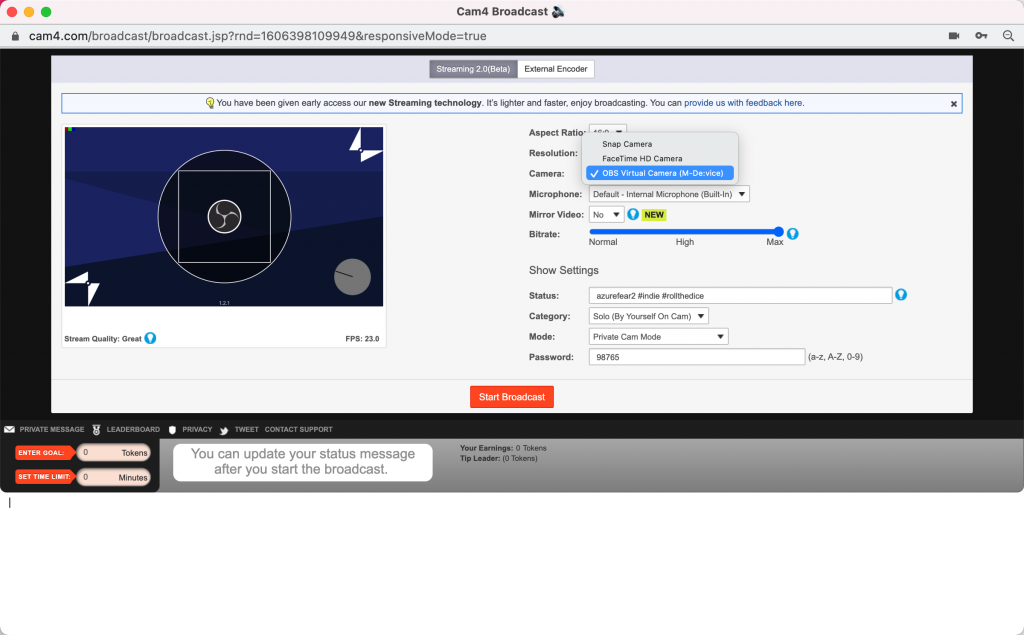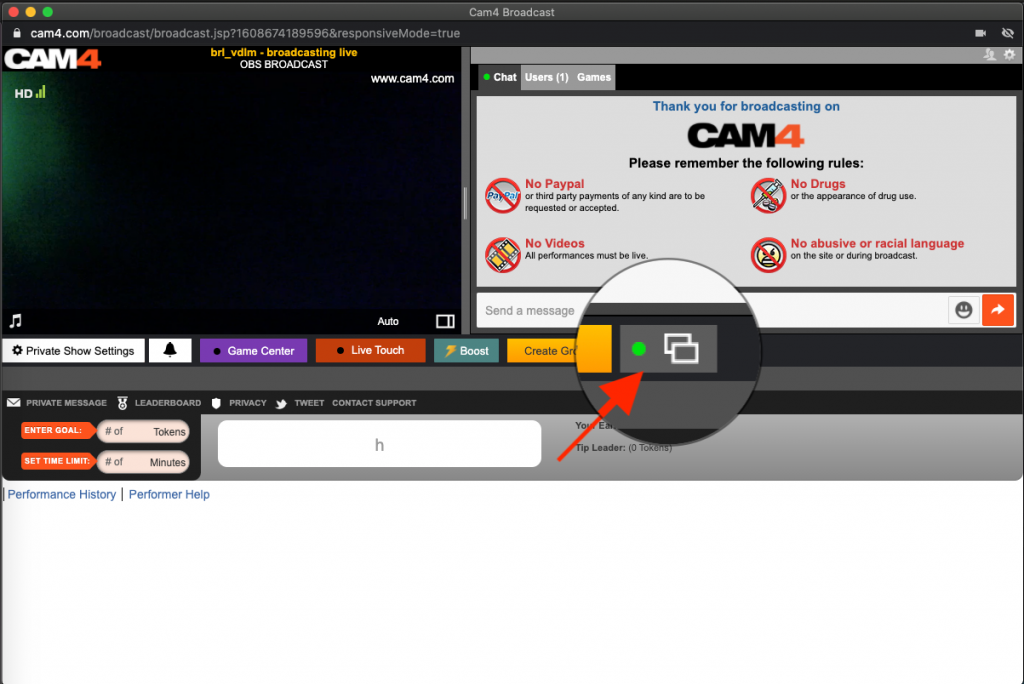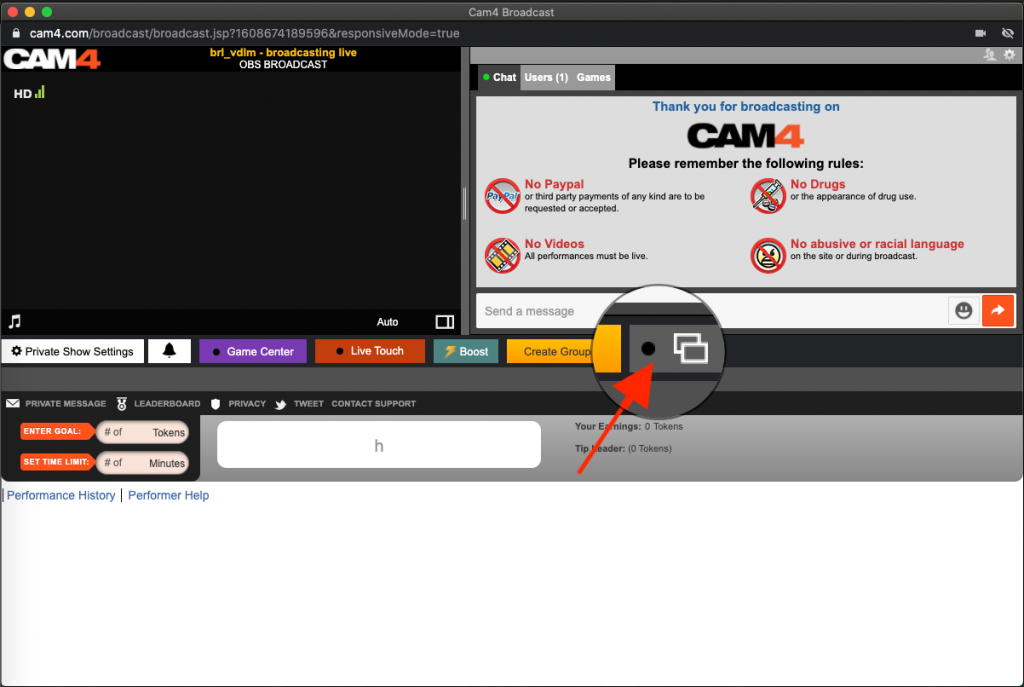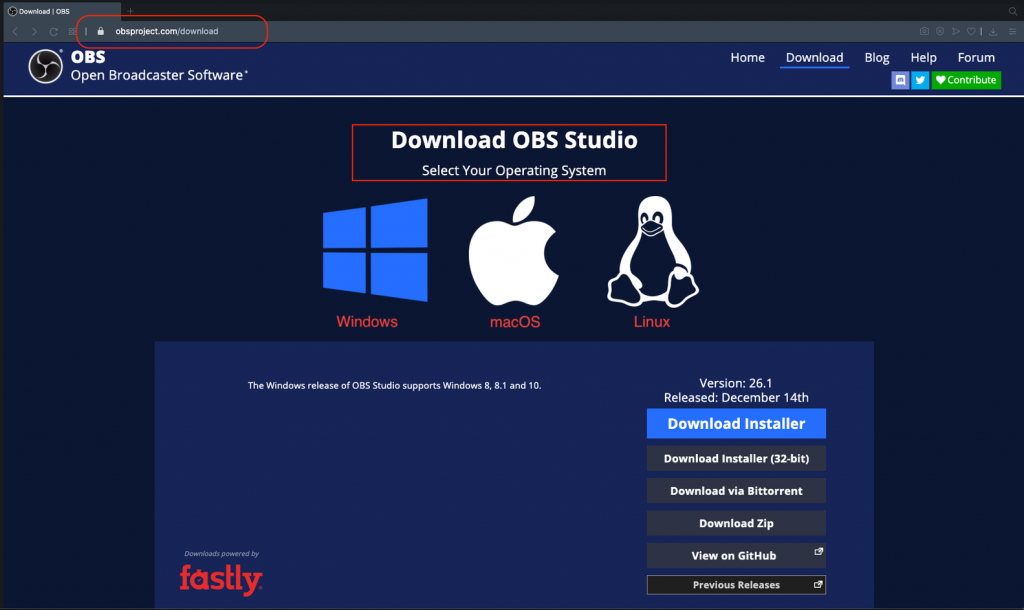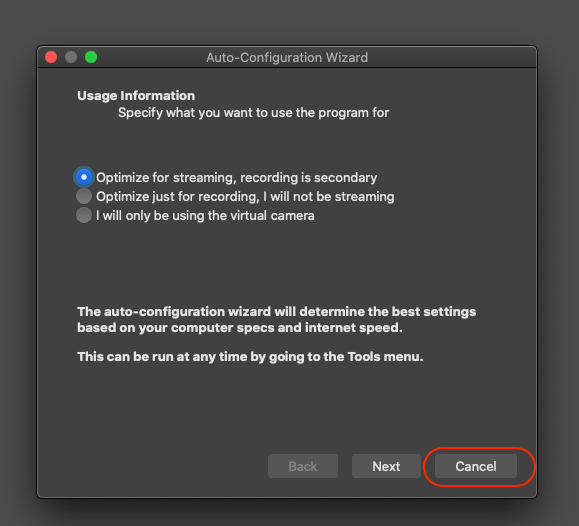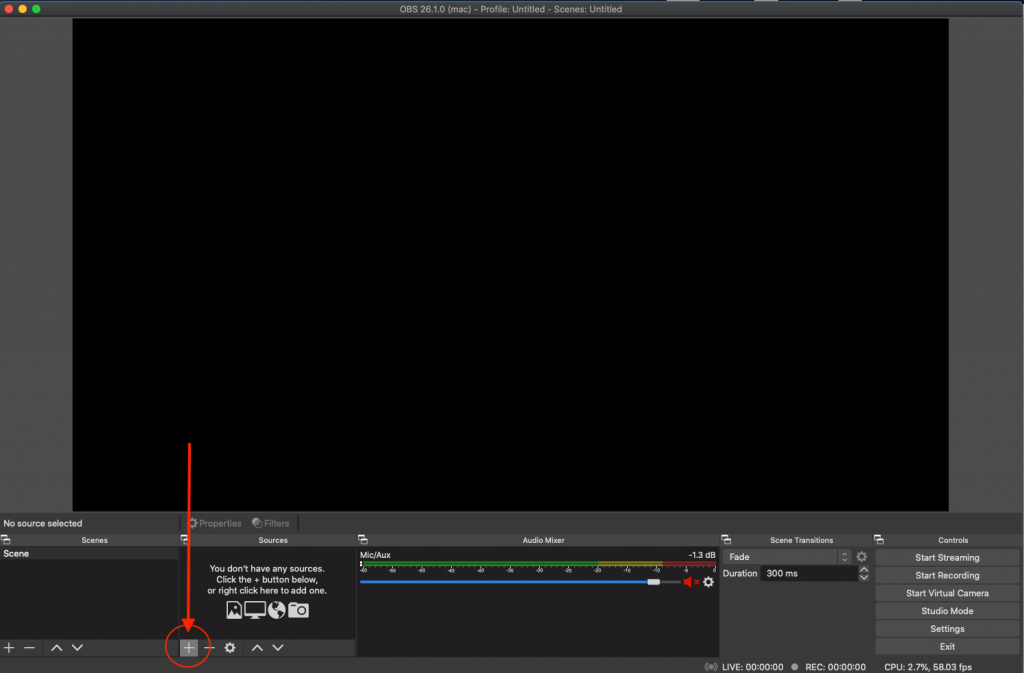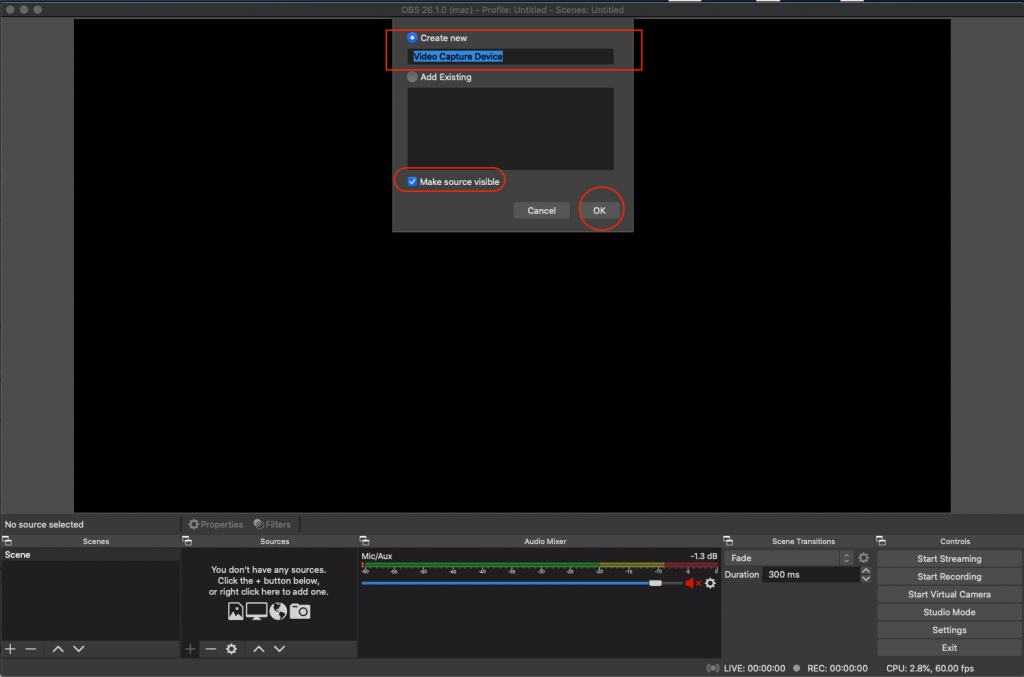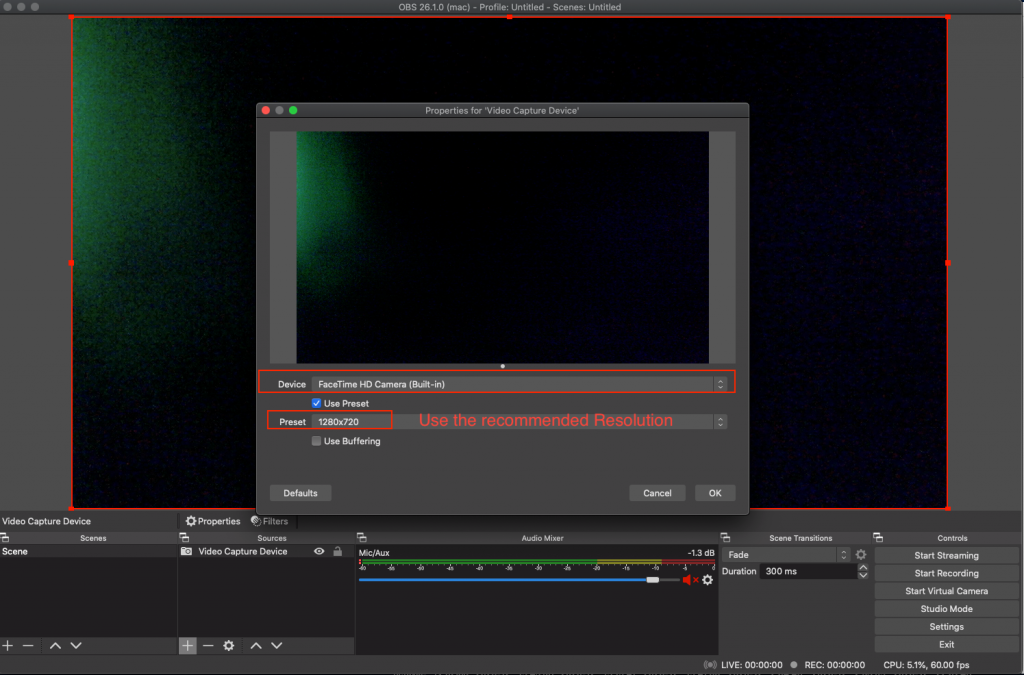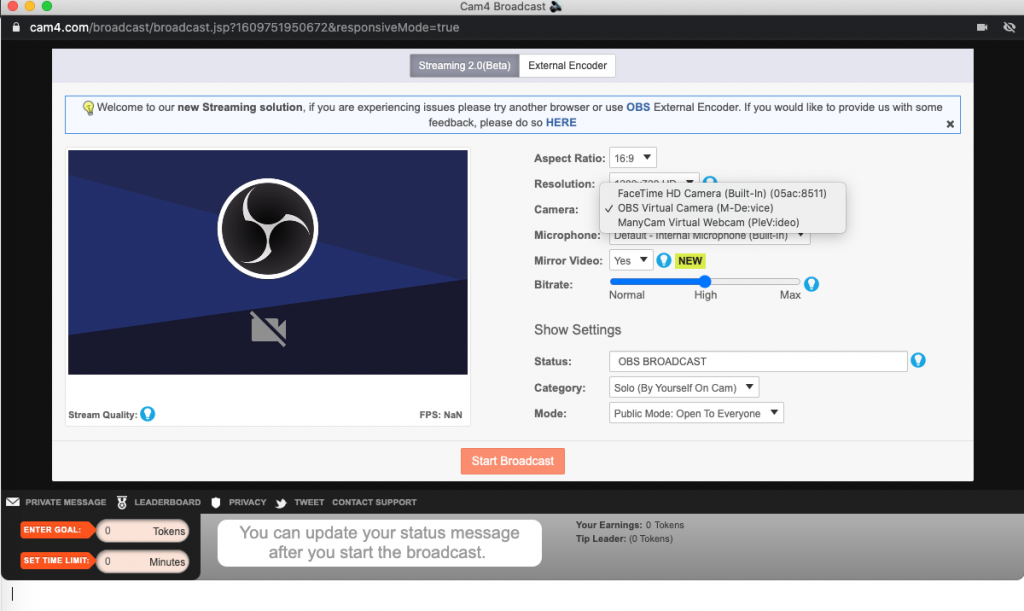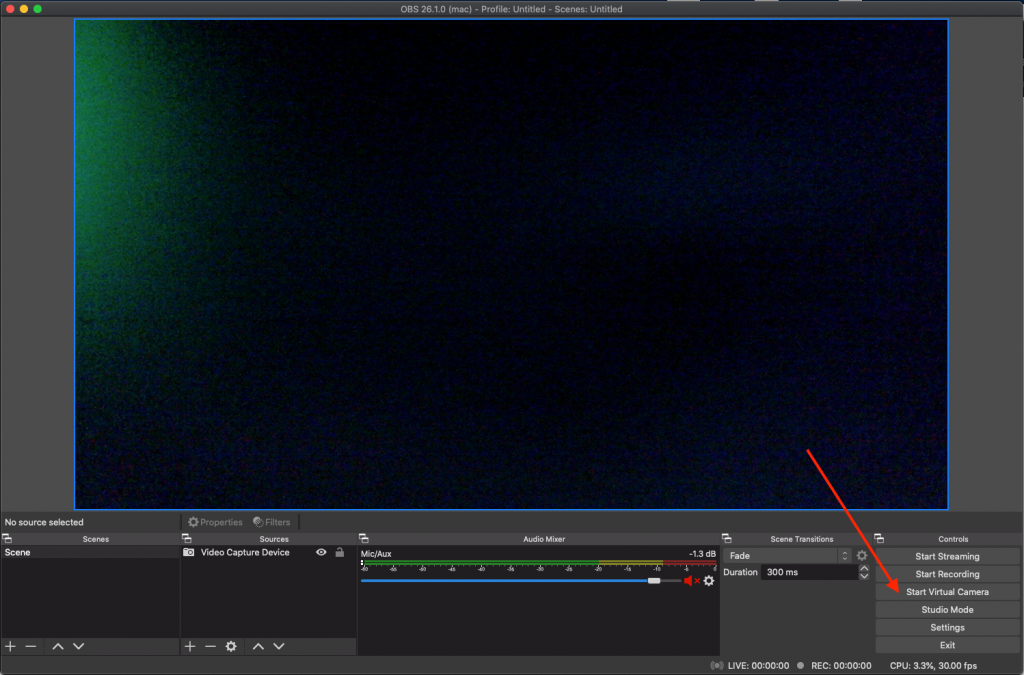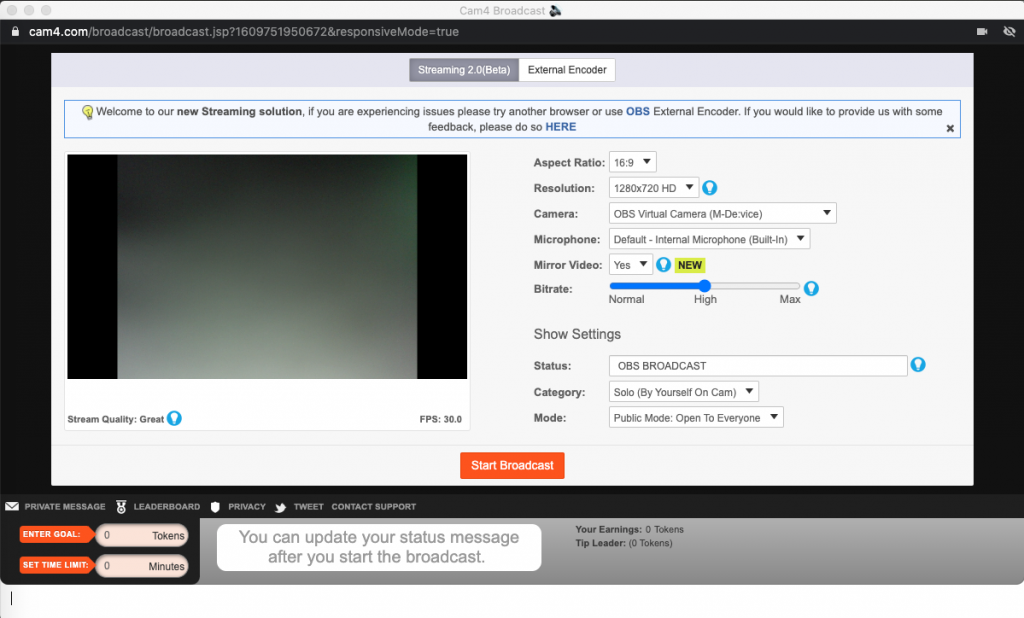Introduzione:
Benvenuti alle FAQ sulle notifiche degli Show Privati Offline. Questa guida vi aiuterà a impostare e gestire notifiche, disponibilità e prezzi per i vostri show privati su CAM4. Se avete delle domande, questa guida vi fornirà istruzioni chiare e dettagliate.
Invito all’attivazione delle Notifiche Offline:
Probabilmente, dopo aver efftuato l’accesso, avrai notato una finestra che ti presenta delle nuove funzionalità. Questa finestra introduce la nuova area “Impostazioni Show Privati”, dove puoi gestire le tue notifiche e impostazioni. Puoi accedere a quest’area cliccando sul pulsante “Inzia”. La finestra rimarrà visibile finché non completi la configurazione, cambi l’area delle notifiche o la chiudi.
 |
 |
Impostazioni Show Privati:
Questa sezione nel Pannello Performer ti consente di:
- Rendere visibile la tua programmazione e disponibilità Show Privati
- Cambiare preferenze e prezzi Show Privati
- Selezionare che tipo di Notifiche vuoi ricevere
Questa area è divisa in 3 sezioni differenti:
- Notifiche: seleziona i canali che preferisci per la ricezione delle notifiche
- Disponibilità Show Privati: Seleziona i giorni e gli orari in cui sei disponibile per le richieste di privati offline
- Prezzi: Cambia o personalizza i costi dei tuoi Privati, CAM2CAM e spie
Notifiche:
La sezione “Notifiche” nell’area “Impostazioni show privati” è progettata per garantire che non si perda mai una richiesta OPS (Show Privato Offline). Questa sezione consente di configurare come e dove ricevere le notifiche sulle richieste OPS, assicurandosi di essere sempre informati quando uno spettatore desidera connettersi con te, anche offline.
Available Notification Channels:
-
Notifiche Browser:
- Panoramica: le notifiche del browser sono rapidi pop-up sullo schermo, indipendentemente dal sito Web in cui ti trovi, purché il browser sia aperto.
- Abilitazione: per abilitare le notifiche del browser, attiva l’interruttore sul lato destro dell’opzione “Notifiche browser”. Se il tuo browser ha le notifiche disabilitate o bloccate, verrà visualizzato un messaggio di errore che ti guiderà nell’abilitarle. Diversi browser (ad esempio, Chrome, Firefox, Safari) hanno impostazioni diverse per abilitare le notifiche e il sistema fornisce indicazioni specifiche per il tuo browser.
- Mobile (iOS): per gli utenti iOS, le notifiche del browser richiedono passaggi aggiuntivi. Devi aggiungere l’app Web alla schermata iniziale e accedervi per abilitare le notifiche.
-
C4 Broadcaster Notifiche:
- Panoramica: Queste notifiche vengono inviate tramite l’app C4 Broadcaster e ti informano sulle richieste OPS direttamente sul tuo dispositivo mobile.
- Abilitazione: Attiva l’interruttore per attivare le notifiche tramite l’app C4 Broadcaster. Quando si riceve una notifica, appare in modo simile a una chiamata, rendendo facile rispondere rapidamente.
-
Notifiche eMail:
- Panoramica: le notifiche e-mail ti inviano informazioni dettagliate sulle richieste OPS direttamente nella tua casella di posta.
- Abilitazione: attiva l’interruttore per abilitare le notifiche e-mail. Assicurati di avere le preferenze e-mail corrette nelle impostazioni dell’account in “notifiche email”. In particolare, l’opzione “Ricevi notifiche che riguardano il tuo account CAM4” deve essere abilitata. Se questa impostazione è disattivata, il sistema ti avviserà e ti fornirà un collegamento diretto per modificare le tue preferenze.
-
Notifiche SMS:
- Panoramica: le notifiche SMS inviano un messaggio di testo al tuo cellulare ogni volta che viene effettuata una richiesta OPS.
- Abilitazione: per attivare le notifiche SMS, attiva l’interruttore e assicurati che il tuo numero di telefono sia correttamente registrato e verificato. Puoi farlo aggiungendo un nuovo numero nell’area “Impostazioni show privaio” e seguendo i passaggi di convalida forniti.
- Autenticazione a due fattori: tieni presente che il numero di telefono utilizzato per le notifiche SMS può essere utilizzato anche per l’autenticazione a due fattori (2FA) tramite SMS. Se la 2FA è abilitata, verrai guidato attraverso i passaggi necessari per garantire che le tue notifiche siano configurate correttamente.
Personalizzazione Notifiche:
-
Canali multipli: puoi abilitare uno o più canali di notifica contemporaneamente. Ciò ti consente di ricevere notifiche tramite più metodi, assicurandoti di essere sempre informato.
-
Conflitti: alcuni canali di notifica potrebbero essere influenzati da altre impostazioni dell’account (ad esempio, e-mail o SMS). Queste dipendenze sono contrassegnate con un’icona informativa “ⓘ” accanto al rispettivo canale, che ti avvisa di rivedere e modificare le impostazioni correlate, se necessario.
Risoluzione Problemi Notifiche:
-
Problemi del browser: se non ricevi notifiche browser, controlla le impostazioni di notifica del browser. Assicurati che le notifiche siano consentite per il sito CAM4 e che il browser non sia impostato sulla modalità “Non disturbare”.
-
Ricezione e-mail: se non ricevi notifiche e-mail, verifica che il tuo indirizzo e-mail sia corretto e che le notifiche non vengano filtrate nella cartella spam o posta indesiderata. Regola i filtri e-mail per assicurarti che i messaggi da CAM4 vengano sempre recapitati nella tua casella di posta.
Consigli:
-
Abilita più canali: per una copertura massima, si consiglia di abilitare più di un canale di notifica. Ciò garantisce che anche se un canale non funziona, riceverai comunque notifiche tramite un altro metodo
-
Tieni aggiornate regolarmente le impostazioni: controlla periodicamente le impostazioni di notifica, soprattutto dopo aver modificato l’account o aggiornato il dispositivo mobile o il browser. Ciò garantisce che tutti i canali rimangano attivi e configurati correttamente.
-
Resta informato: configurando le notifiche in modo efficace, puoi rimanere informato sulle richieste in tempo reale, il che ti aiuta a rispondere prontamente e a mantenere un forte coinvolgimento con il tuo pubblico.
Disponibilità per Show Privati Offline:
La sezione “Disponibilità per show privati” ti consente di definire quando puoi accettare richieste dagli spettatori. Questo è fondamentale per massimizzare il tuo coinvolgimento e garantire che i tuoi fan sappiano quando richiedere uno spettacolo privato con te, anche quando non sei attivamente online.
Configurazione Disponibilità:
-
Disponibilità Giornaliera:
- Puoi selezionare giorni specifici in cui sei disponibile per le richieste. Ad esempio, puoi essere disponibile solo nei giorni feriali, nei weekend o in qualsiasi combinazione di giorni che si adatti al tuo programma.
- Puoi selezionare giorni specifici in cui sei disponibile per le richieste. Ad esempio, puoi essere disponibile solo nei giorni feriali, nei weekend o in qualsiasi combinazione di giorni che si adatti al tuo programma.
-
Intervalli Orari:
- Puoi configurare fino a tre intervalli di tempo per ogni giorno selezionato. Ciò ti consente di suddividere la tua disponibilità durante il giorno. Ad esempio, potresti scegliere di essere disponibile al mattino, al pomeriggio e alla sera in un dato giorno.
- Per impostare un intervallo di tempo, seleziona il giorno, quindi scegli un’opzione predefinita come “Tutto il giorno” o “Orario personalizzato” per immettere orari di inizio e fine specifici. Fai clic su “Aggiungi intervallo di tempo” per includere ciascun intervallo.
-
Gruppi Giornalieri:
- Puoi raggruppare più giorni e applicare gli stessi intervalli di tempo a quei giorni. Ad esempio, potresti creare un gruppo per “Lunedì, Mercoledì e Venerdì” con un set di intervalli di tempo e un altro gruppo per “Sabato e Domenica” con intervalli di tempo diversi.
- Questa funzionalità è particolarmente utile se hai un modello di disponibilità coerente su più giorni.
-
Cambiare la disponibilità:
- Puoi cambiare questa sezione in qualsiasi momento per modificare o rimuovere le impostazioni di disponibilità. Seleziona il giorno o il gruppo di giorni che vuoi modificare, apporta le modifiche e clicca su “Salva” per aggiornare le impostazioni.
- Se devi ricominciare, puoi rimuovere tutti gli intervalli di tempo e i gruppi di giorni esistenti e crearne di nuovi da zero.
Visibilità sul Profilo:

-
Una volta configurata la tua disponibilità, queste impostazioni saranno visualizzate sulla tua pagina del profilo nella sezione “Bio dettagliata”. Ciò garantisce che gli spettatori possano vedere facilmente quando sei disponibile per OPS, aumentando la probabilità di ricevere richieste nei tuoi orari preferiti.
-
Per gli utenti desktop, queste informazioni appaiono sul lato sinistro della pagina del profilo. Per gli utenti mobili, vengono mostrate direttamente sotto le informazioni del profilo principale, garantendo la visibilità su tutti i dispositivi.
Integrazione con Messenger:
-
La tua disponibilità selezionata sarà integrata nell’area Messenger. Se uno spettatore tenta di inviare una richiesta OPS offline e al di fuori della tua disponibilità impostata, il pulsante di richiesta verrà disabilitato. Ciò aiuta a gestire le aspettative e garantisce che gli spettatori sappiano quando sei disponibile per spettacoli privati.
-
Avere il tuo programma ben visibile sul tuo profilo e nell’area Messenger rafforza la tua connessione con il tuo pubblico, rendendo più facile per loro pianificare le loro interazioni con te.
Consigli:
-
Dovresti impostare la tua disponibilità quando sei disponibile a interagire con gli spettatori ma potresti non essere attivamente online. Ciò ti consente di massimizzare i tuoi guadagni accettando richieste OPS durante le ore non di punta.
-
Aggiorna regolarmente la tua disponibilità in base al tuo programma e alle tendenze di coinvolgimento degli spettatori può aiutarti a ottimizzare le tue interazioni OPS e ad aumentare la soddisfazione degli spettatori.
Prezzi:
La sezione “Prezzi” all’interno dell’area “Impostazioni Show Privati” è dove puoi impostare e modificare i prezzi per i tuoi Privati Offline e per i tuoi regolari show privati. Configurando attentamente le tue opzioni di prezzo, puoi soddisfare le diverse preferenze degli spettatori, massimizzando i tuoi guadagni.
Configurazione dei Prezzi:
-
Capire la struttura dei prezzi:
- La sezione “Prezzi” ti consente di definire diversi prezzi in base alla durata degli spettacoli privati che offri. Questa flessibilità ti consente di ospitare interazioni brevi e sessioni più lunghe e personalizzate.
- Puoi impostare più blocchi di tempo, ognuno con la sua tariffa. Questa struttura ti consente di attrarre spettatori che potrebbero desiderare solo un’interazione rapida o coloro che cercano un’esperienza più estesa.
-
Configurare gli Intervalli di Tempo:
- Durata breve (ad esempio, 1 minuto): ideale per interazioni rapide o per gli spettatori che desiderano un breve assaggio di ciò che offri senza impegnarsi in una sessione più lunga.
- Durata media (ad esempio, 2-5 minuti): scelta popolare per gli spettatori che desiderano un’interazione più significativa senza un impegno a lungo termine.
- Durata lunga (ad esempio, 10+ minuti): perfetta per i fan più affezionati che desiderano trascorrere più tempo con te in un ambiente privato. Offrire un piccolo sconto per sessioni più lunghe può incoraggiare gli spettatori a scegliere queste opzioni, aumentando i tuoi guadagni complessivi.
Per impostare un blocco di tempo, seleziona la durata desiderata, inserisci il prezzo corrispondente e fai clic su “Salva”. Puoi aggiungere più blocchi di tempo per soddisfare diverse preferenze.
-
Cambiare i Prezzi:
- I prezzi possono essere modificati in qualsiasi momento per riflettere i cambiamenti nella domanda, promozioni speciali o preferenze in evoluzione. Si consiglia di rivedere regolarmente i prezzi per assicurarsi che rimangano competitivi e allineati con il valore offerto.
- Se determinati blocchi di tempo sono più popolari, considera di modificare tali prezzi di conseguenza. Ad esempio, se la domanda è elevata, si potrebbe aumentare il prezzo per durate più brevi o offrire sconti su sessioni più lunghe per incoraggiare interazioni più estese.
-
Consigli per scegliere i prezzi:
- Prezzi competitivi: Cerca profili simili e considera di stabilire prezzi competitivi che riflettano l’esperienza unica che offri. Evita di stabilire prezzi troppo bassi, poiché ciò potrebbe svalutare i tuoi servizi, ma assicurati che non siano proibitivi.
- Offerte speciali: offrire periodicamente sconti o promozioni può attrarre nuovi spettatori e incoraggiare la ripetizione degli affari. Ad esempio, offrire uno sconto su sessioni più lunghe durante le ore di punta può aiutarti a riempire il tuo programma e aumentare i tuoi guadagni.
- Trasparenza: mostrare i tuoi prezzi sul tuo profilo e nell’area Impostazioni spettacolo privato aiuta a stabilire aspettative chiare per gli spettatori. La trasparenza crea fiducia e riduce la probabilità di incomprensioni o insoddisfazioni.
-
Gestire le aspettative degli spettatori:
- Sii chiaro su cosa offre ogni blocco di tempo per evitare qualsiasi confusione. Se spettacoli o attività specifici richiedono più tempo, assicurati che gli spettatori lo sappiano in anticipo.
- Puoi includere descrizioni o note nel tuo profilo o durante le interazioni per comunicare cosa coprono i livelli di prezzo, aiutando gli spettatori a scegliere l’opzione più adatta alle loro esigenze.
Ottimizzare i guadagni:
- Impostando strategicamente i tuoi prezzi, puoi creare una struttura tariffaria che attrae un’ampia gamma di spettatori, massimizzando al contempo i tuoi guadagni. Bilanciare convenienza e valore ti assicura di attrarre e trattenere gli spettatori, portando a richieste più coerenti.
- Ricorda che i tuoi prezzi riflettono l’esperienza unica che offri. Adattarli in base alla domanda e al feedback degli spettatori può aiutarti a ottimizzare i tuoi guadagni, mantenendo al contempo una base di fan fedeli.
Monitoraggio:
- Dopo aver impostato i prezzi, è importante monitorarne le prestazioni. Se noti che alcuni prezzi non sono performanti o che gli spettatori scelgono spesso determinate durate, regola di conseguenza per soddisfare meglio la domanda.
- Utilizza qualsiasi feedback degli spettatori per perfezionare la tua strategia di prezzo. Regolari aggiustamenti possono aiutarti a rimanere competitivo e a garantire che le tue offerte rimangano attraenti per il tuo pubblico.
Supporto per gli adeguamenti dei prezzi:
- Se non sei sicuro di come impostare o modificare i tuoi prezzi o hai bisogno di assistenza con gli aspetti tecnici della configurazione della sezione “Prezzi”, CAM4’s Customer Care Team è disponibile per aiutarti. Possono guidare le best practice, le tendenze di mercato e la risoluzione dei problemi tecnici per ottimizzare la tua strategia di prezzo.
Conclusioni:
L’area “Impostazioni Show Privati”, inclusi i suoi componenti chiave (Notifiche, Disponibilità Private Show e Prezzi), offrano un set completa di strumenti per migliorare la tua esperienza su CAM4. Prendendoti il tempo di configurare correttamente queste impostazioni, ti assicuri che le tue interazioni con i fan siano tempestive e personalizzate in base alle tue preferenze.
Ottimizza la tua esperienza:
-
Notifiche: impostando più canali di notifica, non perderai mai un’opportunità di interagire con il tuo pubblico. Che tu riceva notifiche tramite browser, e-mail, SMS o l’app C4 Broadcaster, questi canali ti mantengono connesso, anche offline. Ciò garantisce che i tuoi fan possano raggiungerti al momento giusto, migliorando la loro esperienza e aumentando i tuoi potenziali guadagni.
-
Disponibilità: la configurazione della disponibilità del tuo spettacolo privato ti consente di gestire il tuo tempo in modo efficace, assicurandoti che le richieste siano in linea con la tua programmazione. Visualizzare questa disponibilità sul tuo profilo e nell’area Messenger fornisce una comunicazione chiara ai tuoi spettatori, aiutandoli a sapere esattamente quando sei disponibile per interazioni private.
-
Prezzi: Selezionare prezzi competitivi e flessibili per i tuoi spettacoli privati ti assicura di soddisfare le diverse preferenze degli spettatori. Offrire più opzioni di durata rende i tuoi servizi accessibili a un pubblico più ampio, aumentando la probabilità di ricevere richieste OPS.
Risposta e reattività:
L’uso efficace di queste impostazioni migliora la tua interazione con gli spettatori e promuove un senso di professionalità. I fan apprezzano sapere quando e come possono contattarti e la capacità di rispondere prontamente alle richieste aumenta la loro soddisfazione e lealtà. Una comunicazione e una disponibilità regolari creano relazioni più forti con il tuo pubblico, portando a guadagni più costanti e più alti.
Miglioramento costante:
Ricorda che le funzionalità e gli strumenti nell’area “Impostazioni Show Privati” sono progettati per evolversi in base al feedback degli utenti e ai progressi tecnologici. È una buona norma rivisitare regolarmente quest’area per garantire che le impostazioni rimangano allineate con i tuoi obiettivi e per sfruttare tutte le nuove funzionalità che potrebbero migliorare ulteriormente la tua esperienza OPS.
Supporto e ulteriore assistenza:
Se riscontri problemi o hai domande sulla configurazione delle tue impostazioni, il team di supporto di CAM4 può sempre aiutarti. Non esitare a contattarci se hai bisogno di aiuto per risolvere problemi di notifica, regolare la tua disponibilità o perfezionare la tua strategia di prezzo. L’obiettivo è assicurarti di avere tutti gli strumenti e il supporto di cui hai bisogno per massimizzare il tuo tempo su CAM4.
Considerazioni finali:
Utilizzando in modo efficace l’area “Impostazioni Show Privati”, compi un passo proattivo verso l’ottimizzazione della tua presenza su CAM4. Questi strumenti ti aiutano a gestire il tuo tempo e le tue interazioni in modo più efficace e a costruire una connessione più forte con il tuo pubblico. Puoi aspettarti un’esperienza OPS più organizzata, reattiva e redditizia con le impostazioni giuste.