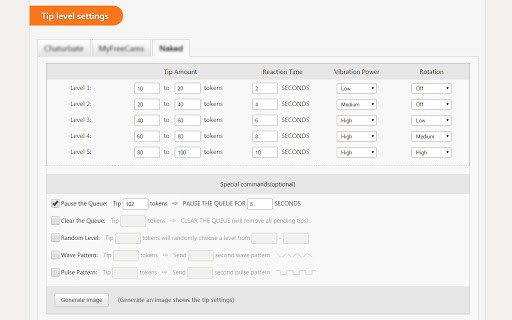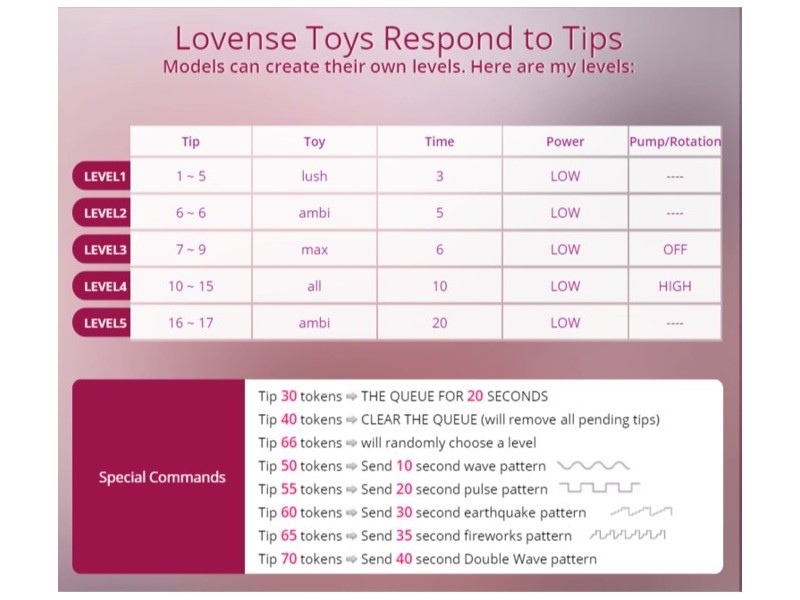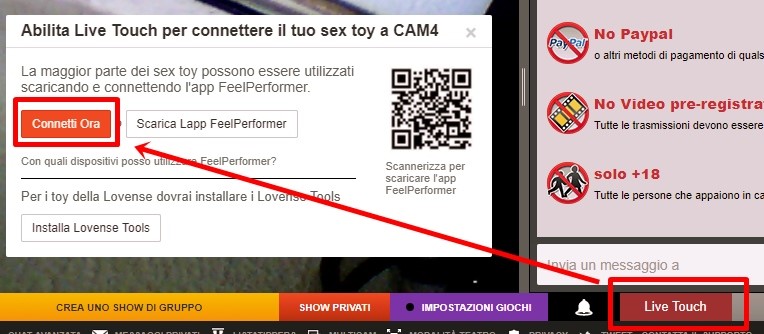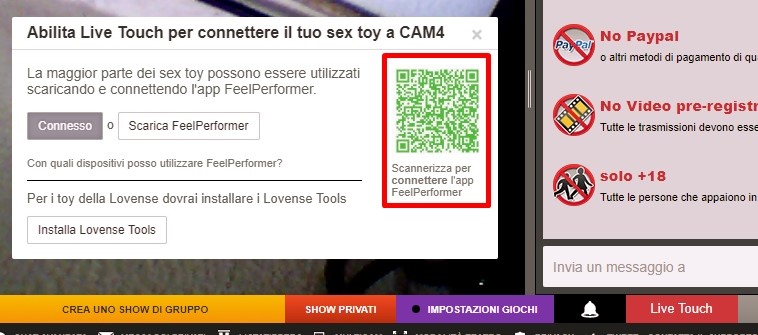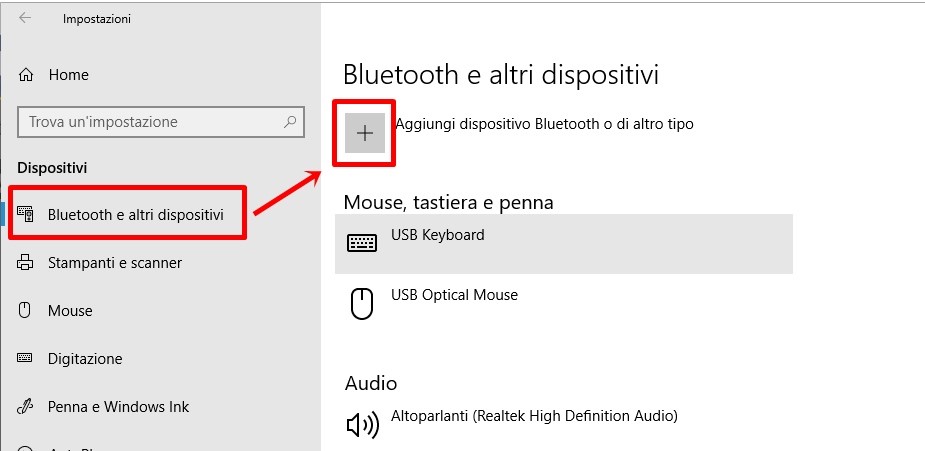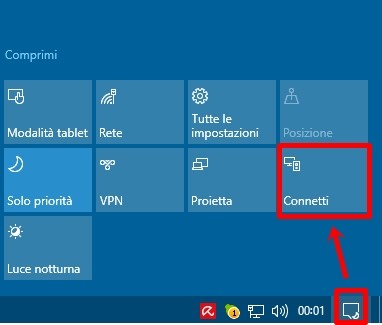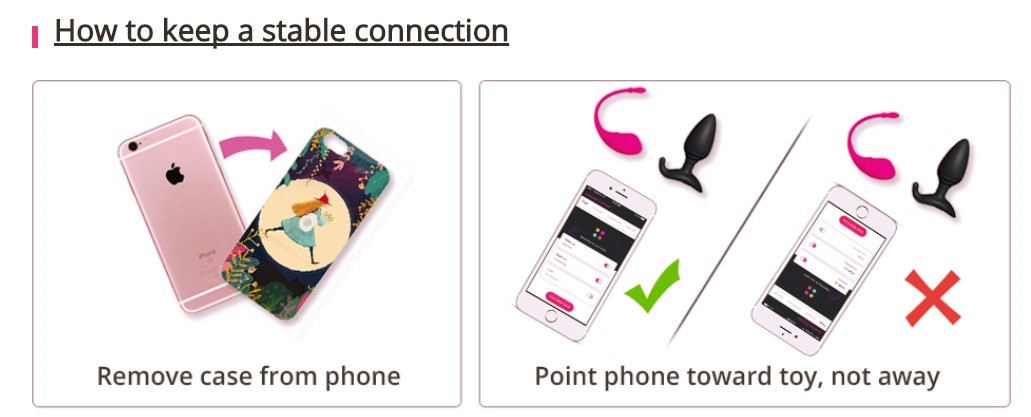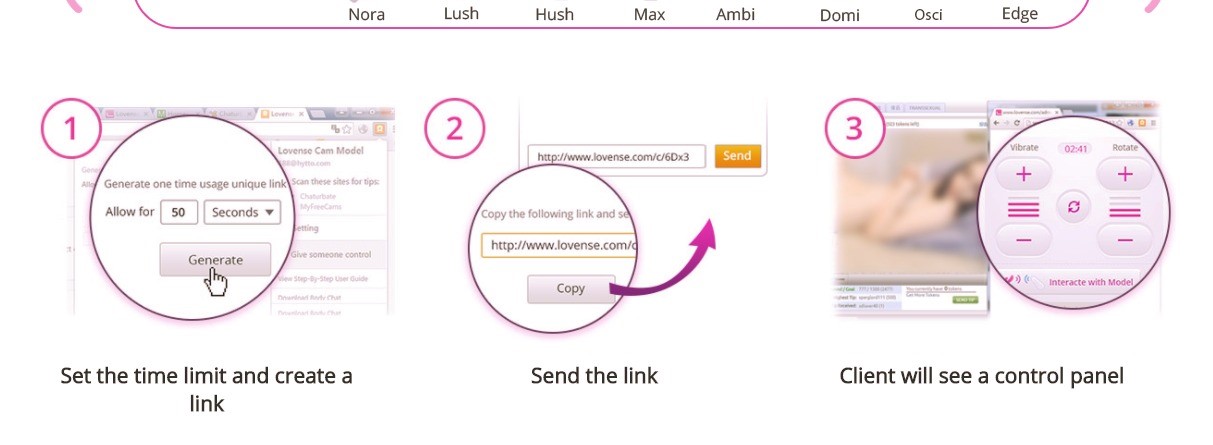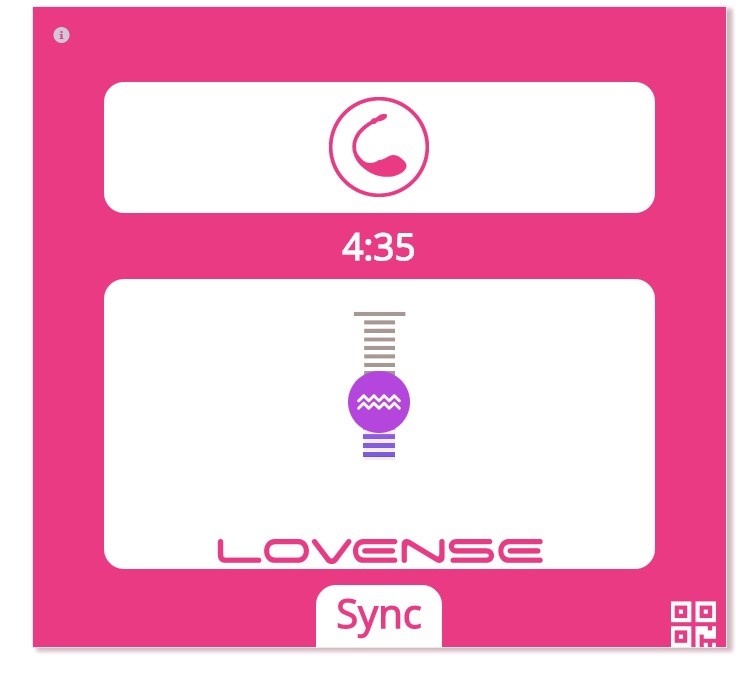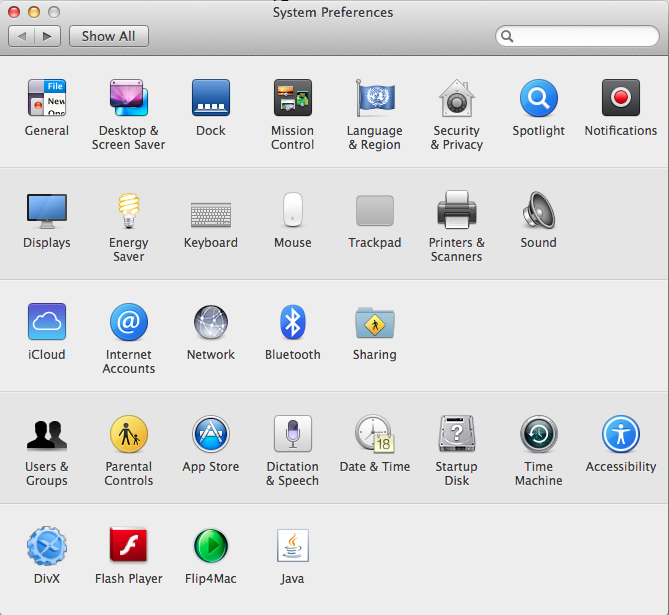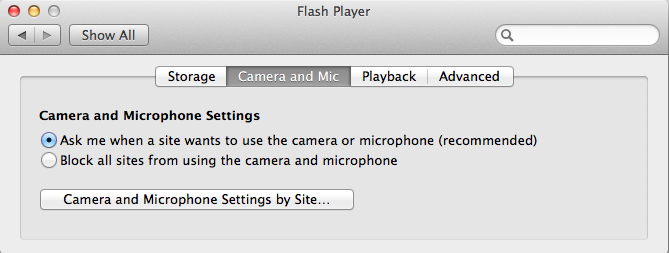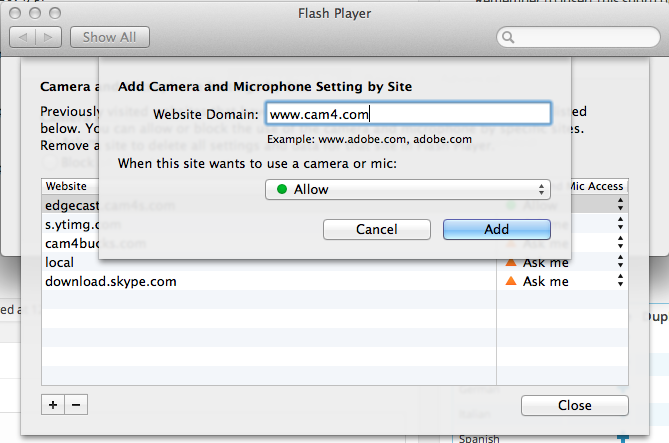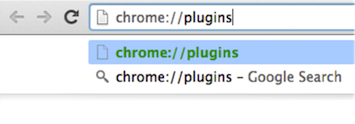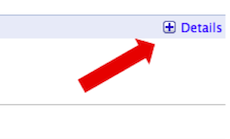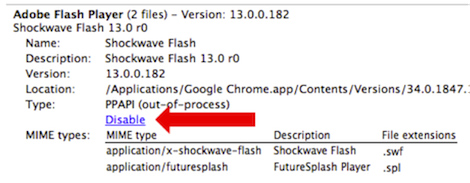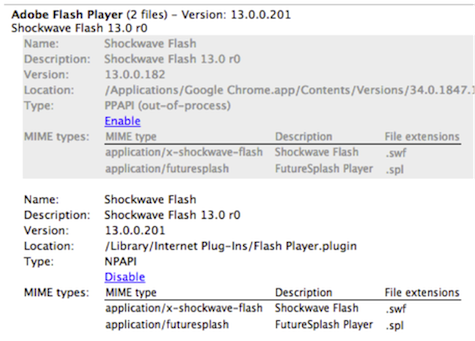Potrai collegare il tuo toy della Lovense tramite l’App Lovense Connect e il browser Lovense.
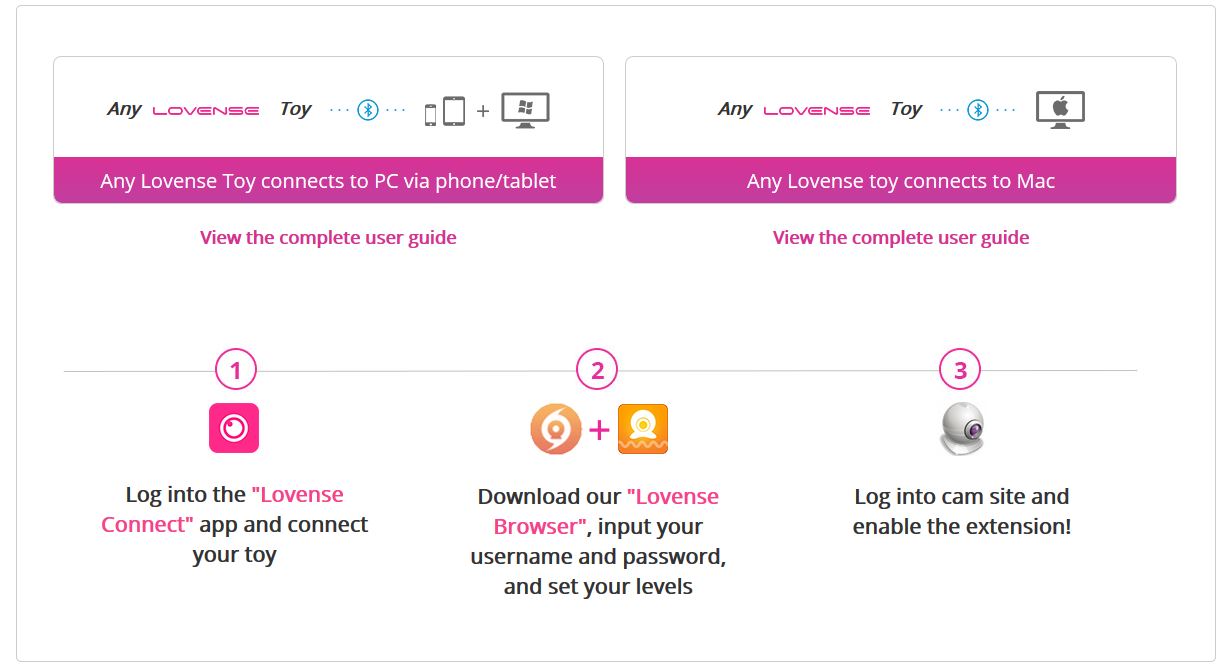
Come collegare il tuo Lovense CAM4
Per collegare il tuo toy a CAM4 ti servirà creare un account gratuito Lovense, scaricare l’estensione Lovense per il tuo Browser e l’applicazione Lovense Connect per il tuo smartphone/ tablet. Il tuo smartphone farà da collegamento tra CAM4 e il tuo sextoy tramite bluetooth… una sorta di telecomando!
CREAZIONE ACCOUNT Lovense
Innanzitutto è necessario creare un account modella/o sul sito Lovense a questo indirizzo:
https://it.lovense.com/signup
Puoi saltare questo step se già ne possiedi uno.
E’ necessario fornire un indirizzo e-mail funzionante, inserire una password, confermarla, selezionare il proprio sesso, contrassegnare la casella di accettazione dei termini di servizio e tutela della privacy, e premere il pulsante Sign Up. Verrà automaticamente inviata una e-mail al tuo indirizzo per confermare l’iscrizione.
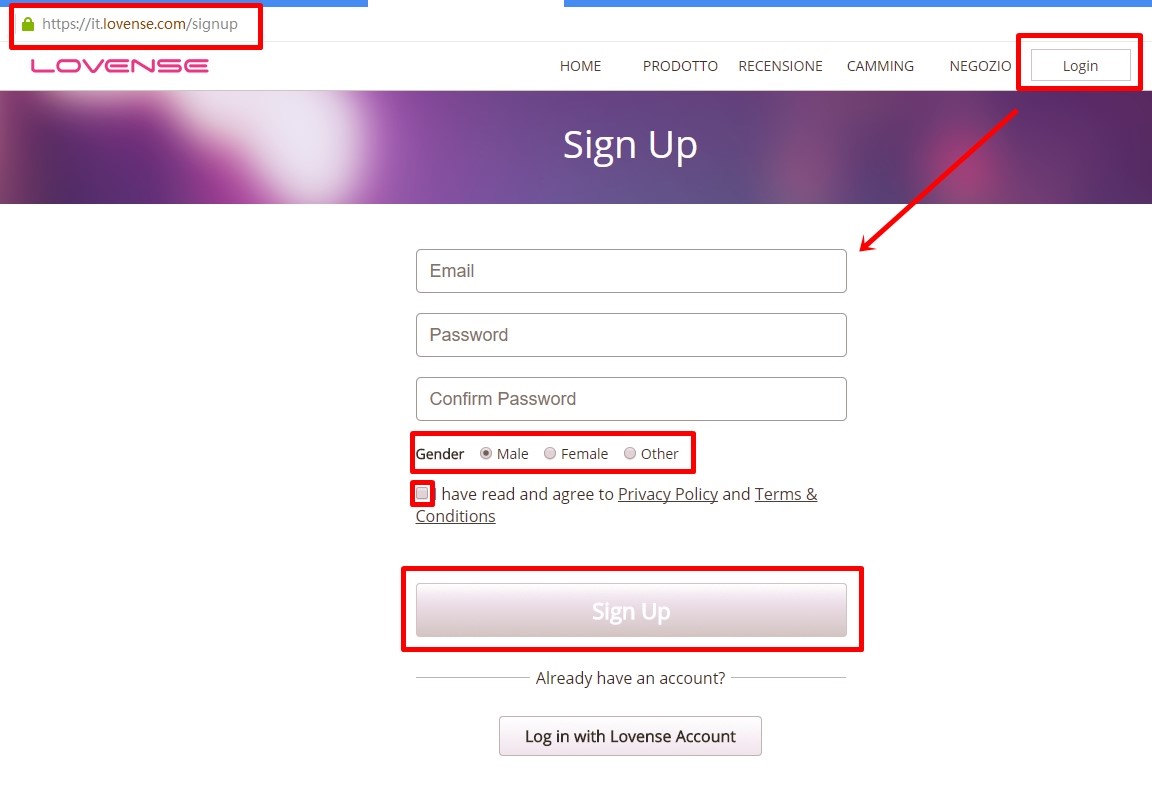
IMPORTANTE: Questi dati di login, indirizzo e-mail e password, serviranno in seguito per accedere al servizio, annotali e non dimenticarli!
DOWNLOAD ED INSTALLAZIONE dell’app Lovense Connect e del browser Lovense
Pagina web per il download:
https://it.lovense.com/cam-model/download
Scarica i file di installazione del Lovense Browser e dell’applicazione Lovense Connect in base al tuo dispositivo.
Nota: nell’immagine seguente è evidenziato il pulsante di download del Lovense Browser per sistema operativo Windows (foto a destra). Il download del file di installazione dell’applicazione Lovense Connect (foto a sinistra) dovrà essere scelto in base al sistema operativo usato dal vostro apparato portatile (iPhone/Ipad – Android – Windows – Mac).
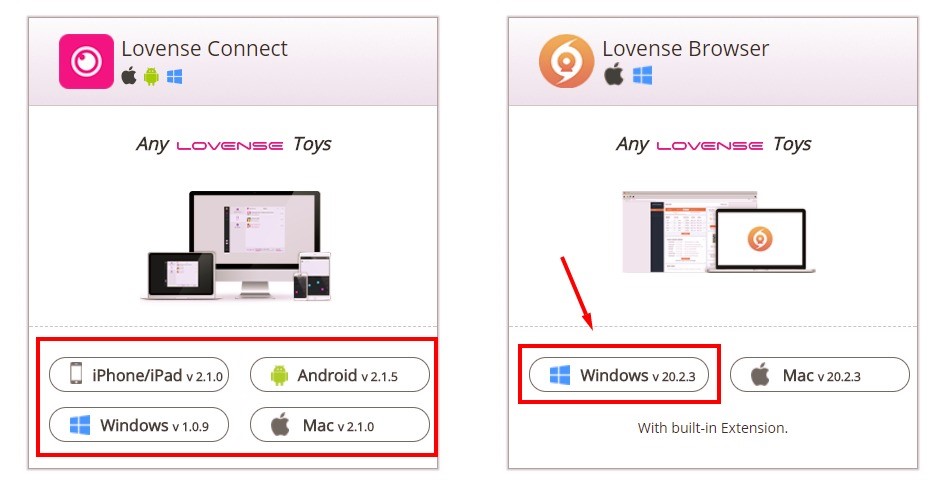
Fare clic sul file eseguibile di installazione di Lovense Browser scaricato e eseguire le consuete operazioni di installazione del software sul PC.
NOTA: Il firewall dovà consentire al browser di comunicare col web.
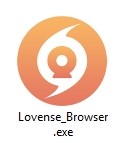
Come installare il Browser LOVENSE su WINDOWS o MacOS. >>Clicca qui per la guida completa!<<
Apri il Browser Lovense, fai clic sull’immagine della webcam in altro a destra, quindi inserisci i tuoi dati di login.
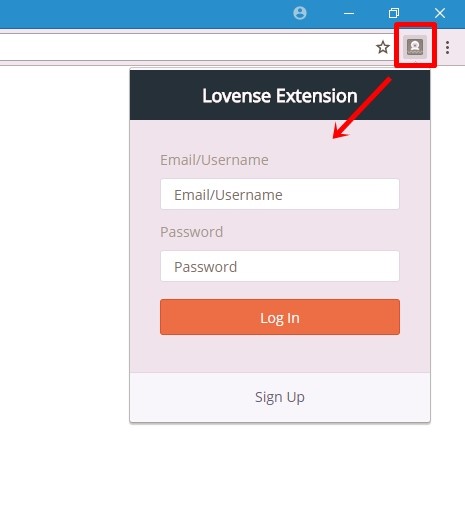 A questo punto è possibile impostare a proprio piacere la durata ed il tipo di vibrazione e movimento del toy (Tip Level Settings), in base alla quantità di token ricevuti in un singolo tip, ed i messaggi che compariranno in chat ad ogni invio.
A questo punto è possibile impostare a proprio piacere la durata ed il tipo di vibrazione e movimento del toy (Tip Level Settings), in base alla quantità di token ricevuti in un singolo tip, ed i messaggi che compariranno in chat ad ogni invio.
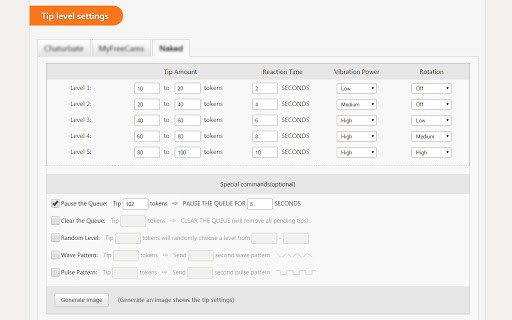
NOTA BENE: Tieni presente che, nel caso in cui chi invia token preferisca farlo in modalità “anonimo” il software renderà comunque visibile il suo nome utente nella chat pubblica, se questa funzione di messaggistica è attivata. Regolati di conseguenza.
Facendo clic sul pulsante “Generate Image” è inoltre possibile generare una immagine grafica delle tue impostazioni, che potrai eventualmente esporre nel tuo profilo di Cam4
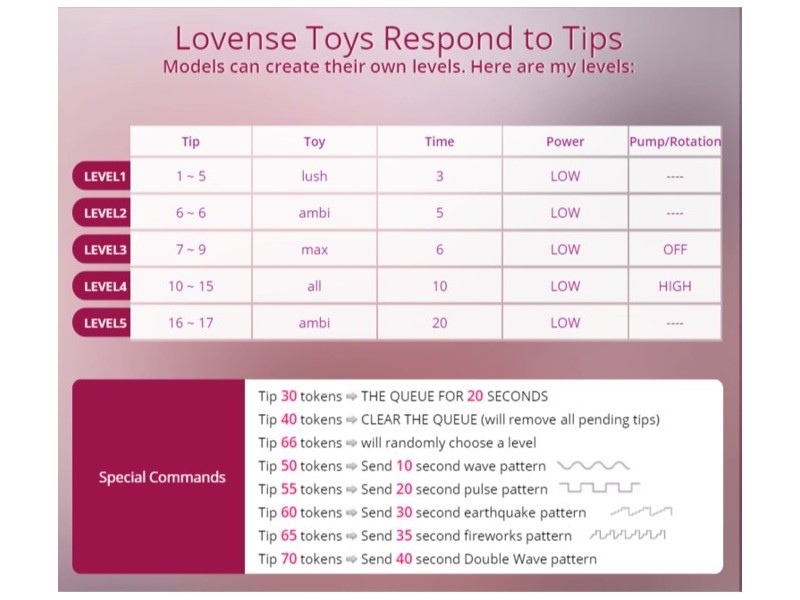
Effettua normalmente il login sul tuo account di CAM4, avvia la trasmissione ed attiva “LiveTouch”. Fai clic sul pulsante Connetti Ora e scannerizza con il cellulare il Q-code verde (la app installata sul cellulare ed il toy dovranno essere accesi ed attivi).
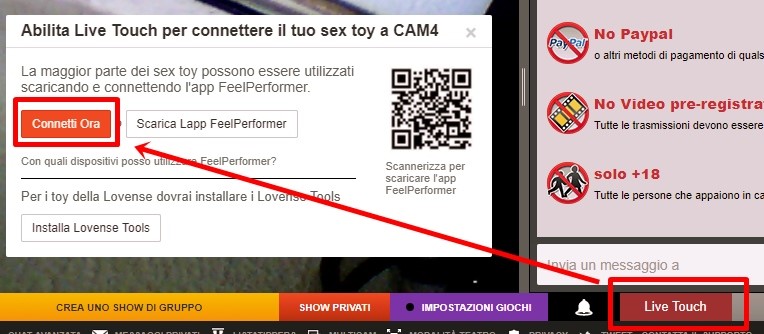
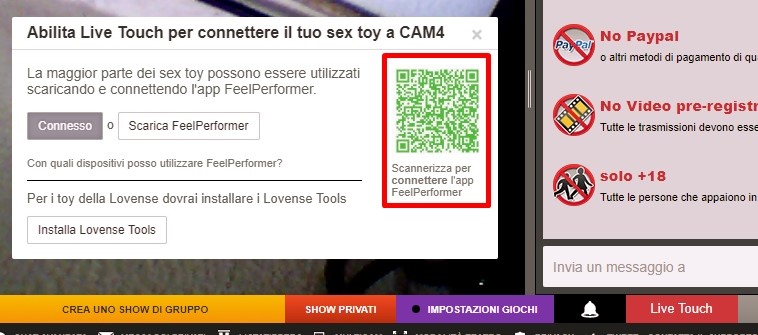
ATTIVAZIONE DI BLUETOOTH SU WINDOWS
Fai clic sul pulsante Start, Impostazioni, Dispositivi
Nel menu a sinistra scegli Bluetooth ed altri dispositivi, quindi fai clic sull’icona [+]
Aggiungi dispositivo Bluetooth o di altro tipo.
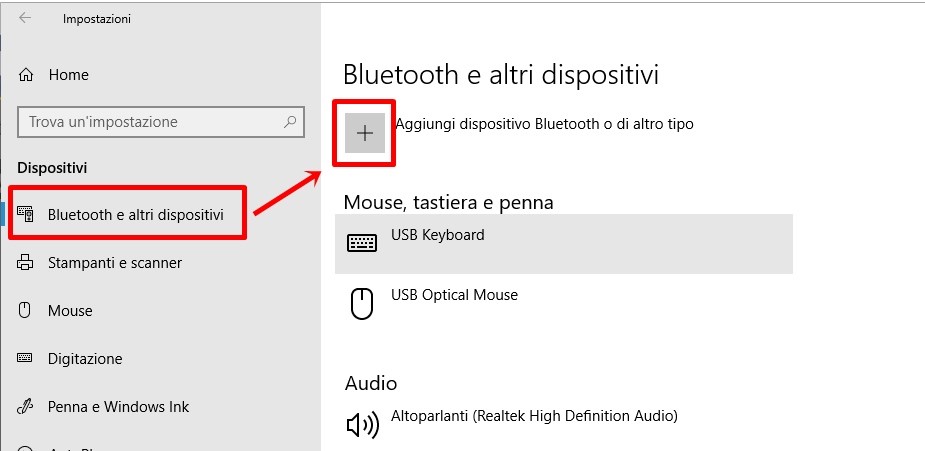
Un metodo alternativo e più rapido per l’attivazione di Bluetooth in Windows consiste nel fare clic sull’icona delle notifiche (in basso a destra accanto all’orologio) e quindi su “Connetti”
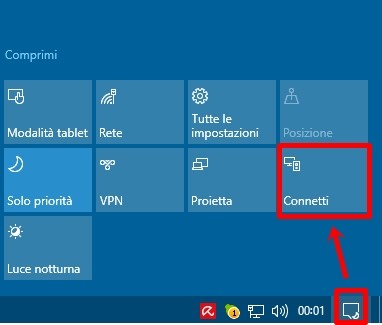
NOTA BENE: Per poter essere rilevato come apparato Bluetooth, il tuo toy (Lovense Lush, Hush, Nora, Domi, o altro) dovrà essere acceso, e/o la app Lovense Connect installata sul dispositivo portatile dovrà essere avviata.
Per assicurare una connessione ottimale e stabile tra il toy ed il suo programma di comando, Lovense consiglia di rimuovere eventuali cover dall’apparato portatile, e di rivolgerlo nella giusta direzione (vedi foto seguente)
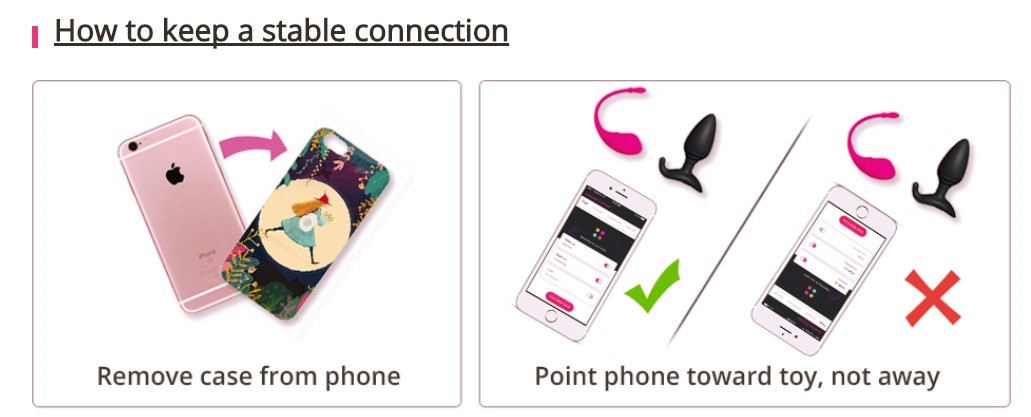
CONTROLLO REMOTO
Per assegnare ad un singolo utente il controllo remoto del toy, nel menu del browser o della App installata sul cellulare cerca la voce “Give someone remote control”
Imposta la durata del controllo remoto, quindi copia negli appunti l’indirizzo web che comparirà dopo aver premuto il pulsante “Generate” e comunicalo all’utente (vedi foto seguente)
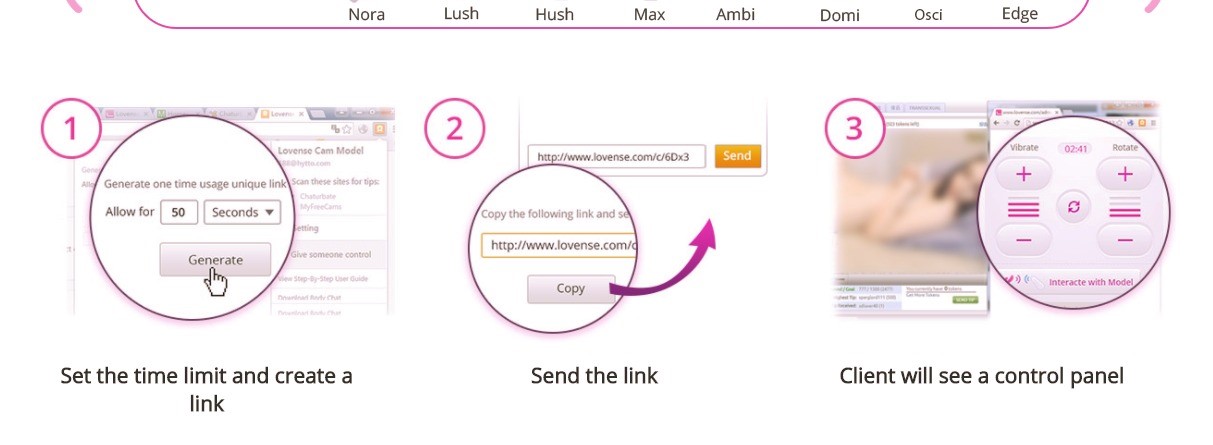
Usando quel link, l’utente potrà aprire una pagina web che gli metterà a disposizione un pannello di controllo dotato di un comando a cursore come questo (vedi foto) con cui potrà regolare l’intensità della vibrazione del tuo toy per il tempo che avrai prestabilito.
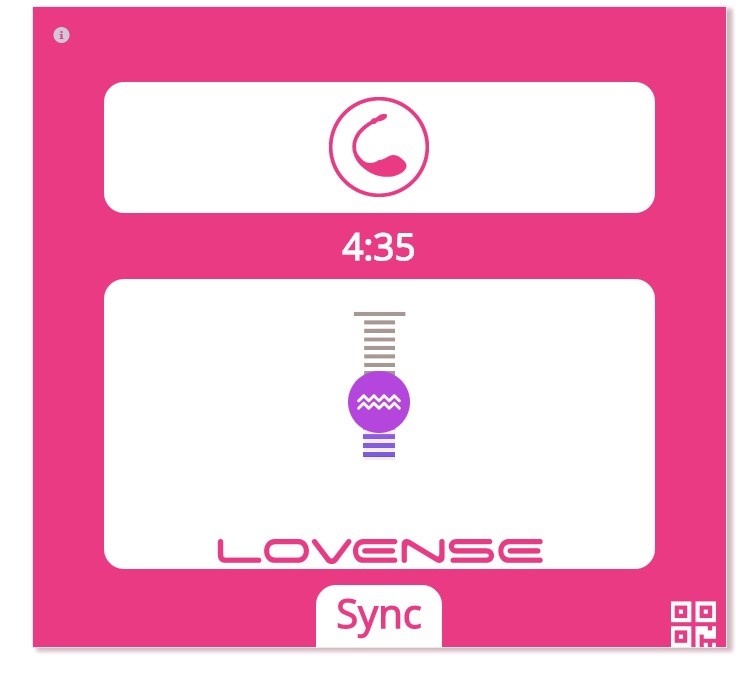
NOTA: A tempo scaduto, il comando si disattiva automaticamente, ed il link porterà ad una pagina non valida.
Se il medesimo o un altro utente desiderano assumere il controllo remoto del toy, sarà necessario ripetere l’operazione, generando un nuovo link.

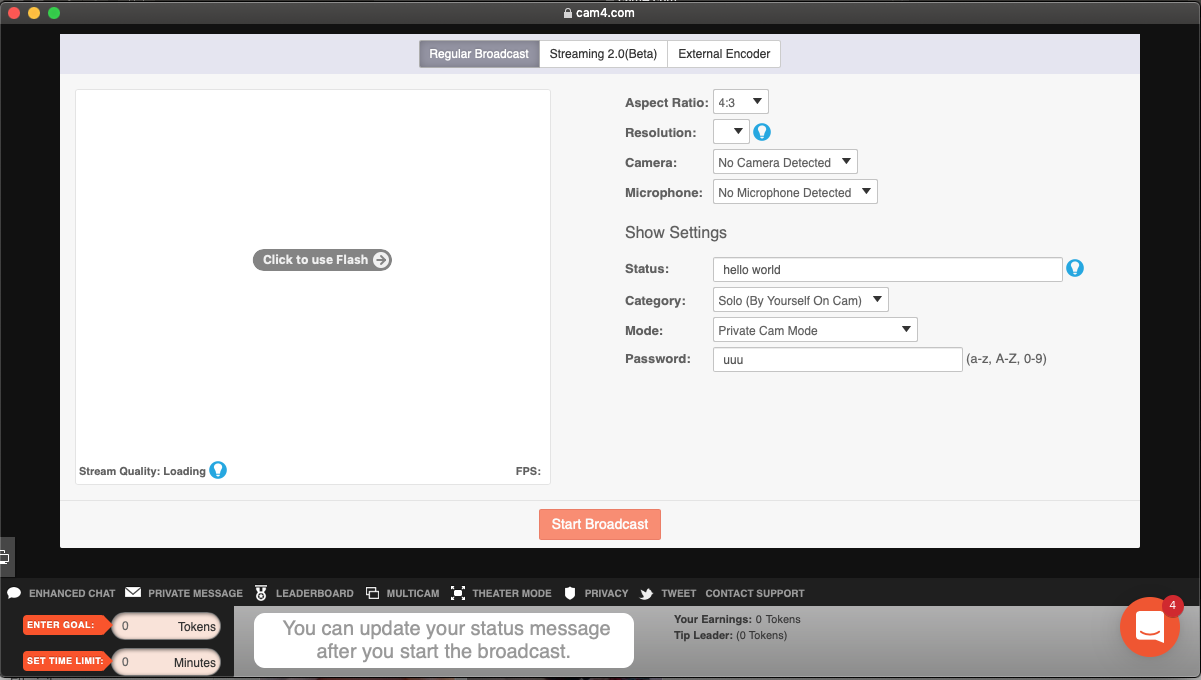
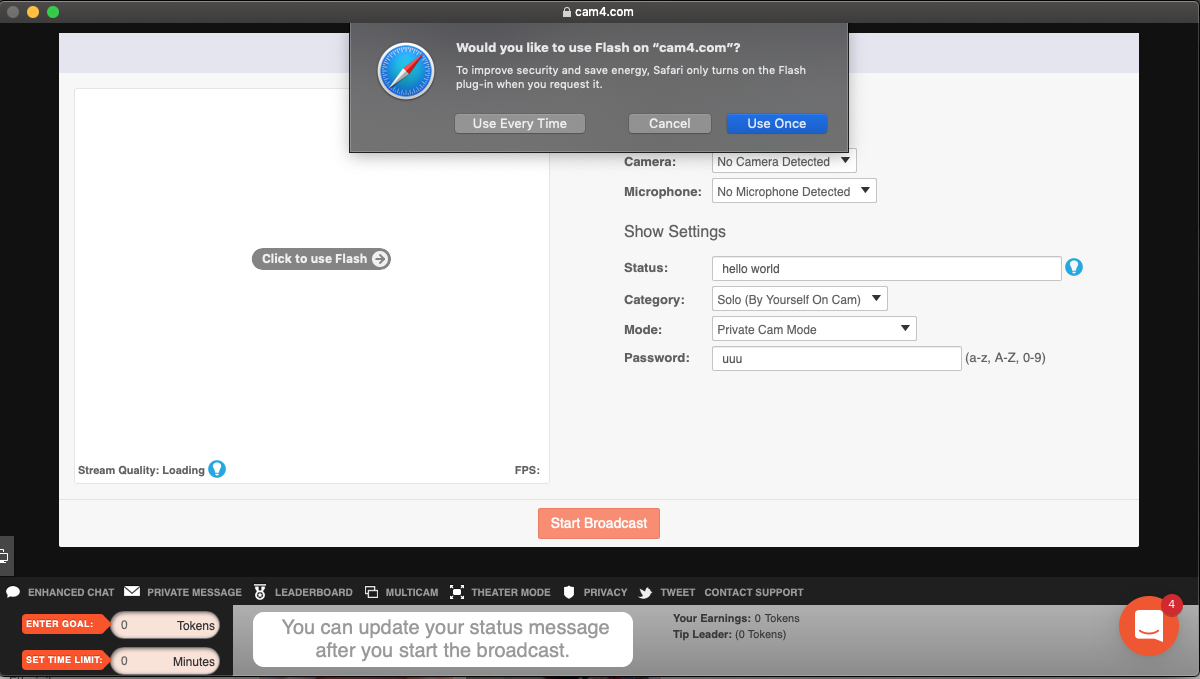
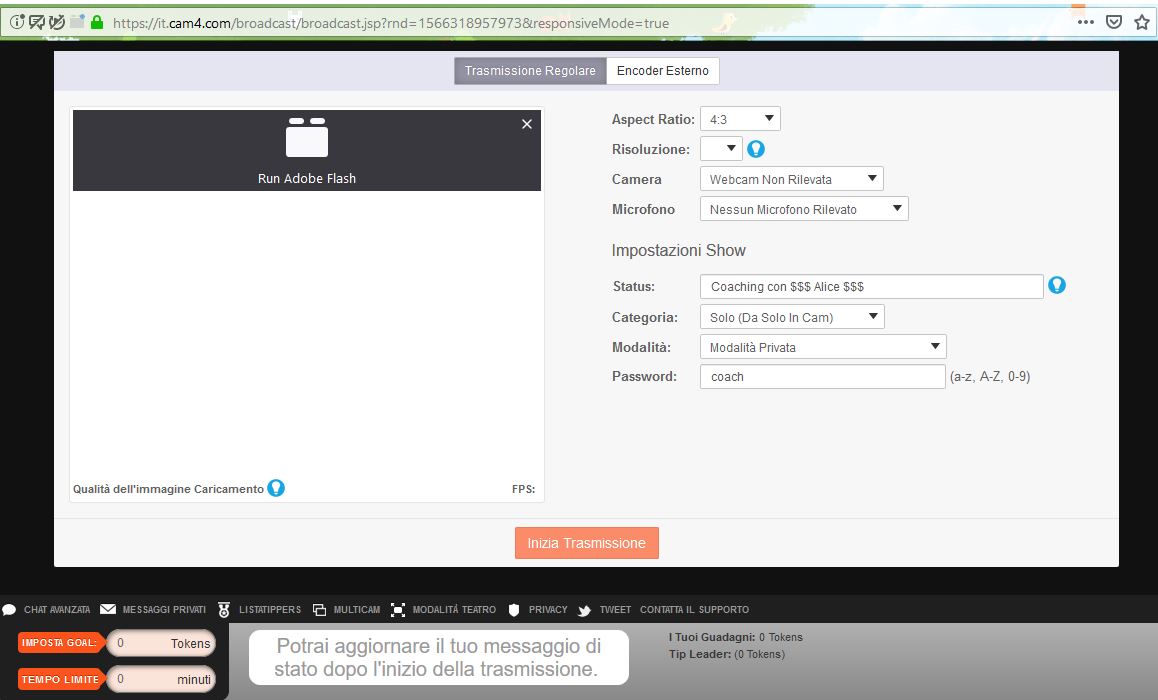
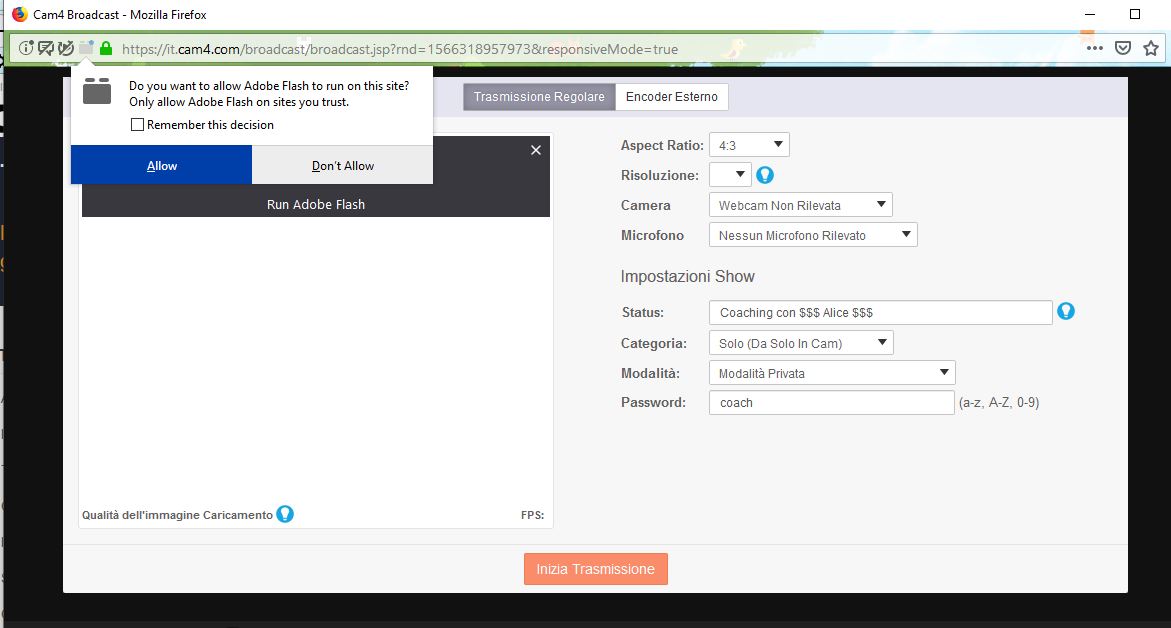
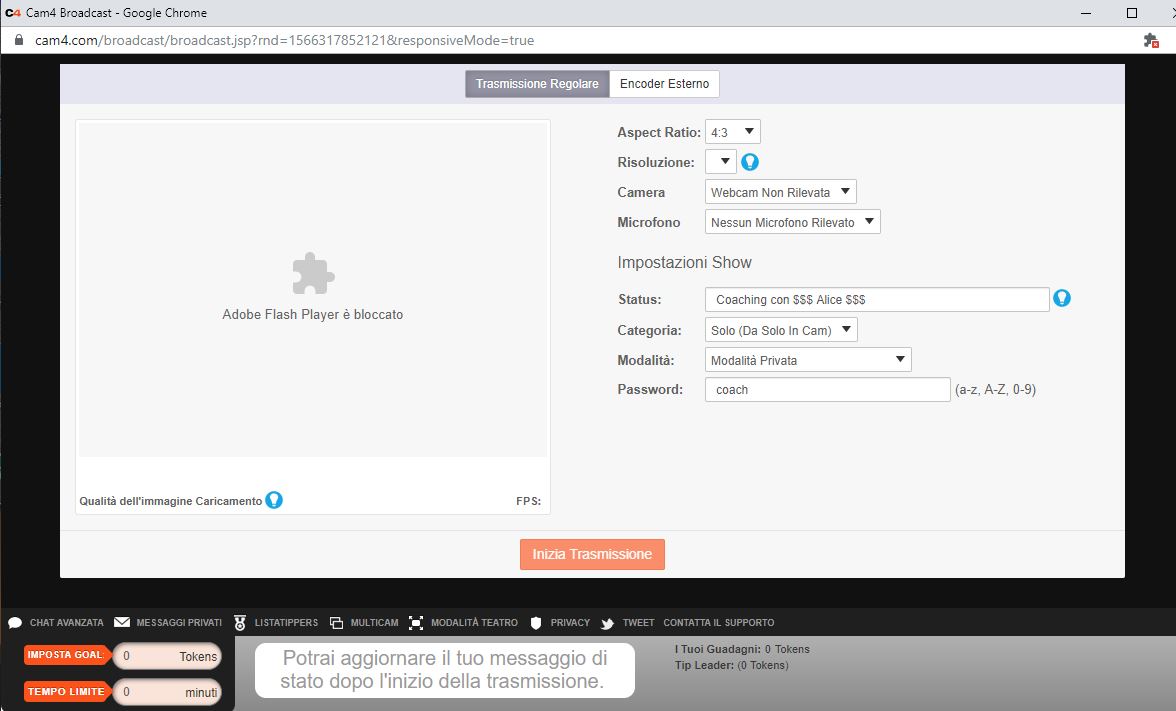
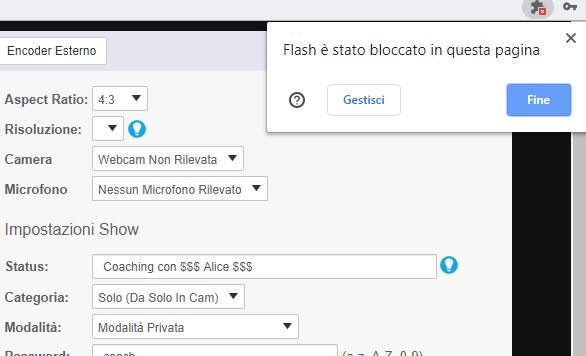
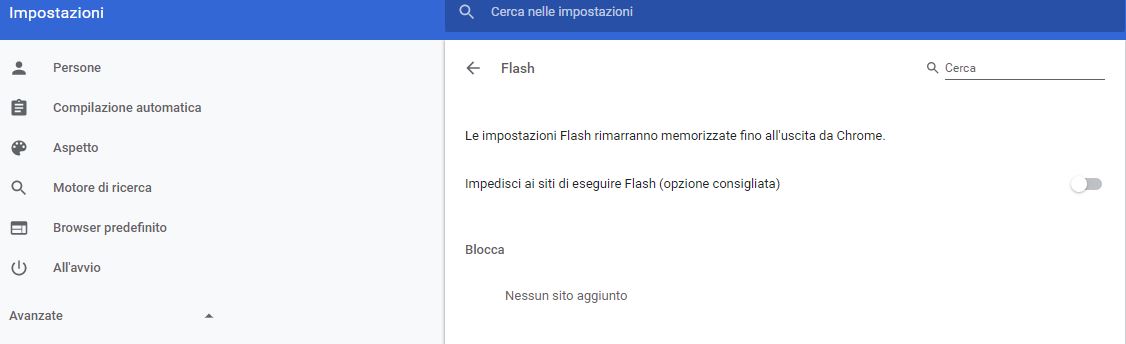
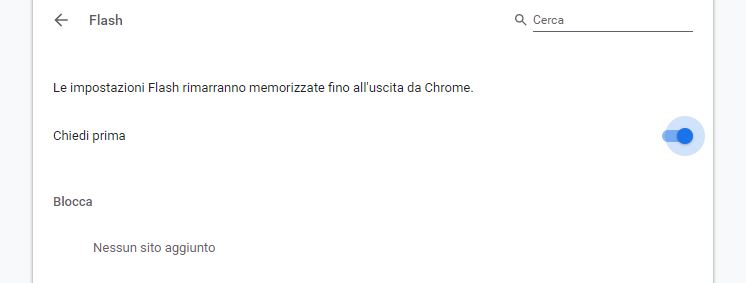
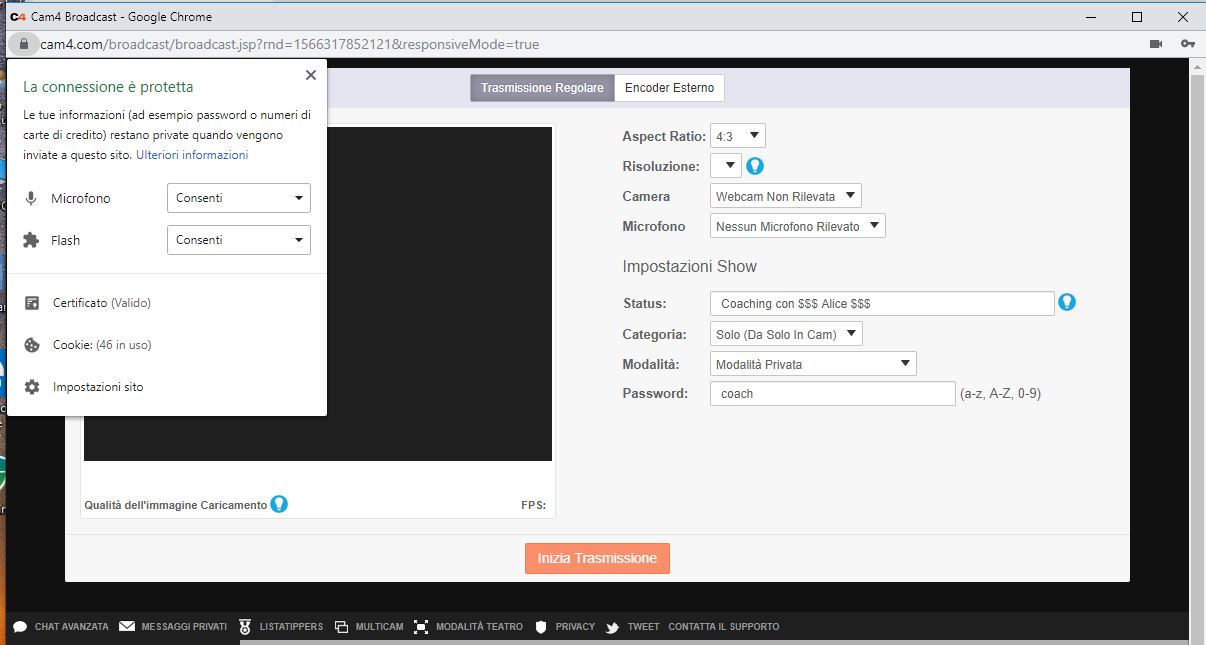
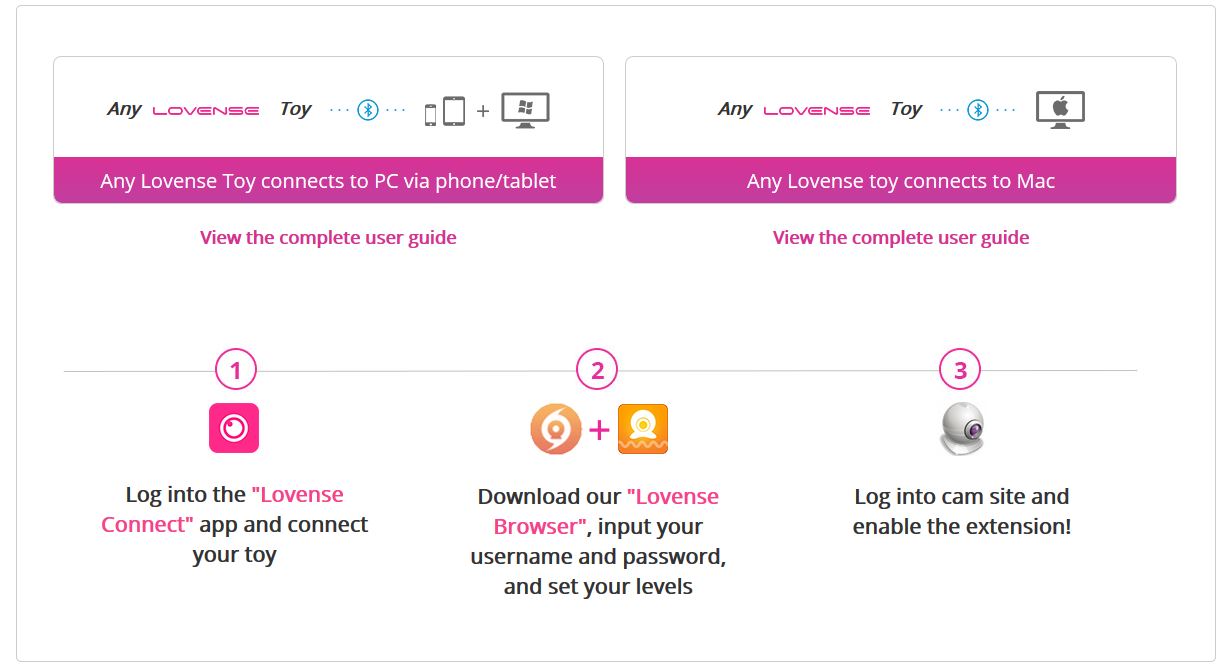
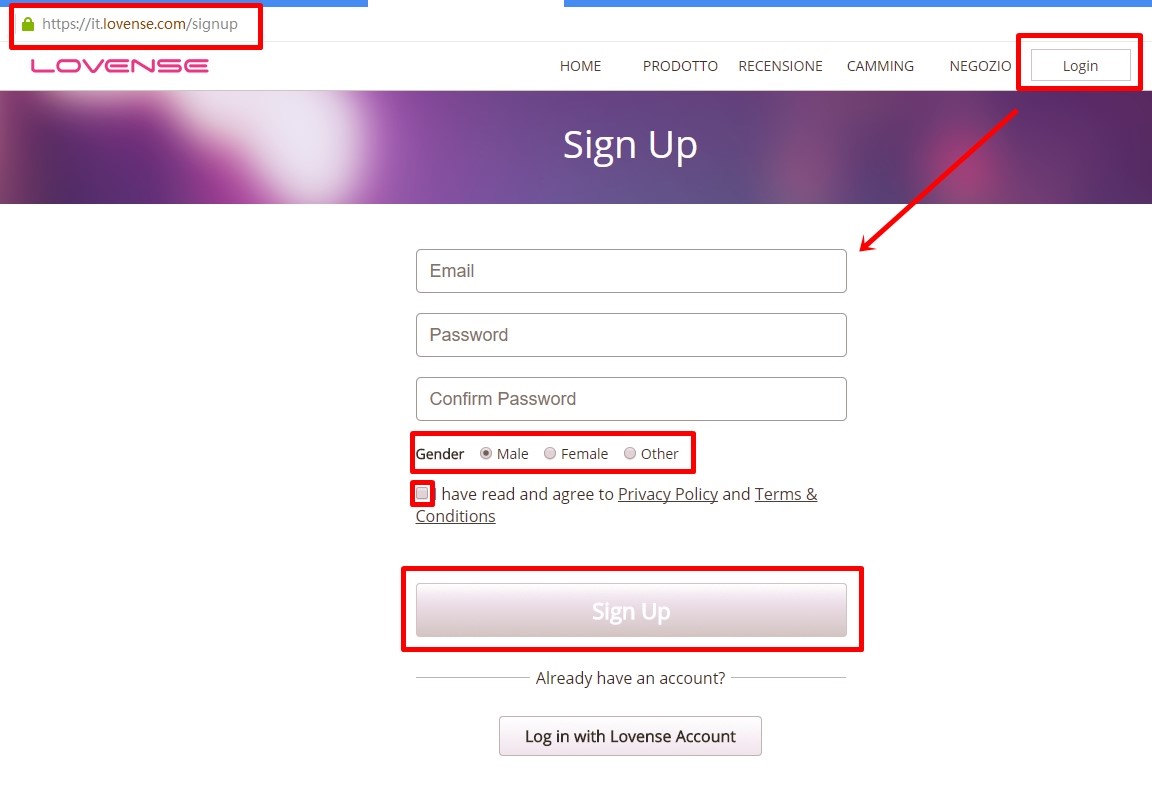
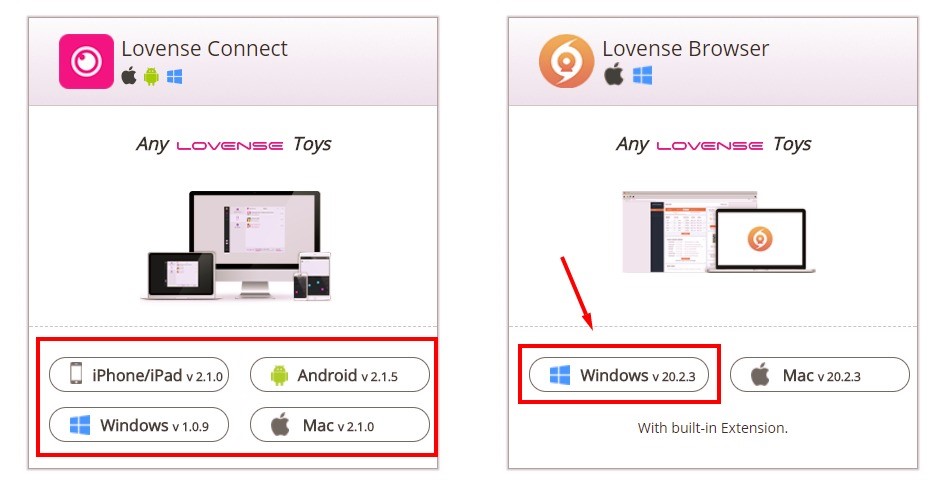
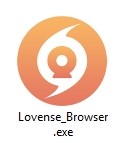
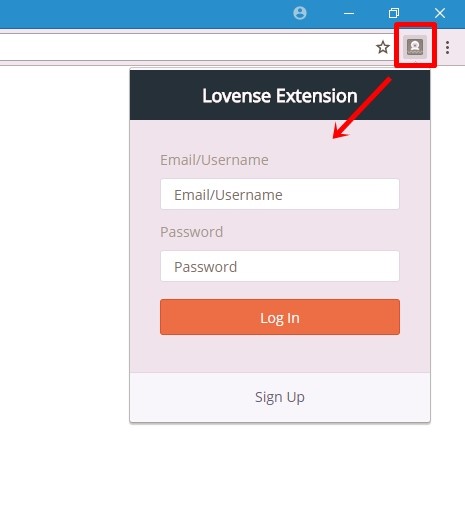 A questo punto è possibile impostare a proprio piacere la durata ed il tipo di vibrazione e movimento del toy (Tip Level Settings), in base alla quantità di token ricevuti in un singolo tip, ed i messaggi che compariranno in chat ad ogni invio.
A questo punto è possibile impostare a proprio piacere la durata ed il tipo di vibrazione e movimento del toy (Tip Level Settings), in base alla quantità di token ricevuti in un singolo tip, ed i messaggi che compariranno in chat ad ogni invio.