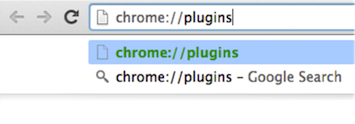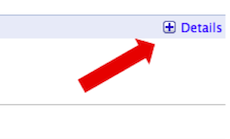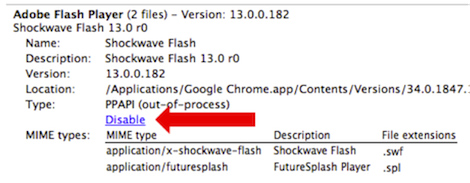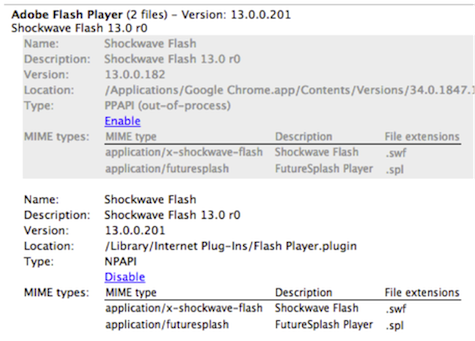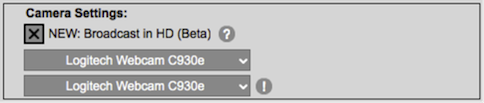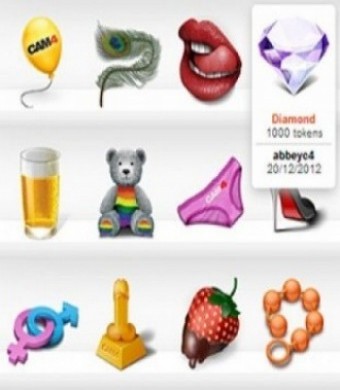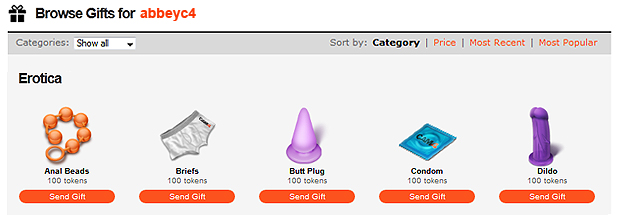Se stai notando che la qualità dell’immagine della tua trasmissione è scadente – o se chi ti guarda si lamenta per ritardi nella trasmissione o immagine sfocata o fissa – i seguenti suggerimenti possono aiutarti migliorare in parte questi problemi.
1. Quale versione di Flash Player stai usando? Assicurati che Adobe Flash Player sia aggiornato alla versione più recente. Puoi controllare facilmente sulla pagina di Adobe Flash Player se hai l’ultimo aggiornamento o se devi installarlo.
2. Quale browser stai usando? Cam4 consiglia di trasmettere con Google Chrome, Firefox o Safari.
3. Stai utilizzando una connessione Wi-Fi? Stai il più vicino possibile al Router o meglio, collega il computer al router tramite un cavo di rete. Ci possono essere interferenze nel segnale WIFI e la connessione sarà notevolmente più veloce utilizzando un cavo connesso direttamente al router.
4. Hai pulito la cache del tuo browser? Prima di trasmettere, riavvia il router / modem e pulisci la cache del browser.
5. Hai aperto altri programmi sul tuo PC? Chiudi tutte le applicazioni che non stai utilizzando. Queste utilizzano risorse di sistema e compromettono la fluidità della tua trasmissione.
6. Il tuo audio è in ritardo rispetto alle immagini? Se utilizzi una webcam USB, assicurati che la sorgente audio sia impostata per la webcam USB nelle impostazioni di Flash Player, e che hai aggiornato i driver. Per farlo clicca con il tasto destro sulla finestra di trasmissione, scegli “impostazioni” quindi controlla le schede con l’immagine del microfono e con l’immagine della webcam.
7. Se trasmetti in HD: Quanto è potente il tuo computer? Per trasmettere in HD consigliamo almeno un processore Intel i3 (o un equivalente AMD) o superiore.
8. Disponi di una banda sufficientemente larga? È fondamentale per una trasmissione fluida e di qualità disporre di una connessione a banda larga con una velocità in Upload di almeno 0.7Mbps. Effettua un test della tua banda utilizzando un servizio gratuito online come http://www.speedtest.net/ per capire seci sono problemi sulla tua linea. Ricorda anche che la velocità della tua linea dipende dal traffico web della tua località, e che tale traffico varia a seconda delle ore.
9. Utilizzi una buona webcam? Le webcam esterne hann in generale una resa maggiore rispetto a quelle integrate nel pc. Raccomandiamo l’ultizzo di una webcam in HD e con un alto frame-rate.
10. La stanza da cui trasmetti è sufficientemente illuminata? Assicurati di avere abbastanza luce quando trametti per avere un’immagine pulita e fluida.
11. Il tuo laptop è collegato alla rete elettrica? Assicurati di collegare il tuo portatile alla presa elettrica. Un laptop che utilizza la batteria ha delle performance notevolmente ridotte.
12. Il tuo PC è abbastanza veloce? Ecco le configurazioni raccomandate per ogni tipo di dotazione:
|
|
Configuratione Minima
|
Configuratione Media
|
Configuratione Raccomandata
|
|
Suitable for
|
Permette di trasmettere su Flash a bassa risoluzione (320×240 o 460×360) ma con questo tipo di configurazione la qualità non è comunque garantita
|
Permette di trasmettere du Flash o OBS ad una risoluzione media (640×480 o 800×600).
|
Permette una trasmissione in HD (1280×720 HD o maggiore) con both Flash Player e OBS.
|
|
CPU
|
Intel® Core™ i3
|
Intel® Core™ i5
|
Intel® Core™ i7
|
|
RAM
|
4GB
|
4GB
|
8GB
|
|
Scheda Grafica
|
Integrata
|
Integrata
|
Integrata (Intel) o Dedicata (nVidia)
|
|
Connessione ad internet
|
>1 Mbps Upload
|
> 2 Mbps Upload
|
>5 Mbps Upload
|
Nota: queste configurazioni si basano sull’assunto che tu ttrasmetta solo su Cam4. Se trasmetti su diverse piattaforme nello stesso momento, avrai bisogno di una dotazione molto più avanzata.
13. Hai provato a trasmettere con un encoder esterno? OBS è un encoder esterno che offre prestazioni superiori all’encoder Flash di Adobe.