Prima di installare OBS, per piacere esegui uno speedtest su http://speedtest.xcdnpro.com
Questo testerà la tua connessione ai nostri server.

In base ai tuoi risultati, ecco i nostri consigli sulla risoluzione e il bitrate (che dovrai impostare in seguito dopo aver configurato OBS)
| Velocità di Upload |
Risoluzione | Bitrate |
| superiore a 9 Mbit /s | 1920×1080 | 4000 Kbps |
| tra 5Mbits e 9 Mbits | 1280×720 | 3000 Kbps |
| tra 3Mbits e 5Mbits | 960×720 | 2500 Kbps |
| tra 2Mbits e 3Mbits | 800×600 | 2000 Kbps |
| inferiore a 2Mbits | 640×480 | 1000 Kbp |
1. Scarica il software OBS da https://obsproject.com/download
- Seleziona il sistema operativo (Windows / MacOS / Linux)

- Fare clic su Download Installer
2. Al termine del download, installa l’applicazione
3. Apri il software OBS
4. La prima volta che apri OBS ti verrà chiesto se desideri configurare automaticamente OBS → Fai clic su CANCEL

5. Fare clic su + per aggiungere una nuova sorgente video (Video Source)

- Seleziona “Video Capture Device“
- Immettere il nome desiderato
- Seleziona Make source visible
- Fare clic su OK

- Device: Seleziona la tua Webcam (ex: Logictech C920)
- Seleziona “Use Preset”
- Risoluzione: selezionare la risoluzione consigliata in base al test di velocità (tabella in alto)
- Frame rate: 30
- Clicca su OK

6. Clicca su SETTINGS

- Seleziona STREAM TAB

-
Seleziona Service → Show All… → CAM4
-
Seleziona Server → CAM4
- Per ottenere la Stream Key (Chiave di Streaming) dovrai avviare la finestra di trasmissione su CAM4
- Quindi seleziona External Encoder (Encoder Esterno)
- Clicca su Get Stream Key (ottieni Chiave di Streaming)



- Incolla la Chiave di Streaming ottenuta da Cam4 nel campo oppurtuno di immissione

- Seleziona OUTPUT TAB
Vai su Output Mode: seleziona Avanced dall’elenco a discesa

SE l’Encoder è x264 immetti le seguenti impostazioni:
- Rate Control: CBR
- Bitrate: Quello consigliato (tabella in alto)
- Keyframe Interval (seconds, 0=auto): 1
- CPU Usage Preset (higher=less CPU): superfast
- Profile: main
- Tune: zerolatency
- x264 Options (tutti i campi inseriti devono esser separati da uno spazio):
bframes=0 b-adapt=0 partitions=none scenecut=0 no-weightb weightp=0 sliced-threads
Nota! Per x264 è necessario copiare e incollare i valori manualmente
SE l’Encoder è QuickSync è necessario utilizzare le seguenti impostazioni:
- Selezionare la casella con Enforce streaming service encoder settings
- Target usage: balanced
- Profile: main
- Keyframe Interval (seconds, 0=auto): 1
- Async Depth: 1
- Rate Control: CBR
- Bitrate: Quello consigliato (tabella in alto)
- B frames: 0
- Selezionare la casella con Content Adaptive Quantization
- Qui vai su VIDEO TAB
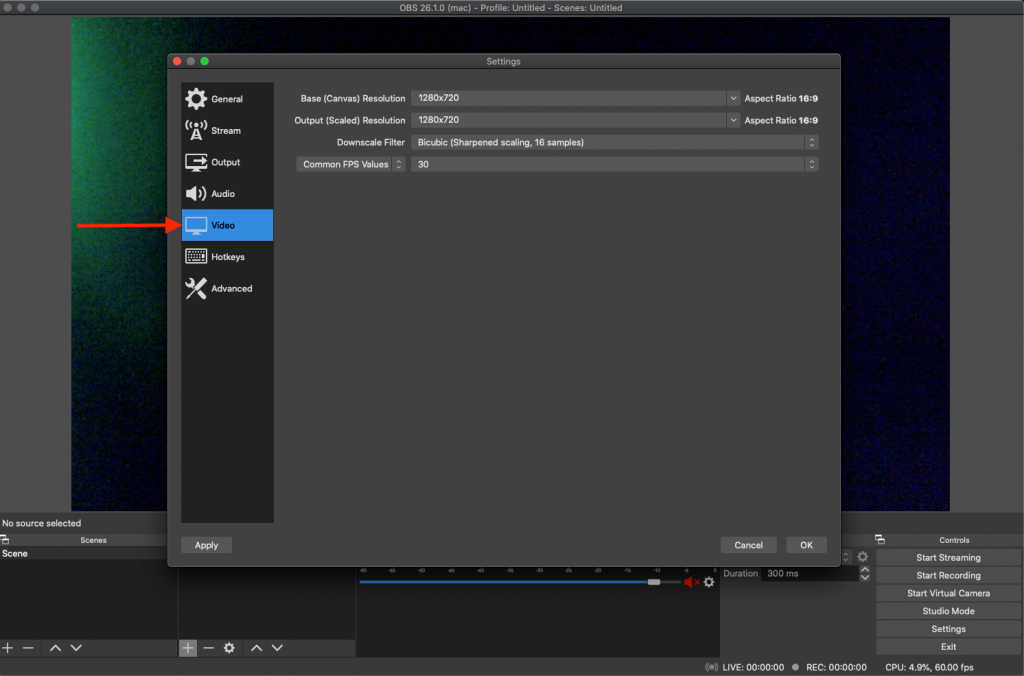
- Base (Canvas) Resolution: Usare la risoluzione consigliata in seguito allo speedtest (ex: 1280×720)
- Output (Scaled) Resolution: Usa la stessa risoluzione delBase (Canvas) Resolution
- Downscale Filter: Bilinear
- Common FPS Values: 30
- Seleziona ADVANCED TAB
- Scorri verso il basso fino ad Network Area e seleziona la seguente casella: “Dynamically change bitrate to manage congestion”
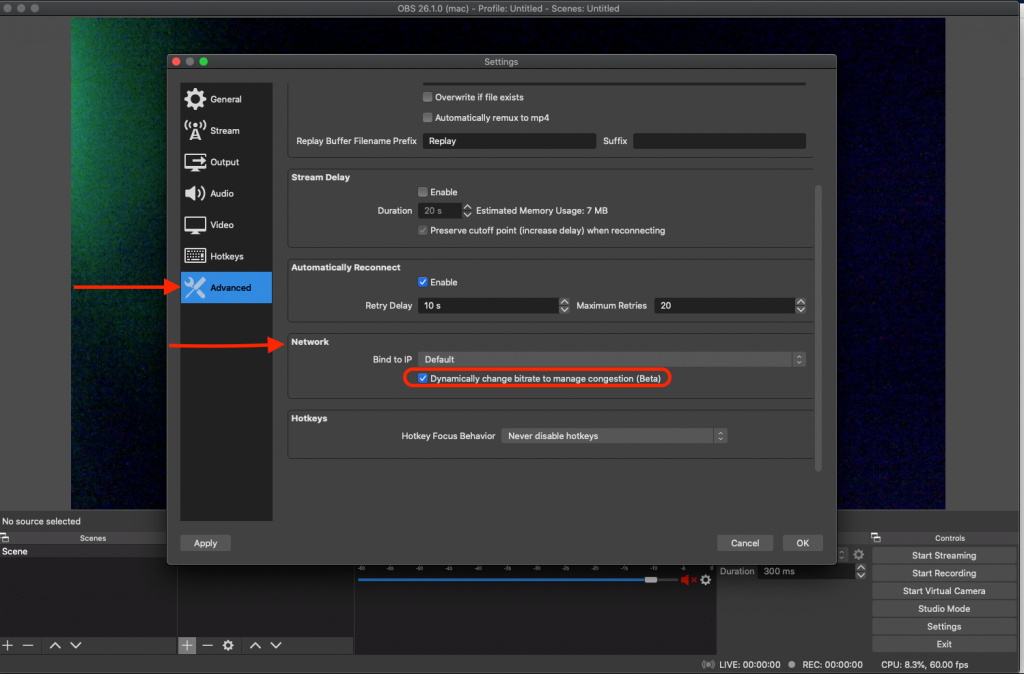
- Clicca su OK
- Fai quindi clic su Start Streaming
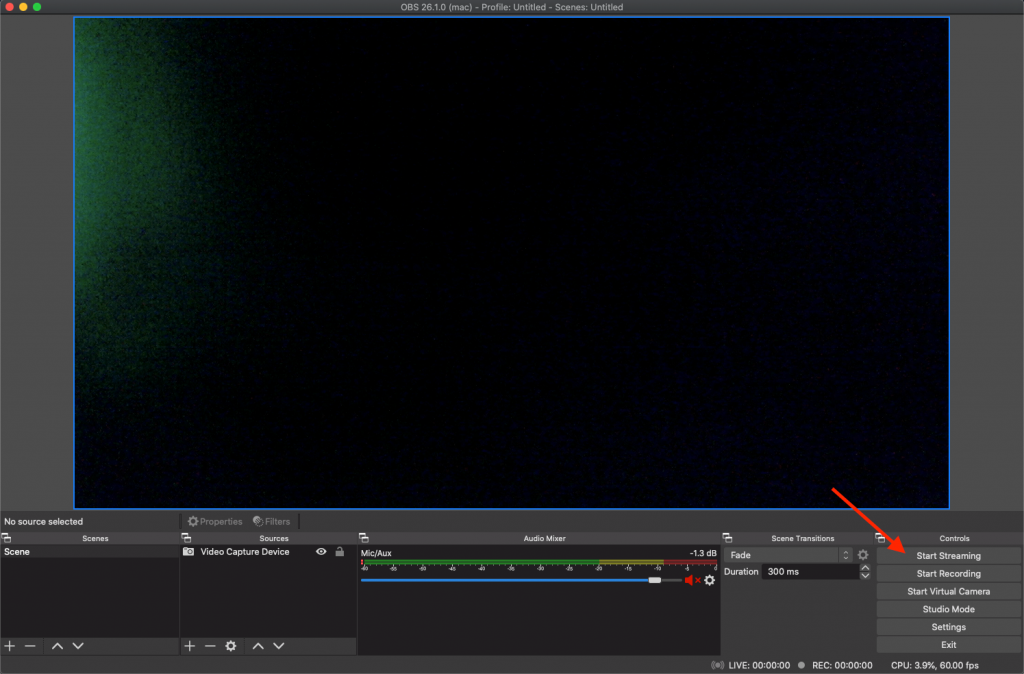
- Apri la finestra di Trasmissione su CAM4 → Seleziona External Encoder (Encoder Esterno)
- Consenti l’utilizzo del Flash (Allow Flash, se richiesto come in 1.1)
- Clicca su Avvia Trasmissione (Start Broadcast) (1.2)
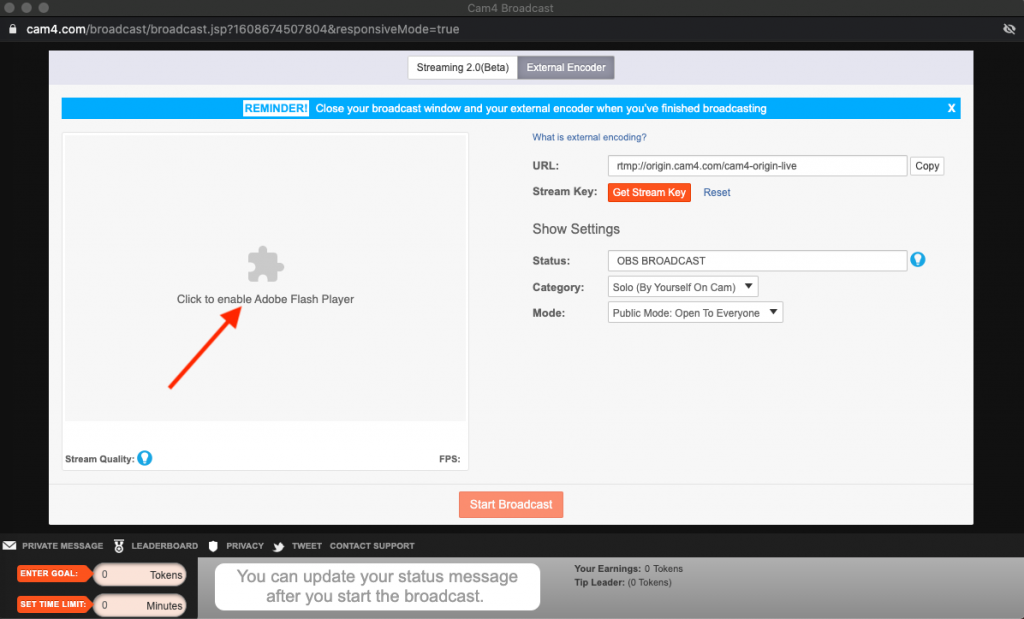
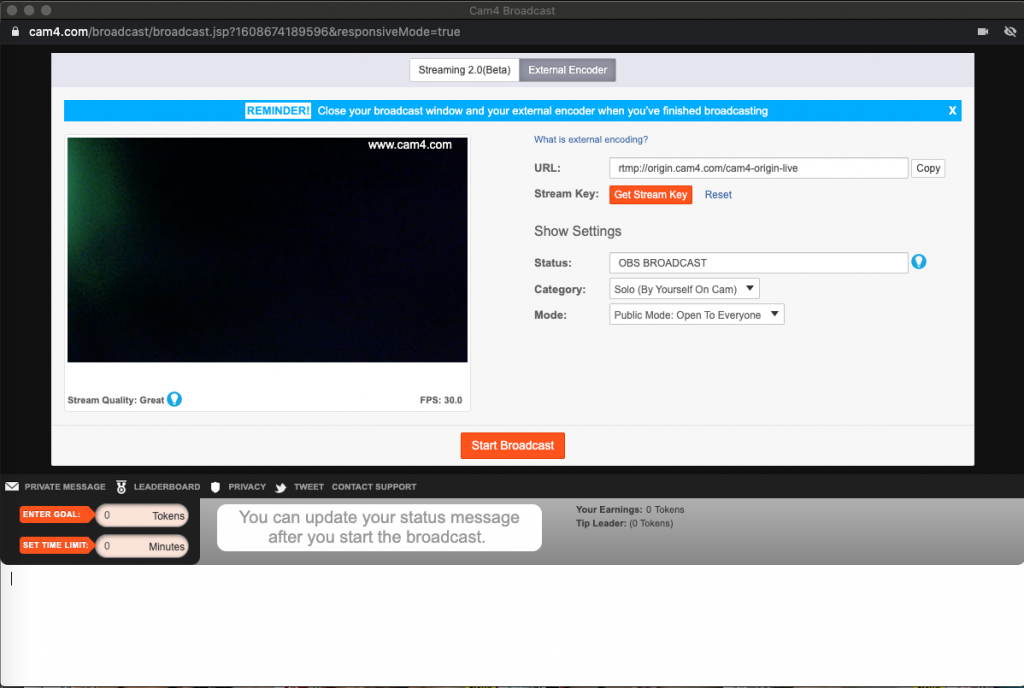
Articoli Correlati
