- Afficher / Masquer le bouton vidéo pour de meilleures performances → Recommandé pour le matériel obsolète
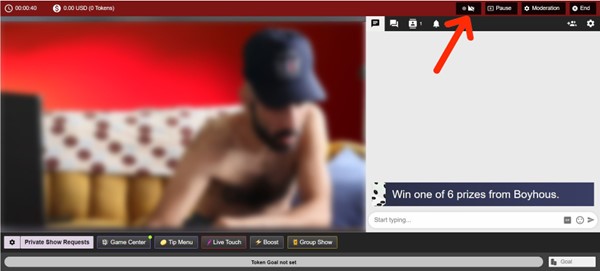
Lorsque l’indicateur LED est vert (Afficher la vidéo), la vidéo est affichée sur le côté gauche du chat. Dans ce cas, il y aura plus de ressources utilisées pour le streaming
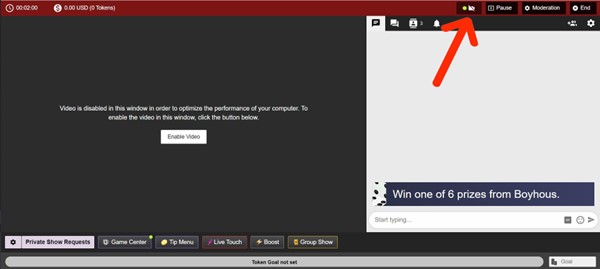
Lorsque l’indicateur LED est noir (masquer la vidéo), la vidéo sera remplacée par une «écran noir», ce qui réduira l’utilisation des ressources lors de la diffusion.
- la capture vidéo dans OBS ne convient pas à tout l’écran

Dans le cas où l’image apparaît comme dans la capture d’écran ci-dessus, vous devez sélectionner le périphérique de capture vidéo (un rectangle rouge apparaîtra une fois sélectionné) → Transformer → Ajuster à l’écran

Qualité de diffusion
OBS propose des commentaires et des mesures liés à la diffusion en cours, tels que l’utilisation du processeur, le temps écoulé depuis le début de la diffusion, le FPS, les images perdues et le Débit binaire.

Un carré vert signifie que tout fonctionne parfaitement, par opposition à un carré rouge indiquant que certains problèmes peuvent être causés par une charge élevée du processeur, du réseau, etc…
En cas de charge CPU ÉLEVÉE, fermez toutes les autres fenêtres que vous pourriez avoir (par exemple, si vous avez 10 onglets ouverts dans votre navigateur et que vous n’en avez pas besoin, il est préférable de les fermer)
En cas de problèmes avec FPS / Bitrate / Dropped Frames – réviser les paramètres de streaming et baisser la résolution. Si vous avez initialement opté pour 1280 x 720, diminuez la résolution et voyez comment cela fonctionne.
Articles liés
