Suivez le guide pour une description étapes par étapes de l’utilisation d’Open Broadcaster Software(OBS) pour diffuser sur CAM4
Open Broadcaster Software (OBS) est un logiciel gratuit qui vous permet d’encoder votre vidéo lors d’un streaming en live.
Cliquez ici pour télécharger Open Broadcaster Software (OBS) : https://obsproject.com/download
Index du contenu d’OBS
Prise en main et réglages
Suivez les instructions pour commencer à diffuser une fois qu’OBS est installé sur votre PC
Ajouter un périphérique de capture vidéo (Webcam)
- Faites un clic droit sur la fenêtre “sources” et choisissez > Ajouter -> Périphérique de capture vidéo.
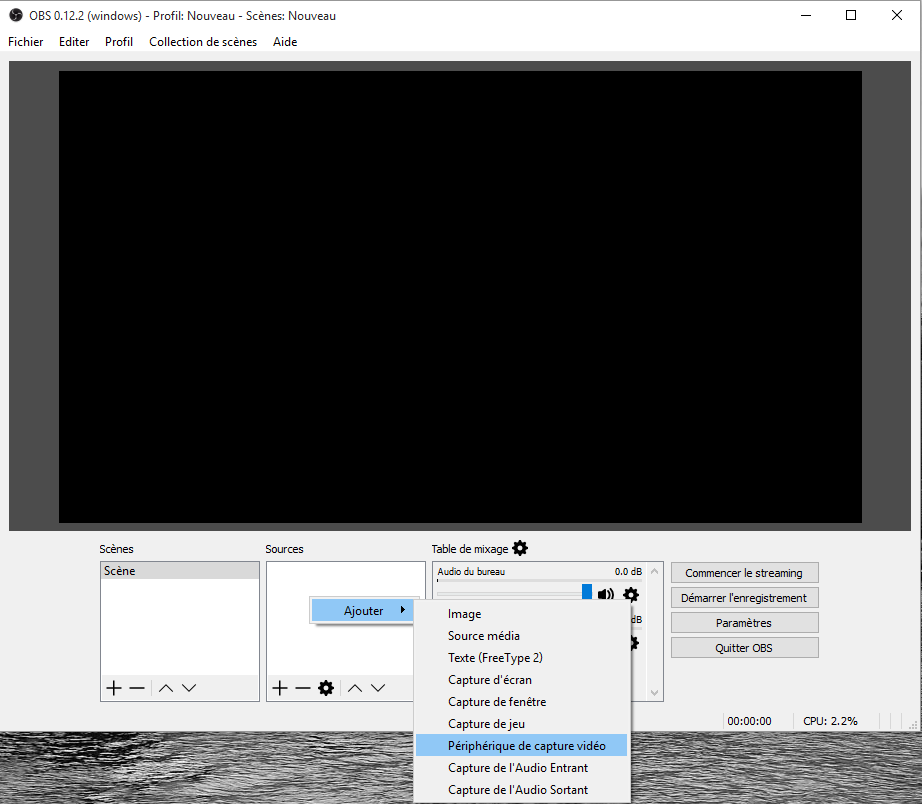
- Choisissez un nom pour votre webcam (optionnel). Cliquez OK
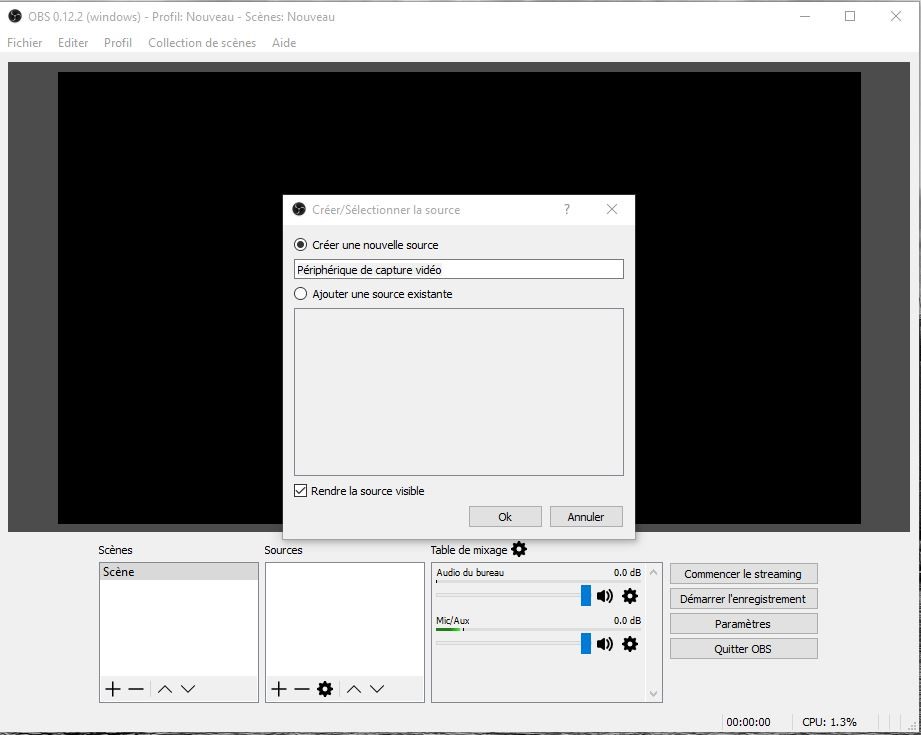
- Le nombre d’objets listés dans le menu déroulant « Périphériques » est variable, cela dépend du nombre de webcams connectées à votre ordinateur. Tous les appareils branchés à votre ordinateur apparaîtront ici.
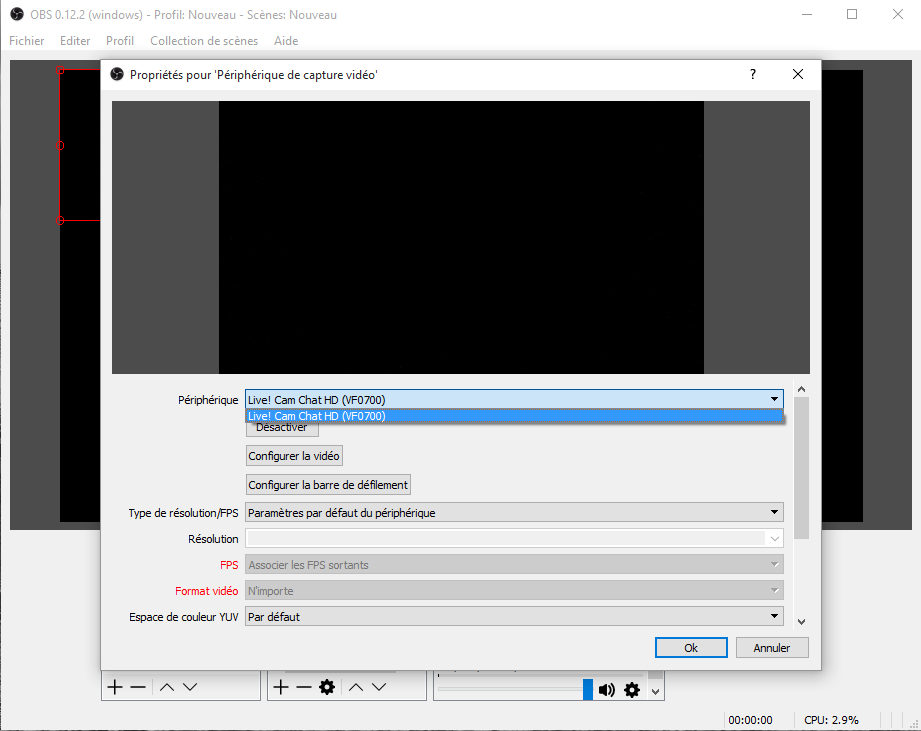
- Choisissez la webcam que vous souhaitez utiliser dans le menu déroulant “Périphérique”.
Ajuster la résolution
- Depuis le menu déroulant “Type de Résolution/FPS “, sélectionnez “Personnalisé”
2. Depuis le menu déroulant « Résolution », choisissez la résolution qui vous convient. Le nombre de niveau de résolutions disponibles varie selon la qualité de votre webcam. La résolution la plus communément utilisée pour diffuser est 640×480. Note : Plus la résolution est importante plus la qualité de votre image sera bonne. Il vous faudra une connexion internet de qualité pour utiliser une haute résolution
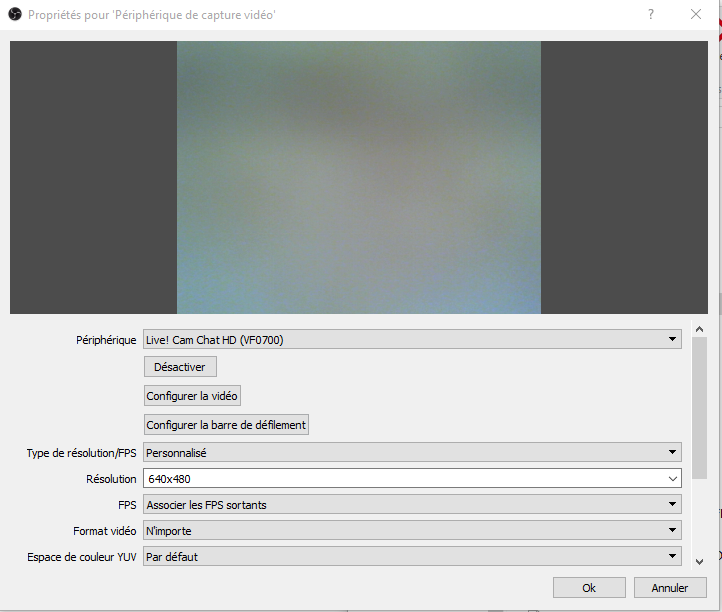
3. Cliquez OK
Redimensionner votre fenêtre de diffusion.
Maintenant il vous faut redimensionner le canevas à la taille de la vidéo.
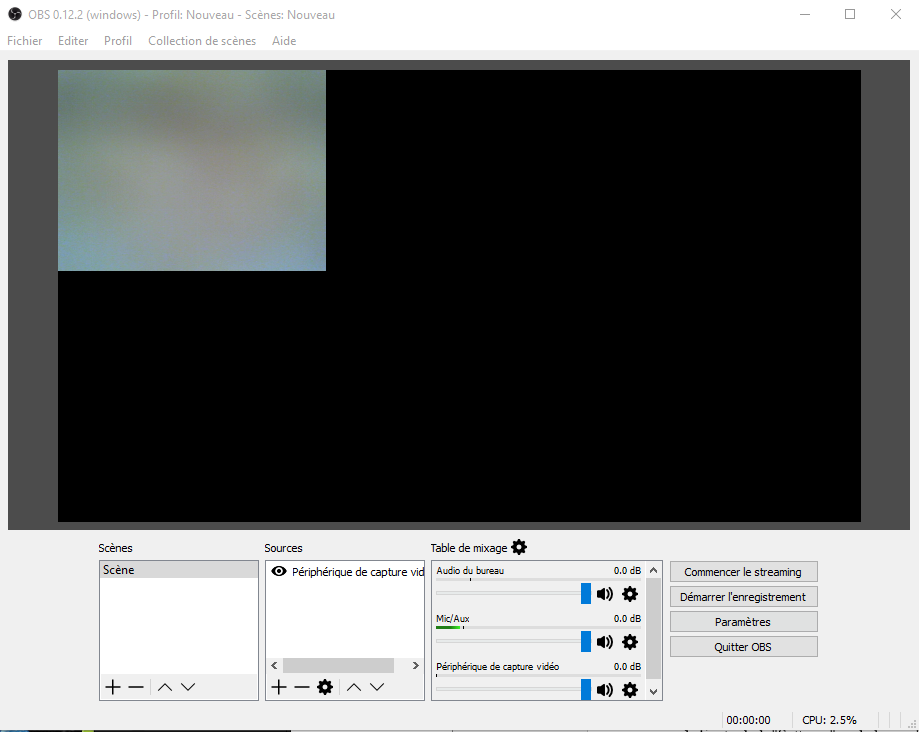
- Cliquez “Paramètres” et choisissez “Vidéo” pour accéder aux propriétés du canevas.
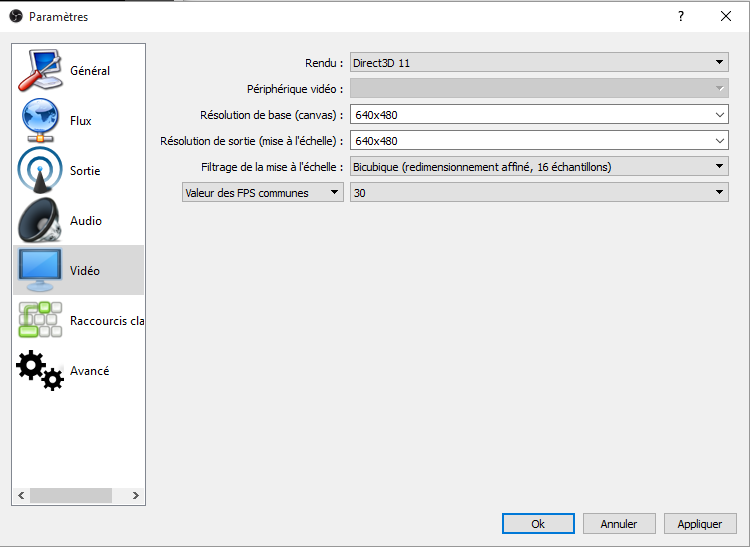
2. Allez dans base (canevas) résolution puis sélectionnez puis supprimez le contenu du champ.
3. Ajoutez la résolution choisit plus haut pour votre webcam. (Exemple: 640×480)
4. Dans “résolution de sorite” sélectionnez puis supprimez le contenu du champ.
5. Ajoutez la résolution choisit pour votre webcam encore une fois.
6. Cliquez sur “appliquer” puis “OK”.
Maintenant il n’y a plus de contour noir à votre vidéo.
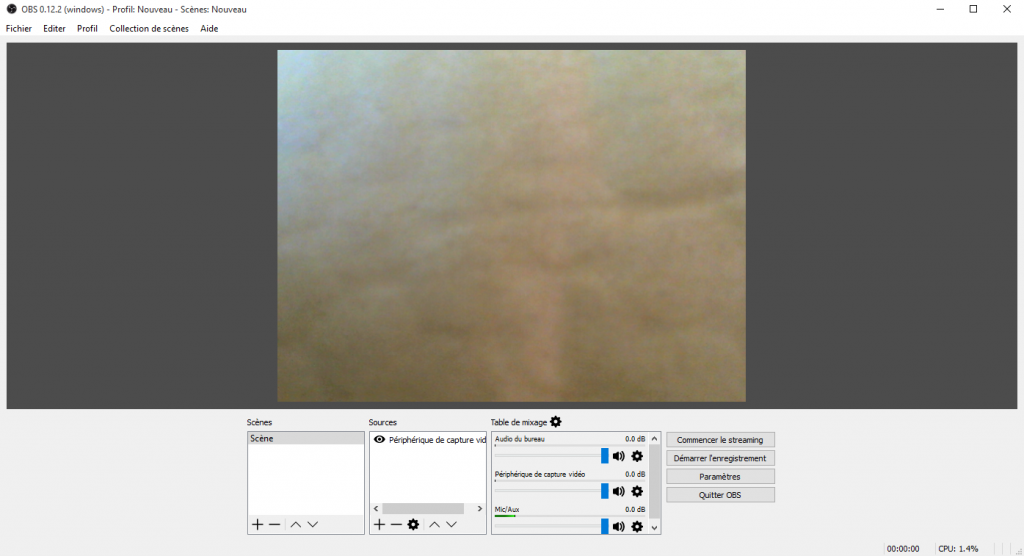
Configuration automatique pour Windows
Si vous utilisez Windows vous pouvez télécharger un fichier de configuration automatique pour diffuser sur cam4.
- Allez sur www.cam4.com, identifiez-vous et cliquez sur le bouton “diffusez”
- Cliquez sur “codeur externe” puis sélectionnez “Open Broadcast Software” dans le menu déroulant.
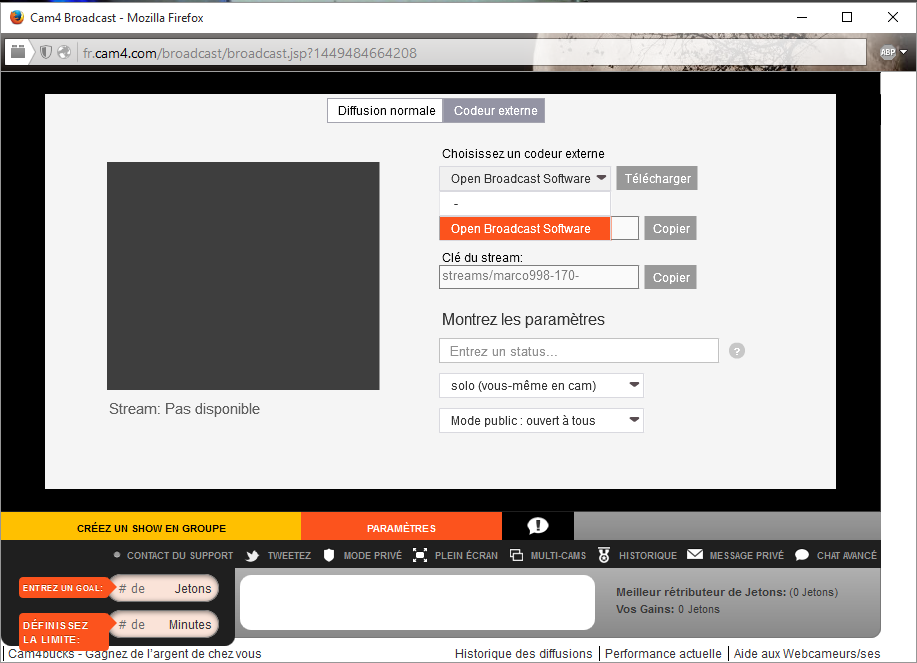
- Cliquez sur “télécharger” pour télécharger un fichier de configuration pour le logiciel de diffusion.
- Enregistrez le fichier ”cam4-obs-profile.ini” sur votre ordinateur.
- Retournez dans OBS et cliquez sur “profils”-> “Importer”.
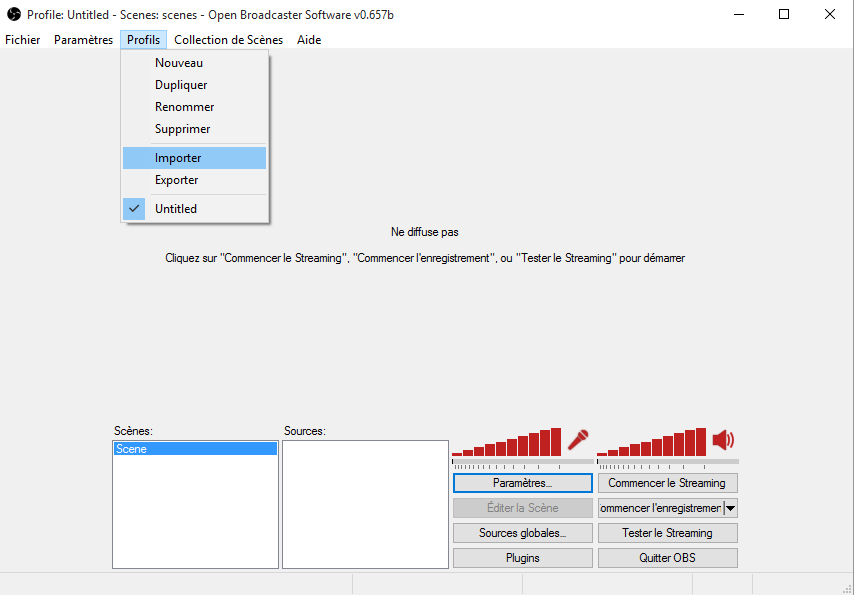
6. Une alerte va s’ouvrir vous demandant si vous souhaitez importer un nouveau profil? Cliquez sur OUI (une nouvelle fenêtre va apparaître).
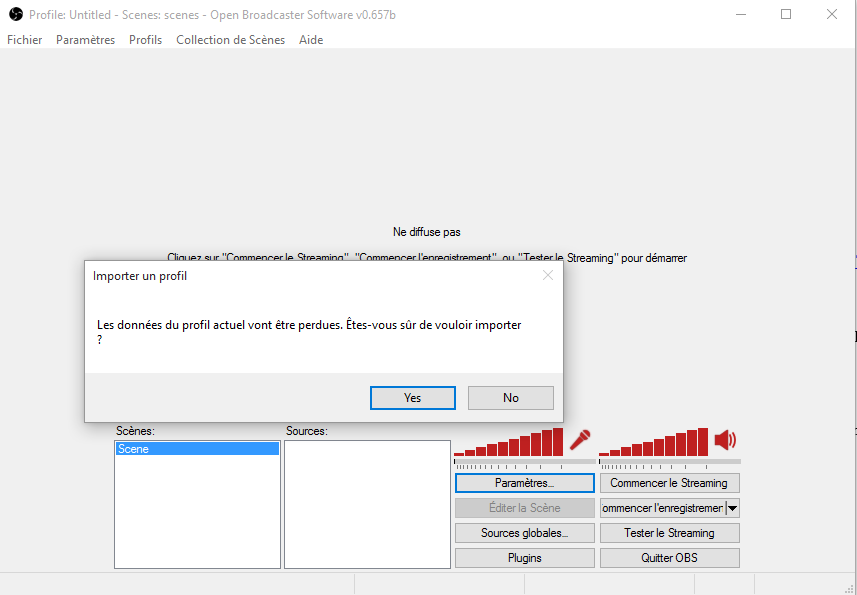
7. Aller vers le fichier dans lequel vous avez téléchargé ”cam4-obs-profile.ini ”. Sélectionnez le fichier et cliquer sur ouvrir.
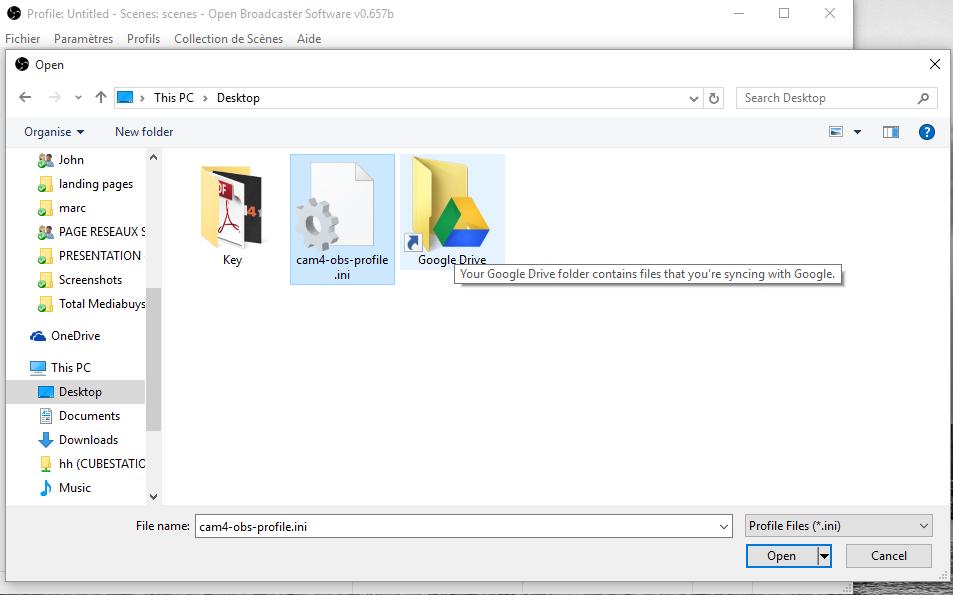
Le streaming d’OBS à CAM4
Pour commencer à diffuser, vous devez configurer OBS pour diffuser sur CAM4.
Mettre en place la source de stream
- Allez sur www.cam4.com, identifiez-vous et cliquez sur le bouton “diffusez”
- Une fois que votre fenêtre de diffusion est chargée vous verrez apparaitre deux boutons “Diffusion normal” et “codeur externe”. Sélectionnez “codeur externe”.
- Le bouton « Commencer à diffuser » sera désactivé jusqu’à la publication de votre vidéo/Diffusion depuis OBS. RELAX !
- Dans champ ”serveur”, cliquez “Copier” pour copier l’URL.
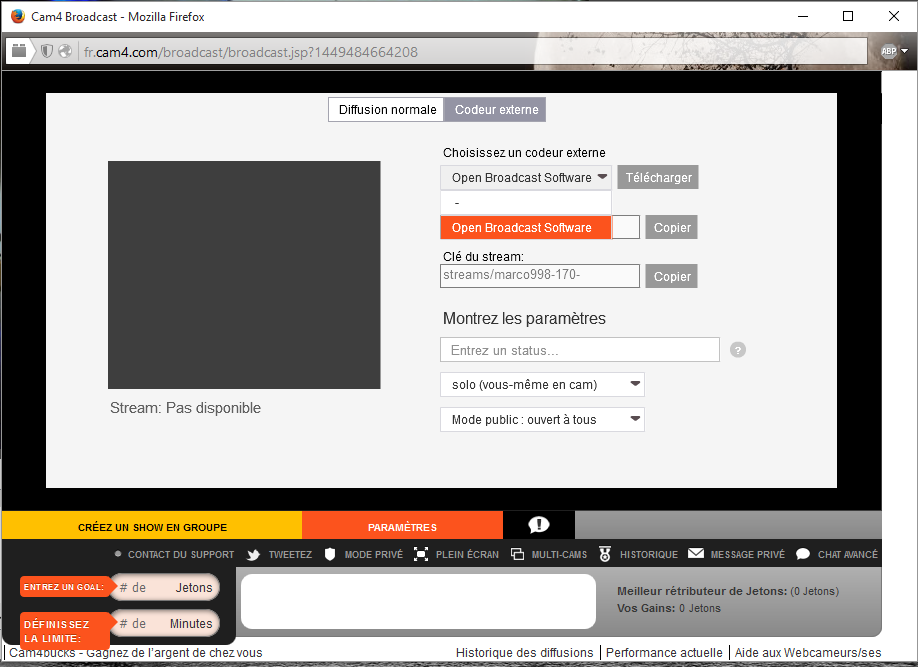
- Retournez dans OBS, Cliquez sur “paramètres” puis sélectionnez “Streaming” dans la fenêtre des réglages?
- Dans le menu déroulant “type de diffusion” sélectionnez “Serveur de Streaming personnalisé”
- Faîtes un clic droit sur le champ “URL” et collez ce que vous venez de copier depuis votre fenêtre de diffusion.
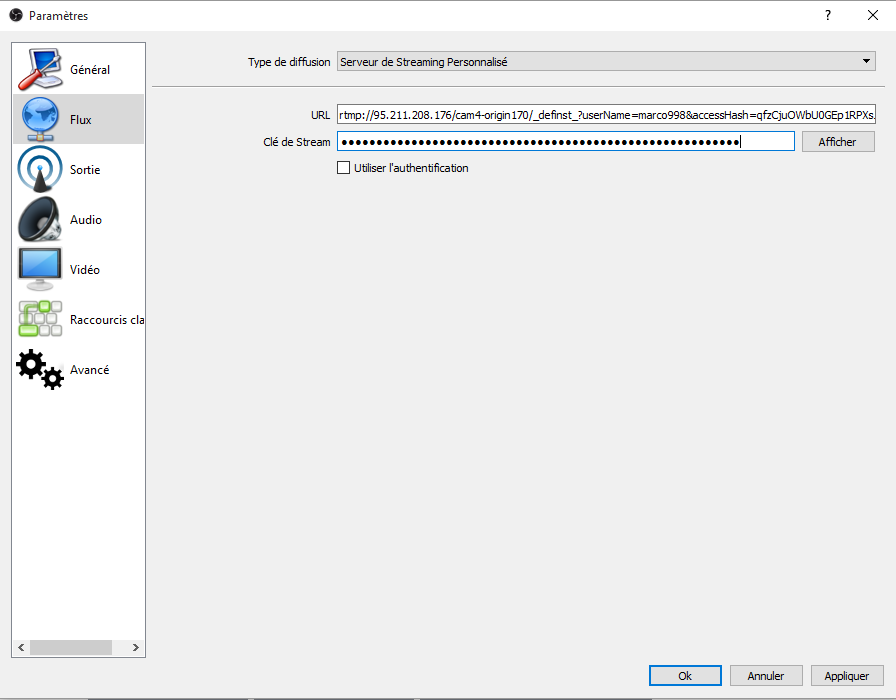
- Vous devez répéter l’opération pour le champ “clé de stream” dans OBS. Retournez sur Votre fenêtre de diffusion.
- Cliquez sur le bouton « copier », à côté du champ “clé de stream” puis retournez sur OBS.
- Faites un Clic droit sur “clé du stream” et coller le code que vous venez de copier.
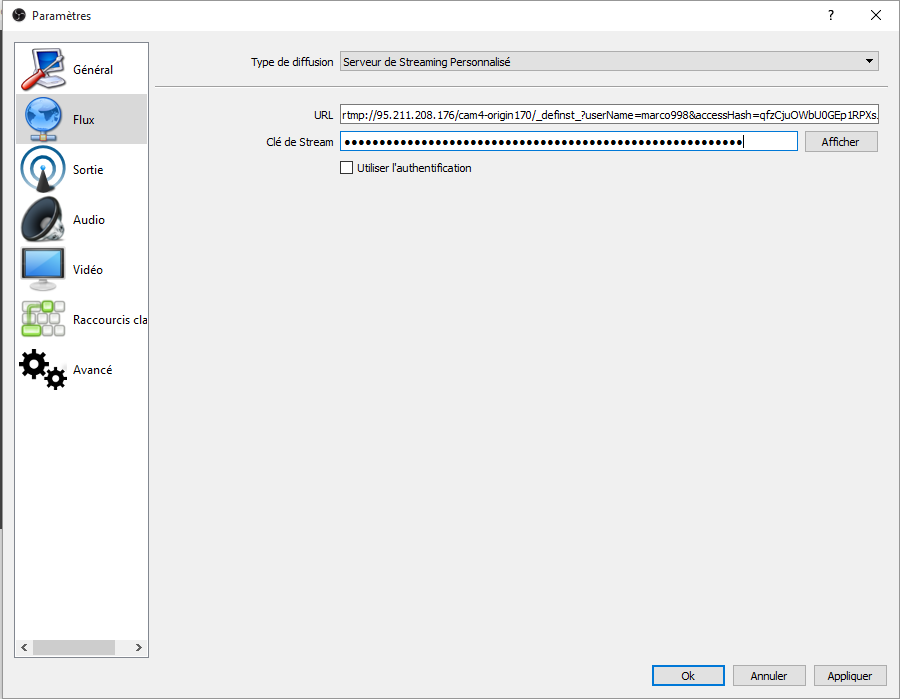
Commencez à diffuser
1. Dans OBS, cliquez sur “commencer le streaming”.
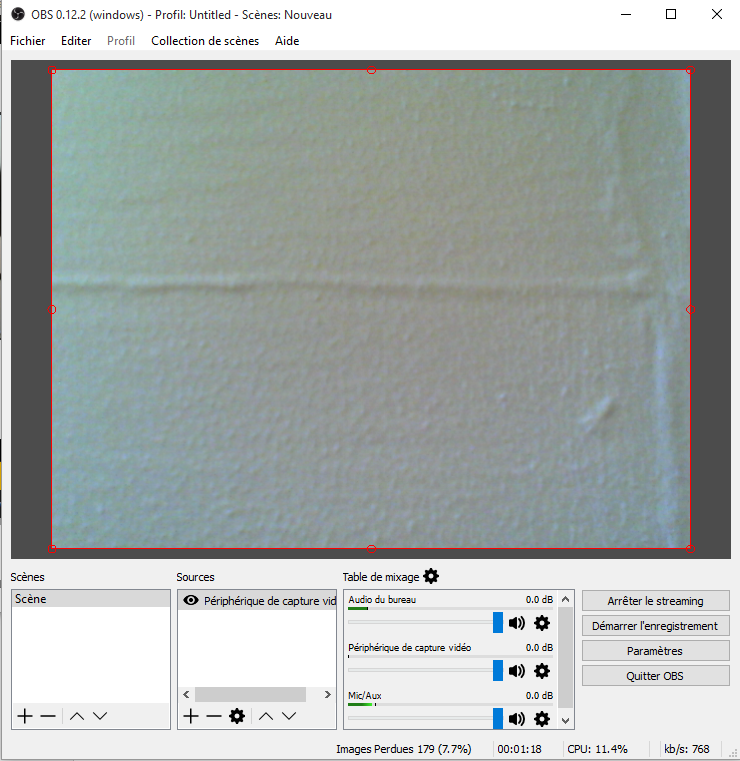
- Retournez sur votre fenêtre de diffusion et vous verrez que l’aperçu de votre vidéo est lancé et que vous pouvez cliquer sur le bouton “Commencer à diffuser”.
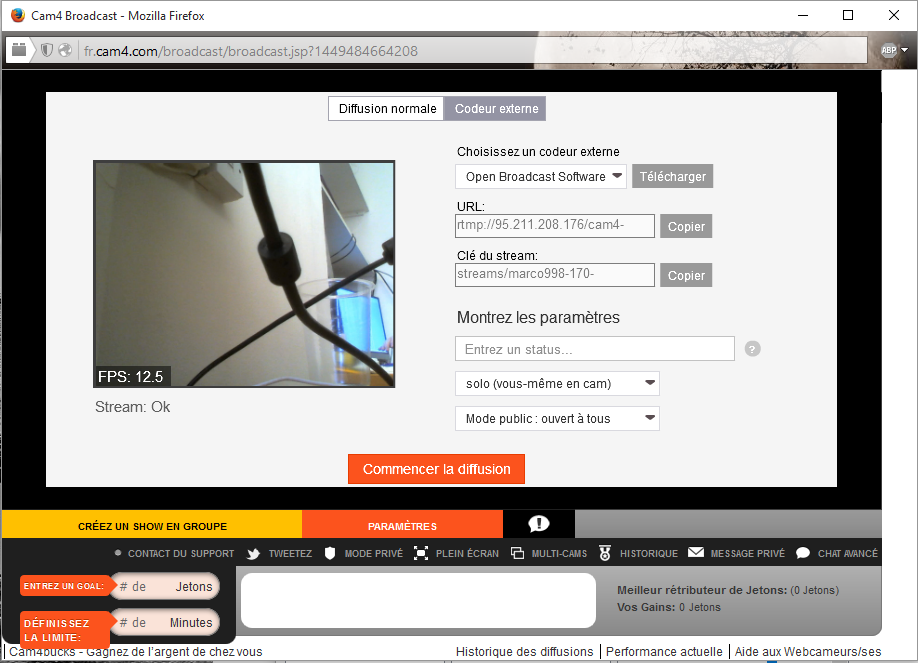
- Cliquez sur “Commencer la diffusion” pour commencer à diffuser.
Dans le cas ou l’utilisation d’OBS serait trop compliqué ou trop lourde voici un tuto proposant une alternative avec Livestream. Cliquez ici pour accéder au tuto
