Avant d’installer OBS, s’il vous plait, faites un test de connexion en utilisant ce lien: http://speedtest.xcdnpro.com Cela va tester votre système sur nos serveurs.

En fonction de vos résultats, voici nos recommandations concernant la résolution et le Bitrate (vous devrez le définir une fois que vous aurez configuré OBS)
| Upload Speed | Resolution | Bitrate |
| Supérieur à 9Mbits /s | 1920×1080 | 4000 Kbps |
| Entre 5Mbits et 9 Mbits | 1280×720 | 3000 Kbps |
| Entre 3Mbits et 5Mbits | 960×720 | 2500 Kbps |
| Entre 2Mbits et 3Mbits | 800×600 | 2000 Kbps |
| Inférieur à 2Mbits | 640×480 | 1000 Kbp |
Remarque : Il existe actuellement une campagne de phishing qui encourage le téléchargement d’OBS à partir de sites non officiels. Assurez-vous de télécharger la version disponible uniquement sur le site officiel
- Sélectionnez le système d’exploitation (Windows / MacOS / Linux)

- Cliquez sur Download Installer
- Une fois le téléchargement terminé, installez l’application
- Ouvrez OBS software
- La première fois que vous ouvrez OBS, il vous sera demandé si vous souhaitez configurer automatiquement OBS → Cliquez sur CANCEL/ANNULER

- Cliquez sur + Pour ajouter une nouvelle source vidéo

- Selectionnez Video Capture Device (Dispositif de capture vidéo)
- Ajoutez le nom souhaité.
- Cochez “Make source visible/Rendre la source visible”
- Cliquez sur OK

- Appareil: sélectionnez la webcam souhaitée (ex: Logitech C920)
- Cochez “Use Preset/Utiliser le préréglage”
- Resolution: Sélectionnez la résolution recommandée en fonction du test de vitesse
- Frame rate/Fréquence d’images: 30
- Cliquez sur OK

- Cliquez sur SETTINGS/REGLAGES

- Choisissez STREAM TAB (L’ONGLET STREAM)

-
Selectionnez Service → Show All (Montrez tout)… → CAM4
-
Sélectionnez Server → CAM4
- Pour obtenir la clé de flux, vous devez ouvrir la fenêtre de diffusion sur Cam4
- Choisissez External Encoder (Encodeur externe)
- Choisissez Get Stream Key (Obtenir la clé de stream)
- Copiez La clé de stream



- Collez la clé de flux de cam4 dans le champ de saisie

-
- Choisissez OUTPUT TAB (ONGLET SORTIE)
Aller au mode de sortie – Sélectionnez Avancé dans la liste déroulante

Si l’Encoder est x264, utilisez les paramètres suivants:
- Rate Control: CBR
- Bitrate: Celui recommandé (voir tableau ci-dessus)
- Keyframe Interval (seconds, 0=auto): 1
- CPU Usage Preset (higher=less CPU): superfast
- Profile: main/principal
- Tune: zerolatency / pas de latence
- x264 Options (séparé par un espace): bframes=0 b-adapt=0 partitions=none scenecut=0 no-weightb weightp=0 sliced-threads Notez:! Pour les options x264, vous devez copier et coller les valeurs manuellement
Si l’Encoder est QuickSync utilisez les paramètres suivants:
- Cochez la case Appliquer les paramètres de l’encodeur du service de streaming
- Utilisation cible: équilibrée
- Profil: principal
- Keyframe Interval (seconds, 0=auto): 1
- Async Depth: 1
- Rate Control: CBR
- Bitrate: Celui recommandé (voir tableau ci-dessus)
- B frames: 0
- Cochez la case Quantification adaptative du contenu
- Choisissez l’onglet VIDEO
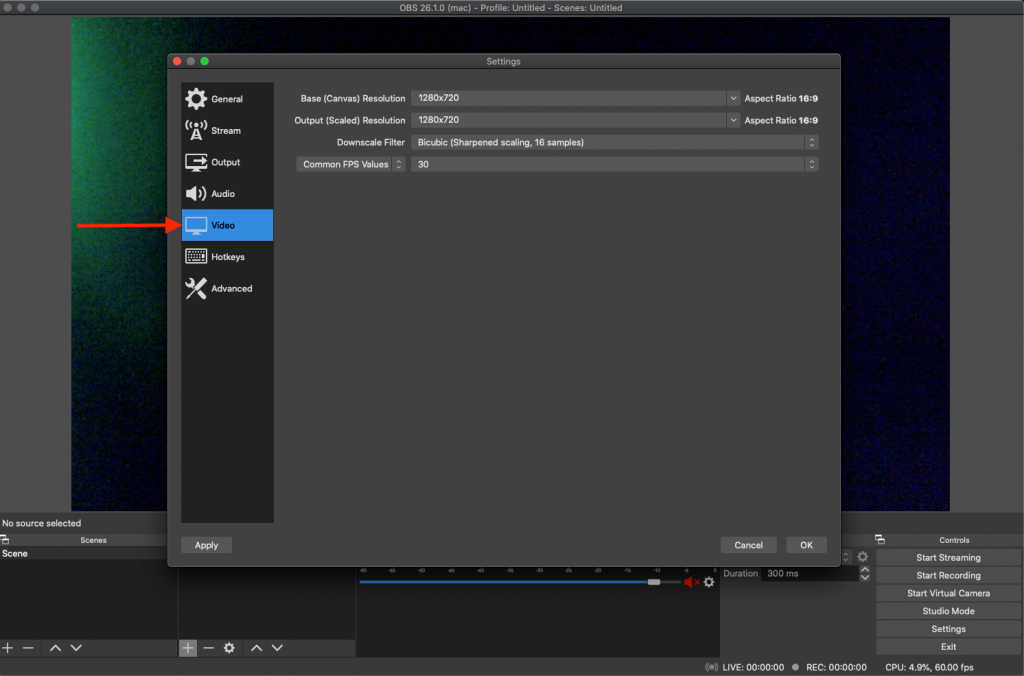
- Résolution de base (Canvas): utilisez la résolution recommandée en fonction du test de vitesse (ex: 1280×720)
- Résolution de sortie (mise à l’échelle): utilisez la même résolution que la résolution de base (Canvas)
- Filtre descendant: Bilinéaire
- Valeurs FPS communes: 30
- Choisissez l’onglet AVANCÉ
- Faites défiler la page jusqu’à Zone réseau et cochez la case suivante: “Modifier dynamiquement le débit pour gérer la congestion”
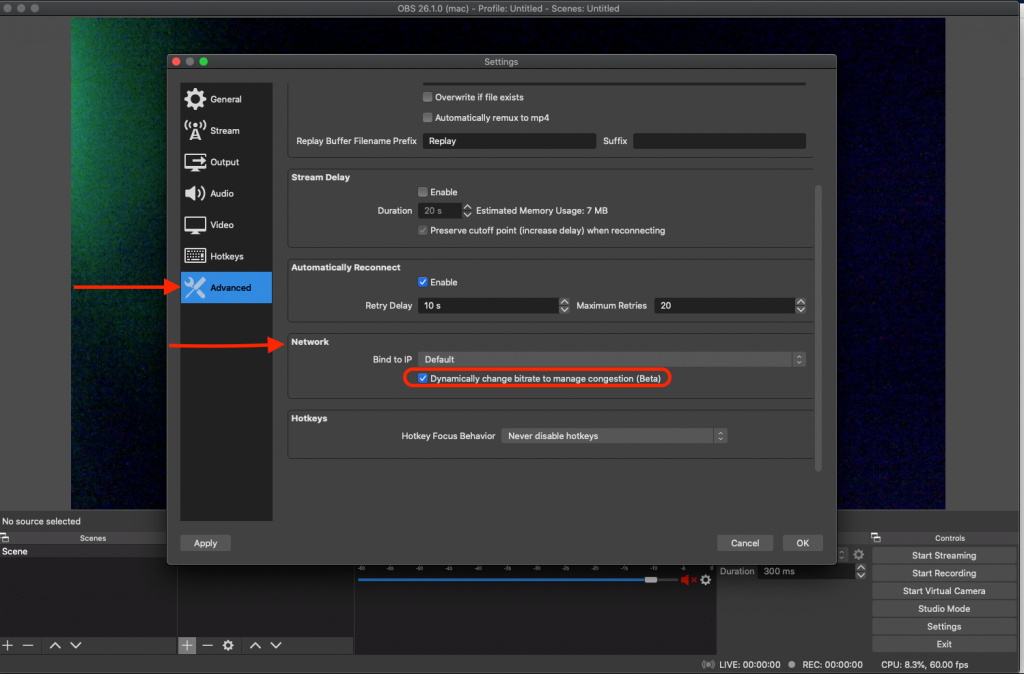
- Cliquez sur OK
- Cliquez sur Démarrer la diffusion
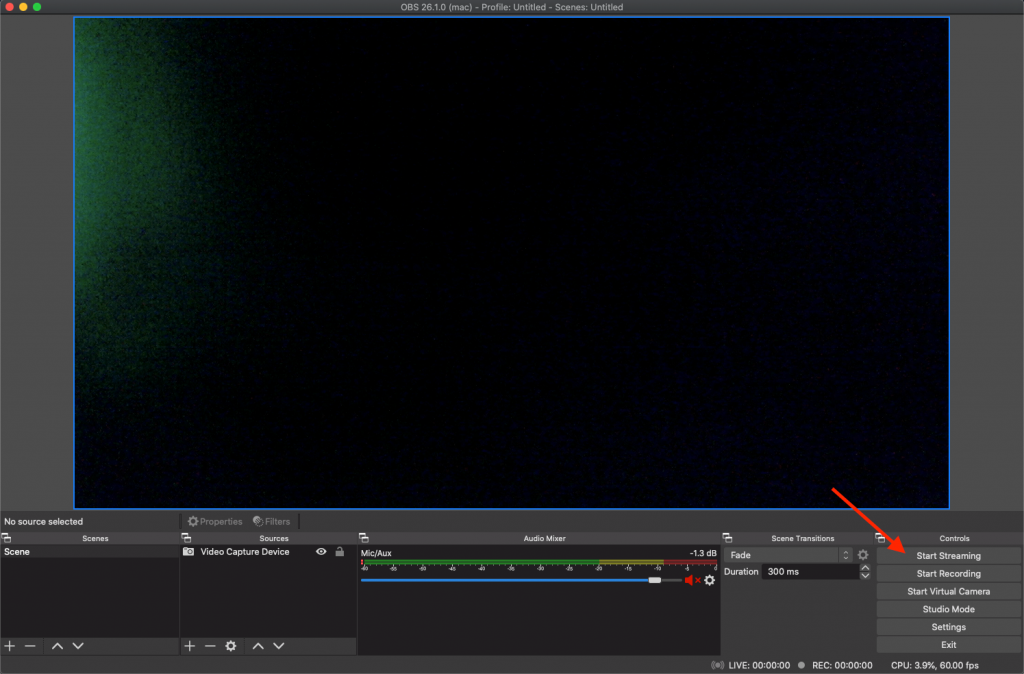
- Ouvrir la fenêtre de diffusion sur CAM4 → Sélectionner un encodeur externe
- Autoriser Flash (s’il le demande )
- Cliquez sur Démarrer la diffusion
Articles Liés
