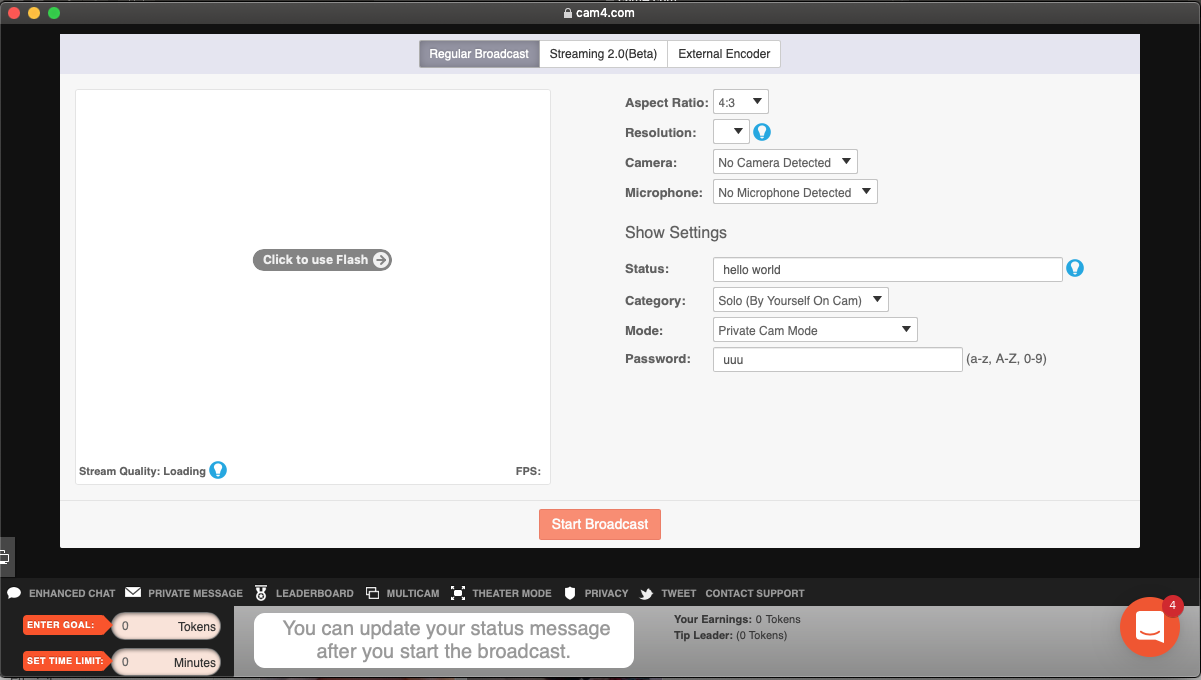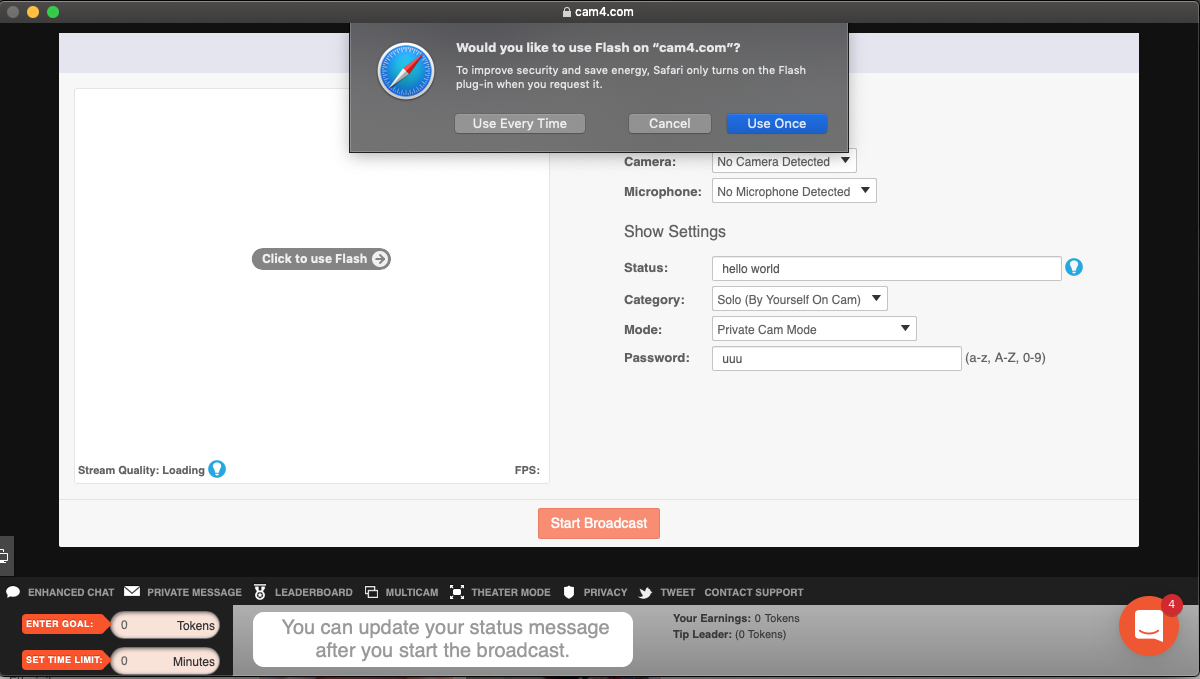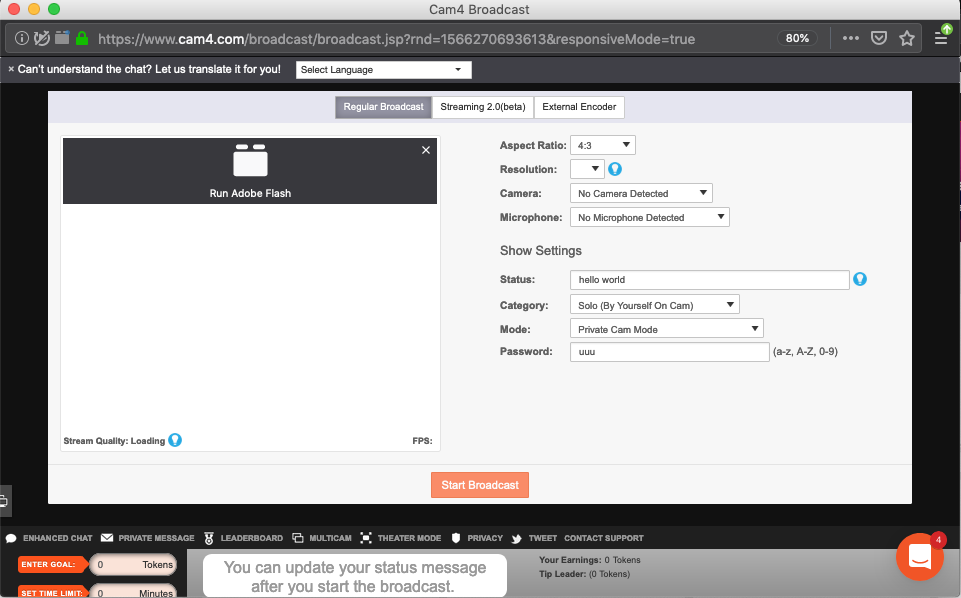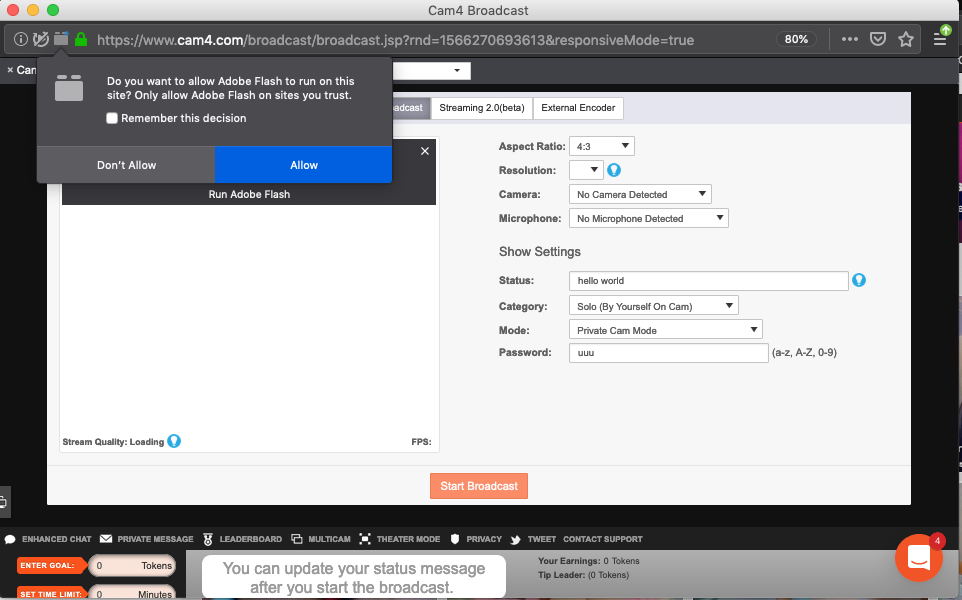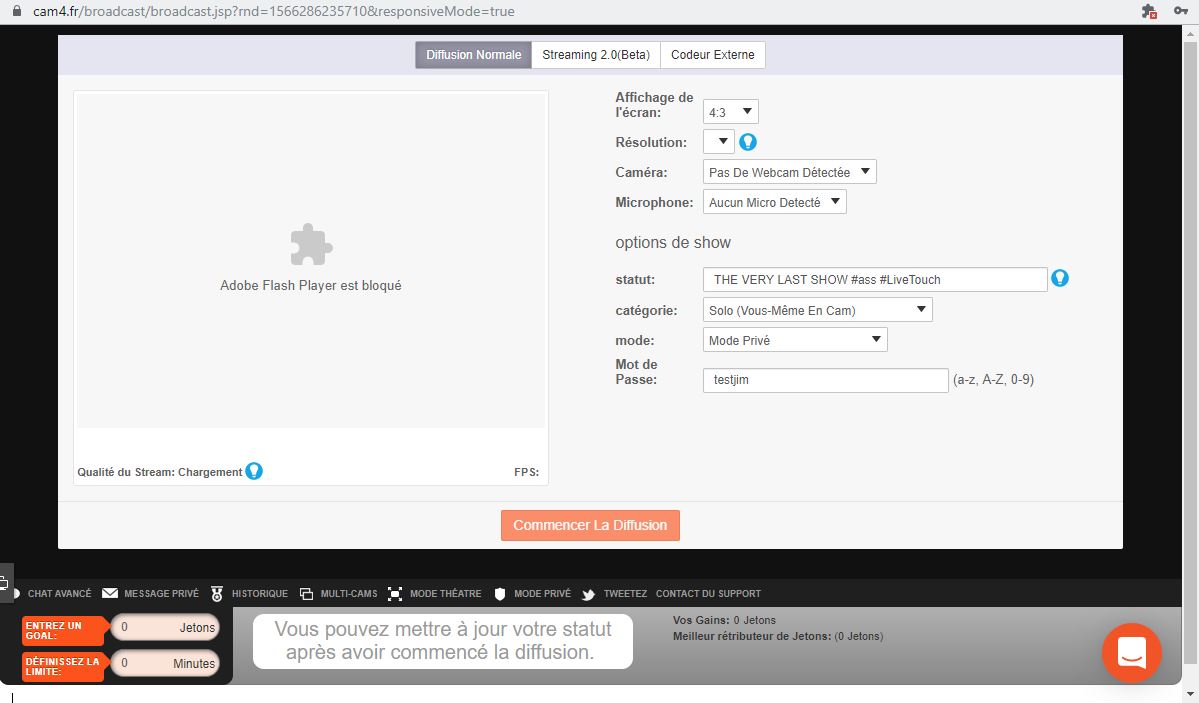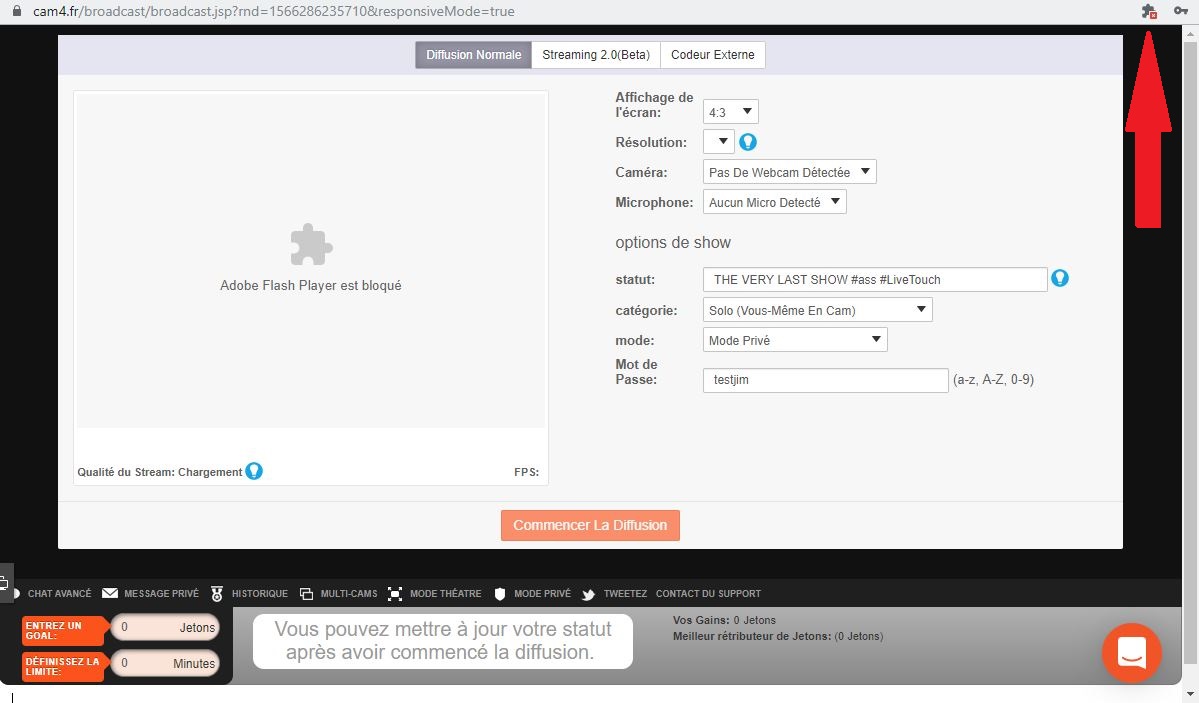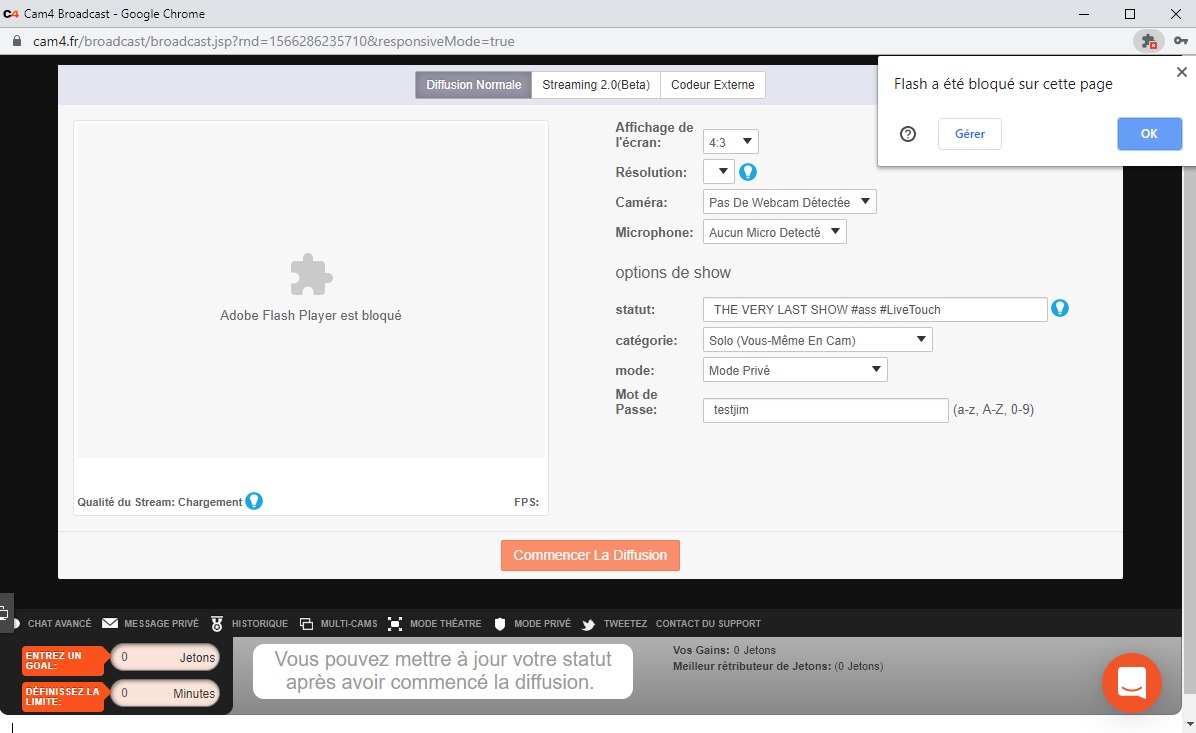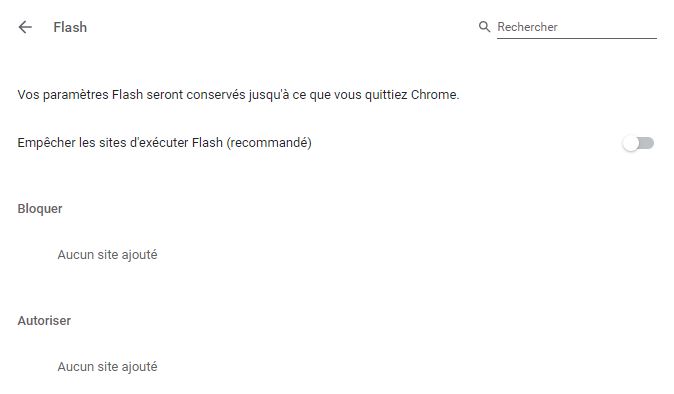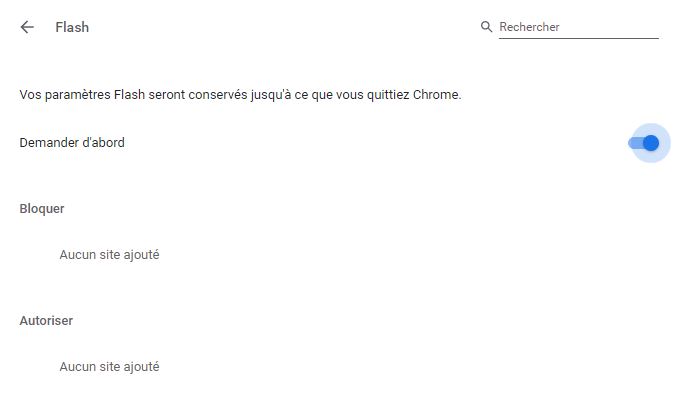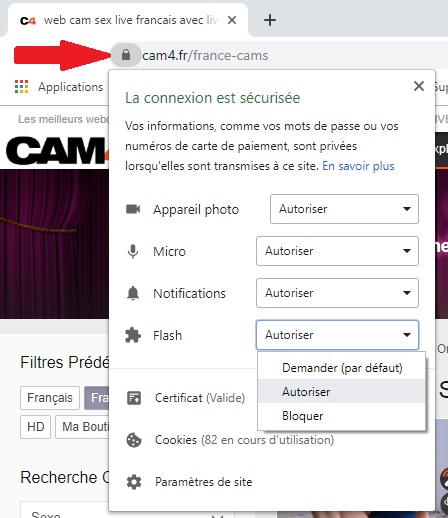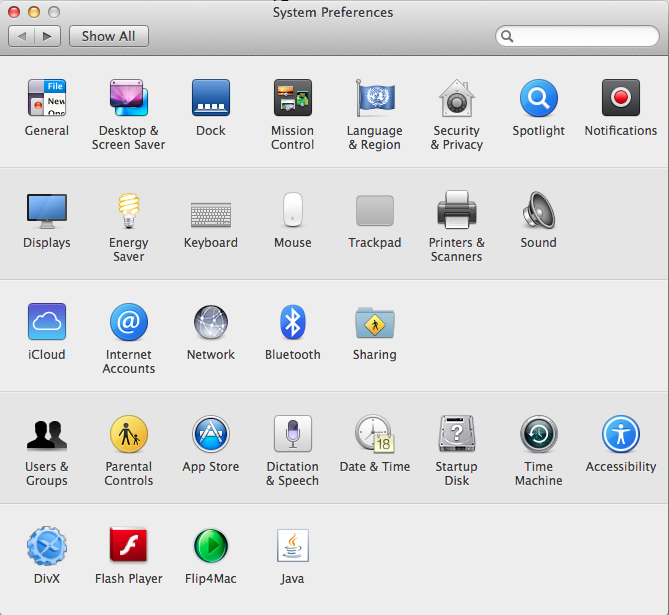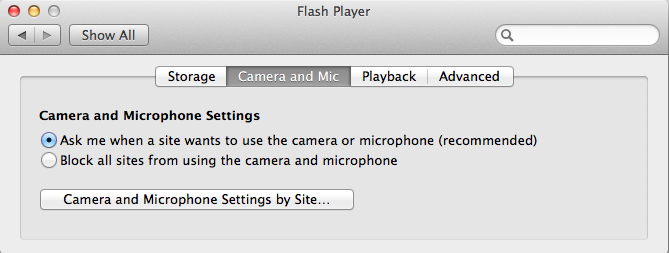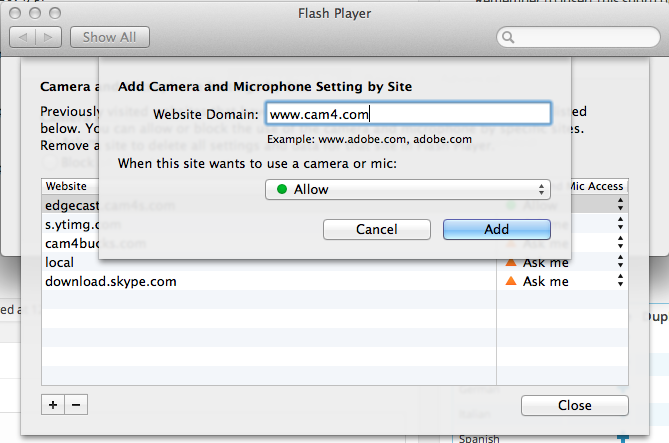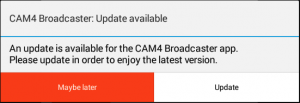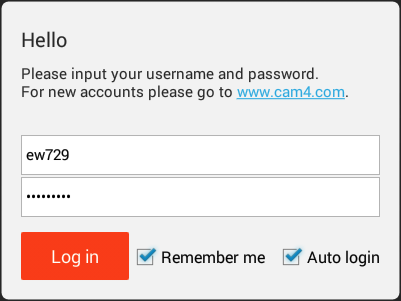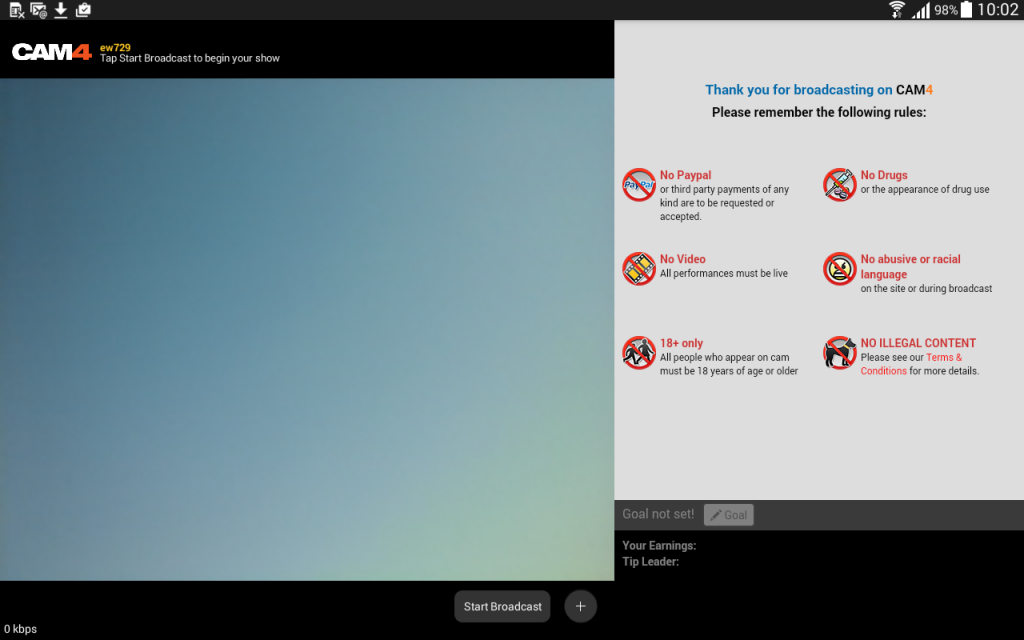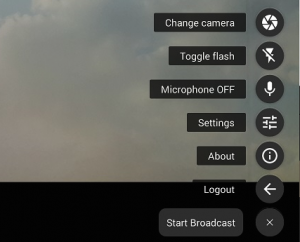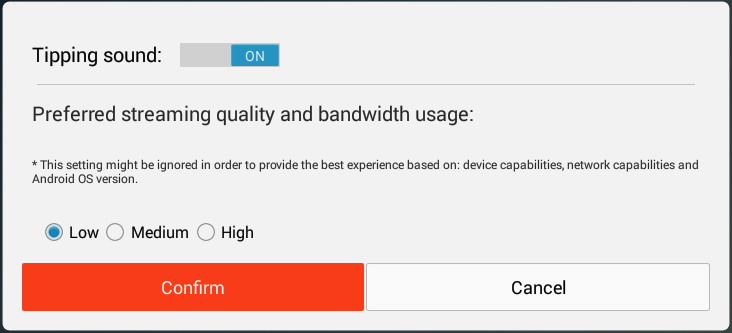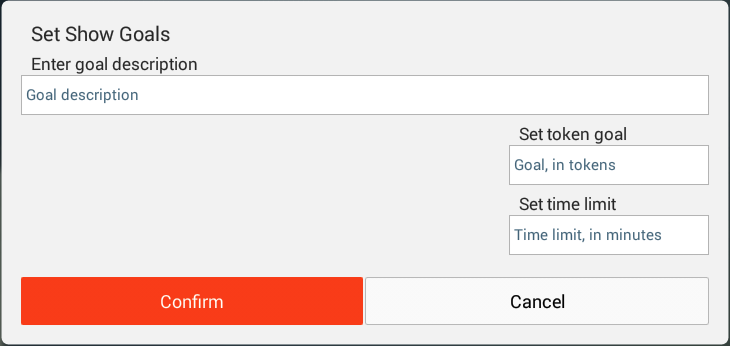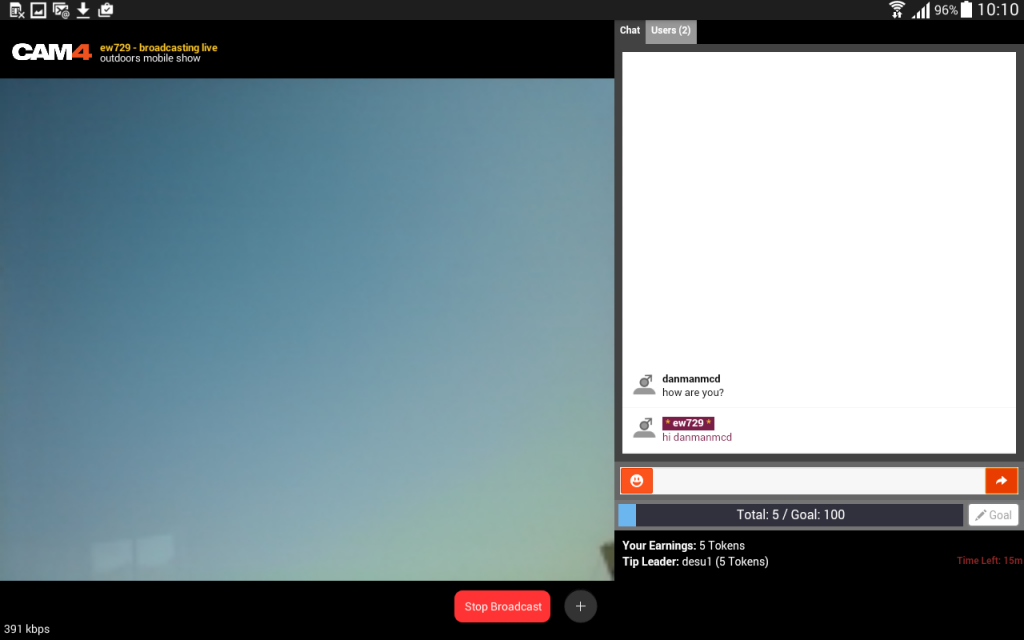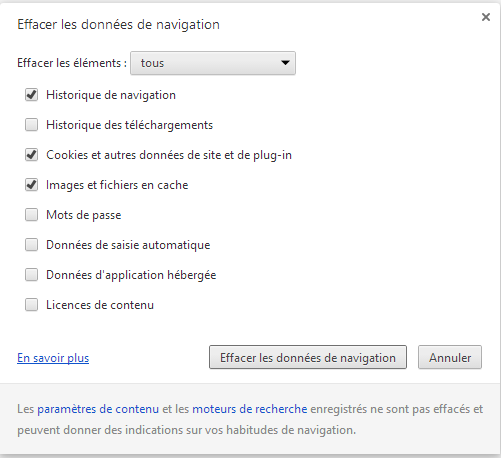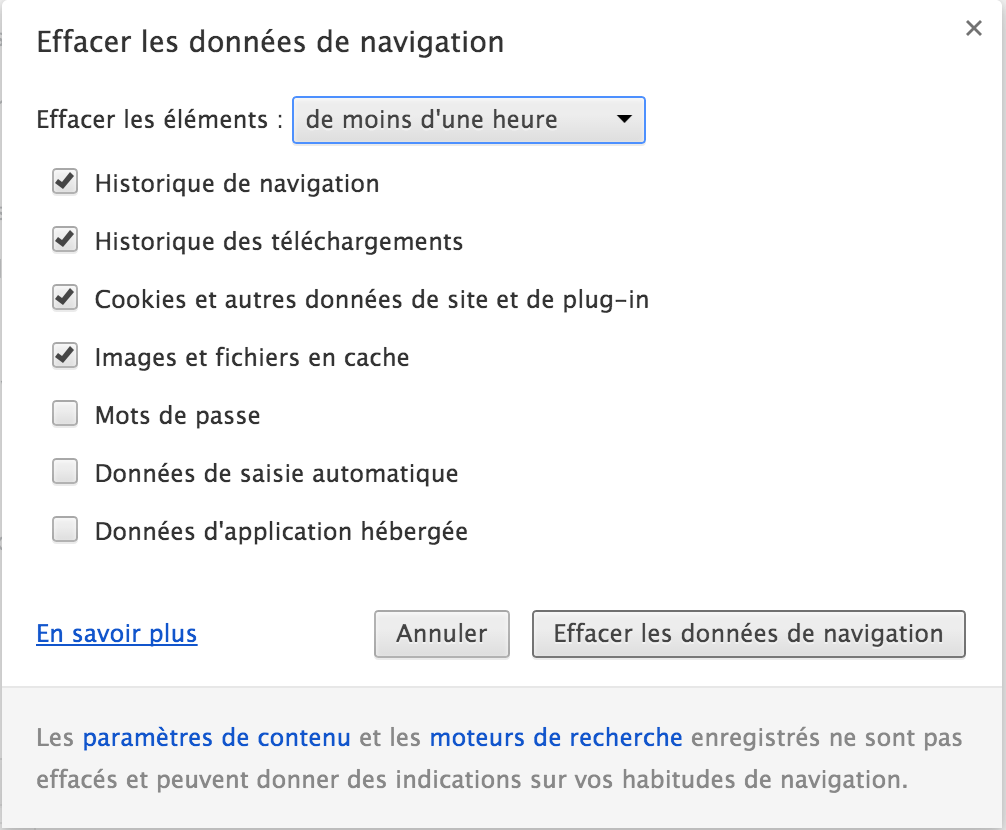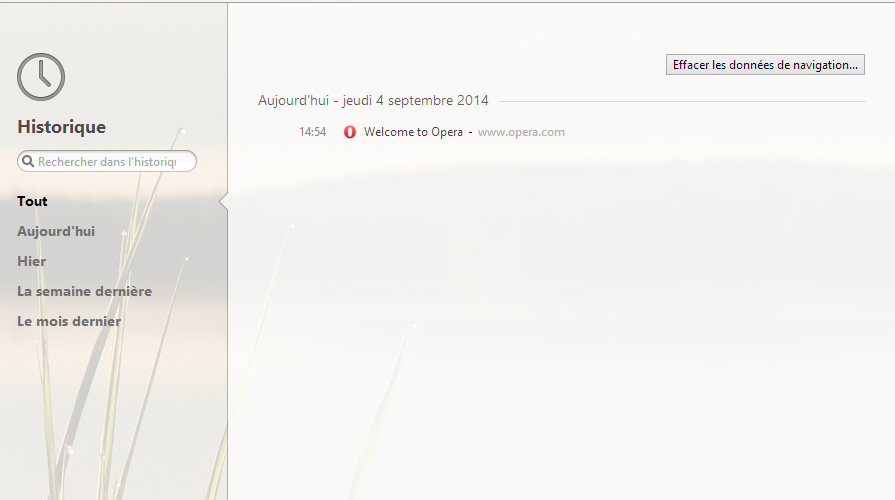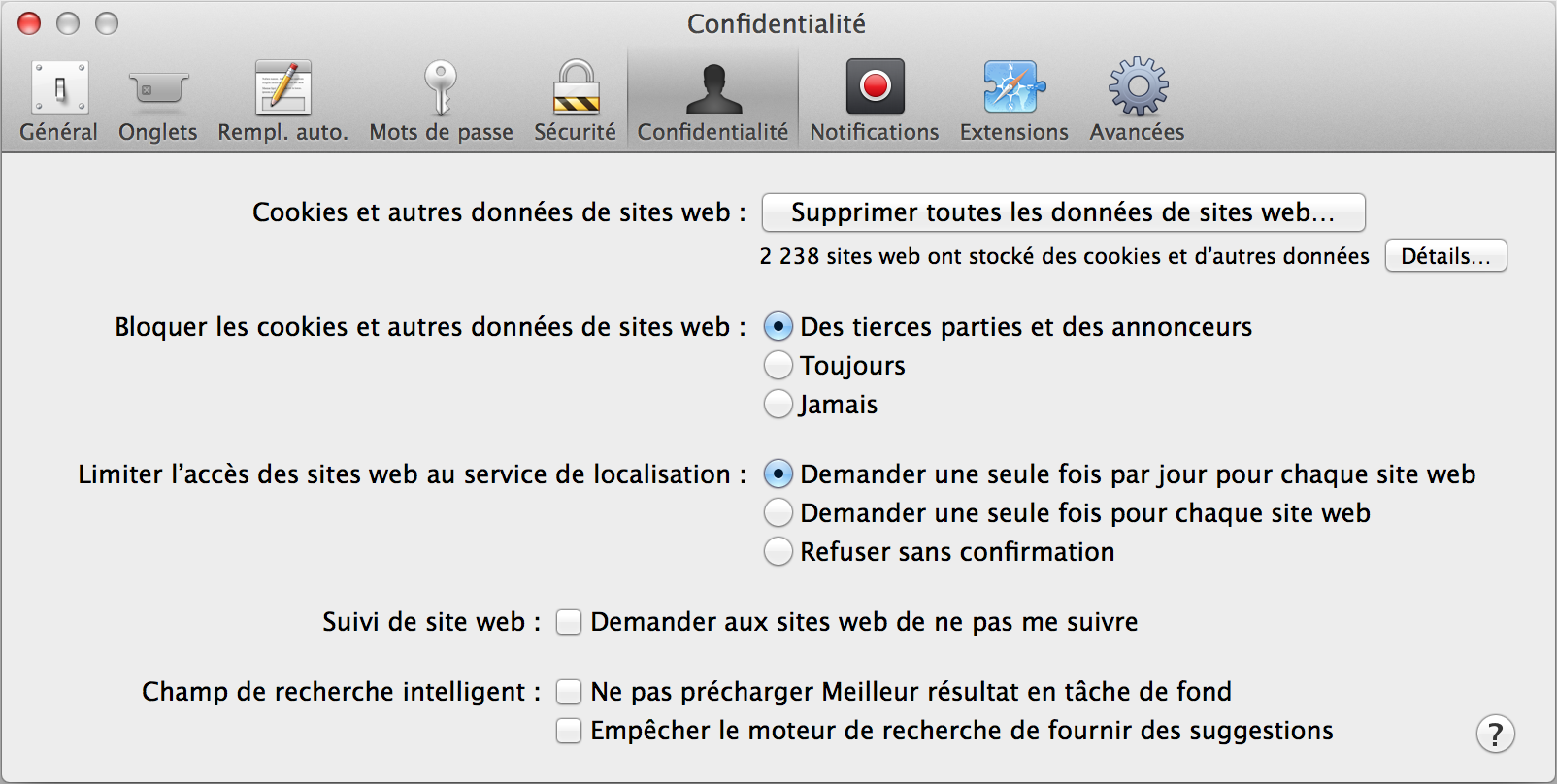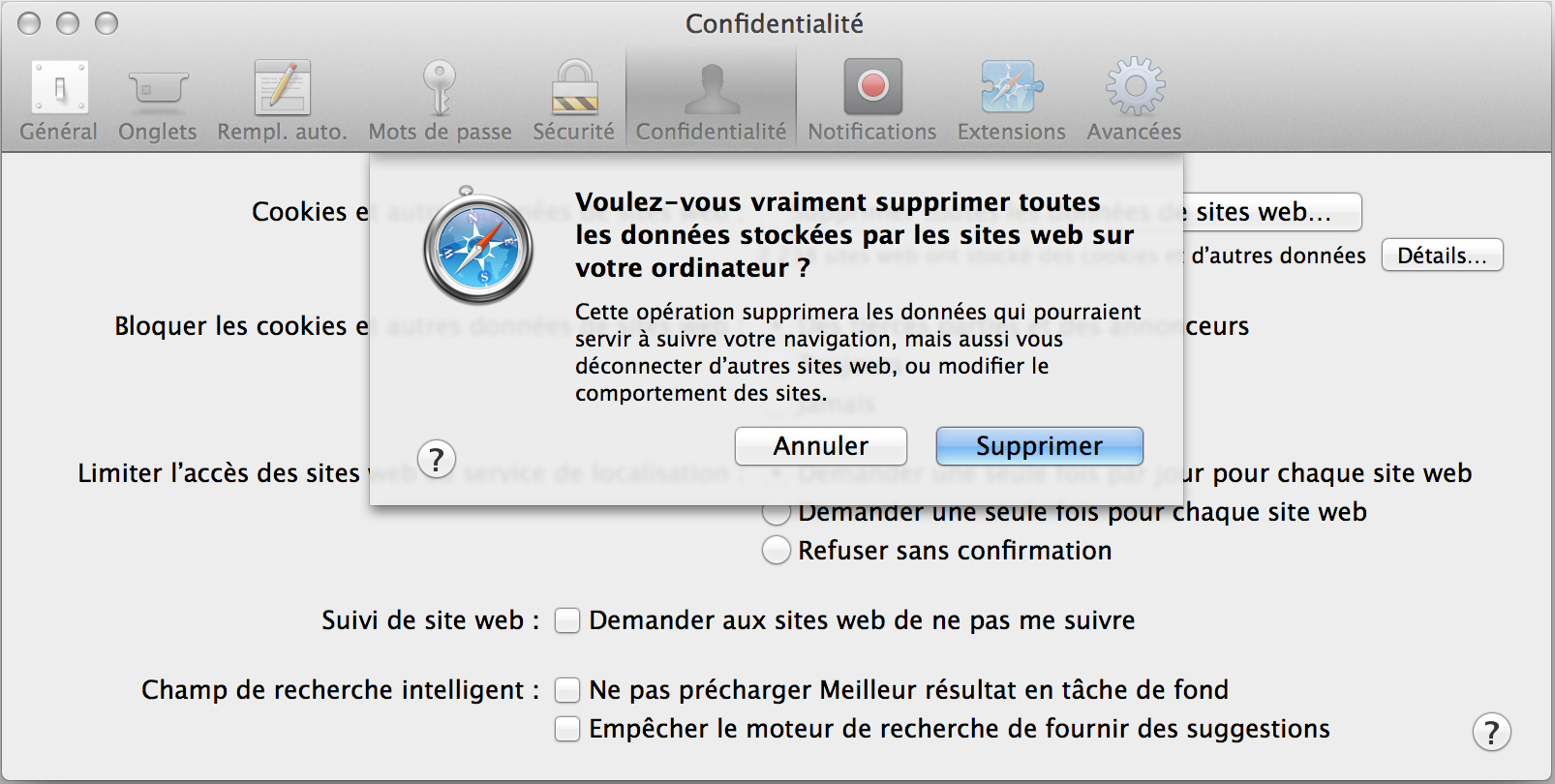Si vous ne voyez pas l’image webcam mais tout ce que vous voyez est un écran blanc, s’il vous plaît essayez ce qui suit: Parfois, d’autres périphériques de votre ordinateur (d’autres appareils photo, cartes vidéo, logiciels) seront affichés comme une source webcam sur Flash, et vous aurez besoin de spécifier lequel est votre webcam active.
Faites un clic droit de votre souris sur l’écran blanc (où votre image webcam devrait apparaître) et cliquez sur “Paramètres”.
Cliquez sur l’icône “Webcam” pour faire apparaître cet onglet et fait en sorte que votre webcam est sélectionné comme source appropriée.
S’il vous plaît assurez-vous qu’aucun autre logiciel comme Yahoo, MSN, ou autres applications messager/vidéo sont ouverts, parfois, ils peuvent verrouiller la webcam et alors d’autres programmes (comme Flash) ne peuvent pas accéder à la webcam.
S’il vous plaît assurez-vous que vous avez la dernière version de Flash Player installée, réinstallez si nécessaire.
S’il vous plaît faites en sorte que votre webcam est correctement installé. Cela signifie que, en plus de connecter physiquement votre webcam sur votre ordinateur, vous devez également installer les pilotes appropriés pour le faire fonctionner. Habituellement, ces pilotes sont venus sur le CD avec votre webcam, mais sinon, vous pouvez rechercher sur Google votre type de webcam et télécharger les pilotes gratuitement en ligne.