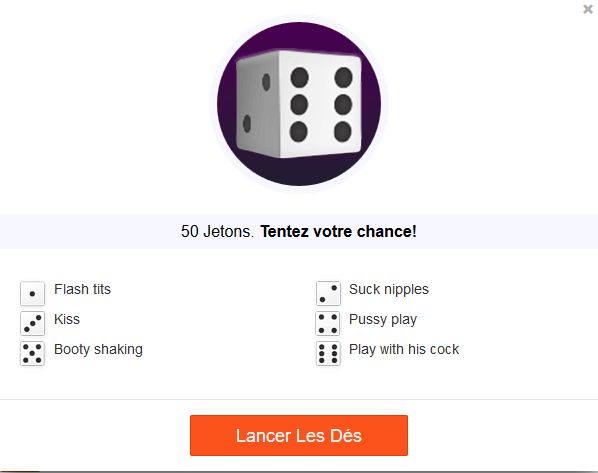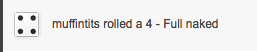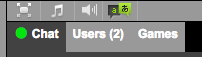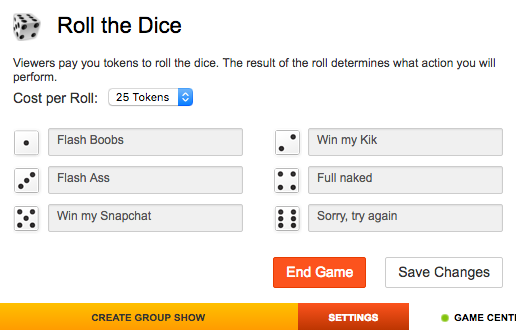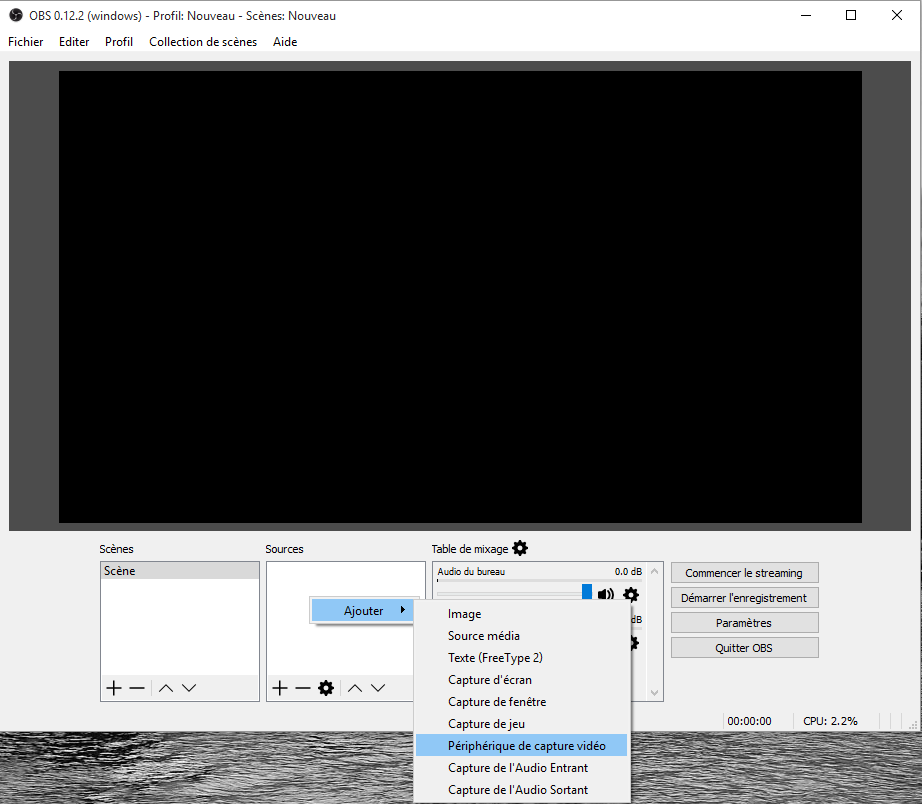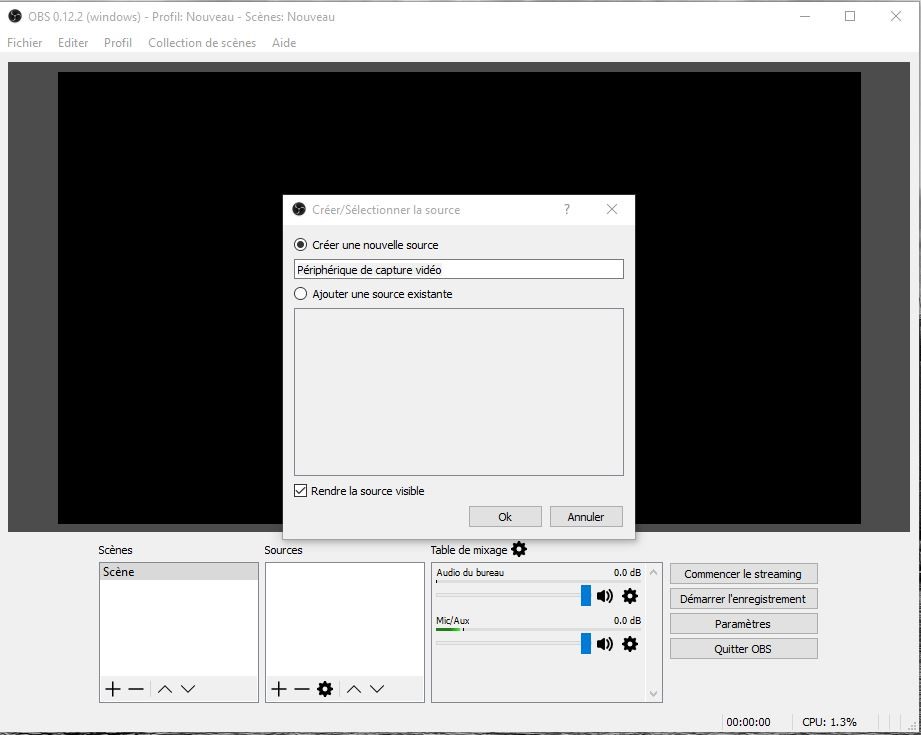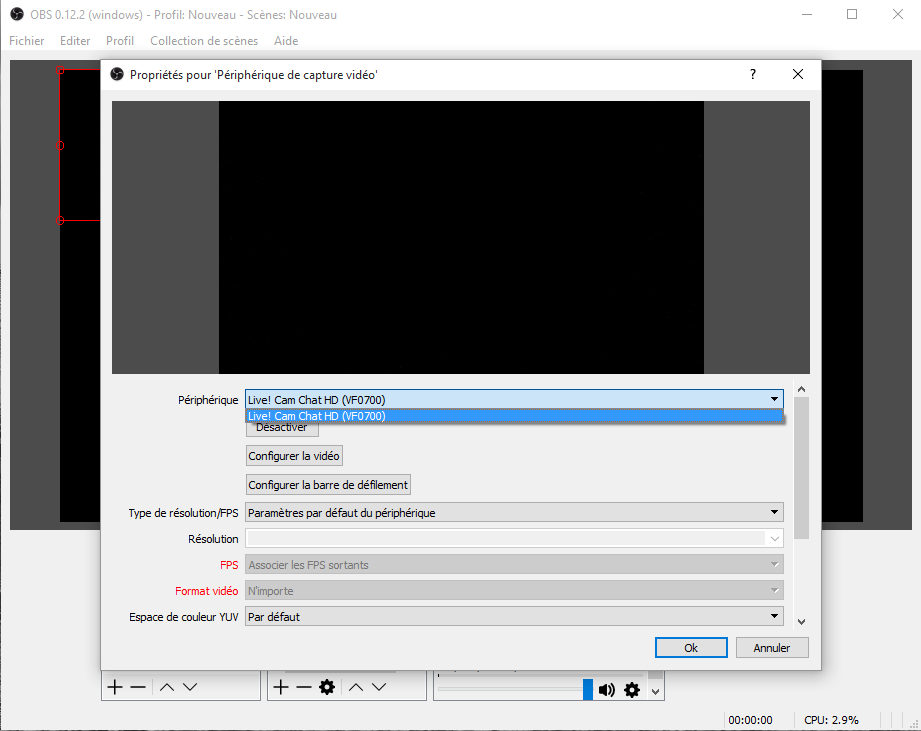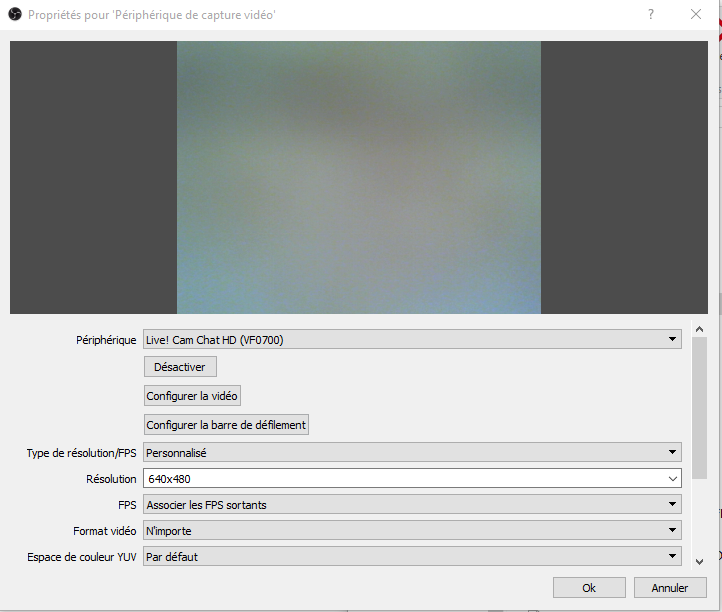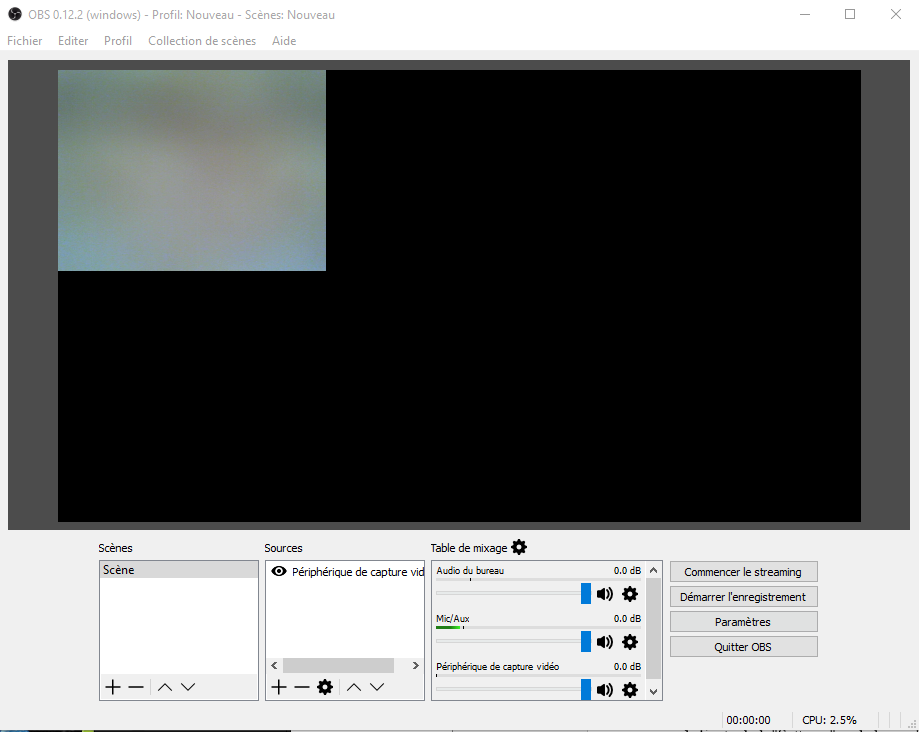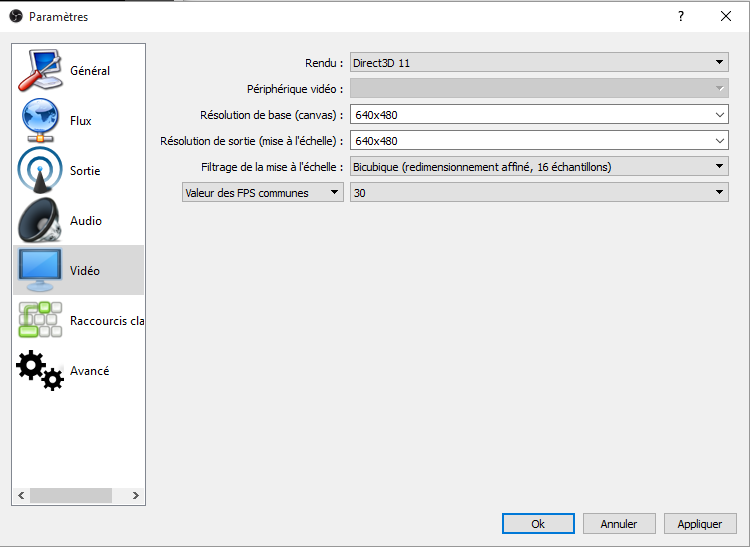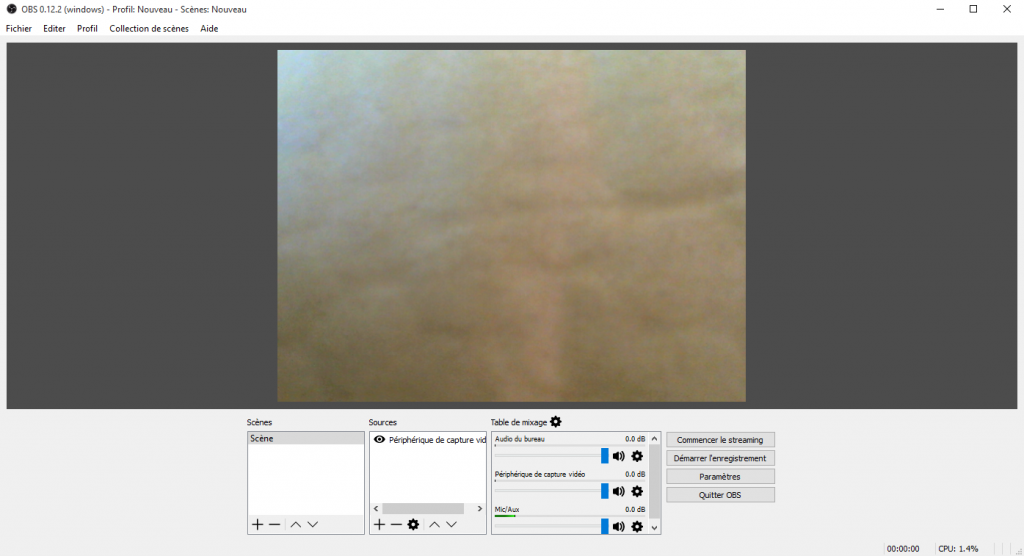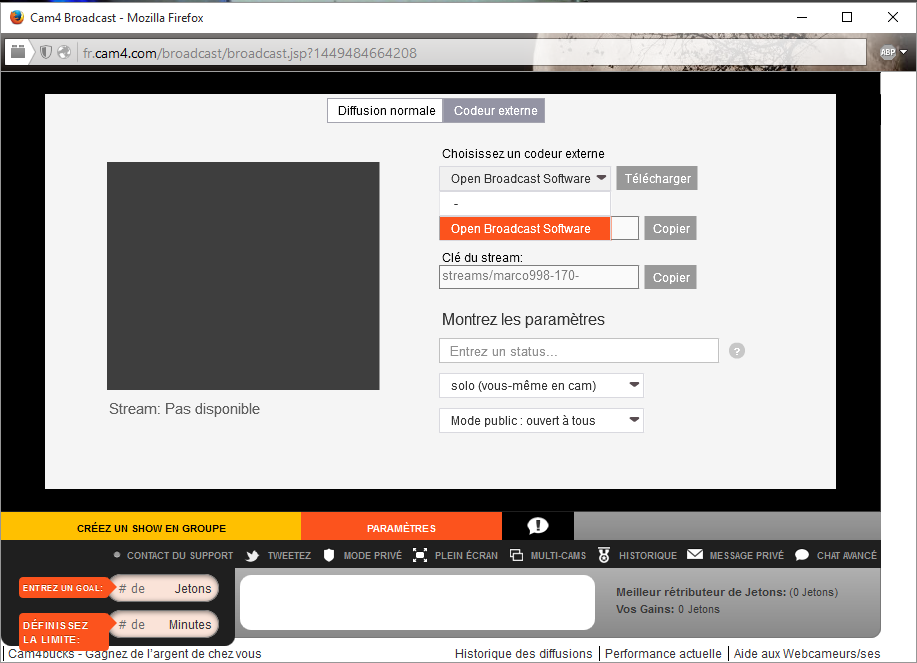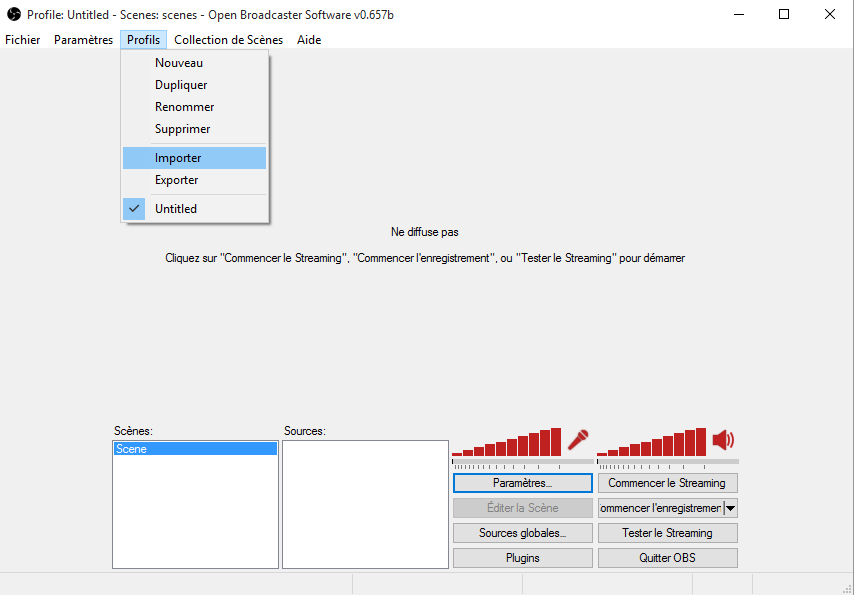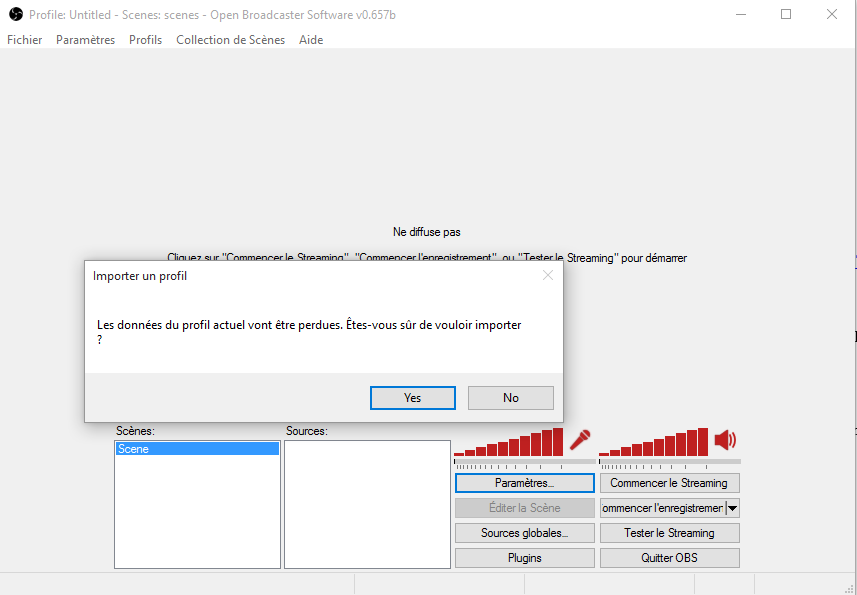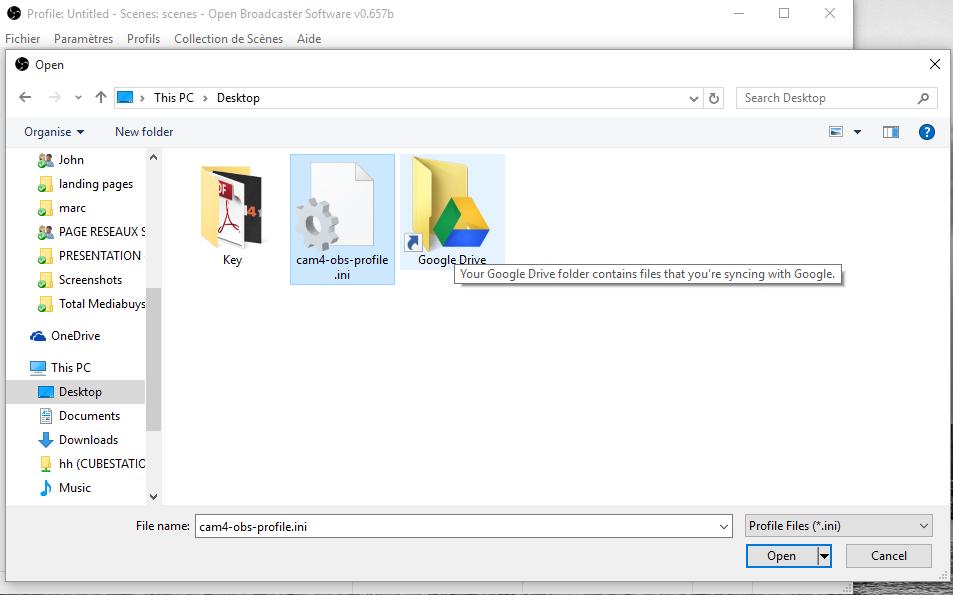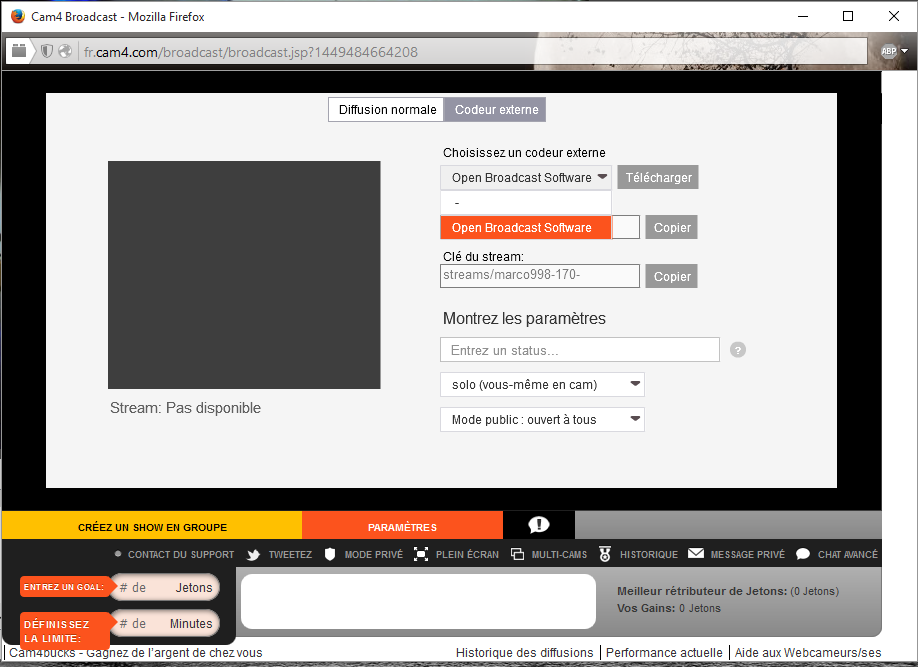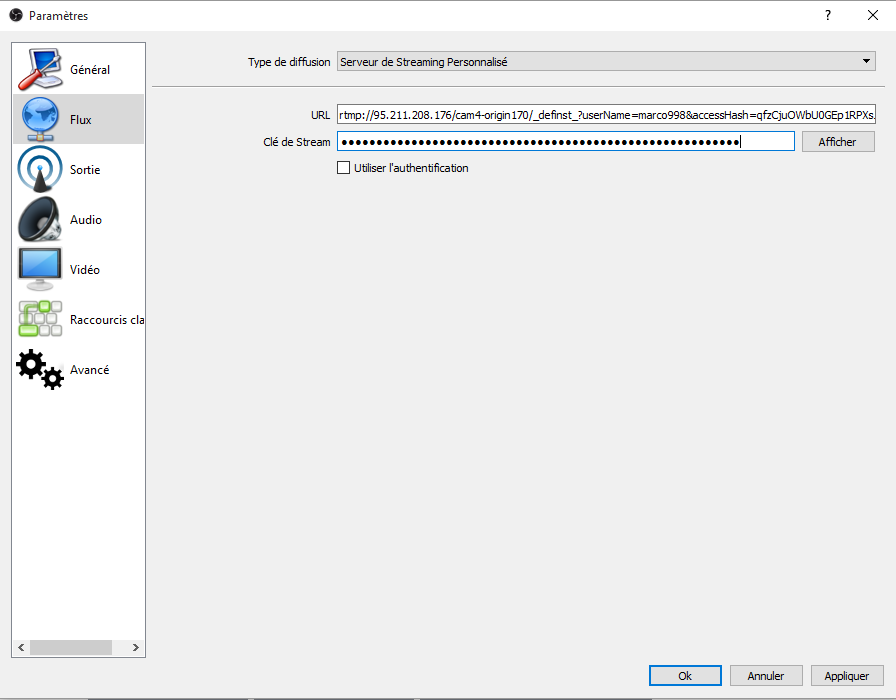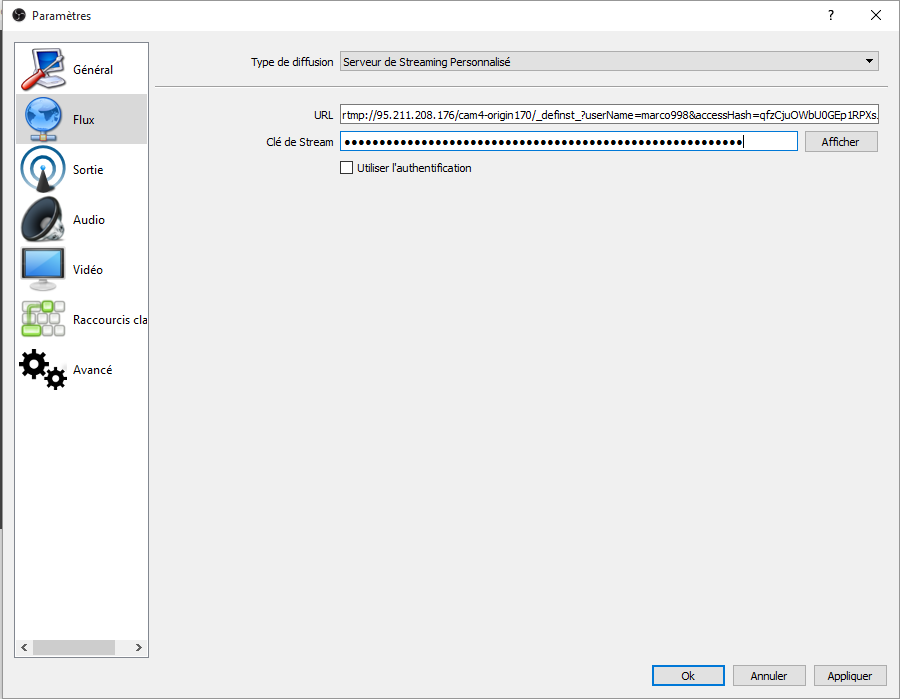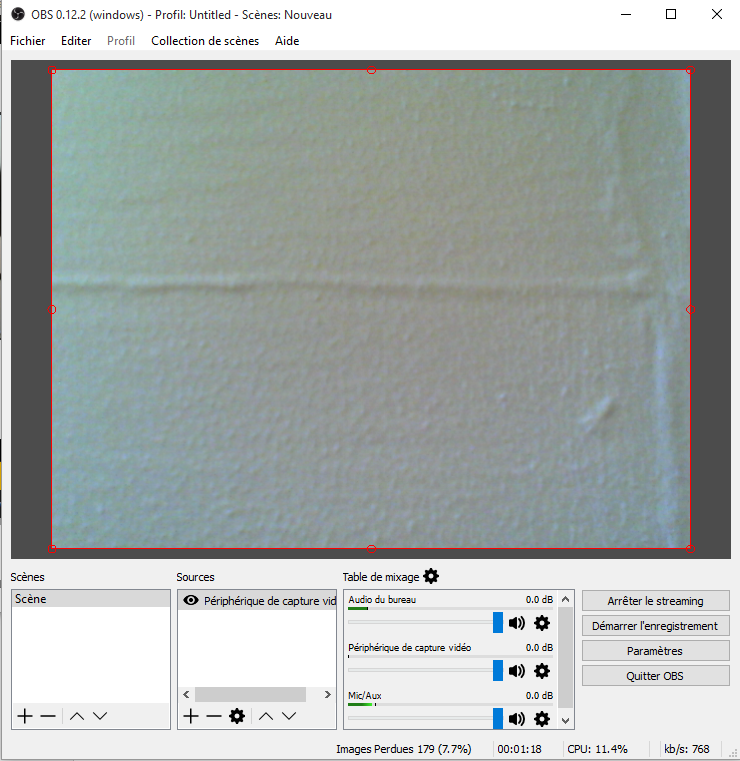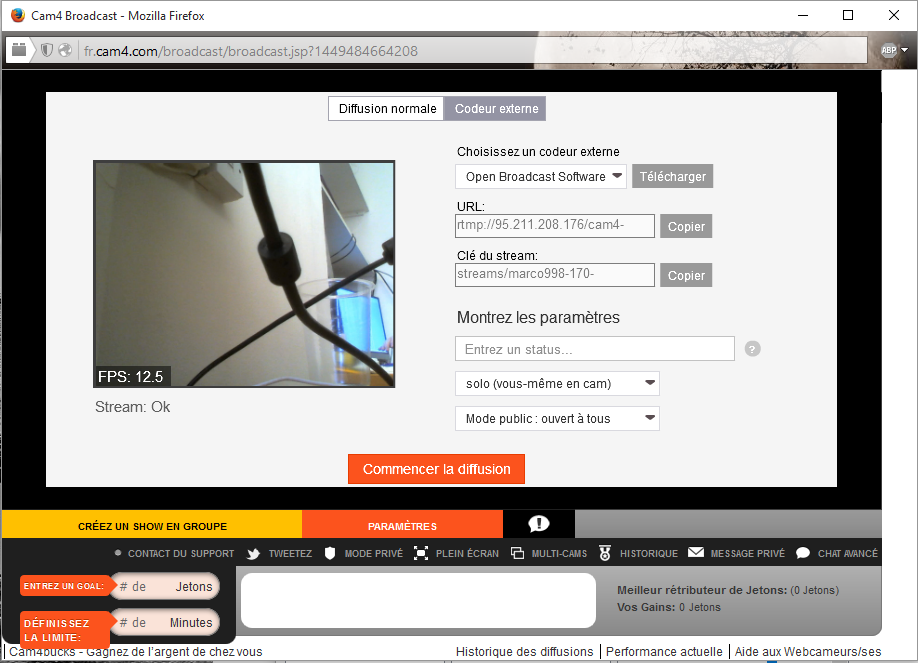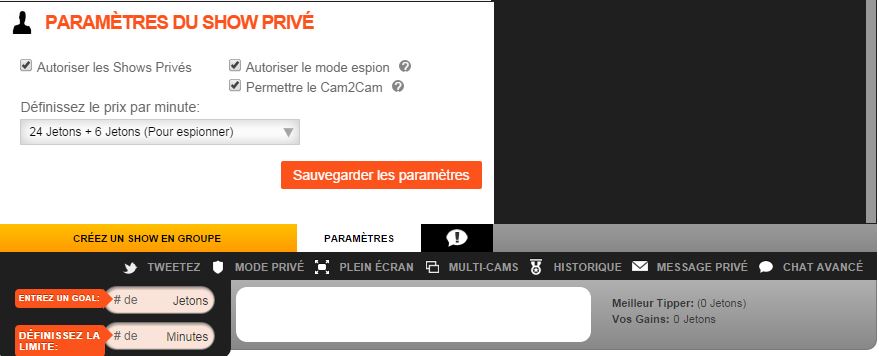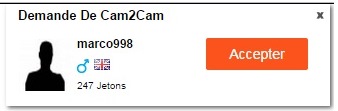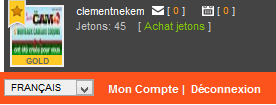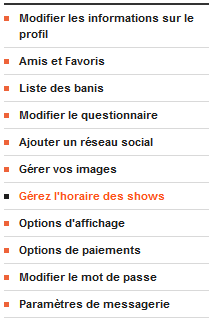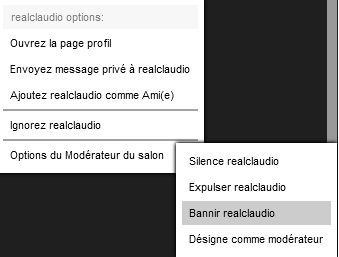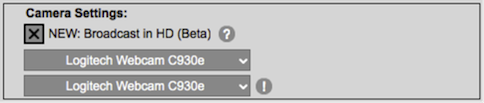1. Qu’est-ce qu’un Show Privé sur Cam4 ?
Les shows privés de Cam4 vous permettent de mieux profiter du show du webcameur, un show personnel que seul le webcameur et les voyeurs peuvent voir.
2. Qu’est-ce qu’un Show Espion?
Même si un webcameur est en Show Privé avec un autre voyeur, vous pouvez rejoindre la session en cours pour regarder le show en mode espion. Les espions peuvent mater le show dans son intégralité, mais ne peuvent pas voir ou participer à la discussion.Il est obligatoire de payer les deux premières minutes du show privé pour accéder au show en mode espion. Tout en regardant un Show Privé en tant qu’espion, vous allez continuer à voir le chat public.
3. Est-ce que le salon ferme si un webcameur accepte une demande de show privé?
Non, quand un Show Privé commence vous pouvez rester dans la salle et discuter avec les autres voyeurs connectés le temps que le show privé prenne fin, jetez un coup d’œil au Show Privé en tant qu’espion, ou matez d’autres shows en attendant. Nous vous rappelons que les membres Gold ont accès à plusieurs shows à la fois.
4.Est-ce que le webcameur revient après son show privé ?
Oui. Quand un Show Privé prend fin, le webcameur revient en show normal.
5. Est-ce que je suis facturé(e) lorsqu’il y a des soucis de connexion durant le show privé ?
La facturation prend fin lorsque le problème de connexion débute. Vous serez facturé uniquement pour le temps passé en show privé avant le problème de connexion.
6. Que faire si le diffuseur ne fait pas ce que je demande?
Vous êtes priés de noter que les pourboires ne modifient pas les règles concernant les consignes que les webcameurs doivent respecter. Si un artiste a promis quelque chose en échange d’un Show Privé et ne respecte pas cette promesse , contactez le service clientèle .
7. Est-ce que tout les webcameurs proposent des shows privés ?
Non, certains webcameurs peuvent avoir cette fonction désactivée.
8. Est-ce que tous les acteurs autorisent les espions à visionner les shows privés ?
Non, certains webcameurs peuvent ne pas autoriser l’accès aux espions lors du show privé.
9. Qu’advient-il des goals qui étaient fixés avant que le show privé ait commencé ?
Les goals restent en place pendant des shows privés et reprennent au même stade quand le show recommence – donc les jetons dépensés pendant le show ne sont pas perdus!
10. Y at-il un minimum de jetons requis pour commencer un Show Privé ?
Oui , vous aurez besoin d’un minimum de 48 jetons pour commencer un Show Privé.
11. Comment puis-je demander un Show Privé ?
Un show privé peut être demandé en cliquant sur le bouton “Afficher privée” se trouvant sur la barre d’outils en dessous de la fenêtre de diffusion .
12. Combien les shows privés coûtent ?
Spectacles privés ont des prix variables à la discrétion des modèles
12 jetons / minute , 6 jetons / minute en mode espion
18 jetons / minute , 6 jetons / minute en mode espion
24 jetons / minute , 6 jetons / minute en mode espion * (par défaut)
24 jetons / minute , 12 jetons / minute en mode espion
30 jetons / minute , 12 jetons / minute en mode espion
13. Comment suis-je facturé pour des shows privés ?
Les shows privés sont facturés deux minutes à l’avance. Une fois que le spectacle se termine, les jetons non utilisés sont retournés sur votre compte.