Nous espérons que vous appréciez l’utilisation de notre application de diffusion CAM4. Si c’est votre première utilisation ou si vous avez juste besoin d’un rappel, vous trouverez peut-être utile de revoir les principales fonctions de l’application. De nouveaux paramètres, tels que les commandes du microphone et les paramètres de shows privés sont disponibles en faisant glisser votre doigt depuis le bord droit de l’écran.
 |
- Cliquez ici pour afficher la barre de goal, dans laquelle vous pouvez définir votre goal en jetons et votre message.
- Il s’agit du nombre de jetons reçus lors du show en cours. Cliquez dessus pour afficher le classement des tippers.
- C’est le compteur de vues en temps réel. Cliquez dessus pour voir la liste des pseudos connectés.
- Le bouton d’enregistrement, cliquez dessus pour enregistrer un show. Plus tard, vous pourrez envoyer cette video dans votre boutique vidéo.
- Rouge et Live, indiquent que le show est en cours. Cliquez dessus pour terminer la diffusion. SI la diffusion n’est pas en cours, ce bouton sera gris avec la mention “offline” a cette pace.
- Si un jeu est actif, c’est ici que vous le retrouverez ainsi que les informations de ce jeu. Appuyez sur l’icône des dés pour afficher l’historique du jeu.
- Commutateur de caméra. Utilisez ceci pour basculer entre les caméras avant et arrière
- Commutateur d’orientation. Appuyez dessus pour basculer entre les modes paysage et portrait.
- Masques et filtres pour le visage.
- Game center. Si un jeu est actif, l’icône sera rouge. Appuyez là pour démarrer un jeu, modifier les paramètres du jeu ou pour terminer le jeu en cours.
- Les demandes de show privé apparaîtront ici, au centre de l’écran.
- Le pseudo de la personne qui discute. Appuyez ici pour ouvrir une conversation privée. Appuyez longuement pour faire apparaître les outils de modération. Vous pouvez les utiliser pour bannir, expulser ou mettre des personnes sous silence. Notez le fond doré indiquant qu’il s’agit d’un membre GOLD et l’icône de jeton indiquant qu’il a des jetons.
- C’est là que la discussion s’affiche. Parce que nous avons longtemps appuyé sur le message, les outils de modération apparaissent. Appuyer sur le X à droite nous ramènera au message de discussion.
- Ce sont des conversations actives. Le violet sur la gauche est un chat public. Celui avec un nom d’utilisateur et un avatar est un chat privé avec ce membre. Pour basculer entre eux, appuyez sur la conversation voulue.
|
Foire Aux Questions
Comment désactiver mon microphone?
Faites glisser votre doigt de la droite de l’écran vers la gauche pour ouvrir le menu, puis désactivez le microphone. Si l’option n’est pas présente, cela n’est malheureusement pas possible pour votre appareil.
Pourquoi ne puis-je pas voir certaines options sur mon téléphone?
Certaines options telles que les masques de visage ou l’interrupteur du microphone peuvent ne pas être disponibles sur certains appareils en raison de limitations techniques du fabricant.
Puis-je connecter mon jouet à C4 Broadcaster?
Non, il n’est actuellement pas possible de connecter des appareils tels que le LiveTouch ou les jouets Lovense à C4 Broadcaster
Puis-je définir un modérateur de C4 Broadcaster?
Les modérateurs ne peuvent pas être désignés ou supprimés à l’aide de C4 Broadcaster.
Puis-je définir un mot de passe pour ma room?
Non, les rooms privées protégées par mot de passe ne sont pas encore disponibles sur C4 Broadcaster
Pourquoi est-ce que j’obtiens le message «Déconnexion en raison d’une mauvaise connexion réseau»?
La vitesse est peut-être trop faible ou la connexion de votre téléphone a peut-être diminué. Si vous voyez souvent cela, veuillez contacter technical@cam4.com
Pourquoi est-ce que j’obtiens le message «Le serveur ne peut pas être atteint»?
Cela peut être un problème avec le réseau ou votre fournisseur limitant l’accès au contenu pour adultes. Si vous pouvez accéder à d’autres sites Web pour adultes sur la même connexion, veuillez contacter technical@cam4.com avec vos informations de connexion et votre adresse IP afin que nous puissions enquêter plus avant.
Pourquoi mon appareil photo est-il si sombre?
Si vous trouvez que votre caméra est trop sombre, veuillez ouvrir le menu en faisant glisser votre doigt de droite à gauche et utilisez l’option «Augmenter la luminosité de la caméra».
Shows Privés
Les shows privées sont disponibles via l’application en diffusant! Vous pouvez modifier les paramètres en ouvrant le menu en faisant glisser votre doigt de droite a gauche et en effectuant vos choix parmi les options de la rubrique «Salons privés».
Les shows privés à durée fixe et cam2cam ne sont actuellement pas disponibles.
Lorsque quelqu’un demande un show privé, vous voyez une fenêtre pop-up au milieu de votre écran avec des options pour accepter ou refuser le show. Vous verrez également des informations telles que leur nom d’utilisateur, le nombre de jetons qu’ils détiennent actuellement et leur statut Gold pour vous aider à prendre une décision adaptée. Appuyez sur la croix rouge pour refuser le show ou appuyez sur la coche verte pour accepter le show et basculer immédiatement en show privé. Si vous n’êtes pas encore prêt à participer au show privé, vous pouvez appuyer sur l’icône d’horloge grise pour suspendre la demande. Vous avez 2 minutes pour accepter ou refuser le show privé après qu’il a été demandé.
Lorsque le show est en cours, vous verrez une minuterie en haut à gauche avec un bouton «stop». Appuyez sur le bouton d’arrêt à tout moment pour mettre fin au show privé.
Articles liés:
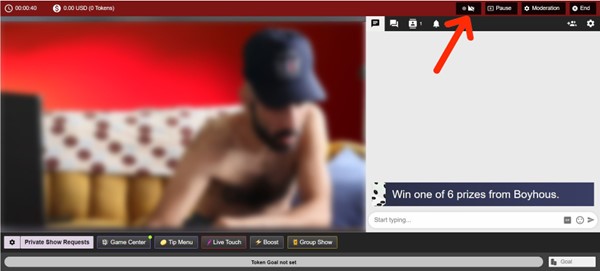
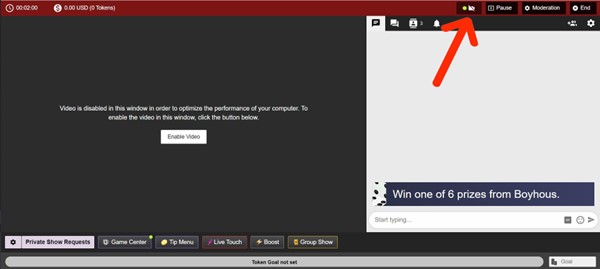




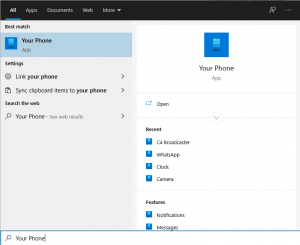
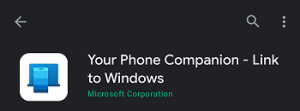
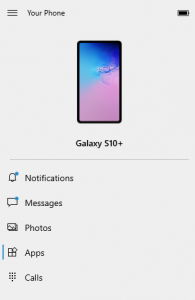
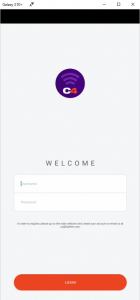
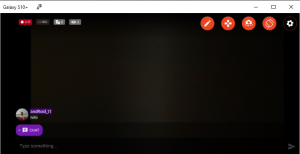
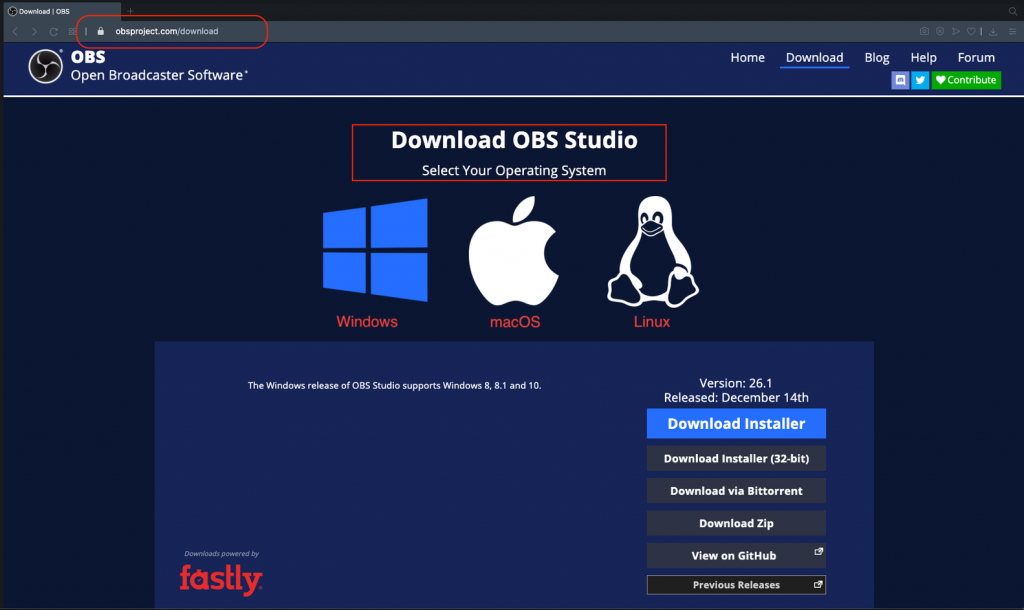
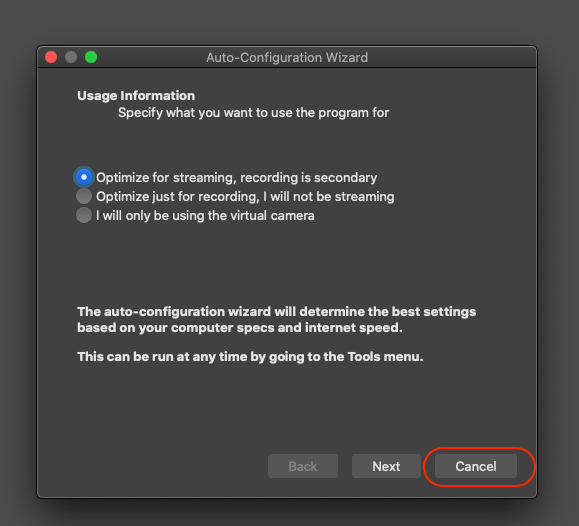
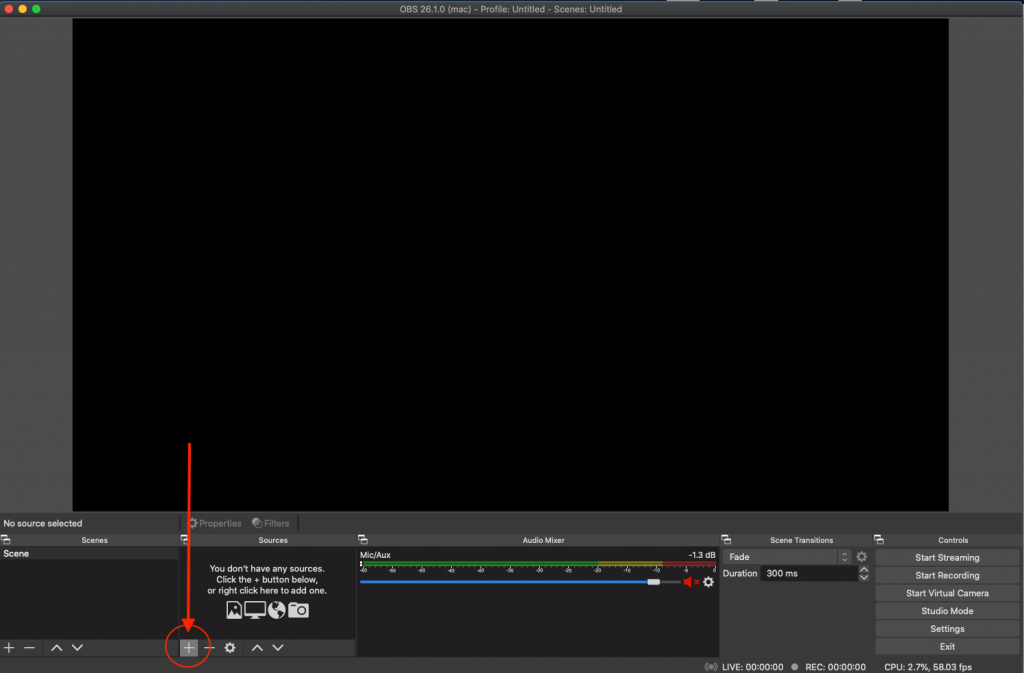
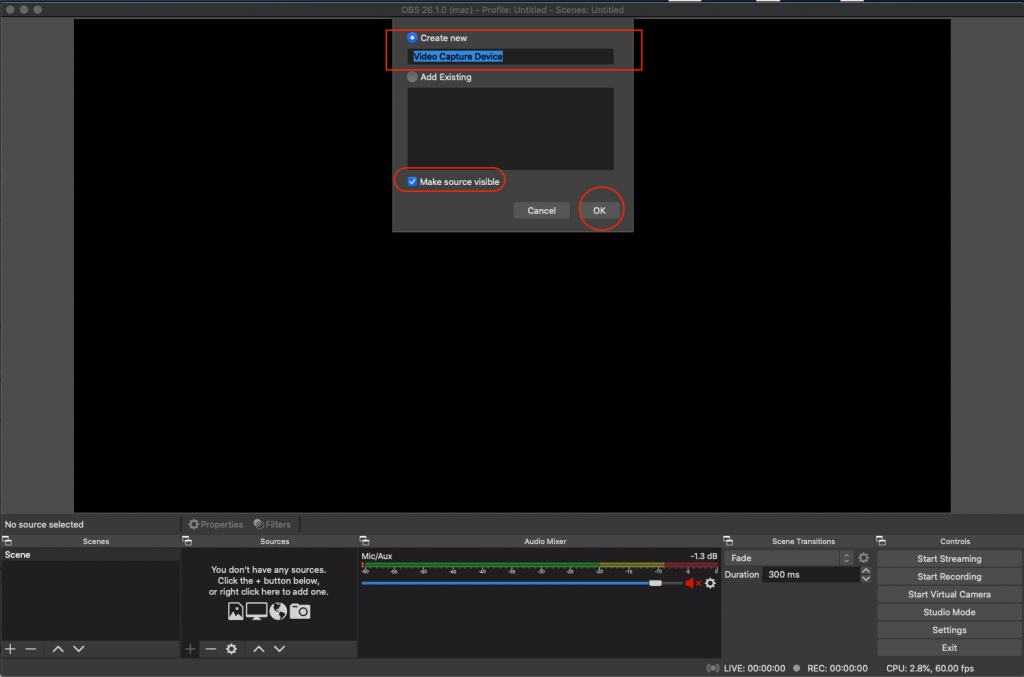
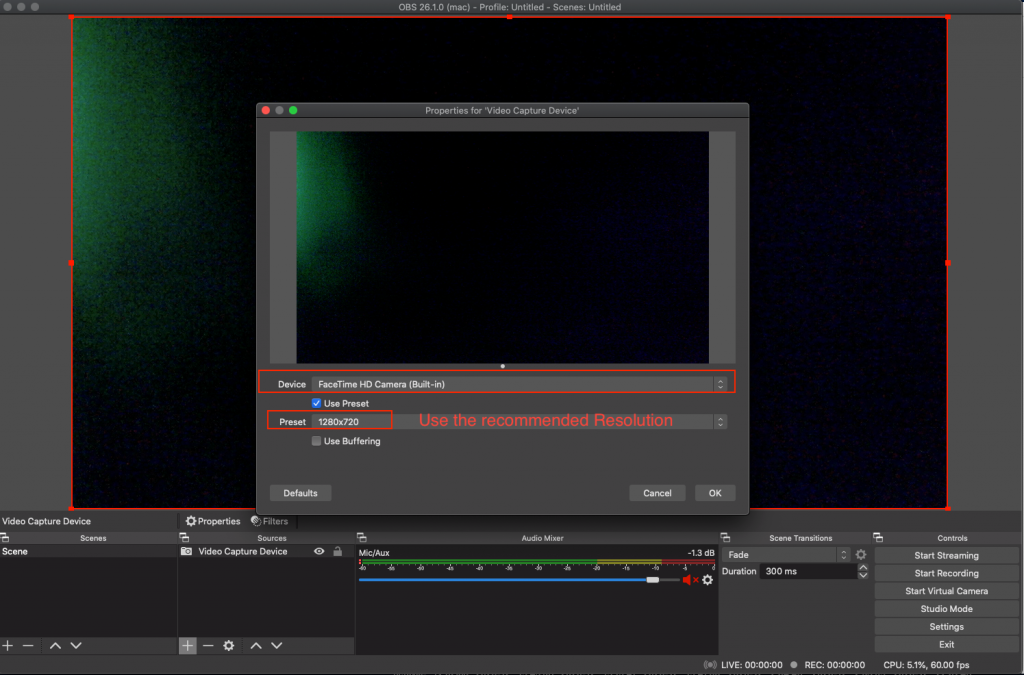
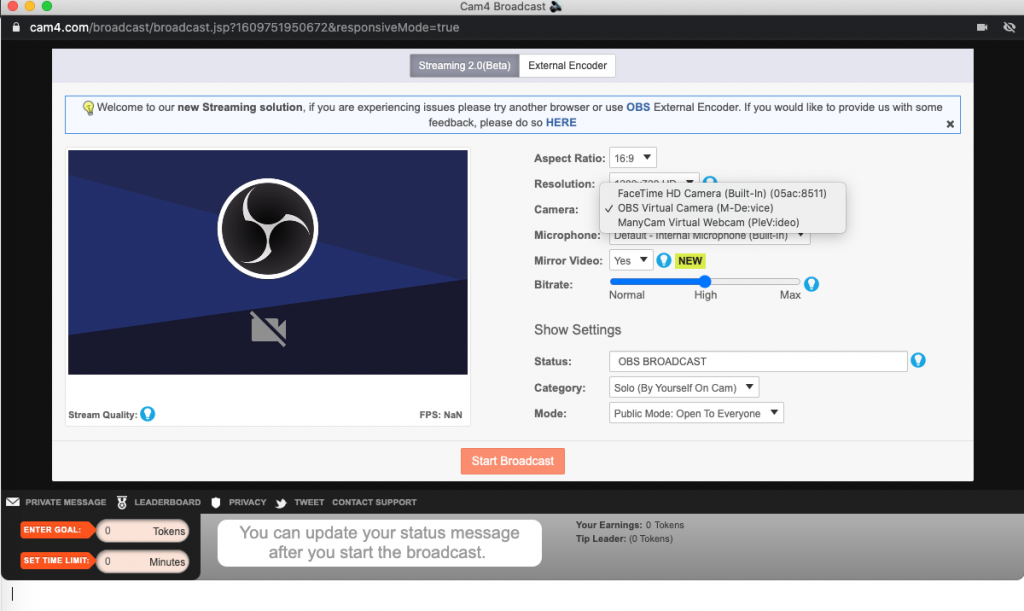
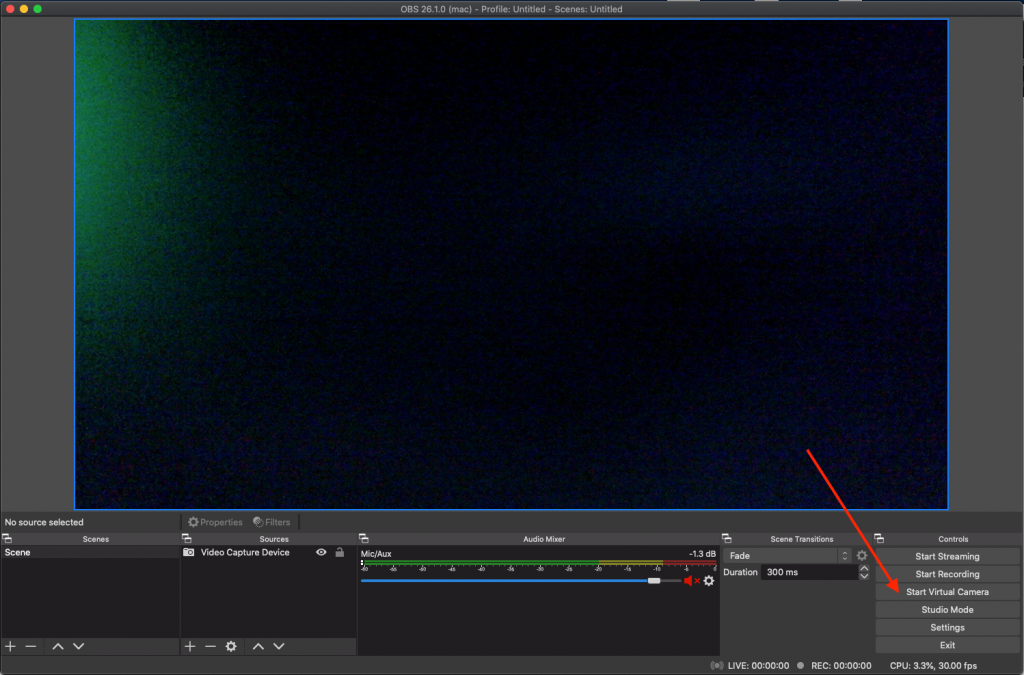
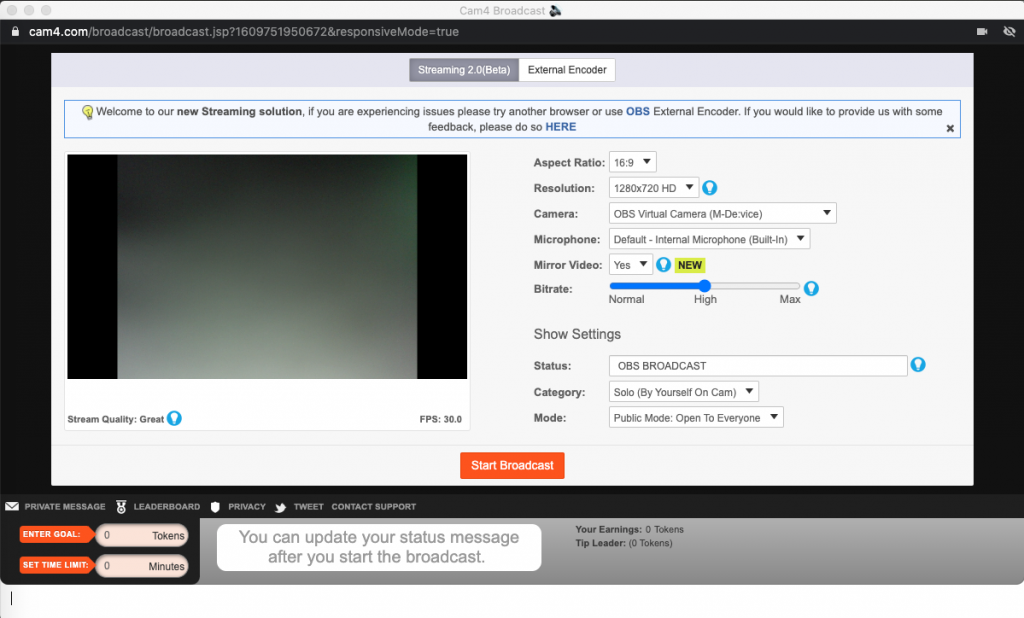
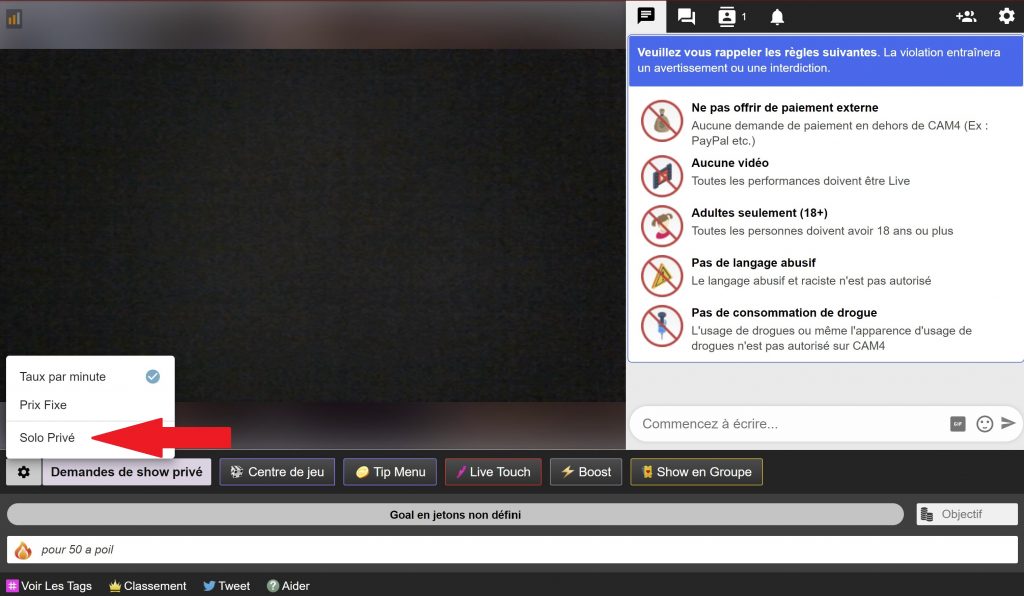
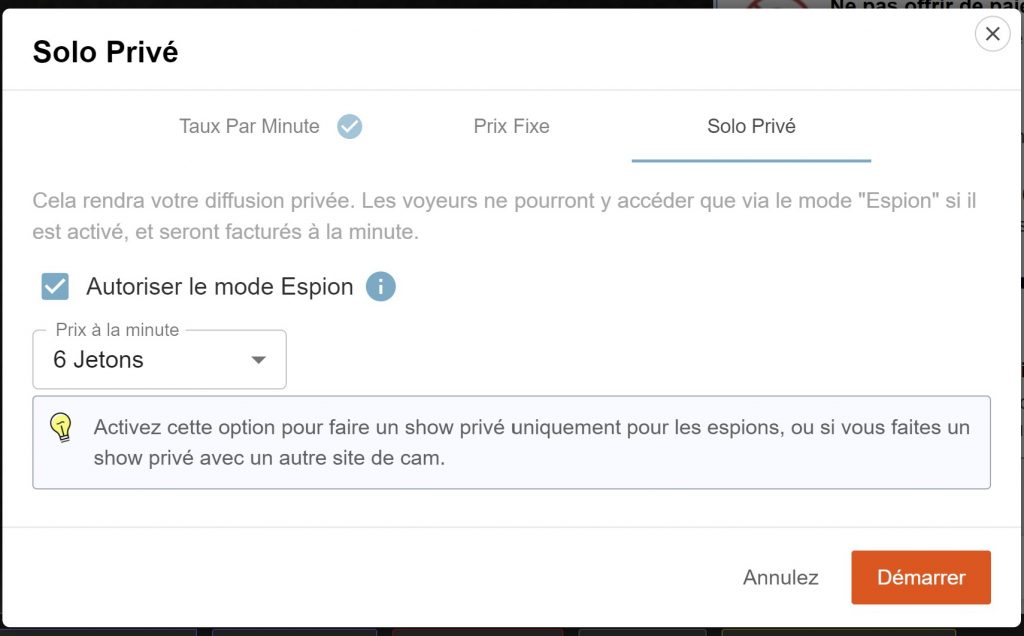
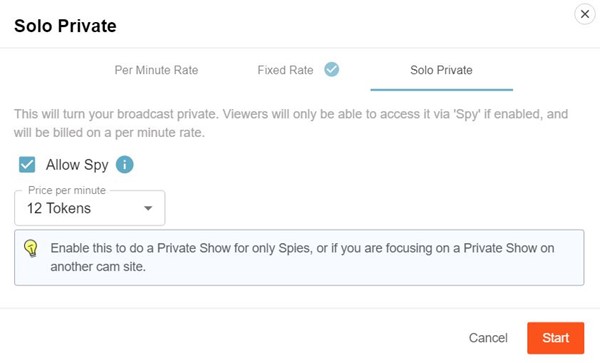
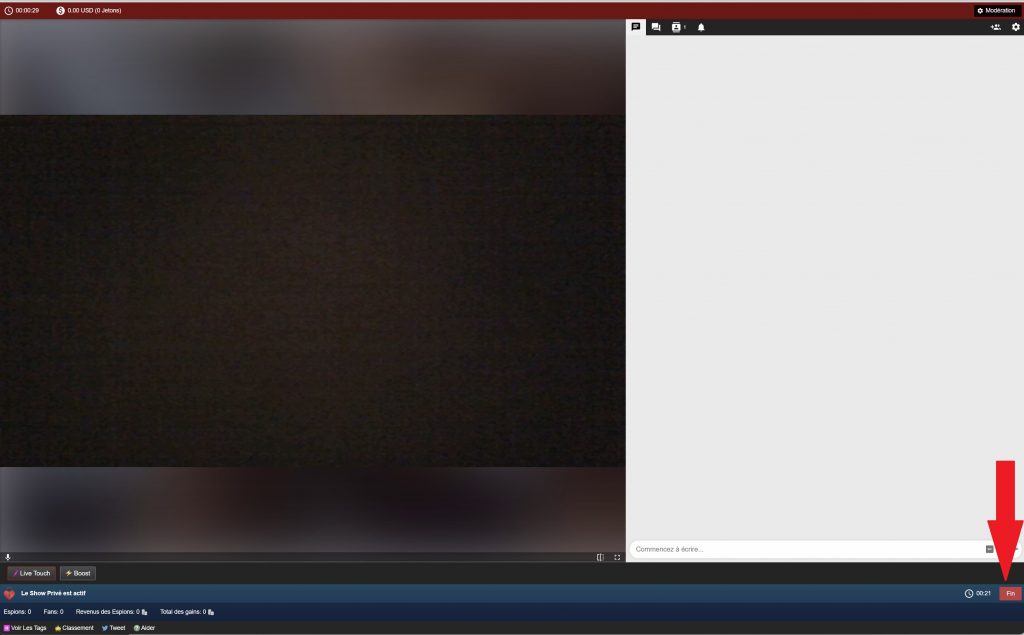

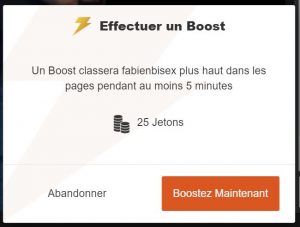
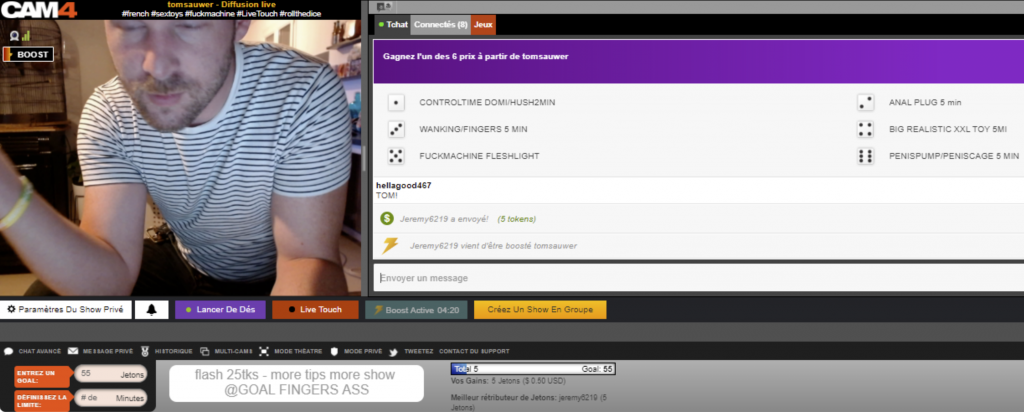
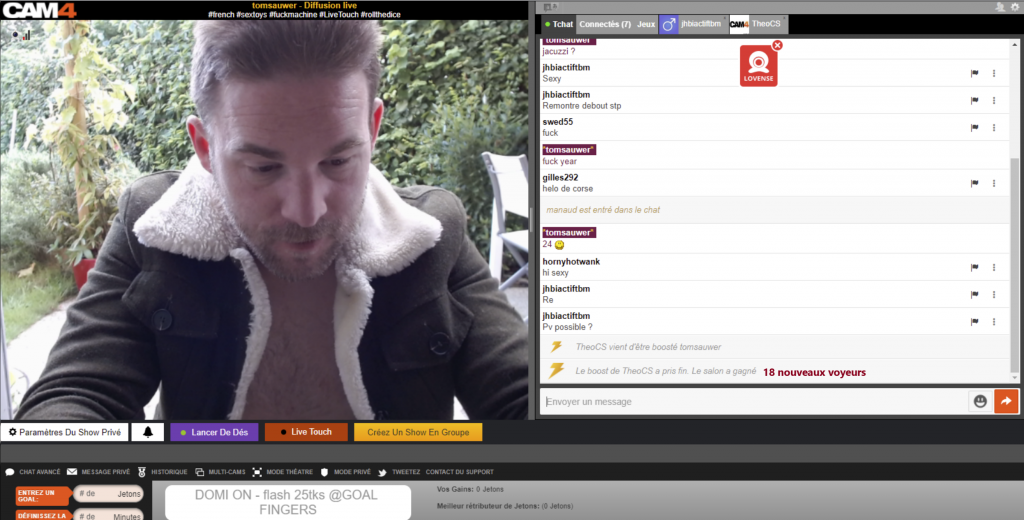
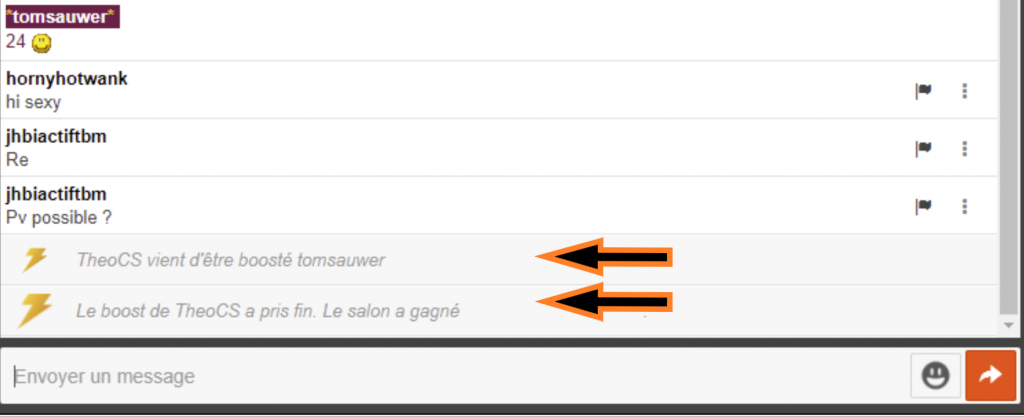
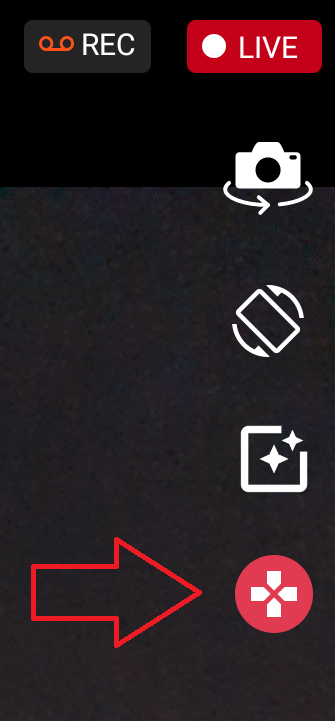
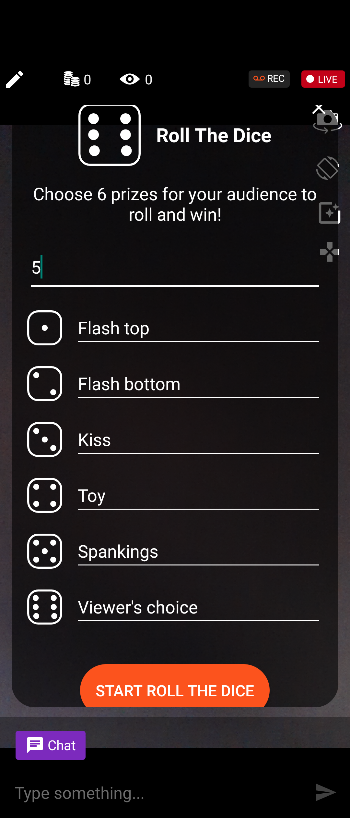
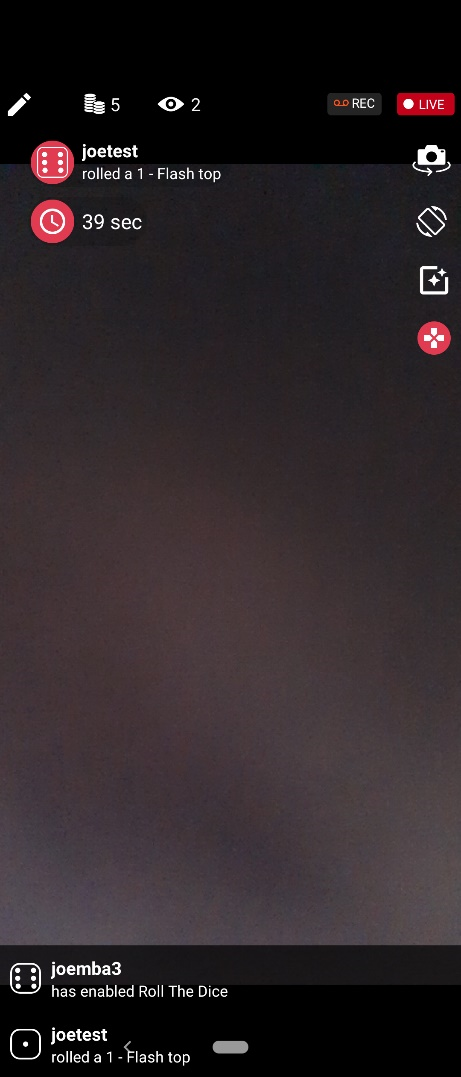

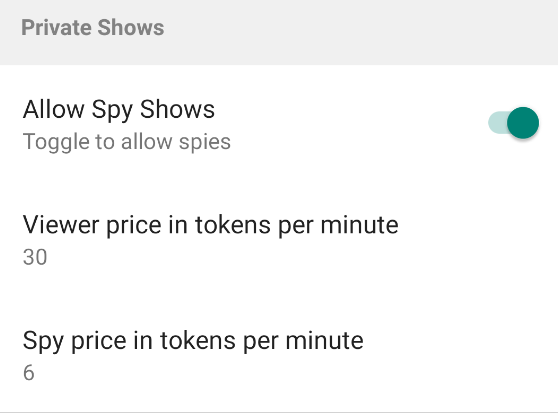
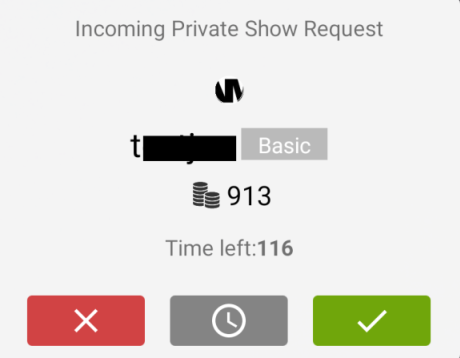
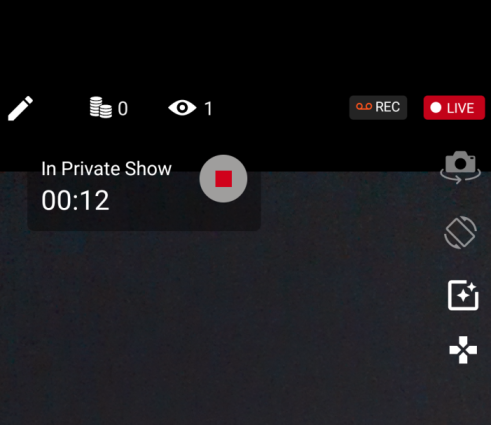
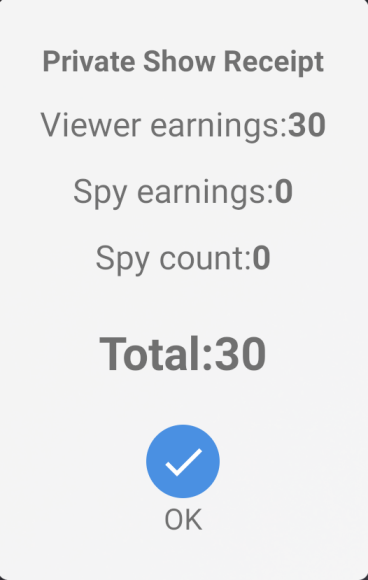
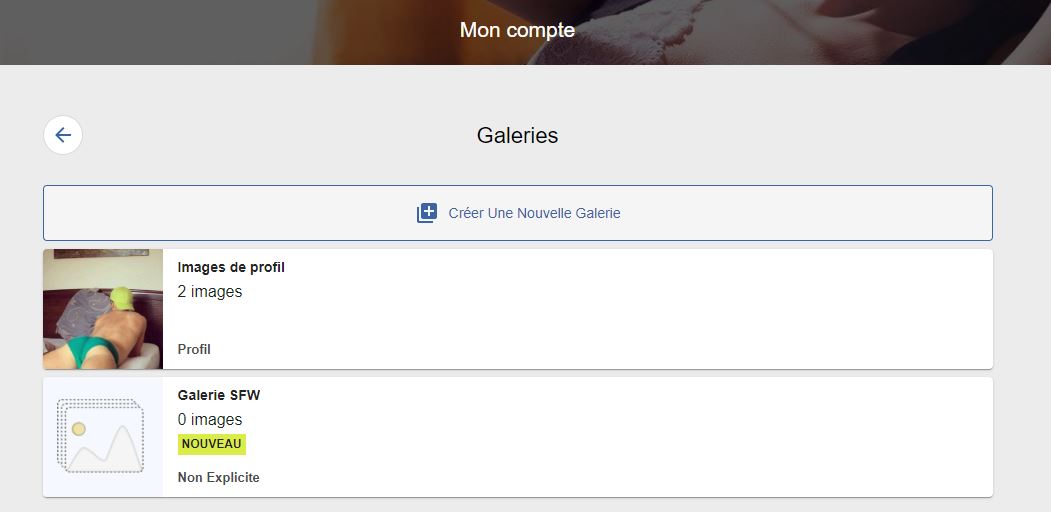
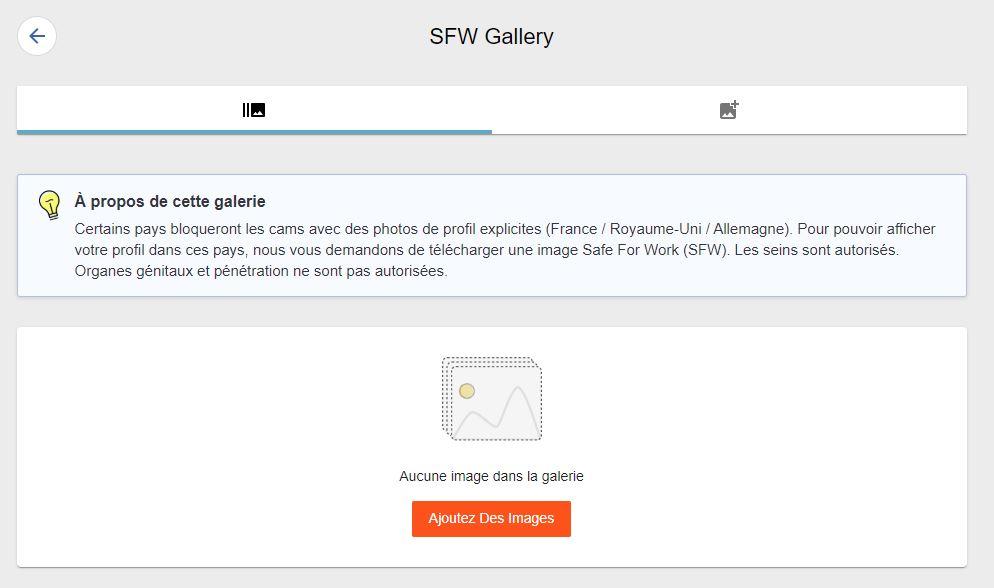
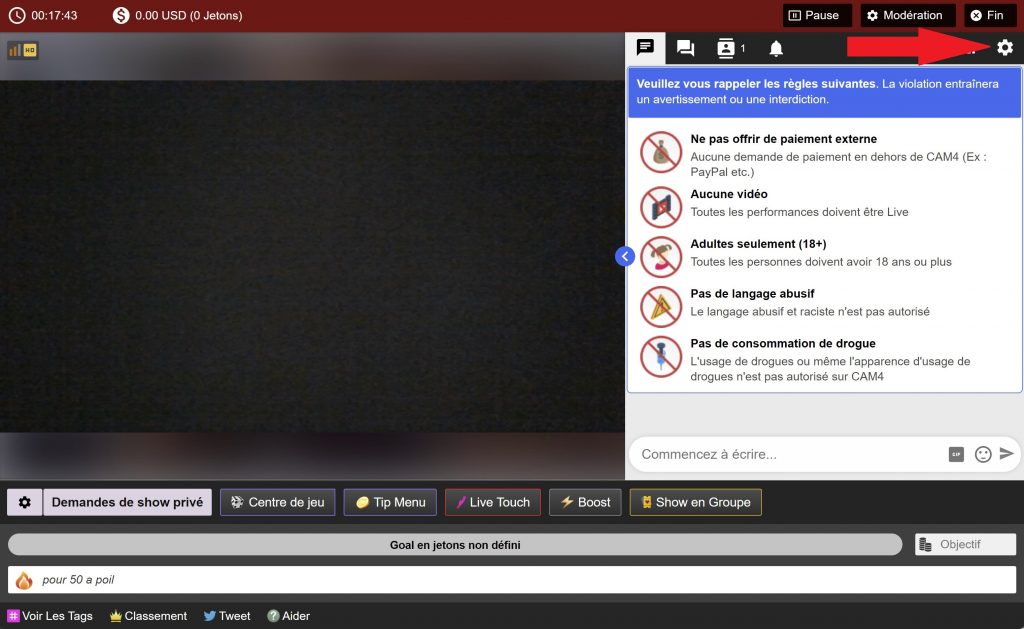
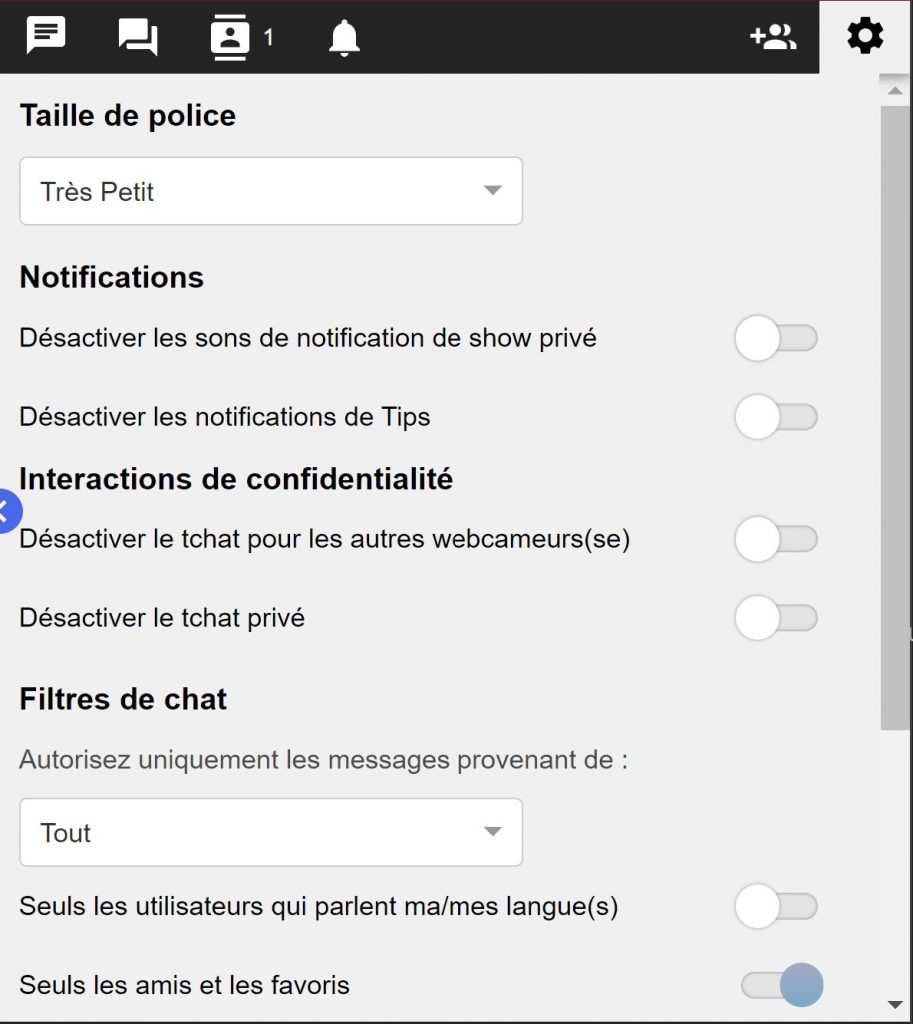
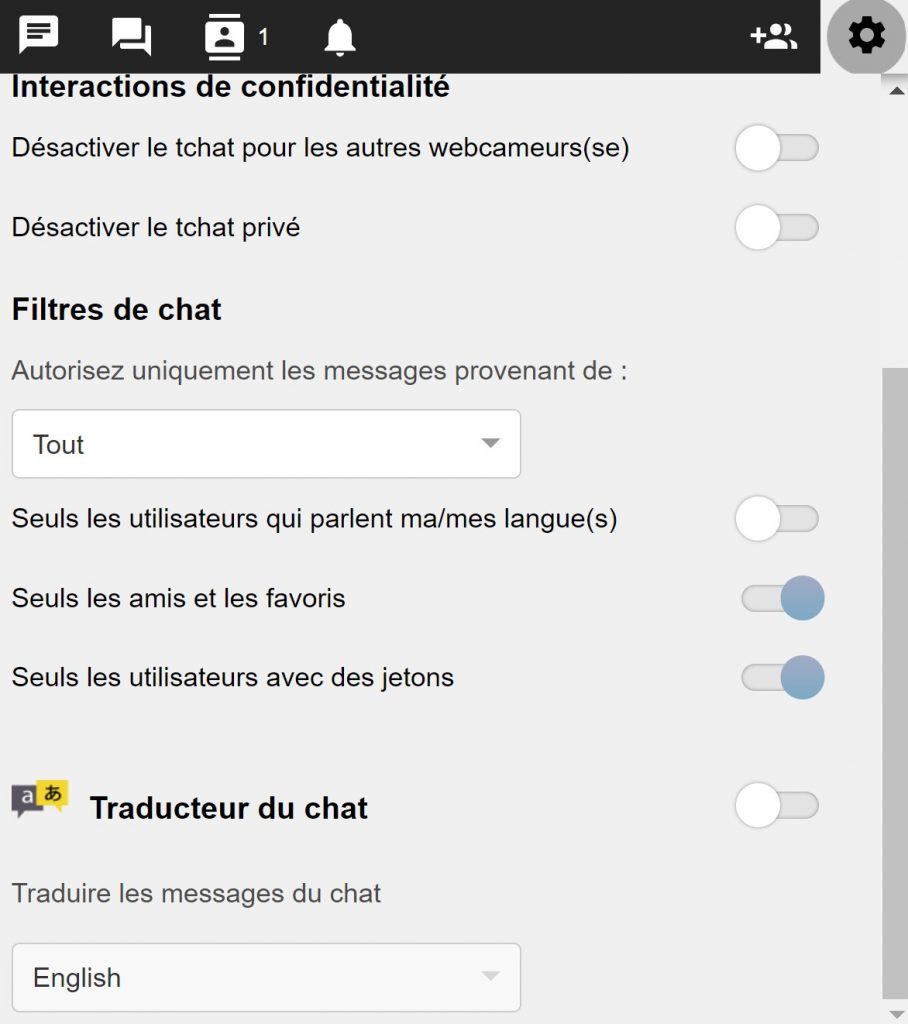 cette option, en particulier, vous permet de restreindre l’accès à votre salle à des groupes spécifiques de personnes:
cette option, en particulier, vous permet de restreindre l’accès à votre salle à des groupes spécifiques de personnes: