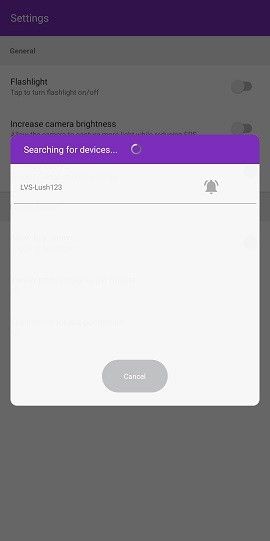Introduction : Bienvenue dans la FAQ sur les Notifications des Shows Privés Hors Ligne (OPS). Ce guide vous aidera à configurer et gérer les notifications, la disponibilité, et la tarification de vos shows privés sur CAM4. Si vous avez des questions sur le processus, ce guide vous fournira des instructions claires et détaillées, étape par étape.
Notifications OPS :
Vous verrez une fenêtre de mise en avant des fonctionnalités lorsque vous vous connecterez après avoir participé à un OPS. Cette fenêtre introduit la nouvelle section “Paramètres du Show Privé”, où vous pouvez gérer vos notifications et paramètres OPS. Vous pouvez accéder à cette section en cliquant sur le bouton “Commencer”. La fenêtre restera visible jusqu’à ce que vous complétiez la configuration, modifiiez la zone des notifications, ou le fermiez.
 |
 |
Zone des Paramètres de Show Privé : La zone “Paramètres de Show Privé” dans le tableau de bord du diffuseur vous permet de :
- Rendre votre planning OPS visible.
- Ajuster les tarifs de vos OPS ou show privés.
- Configurer vos canaux de notification.
Cette zone est divisée en trois sections :
- Notifications : Configurez vos canaux de notification préférés.
- Disponibilité pour les Shows Privés : Définissez les jours et heures où vous êtes disponible pour les demandes d’OPS.
- Tarification : Ajustez les tarifs de vos shows privés.

Notifications : La section “Notifications” dans la zone “Paramètres de Show Privé” est conçue pour vous assurer de ne jamais manquer une demande d’OPS (Show Privé Hors Ligne). Cette section vous permet de configurer comment et où vous recevez les notifications concernant les demandes d’OPS, garantissant ainsi que vous êtes toujours informé lorsqu’un spectateur souhaite se connecter avec vous, même lorsque vous êtes hors ligne.
Canaux de Notification Disponibles :

Notifications du Navigateur :
Aperçu : Les notifications du navigateur sont des pop-ups rapides sur votre écran, quel que soit le site Web que vous visitez, tant que votre navigateur est ouvert.
- Activation : Pour activer les notifications du navigateur, basculez l’interrupteur à droite de l’option “Notifications du Navigateur”. Si votre navigateur a désactivé ou bloqué les notifications, un message d’erreur apparaîtra, vous guidant pour les activer. Différents navigateurs (par exemple, Chrome, Firefox, Safari) ont des paramètres différents pour activer les notifications, et le système fournit des instructions spécifiques à votre navigateur.
- Navigateurs Mobiles (iOS) : Pour les utilisateurs iOS, les notifications du navigateur nécessitent des étapes supplémentaires. Vous devez ajouter l’application web à votre écran d’accueil et y accéder pour activer les notifications.
Notifications de C4 Broadcaster :
Aperçu : Ces notifications sont envoyées via l’application C4 Broadcaster et vous informent des demandes d’OPS directement sur votre appareil mobile.
- Activation : Basculez l’interrupteur pour activer les notifications via l’application C4 Broadcaster. Lorsqu’une notification est reçue, elle apparaît de manière similaire à un appel, ce qui facilite une réponse rapide.
Notifications par Email :
Aperçu : Les notifications par email vous envoient des informations détaillées sur les demandes d’OPS directement dans votre boîte de réception, vous assurant ainsi d’avoir une trace de la demande.
- Activation : Basculez l’interrupteur pour activer les notifications par email. Assurez-vous d’avoir les bonnes préférences de messagerie dans les paramètres de votre compte sous “Emails & Notifications”. En particulier, l’option “Recevoir des notifications relatives à votre compte CAM4” doit être activée. Si ce paramètre est désactivé, le système vous en informera et vous fournira un lien direct pour ajuster vos préférences.
Notifications par SMS :
Aperçu : Les notifications par SMS envoient un message texte à votre téléphone mobile chaque fois qu’une demande d’OPS est faite.
- Activation : Pour activer les notifications par SMS, basculez l’interrupteur et assurez-vous que votre numéro de téléphone est correctement enregistré et validé. Vous pouvez le faire en ajoutant un nouveau numéro dans la zone “Paramètres du Show Privé” et en suivant les étapes de validation fournies.
- Authentification à Deux Facteurs : Notez que le numéro de téléphone utilisé pour les notifications par SMS peut également être utilisé pour l’authentification à deux facteurs (2FA) par SMS. Si la 2FA est activée, vous serez guidé à travers les étapes nécessaires pour vous assurer que vos notifications sont correctement configurées.
Personnalisation des Notifications :
- Canaux Multiples : Vous pouvez activer un ou plusieurs canaux de notification simultanément. Cela vous permet de recevoir des notifications par plusieurs méthodes, vous assurant ainsi d’être toujours informé, quelle que soit votre activité ou votre emplacement actuel.
- Conflits de Canaux : Certains canaux de notification peuvent être influencés par d’autres paramètres de compte (par exemple, email ou SMS). Ces dépendances sont marquées par une icône d’information “ⓘ” à côté du canal respectif, vous alertant pour revoir et ajuster les paramètres liés si nécessaire.
Dépannage des Notifications :
- Problèmes de Navigateur : Si vous ne recevez pas de notifications du navigateur, vérifiez les paramètres de notification de votre navigateur. Assurez-vous que les notifications sont autorisées pour le site CAM4 et que le navigateur n’est pas en mode “Ne pas déranger”.
- Délivrabilité des Emails : Si vous ne recevez pas de notifications par email, vérifiez que votre adresse email est correcte et que les notifications ne sont pas filtrées dans votre dossier spam ou indésirables. Ajustez vos filtres email pour vous assurer que les messages de CAM4 sont toujours livrés dans votre boîte de réception.
Bonnes Pratiques :
- Activer Plusieurs Canaux : Pour une couverture maximale, il est recommandé d’activer plus d’un canal de notification. Cela garantit que même si un canal échoue, vous recevrez toujours des notifications par une autre méthode.
- Vérifier Régulièrement les Paramètres : Examinez périodiquement vos paramètres de notification, surtout après avoir modifié votre compte ou mis à jour votre appareil mobile ou votre navigateur. Cela garantit que tous les canaux restent actifs et correctement configurés.
- Rester Informé : En configurant efficacement vos notifications, vous pouvez rester informé des demandes d’OPS en temps réel, vous aidant ainsi à répondre rapidement et à maintenir un engagement fort avec votre audience.
Disponibilité pour les Shows Privés :


















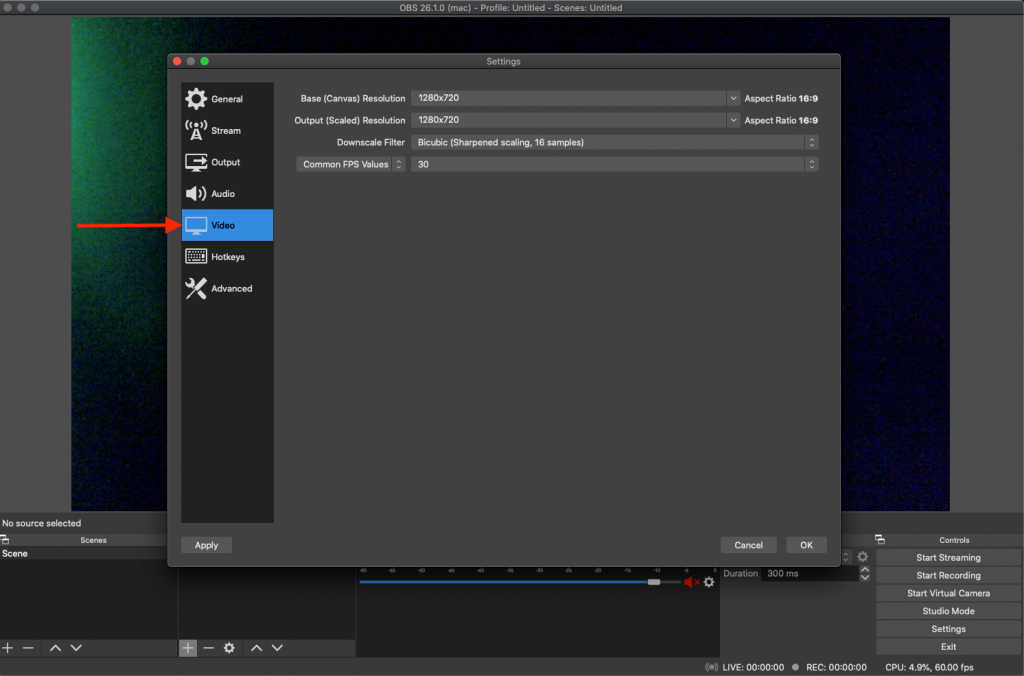
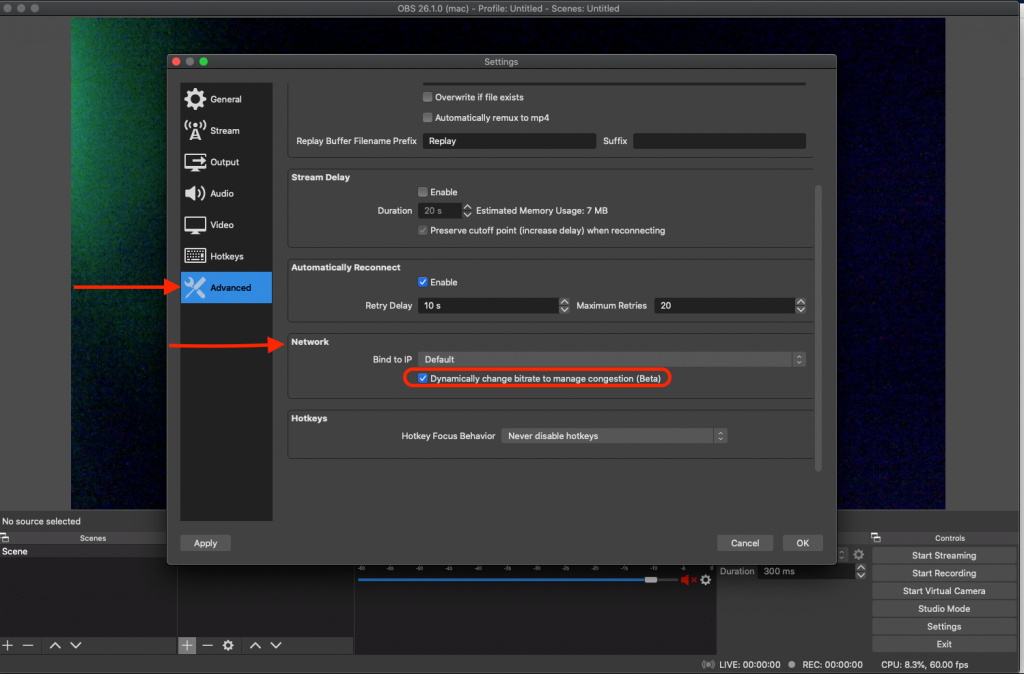
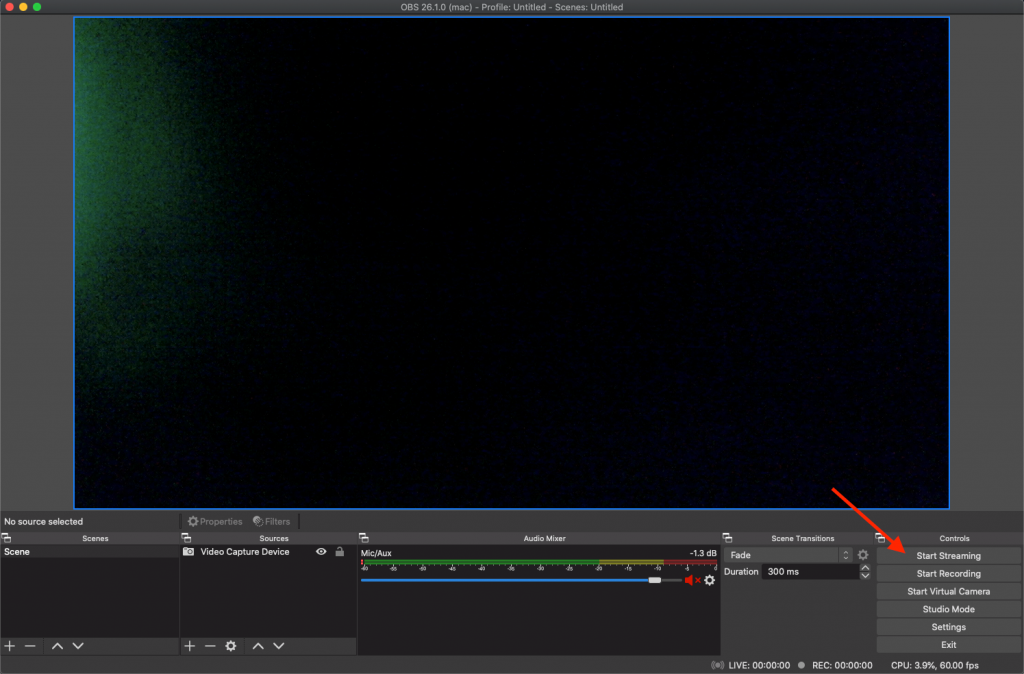
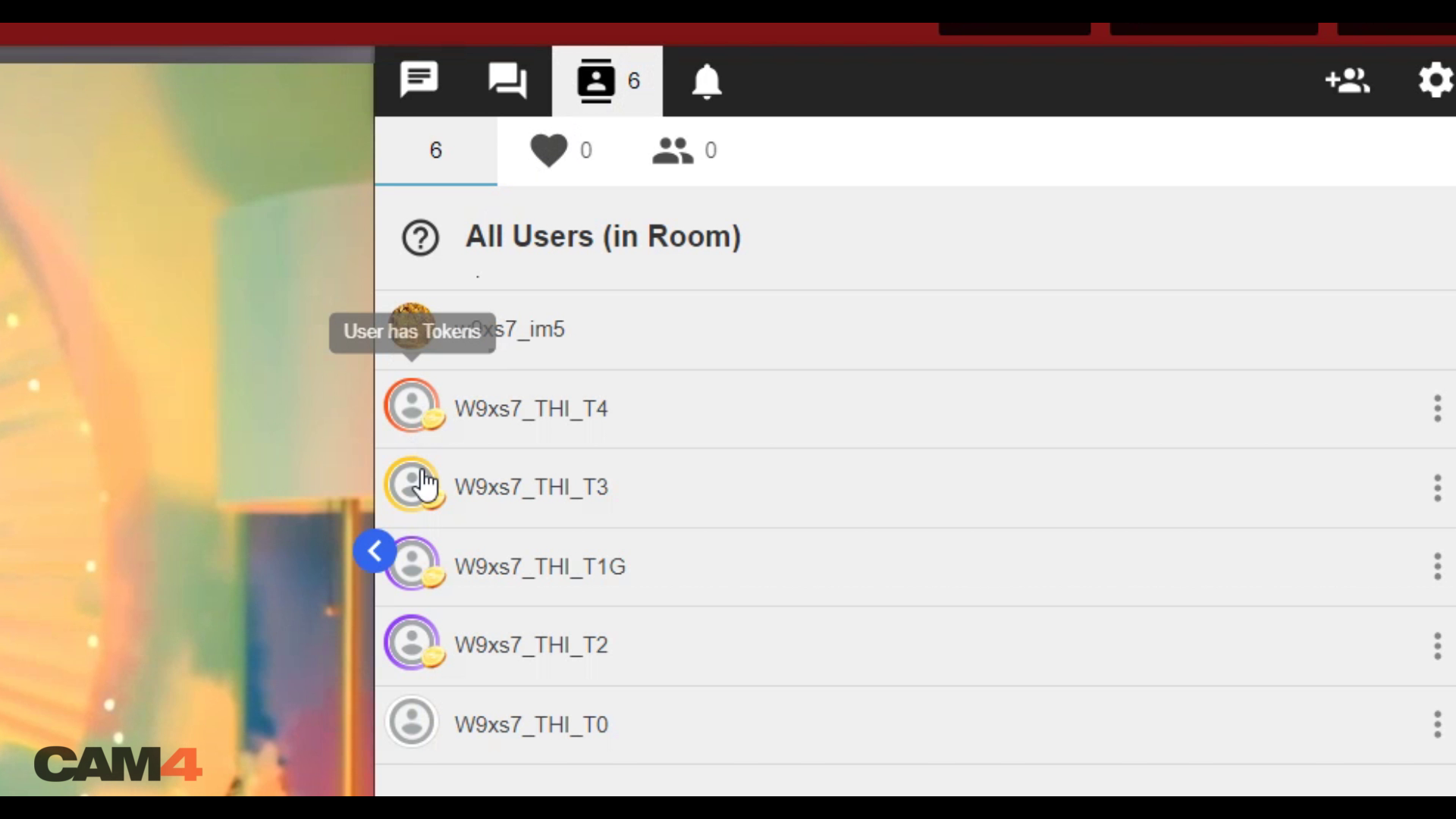
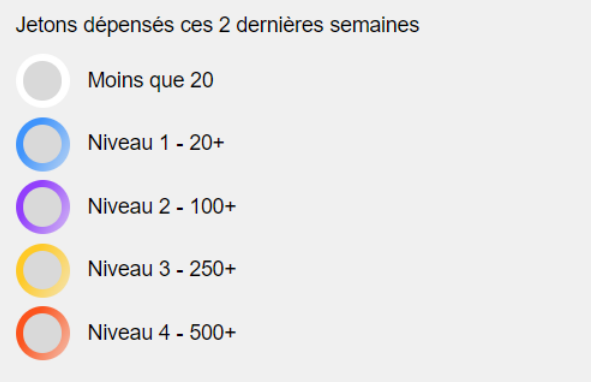
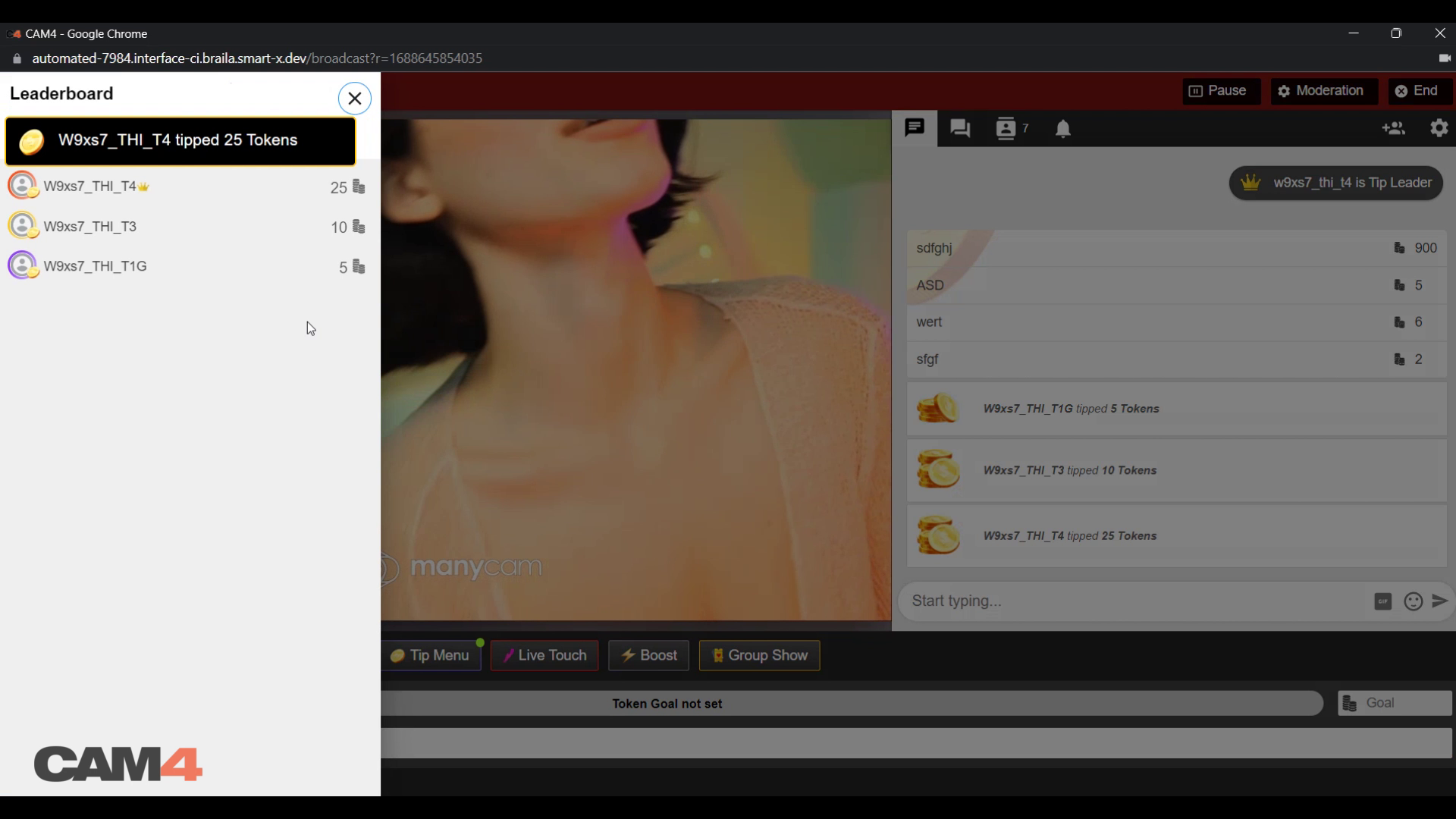
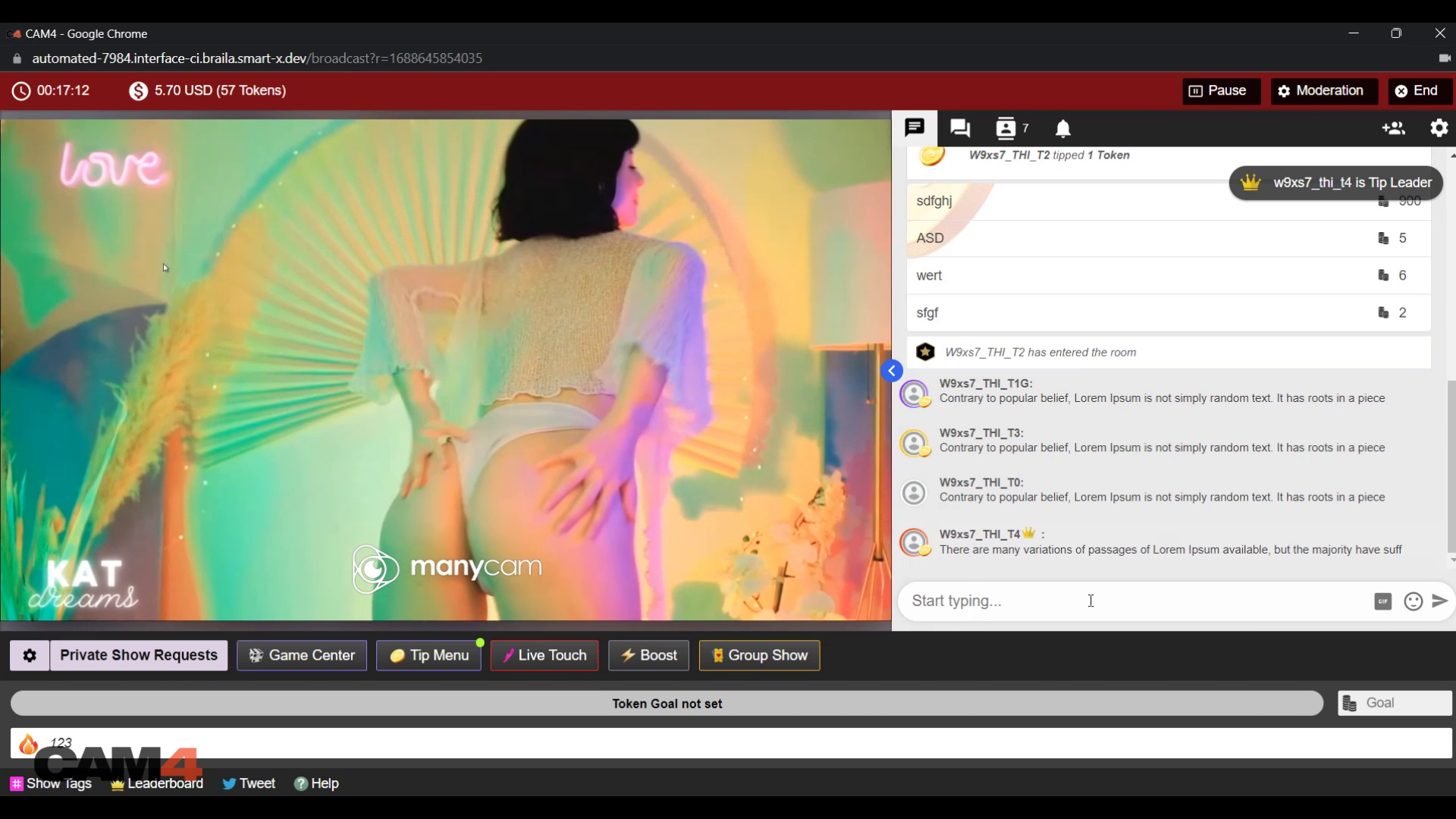
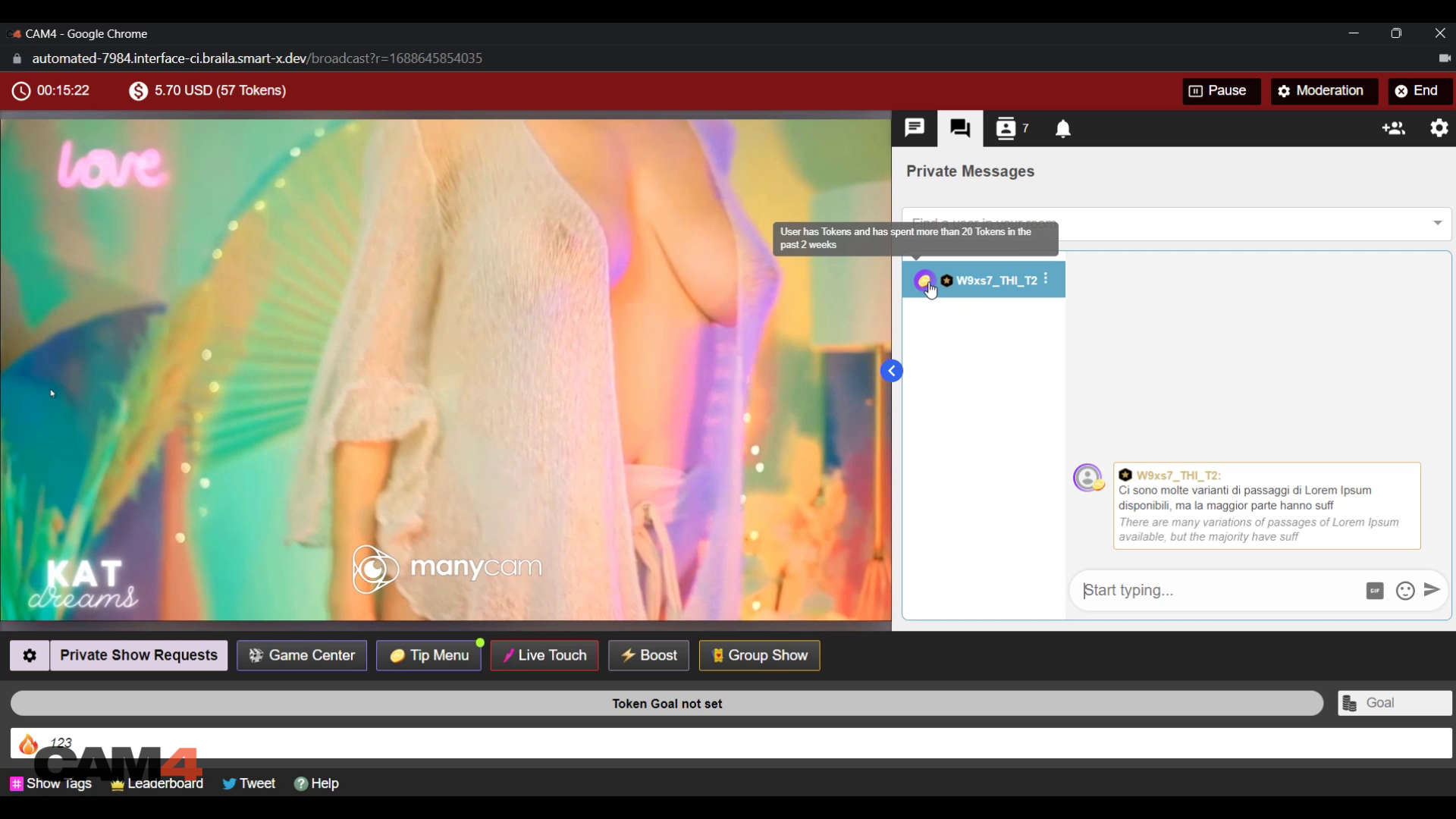
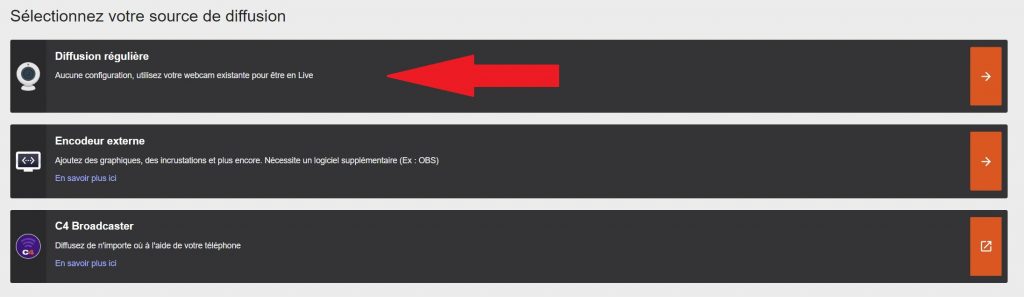
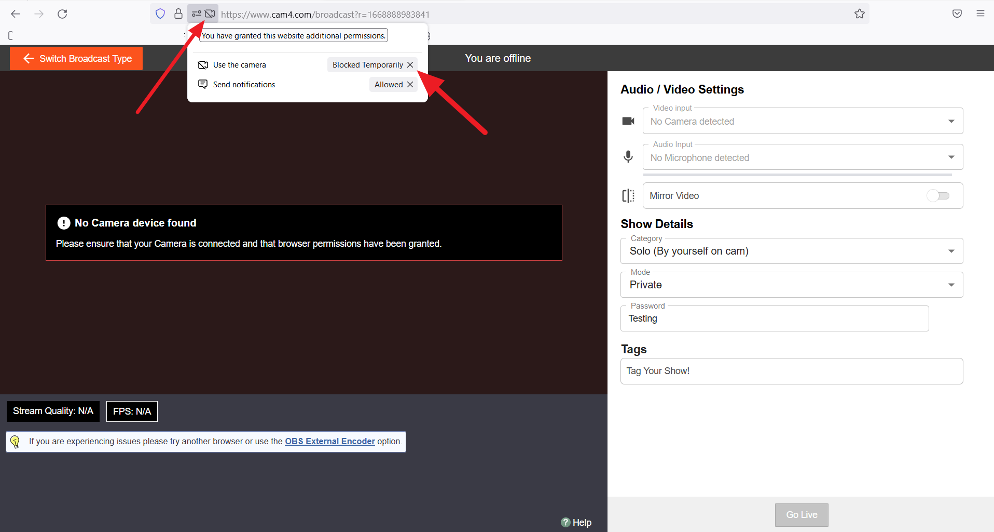
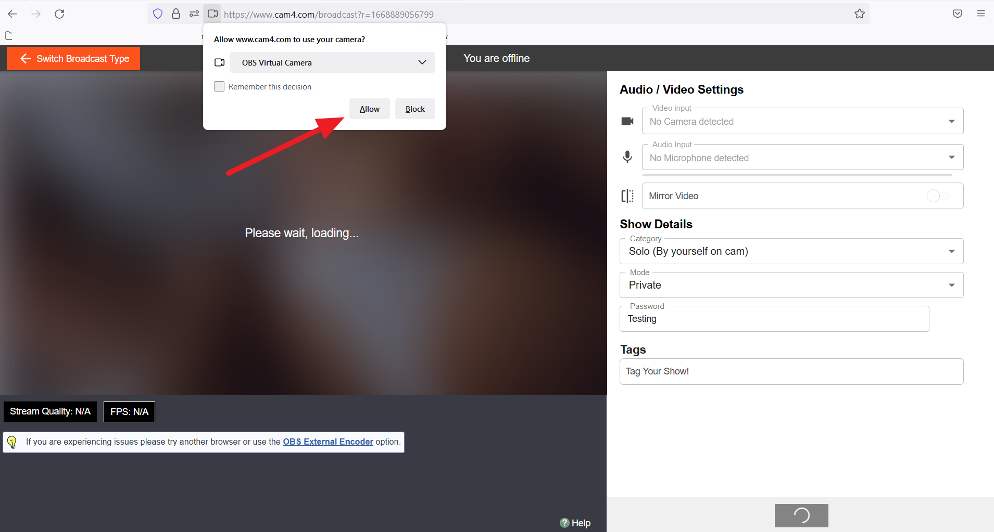
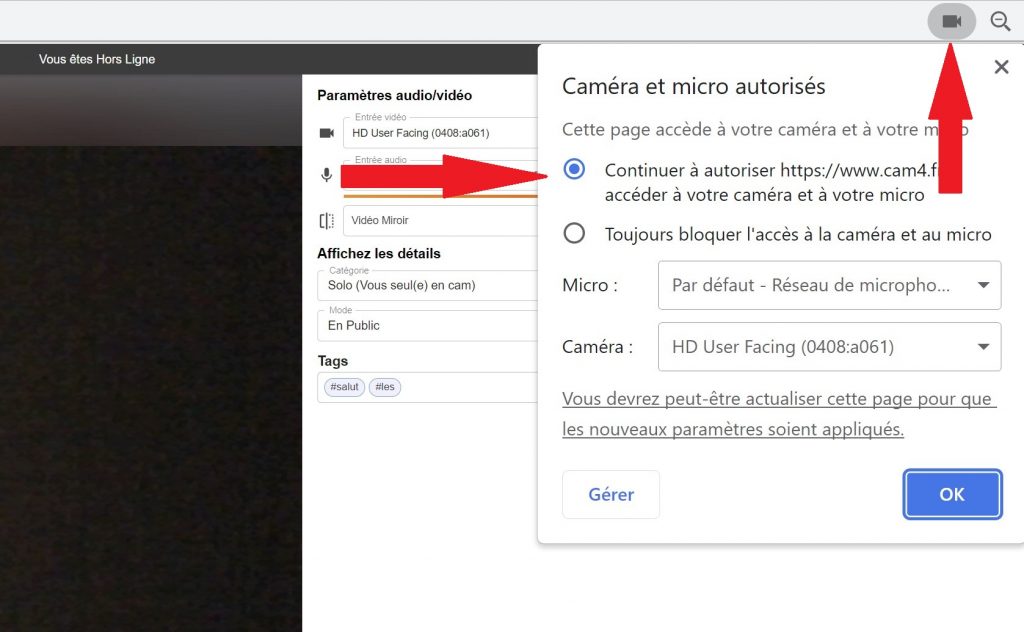
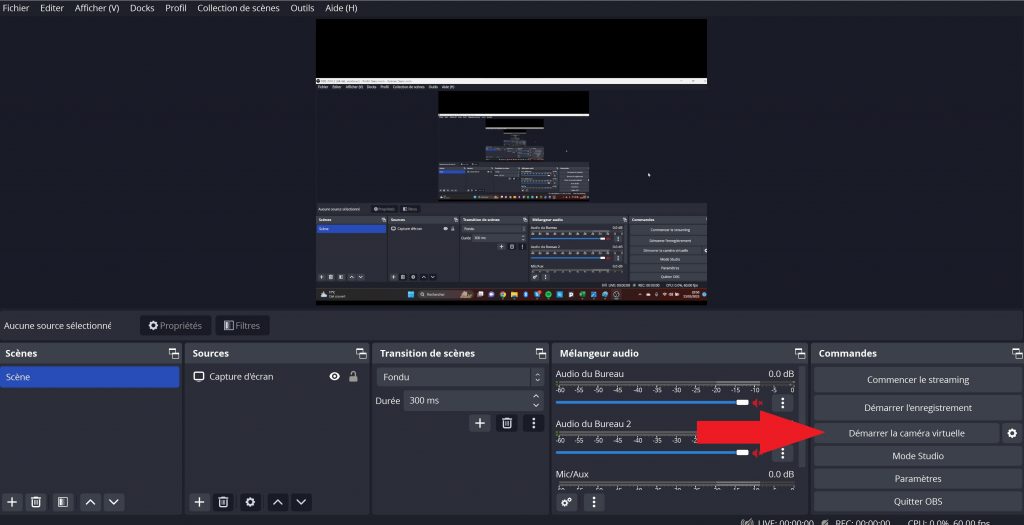
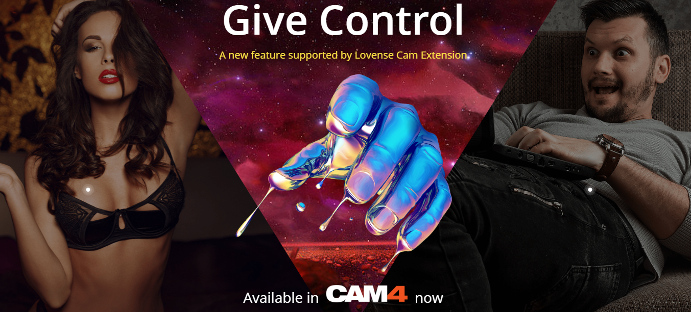
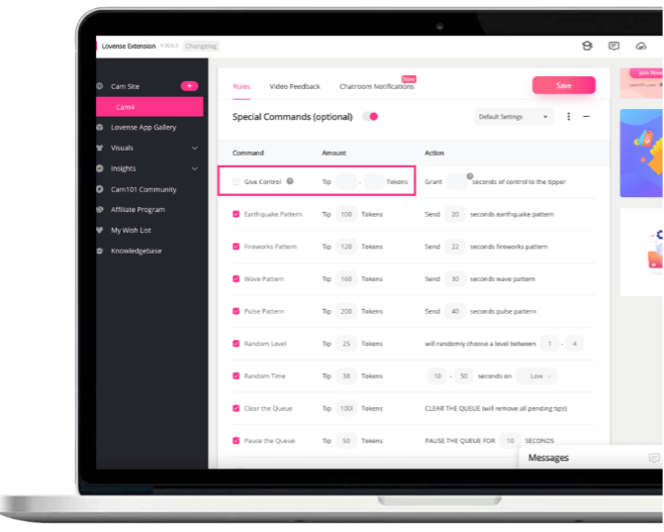
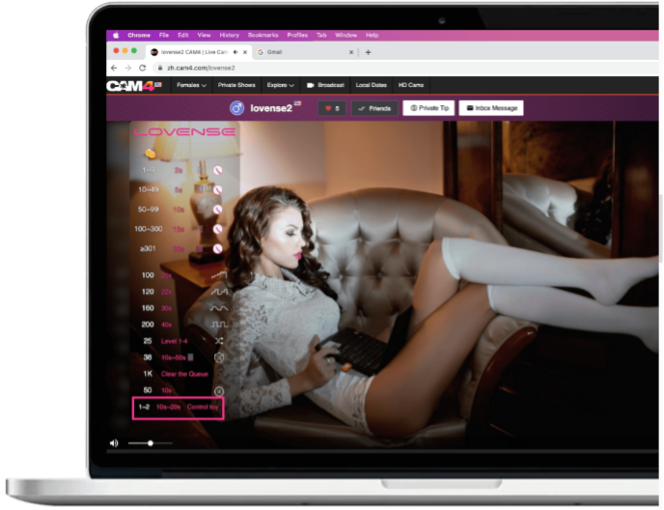
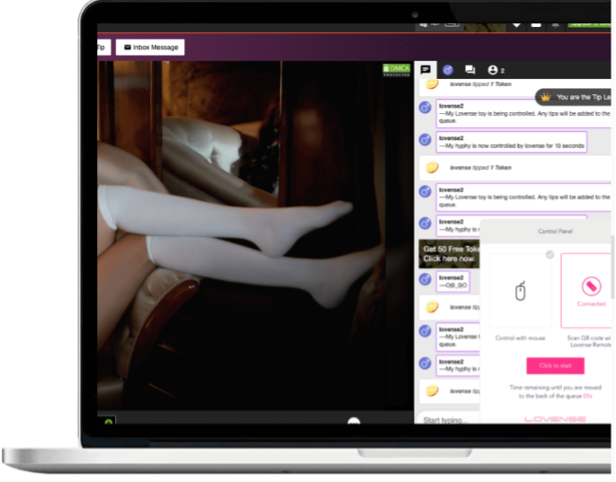





 Activer/désactiver le Lenses – Active ou désactive un Lenses actif
Activer/désactiver le Lenses – Active ou désactive un Lenses actif