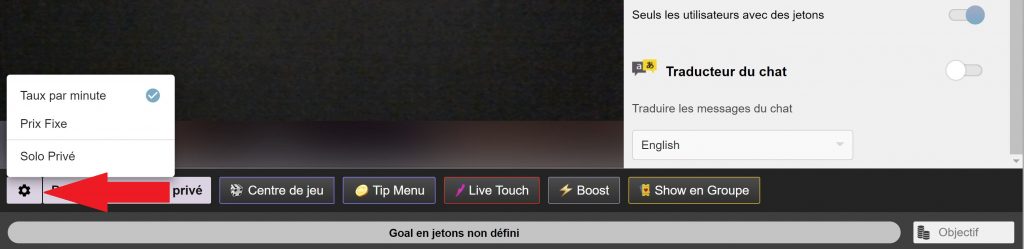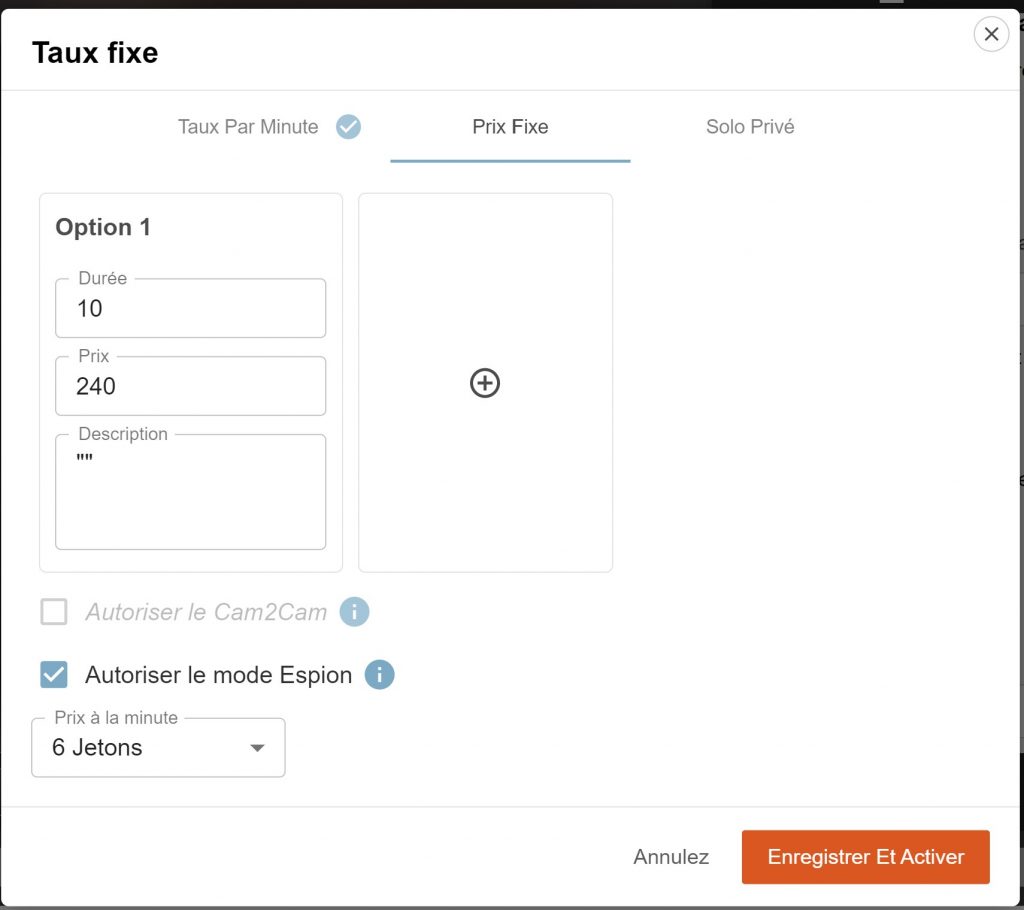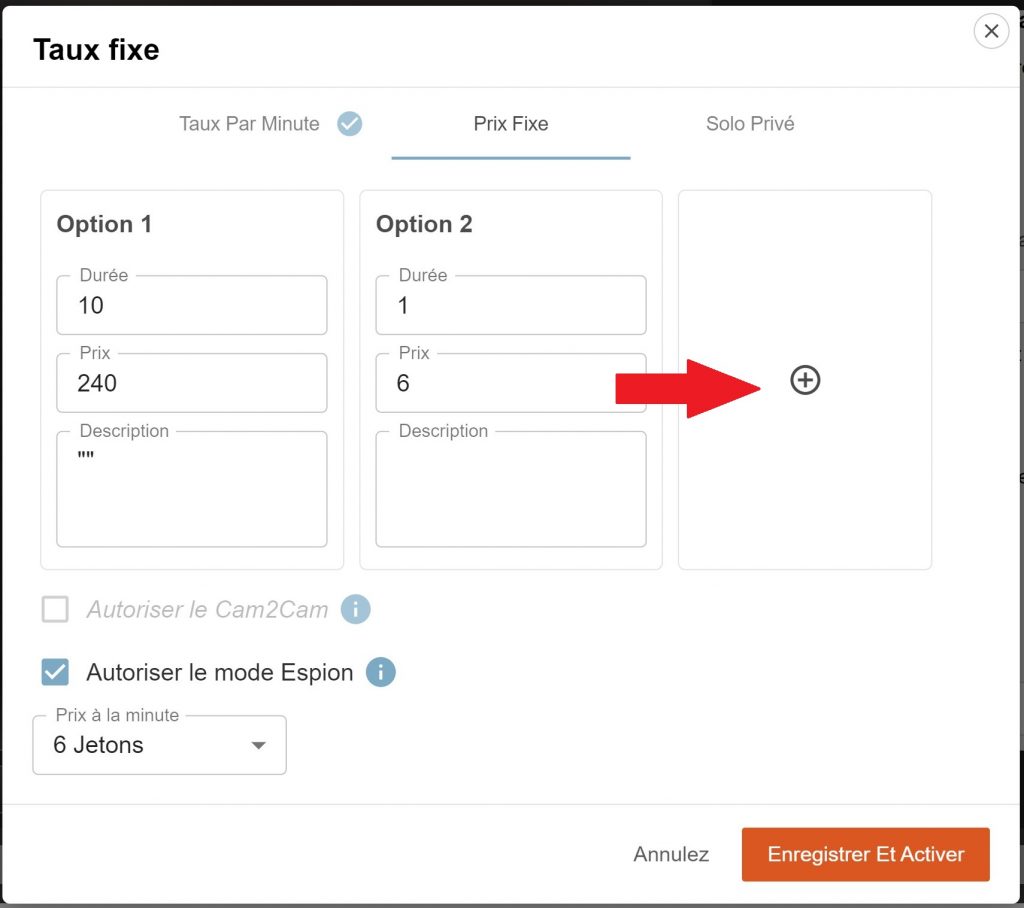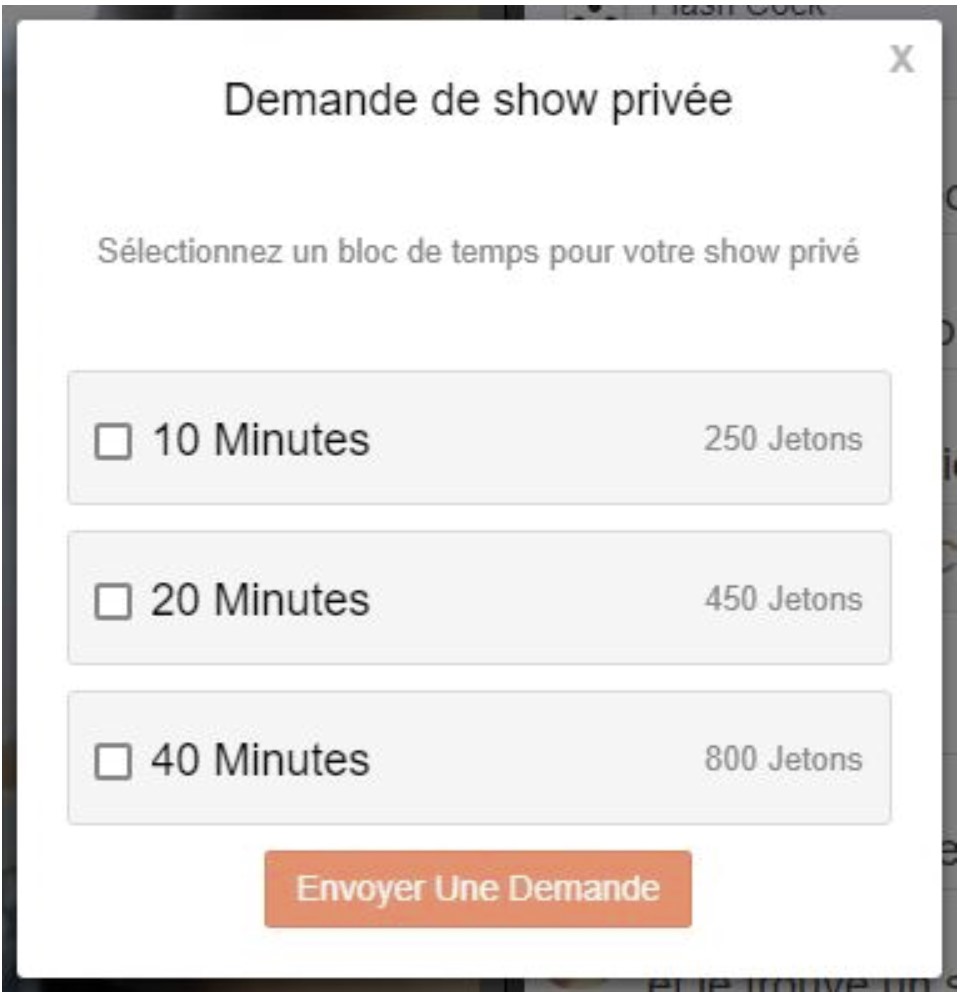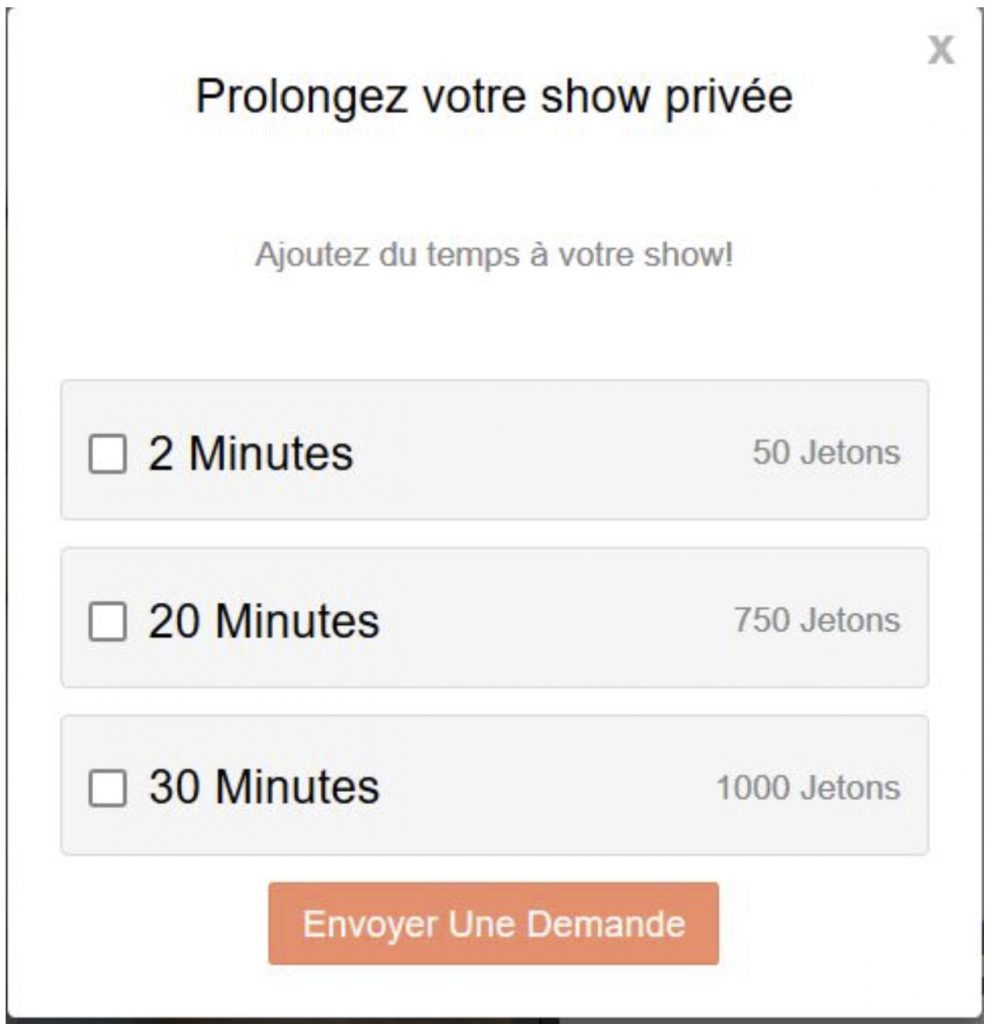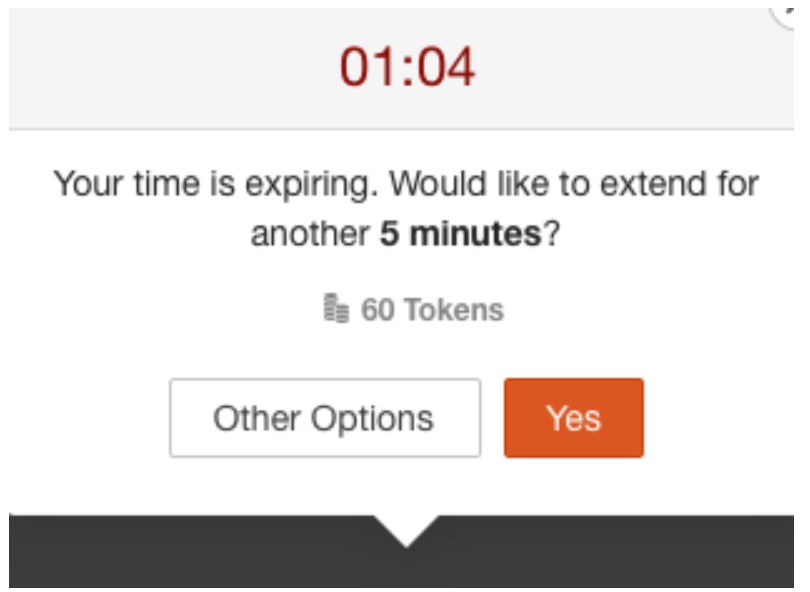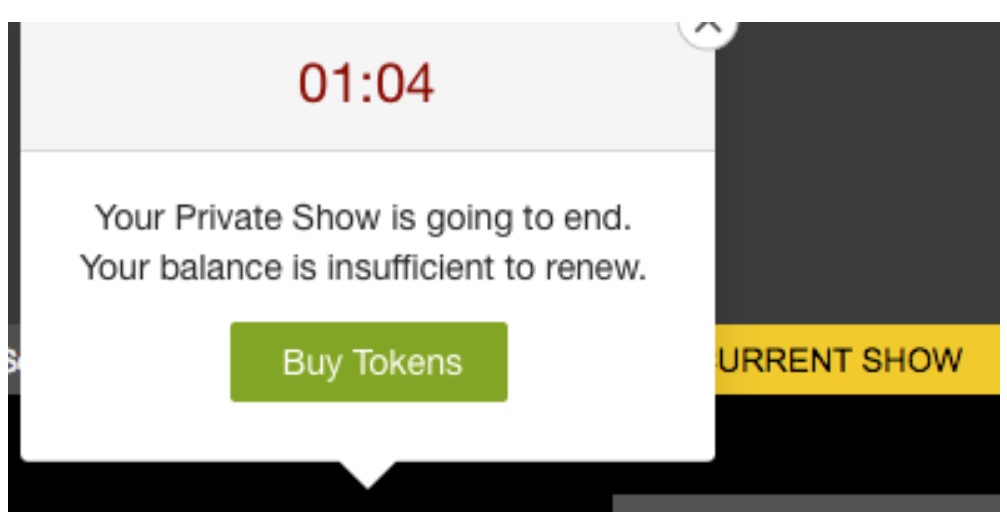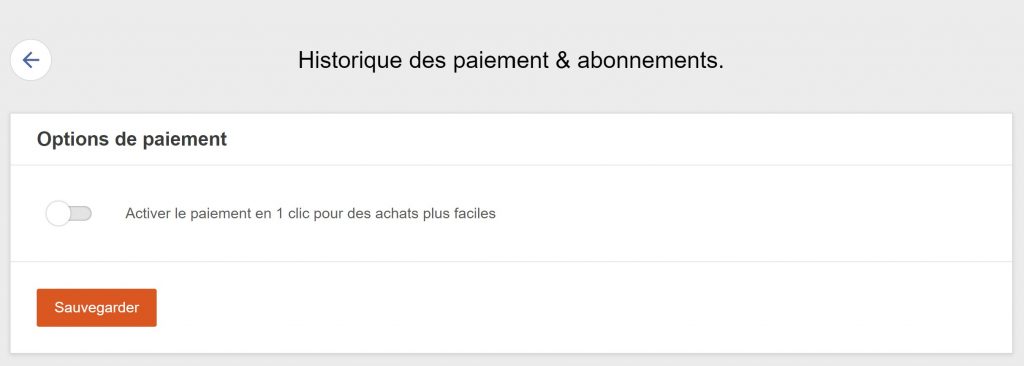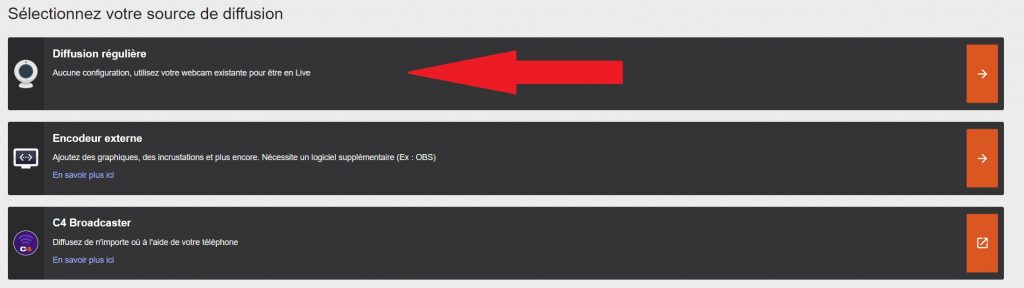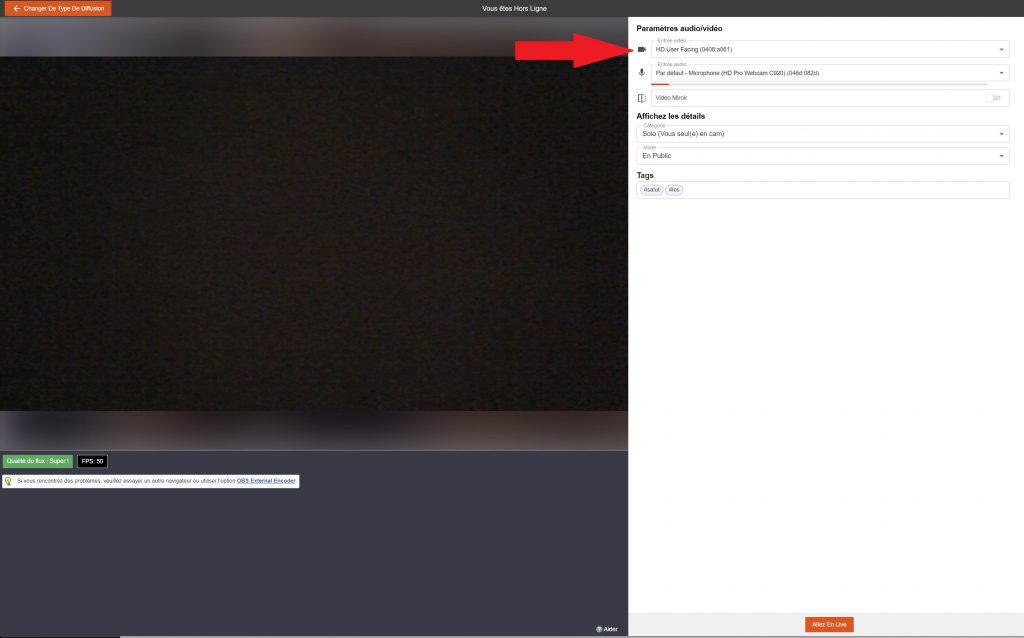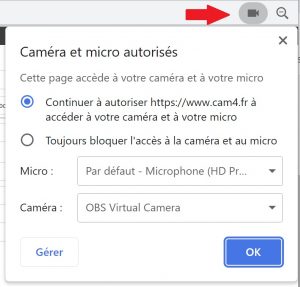Vous ne pouvez pas voir ou utiliser la configuration de votre caméra et de votre microphone lorsque vous choisissez le mode de diffusion régulière sur Cam4 ?
Veuillez vous assurer que vous êtes connecté à Cam4 et que vous pouvez accéder à l’onglet Diffusion régulière après avoir appuyé sur le bouton Diffusion
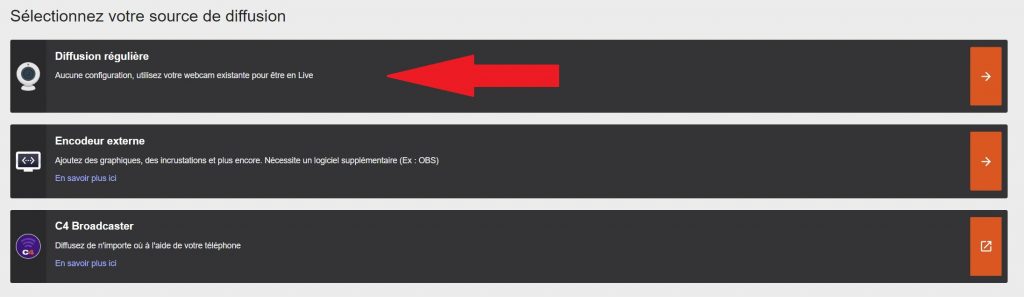
Je reçois un message indiquant que ma cam ou mon microphone est bloqué ou désactivé. Aucune caméra ou microphone n’apparaît sur ma fenêtre de diffusion CAM4.
La cam et/ou le microphone sont bloqués/désactivés dans votre navigateur. Veuillez les activer en cliquant sur le bouton X à côté de Bloqué temporairement (Firefox)
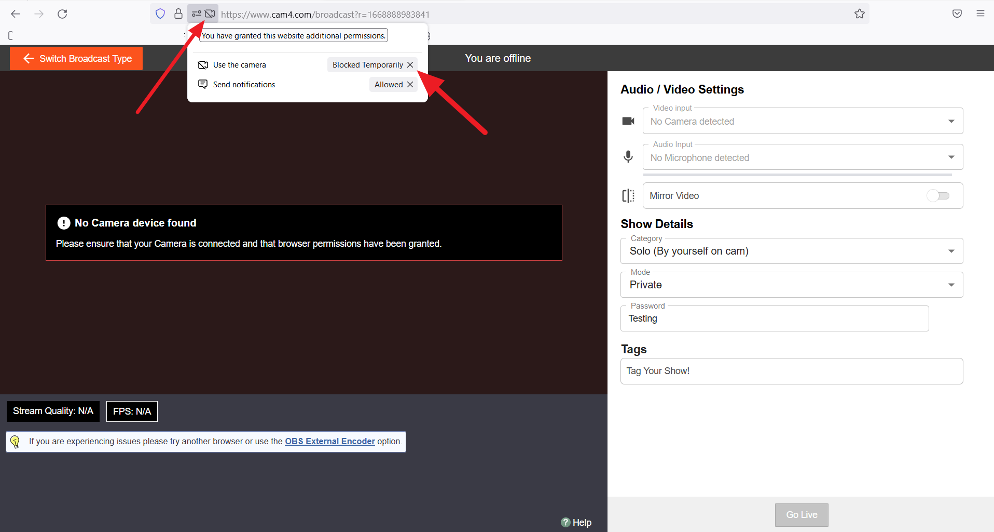
Ensuite, actualisez la fenêtre de votre navigateur Firefox, puis sélectionnez Autoriser dans l’invite contextuelle. La caméra que vous utilisez actuellement devrait être affichée dans cette fenêtre. Sinon, utilisez la flèche déroulante et sélectionnez-la.
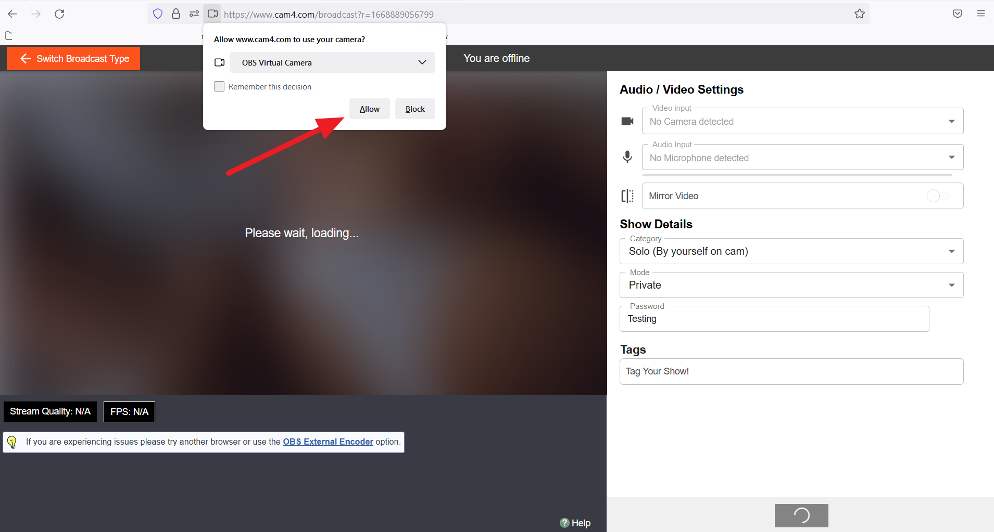
Si vous utilisez le navigateur Chrome pour diffuser, le processus est très similaire :
- Cliquez sur l’icône de la cam située dans le coin supérieur droit de votre fenêtre de diffusion, comme indiqué ci-dessous.
- Dans la fenêtre pop up, choisissez Continuer à autoriser Cam4 à accéder à votre caméra.
- La caméra que vous utilisez actuellement devrait être affichée dans cette fenêtre. Sinon, sélectionnez-le simplement à l’aide du menu déroulant
- Cliquez sur Terminé lorsque vous avez terminé et actualisez ou redémarrez Chrome
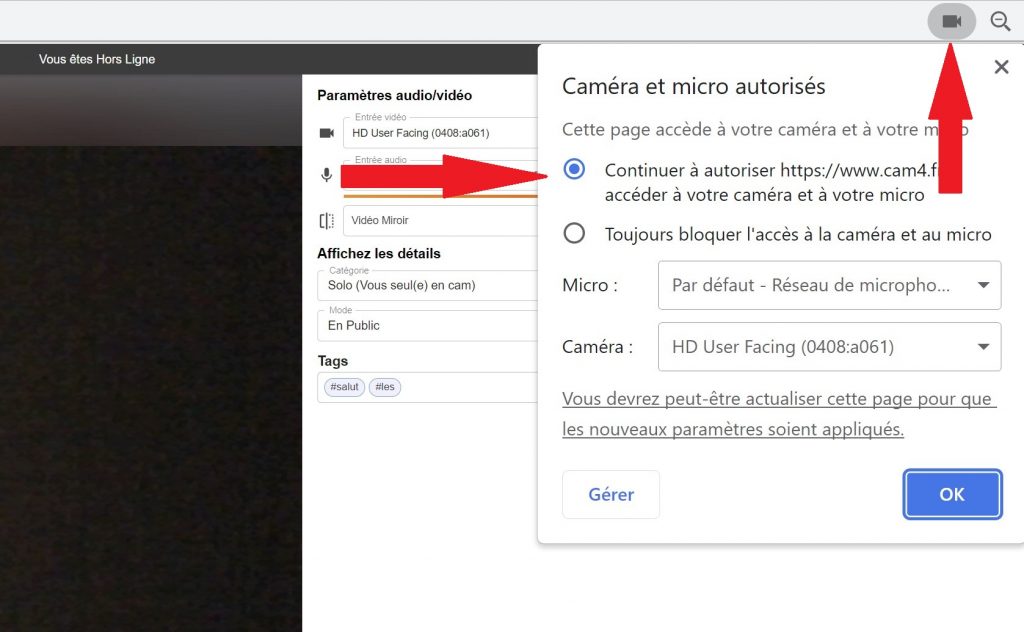
Utilisateurs d’Opera, veuillez consulter Managing Camera Access et Managing Microphone Access
Remarque : cela peut nécessiter un redémarrage du navigateur plutôt qu’une simple actualisation de la page, car tout onglet ouvert ou fenêtre de navigateur peut interférer avec le changement.
Votre caméra et/ou votre microphone peuvent également être utilisés par une autre application. Dans de nombreux cas, votre navigateur peut ne pas être en mesure d’y accéder directement s’ils sont déjà utilisés. Pour résoudre ce problème, veuillez fermer tous les autres onglets/navigateurs ou applications qui utilisent actuellement votre caméra
( Conseil : si l’indicateur d’utilisation de votre caméra est allumé avant d’atteindre le site Web de CAM4, cela indique généralement que quelque chose d’autre utilise votre caméra.)
Problèmes de streaming sur plusieurs plates-formes.
Certains peuvent rencontrer des problèmes en essayant de diffuser sur plusieurs plates-formes. Si cela pose problème, vous devrez créer une caméra virtuelle en n’utilisant qu’une seule caméra physique. L’option la plus courante consiste à utiliser l’option Caméra virtuelle dans OBS. Cela vous donnera une caméra supplémentaire répertoriée comme OBS Virtual Cam qui peut être sélectionnée de la même manière que celle mentionnée au début de cet article.
- Installez OBS Studio. Qui peut être téléchargé ici
- Ouvrez OBS Studio
- Sélectionnez Start Virtual Camera dans la fenêtre principal OBS
- Ouvrez votre navigateur et connectez-vous à Cam4
- Cliquez sur le bouton Diffuser et sélectionnez Streaming régulier
- Choisissez la caméra virtuelle OBS comme webcam.
- Vous n’avez pas besoin d’appuyer sur Start Streaming dans OBS
- Appuyez sur le bouton Diffusez sur Cam4 et commencez à diffuser
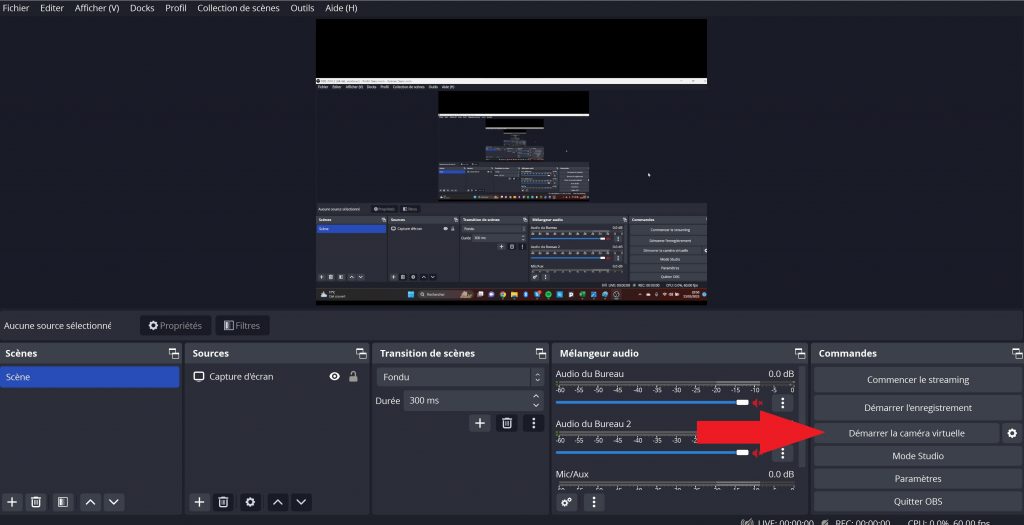

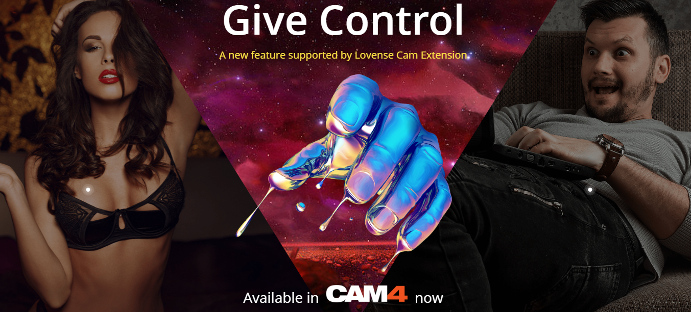
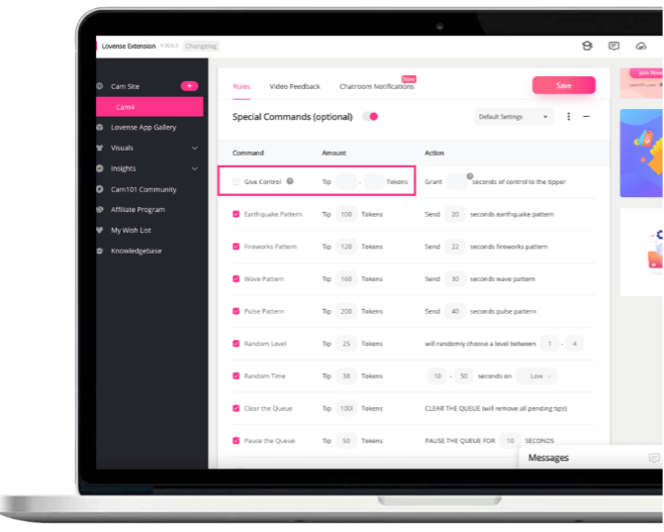
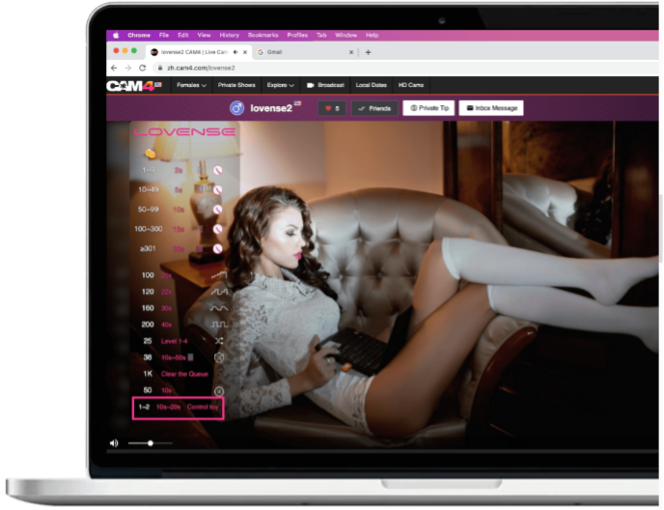
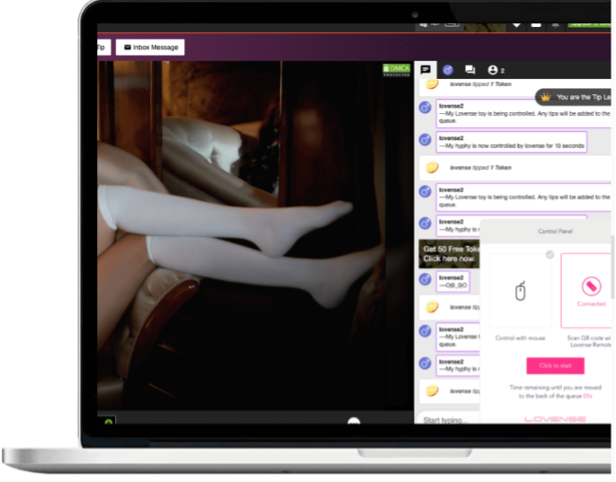





 Activer/désactiver le Lenses – Active ou désactive un Lenses actif
Activer/désactiver le Lenses – Active ou désactive un Lenses actif