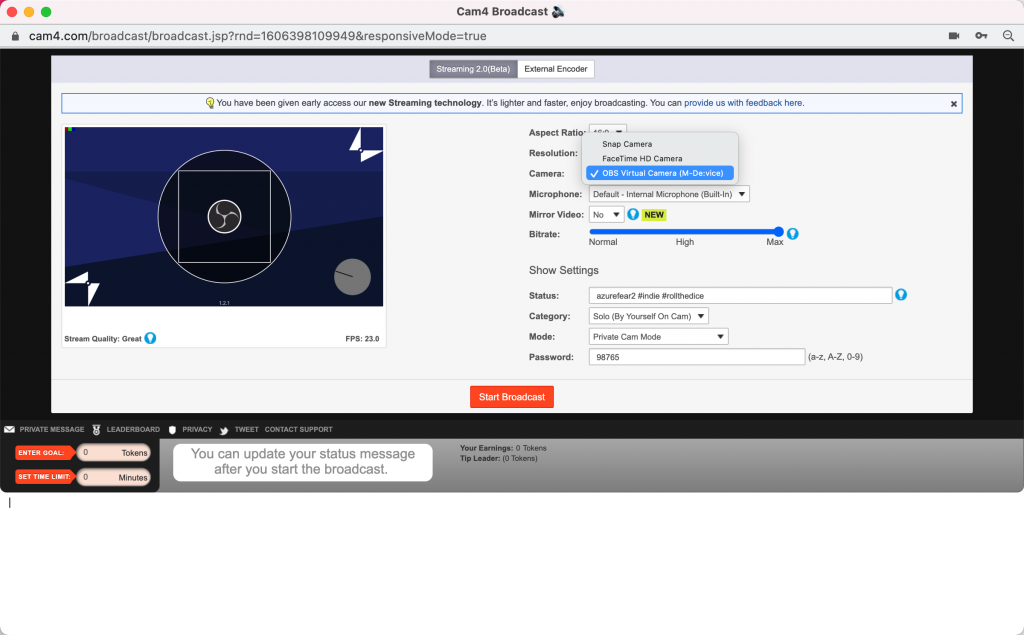¿No puedes usar la configuración de tu cámara o micrófono en CAM4
Streaming 2.0?
Asegúrate de iniciar sesión en Cam4 y accede a la pestaña Streaming 2.0 en tu ventana de transmisión
Recibo un mensaje que dice que mi cámara o micrófono están desactivados / No aparece ningún micrófono o cámara en mi pestaña de CAM4 Streaming 2.0.
- La cámara o micrófono están desactivados en tu navegador. Actívalos haciendo clic en el botón «Permitir» junto a la barra de direcciones/URL para permitir que la cámara acceda a la página – Selecciona continuar permitiendo / Permitir –> y después actualiza la página.
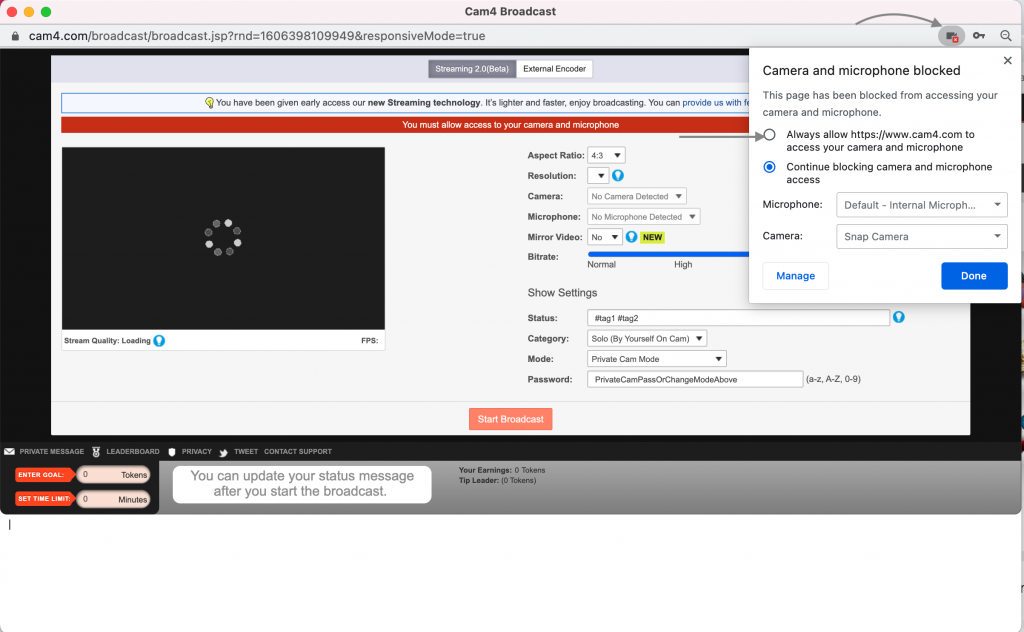
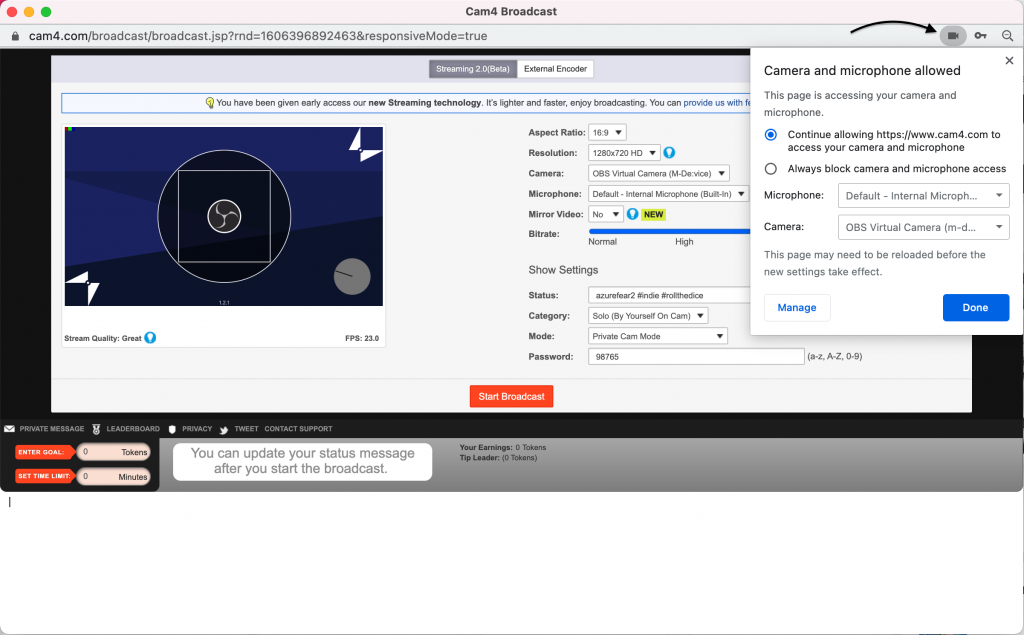
o en las opciones de navegador
Atención: puede que esto requiera reiniciar el navegador en lugar de simplemente actualizar ya que puede que otras pestañas del navegador interfieran con este cambio.
Tu cámara y/o micrófono pueden estar en uso por otra aplicación. En muchoas casos, puede que tu navegador no pueda acceder a ellos directamente si ya están en uso. Para solucionar esto, cierra otras pestañas/navegadores o aplicaciones que puedan estar usando tu cámara actualmente.
(Consejo: si el indicador de uso de tu cámara está encendido antes de acceder a CAM4 eso indica que otra aplicación está usando la cámara)
Problemas al transmitir en más de una página.
Puedes tener problemas al intentar transmitir en múltiples plataformas usando streaming 2.0. Si esto es un problema, tendrás que crear una cam virtual si solo estás usando una webcam física. La opción más común es la combinación de OBS + el plugin de navegador OBS. Esto te dará una webcam adicional en la lista de cams a seleccionar en la cam virtual OBS
-
- Instala OBS Studio. Se puede descargar aqui, y las instrucciones para la configuración automática las puedes encontrar aqui
- Instala OBS Virtual cam según tu plataforma. Windows, Mac, Linux. Ten en cuenta que si usas Windows tendrás que reiniciar el sistema para completar la instalación.
- Abre OBS Studio
- Selecciona Tools / VirtualCam en la ventana principal de OBS
- Pulsa el botón Start y cierra el diálogo
- Abre tu navegador y elige OBS-Camera como tu webcam.
- No necesitas pulsar Start Streaming en OBS, pero deberás tener los ajustes adecuados para fuentes en OBS ( Cámara y Micrófono)
- Empueza a Transmitir en CAM4 usando Streaming 2.0 o la pestaña de Codificador Externo.