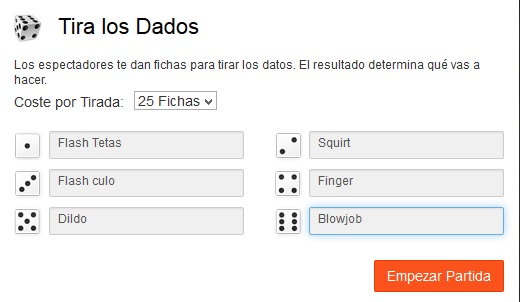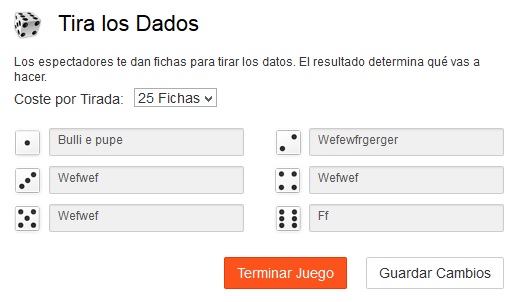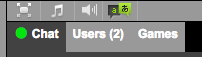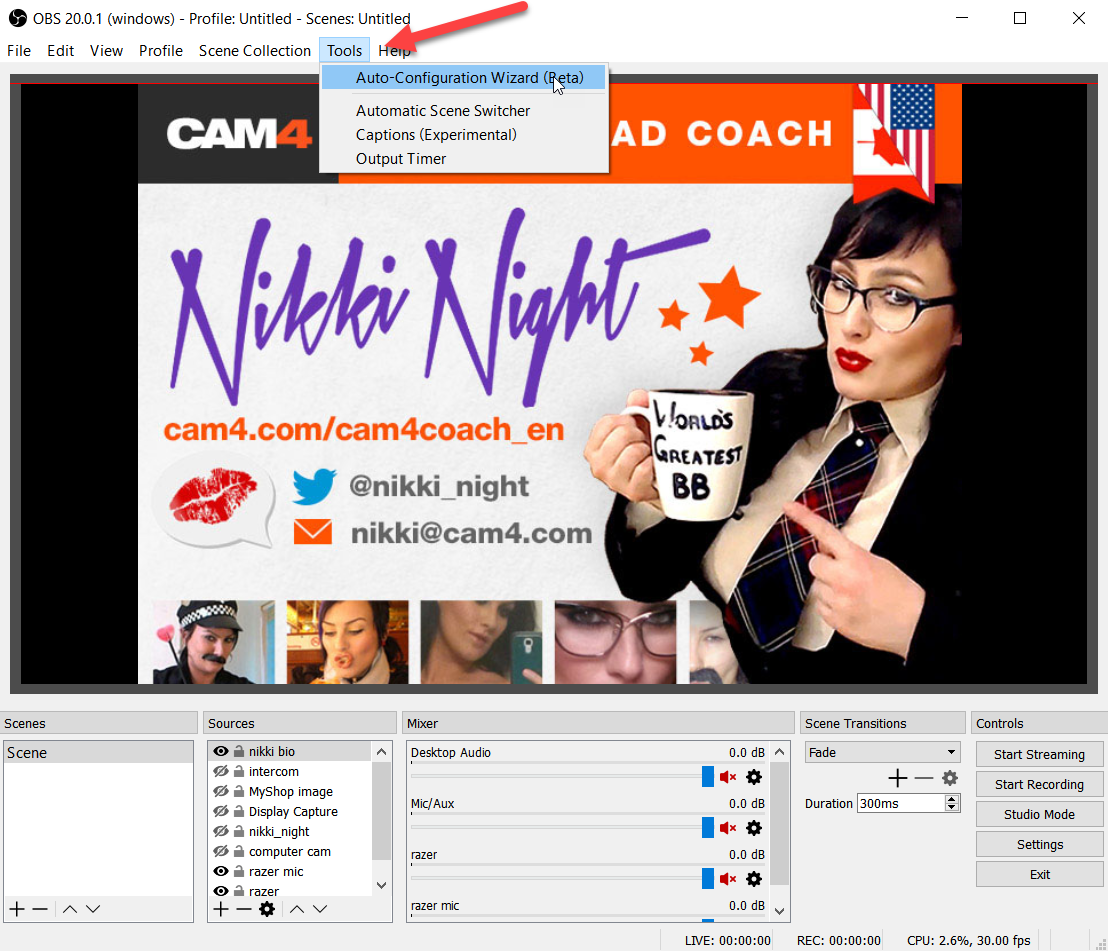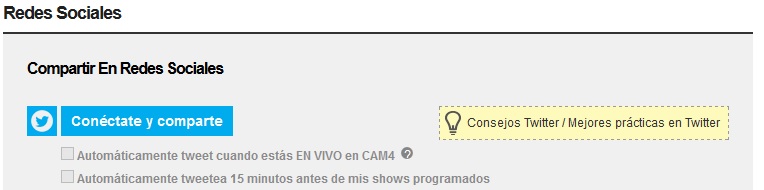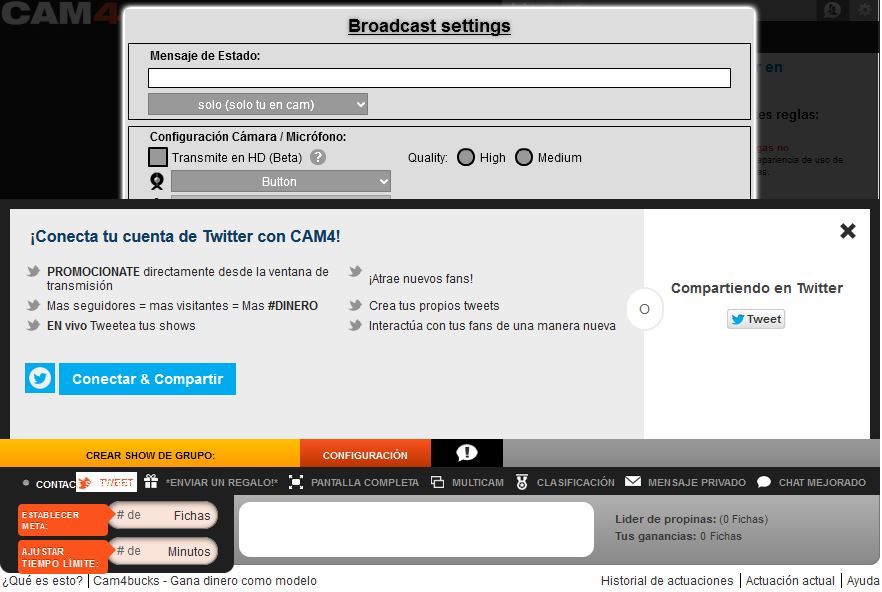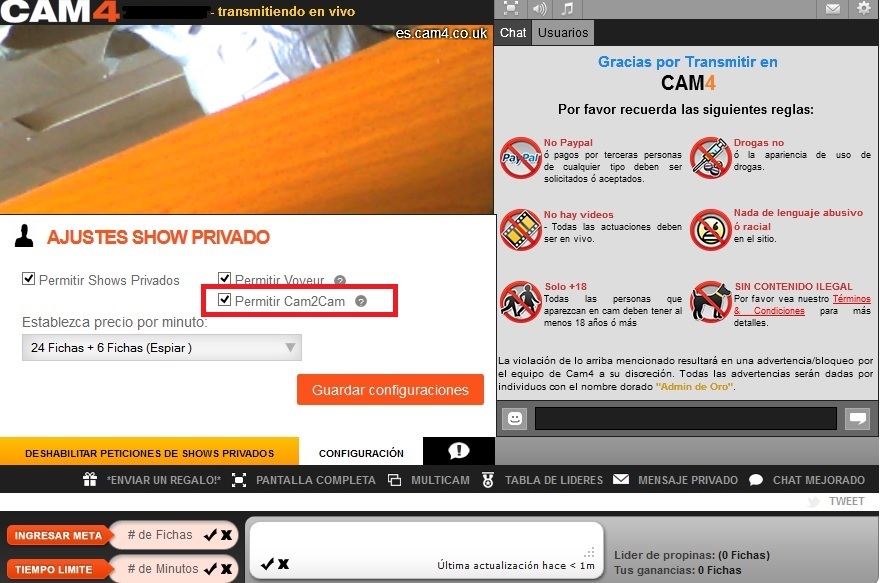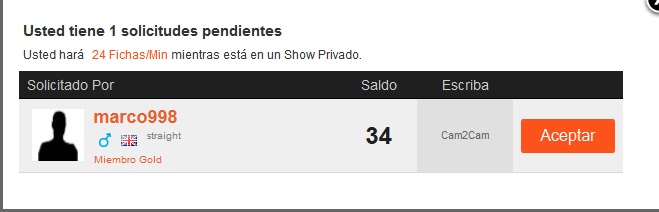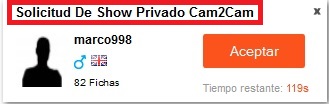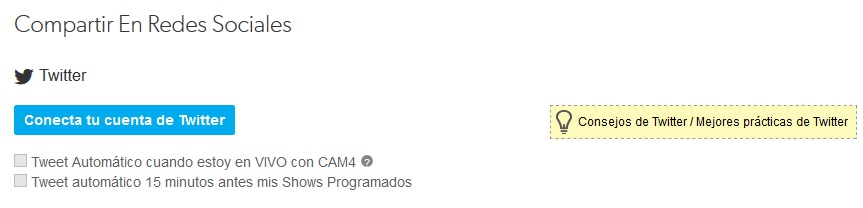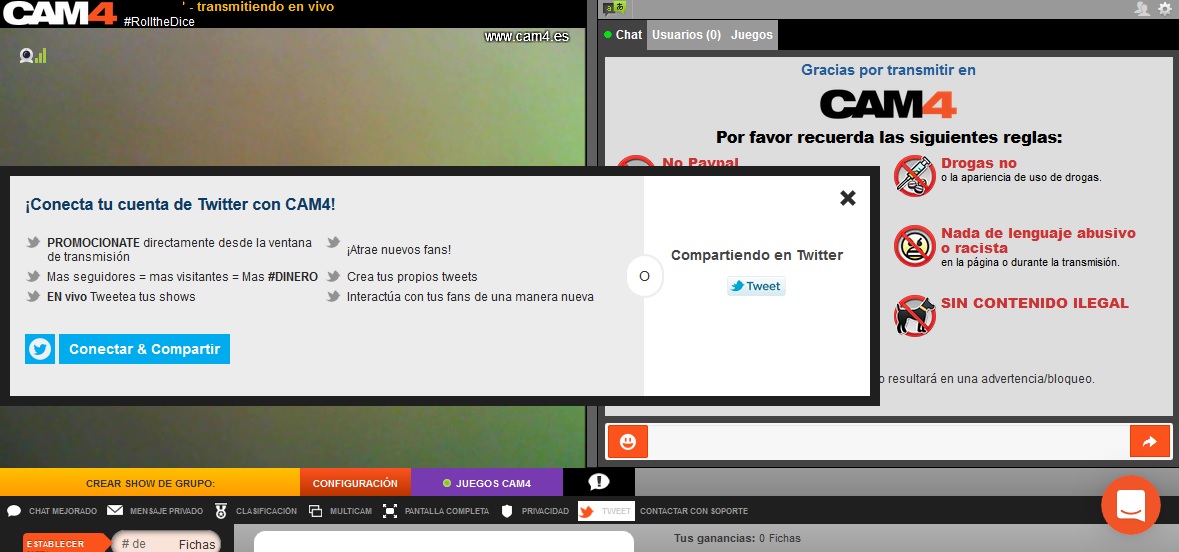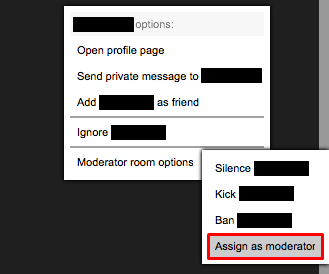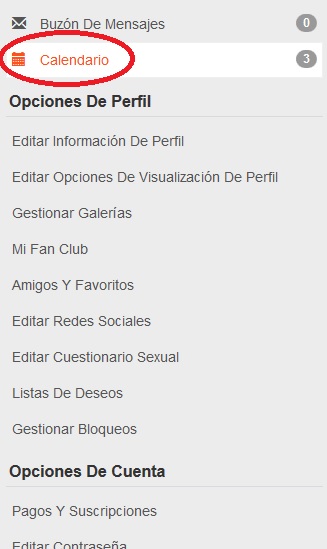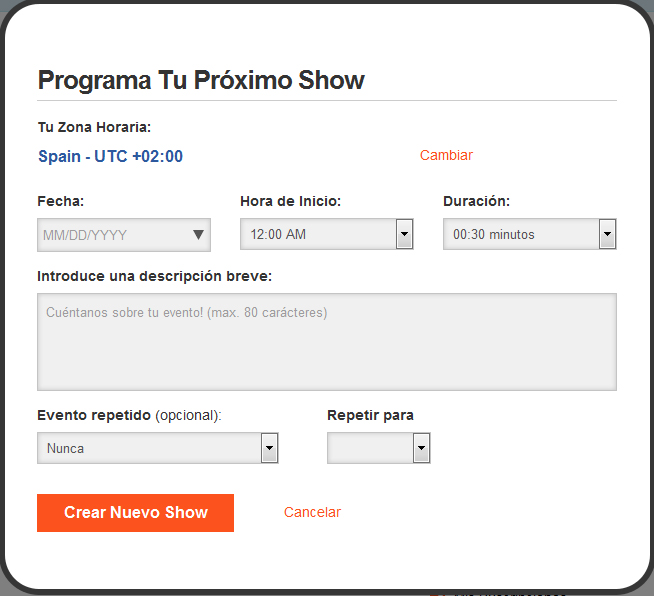Obtén más visitantes y gestiona mejor tu tiempo con la función de Calendario de Transmisiones. Tus fans podrán suscribirse a tu calendario, que les avisará un poco antes de comenzar tus transmisiones. Puedes programar los shows con 90 días de antelación y podrás tener un número ilimitado de suscriptores a tu calendario. ¡Es el modo perfecto de recibir más visitantes y propinas y crear espectación ante tus shows!
Inserta en el calendario hasta 5 transmisiones al dia ya sea tu intención la de hacer un pequeño show matinal como un show super sensual durante el fin de semana. Genera interés en tus visitantes describiendo lo que pueden esperar del show – ¿Show de aceite?, ¿Algún invitado especial’ – de esta manera todos hablarán de tu próxima transmisión y conseguirás más visitantes! Si quieres también puedes fijar tus metas con antelación para hacer saber a tus fans que es hora de hacerse con más fichas.
Explica a tus fans como suscribirse a tu calendario haciendo clic en el botón «Suscribir» en la parte superior derecha de tu cámara.
Aquí te explicamos como añadir transmisiones a tu calendario:
Accede a tu cuenta CAM4 con tu nombre de usuario y contraseña.
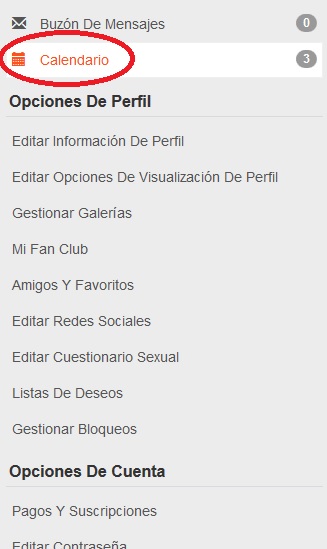
Abre «Mi Cuenta» desde el link de la parte superior derecha de la pantalla (engranaje) y después haz clic en «Calendario» en el menú de la izquierda. Haz clic en «Programación de show» (botón azul a la derecha, debajo del calendario) para que se abra esta ventana:
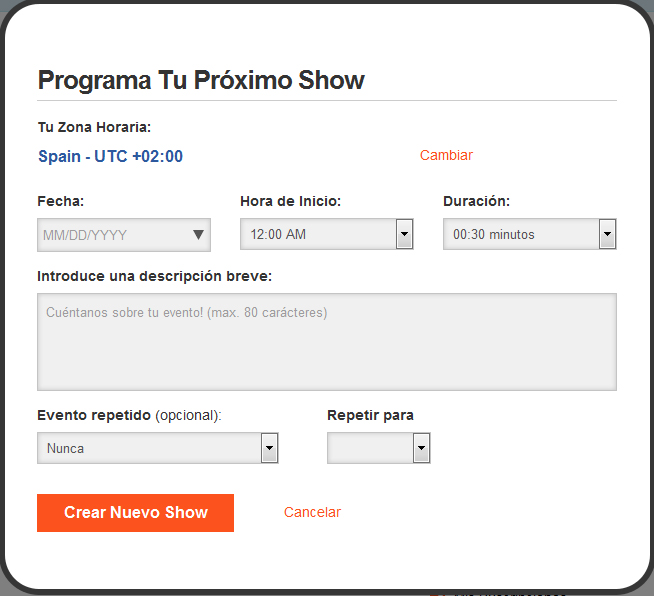
1 – Zona horaria – puedes modificar tu zona horaria en la opción de Editar información de perfil.
2 – Fecha – elige la fecha en la que quieres programar tu show en vivo
3 – Hora de inicio – elige la hora a la que empezarás la transmisión
4 – Duración – Elige cuanto tiempo durará tu show
5 – Introduce una descripción breve – describe brevemente lo que piensas hacer durante el show, o una invitación a verlo… da rienda suelta a tu creatividad, sin superar los 100 caracteres.
Finalmente haz clic en «Crear nuevo show» para insertar la tranmisión en tu calendario.
Para gestionar tu calendario haz clic en el icono del calendario junto a tu nombre de usuario en el recuadro de iniciar sesión en la parte superior derecha de la página. Desde aquí podrás ver las transmisiones que has programado, modificar el calendario o añadir nuevas transmisiones.
FAQ
¿Cuántos shows puedo programar en un día? Podrás programar hasta 5 shows el mismo día
¿Estaré obligad@ a hacer los shows que haya programado? Te animamos a mantener tu calendario actualizado y hacer cambios en los detalles de los próximos shows si no puedes transmitir en ese momento. Si no haces los shows que programes te arriesgas a decepcionar a tus fans, y eso puede hacer que pierdas suscriptores y propinas!
¿Cómo edito o cancelo un show programado? Para editar o borrar un show haz clic en el icono de editar show en el calendario
¿Cómo exporto mi calendario de shows a Google Calendar/iCal/Outlook?
a. Accede a Cam4 con tu nombre de usuario y contraseña.
b. Haz clic en el icono de calendario o entra en Administrar programación de shows en Mi Cuenta
c. Debajo del calendario haz clic en el icono de la aplicación a la que quieras exportarlo
i. iCal
ii. Outlook
iii. Google Cal
d. Haz clic en «OK» para terminar de exportarlo y actualizar tu calendario.
¿Con cuánta antelación puedo programar un show? Puedes programarlos con hasta 90 dias de antelación.
¿Cómo cambio mi zona horaria? Para cambiar tu zona horaria al programar un show haz clic en la opción Editar Información de Perfil de Mi cuenta y selecciona la zona horaria en el menú.
![]()