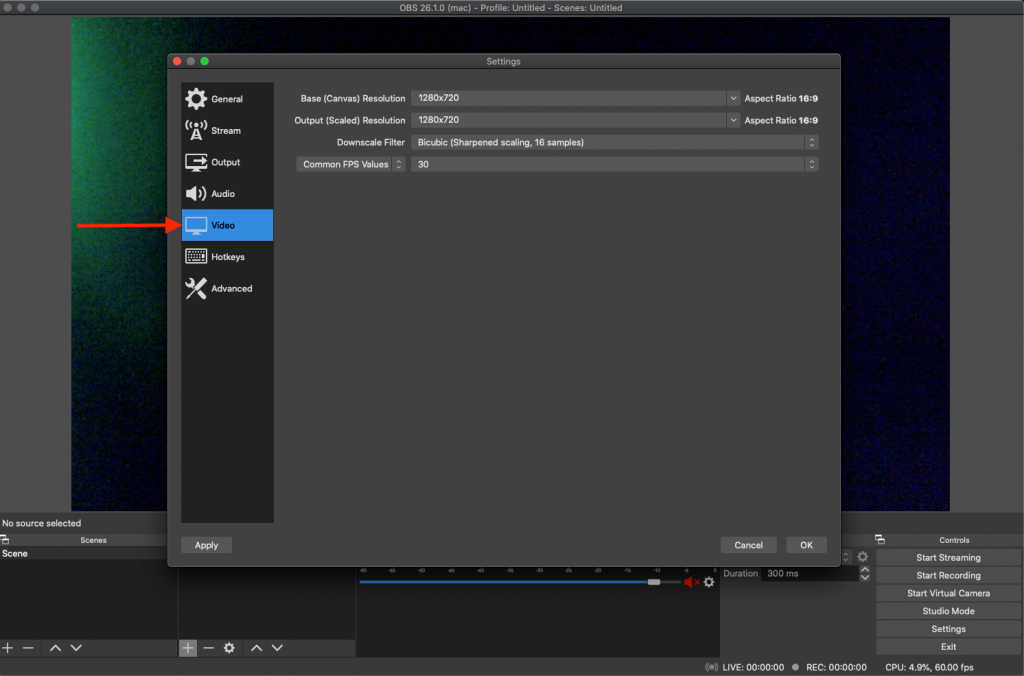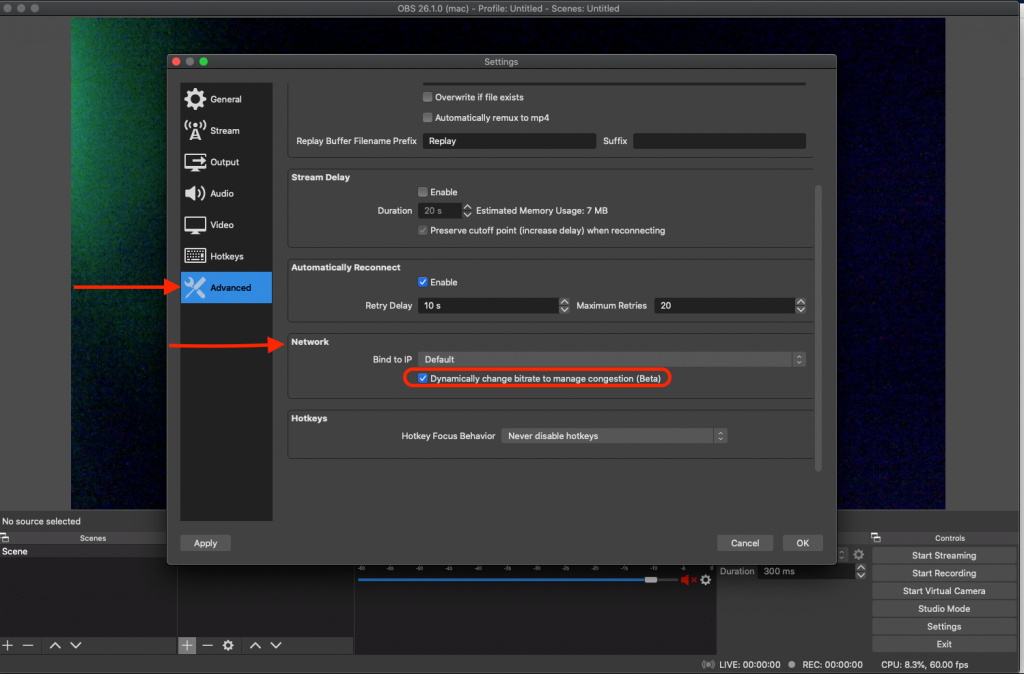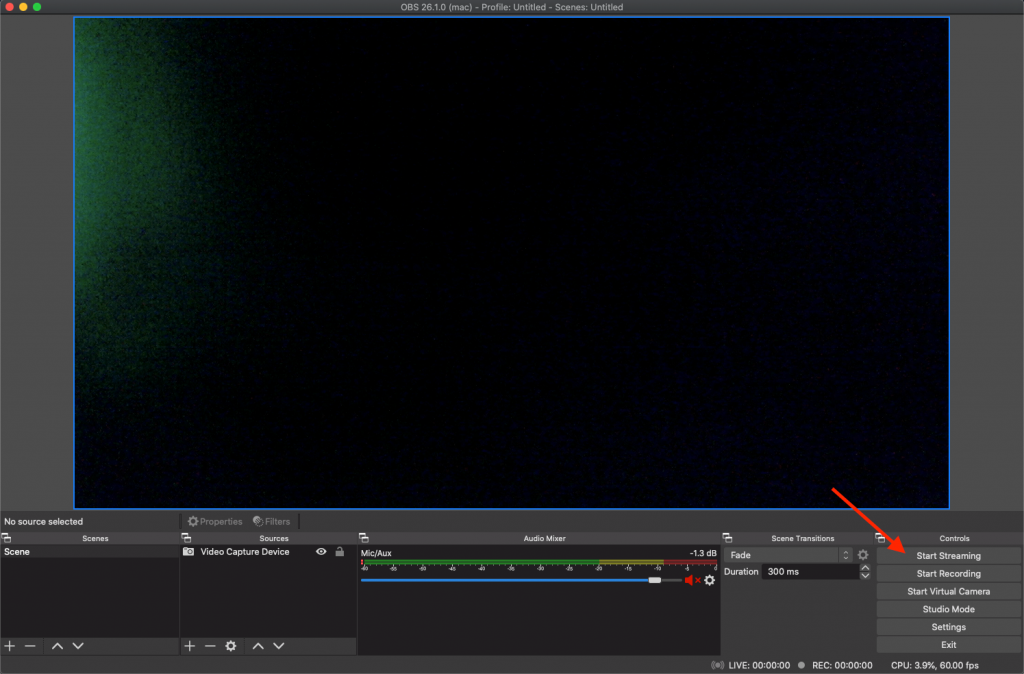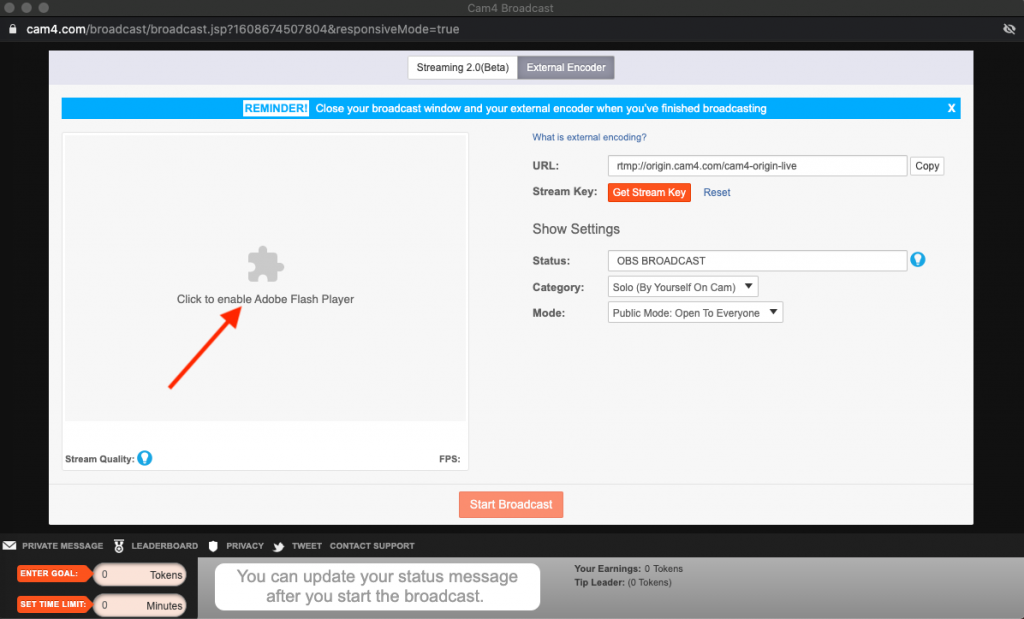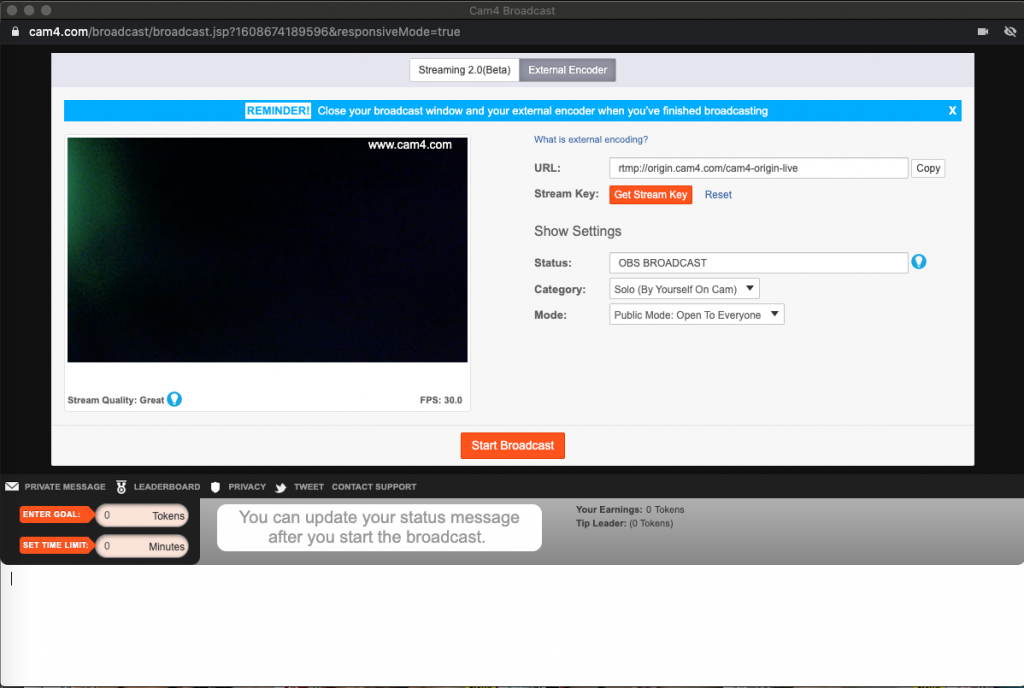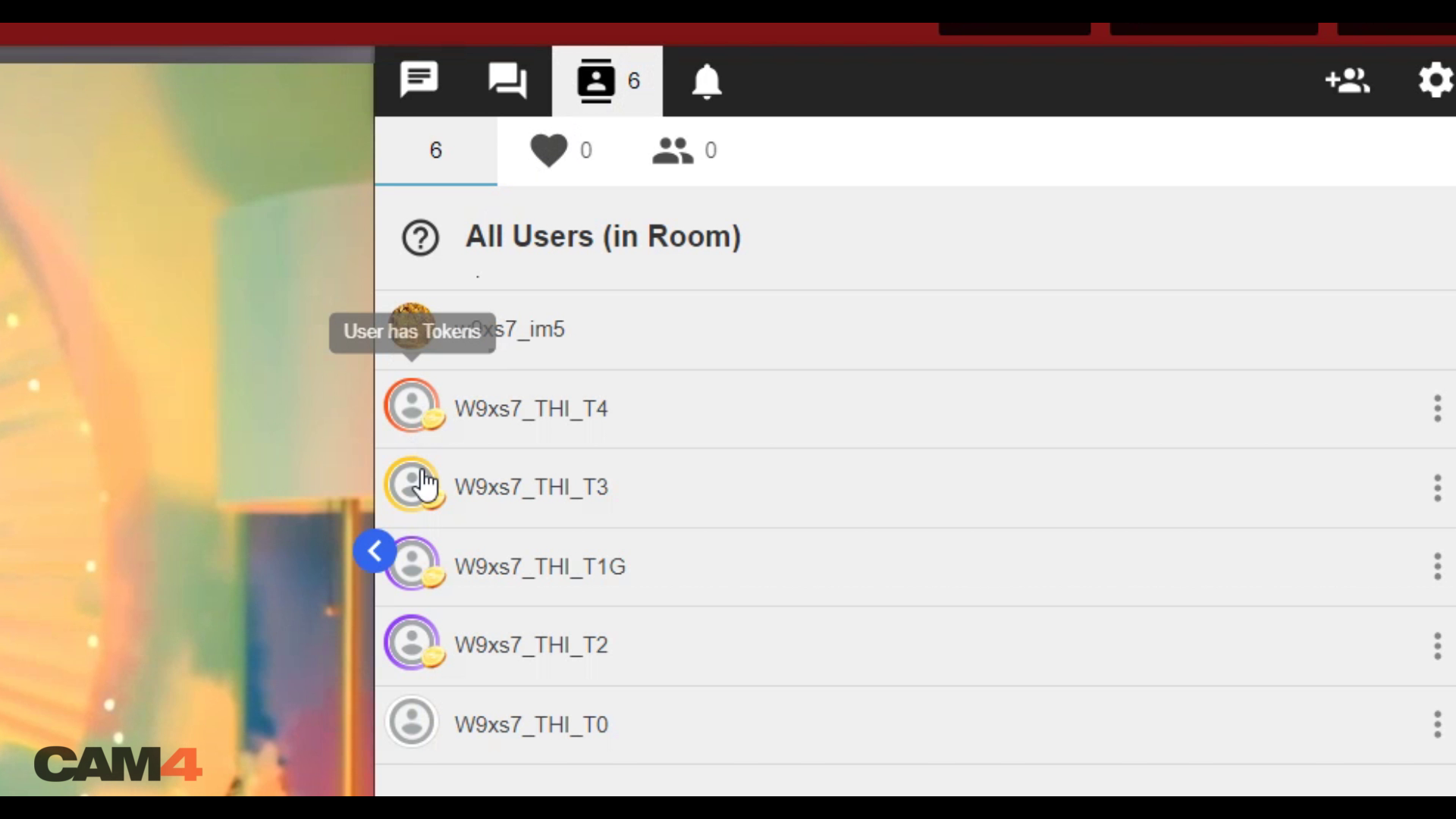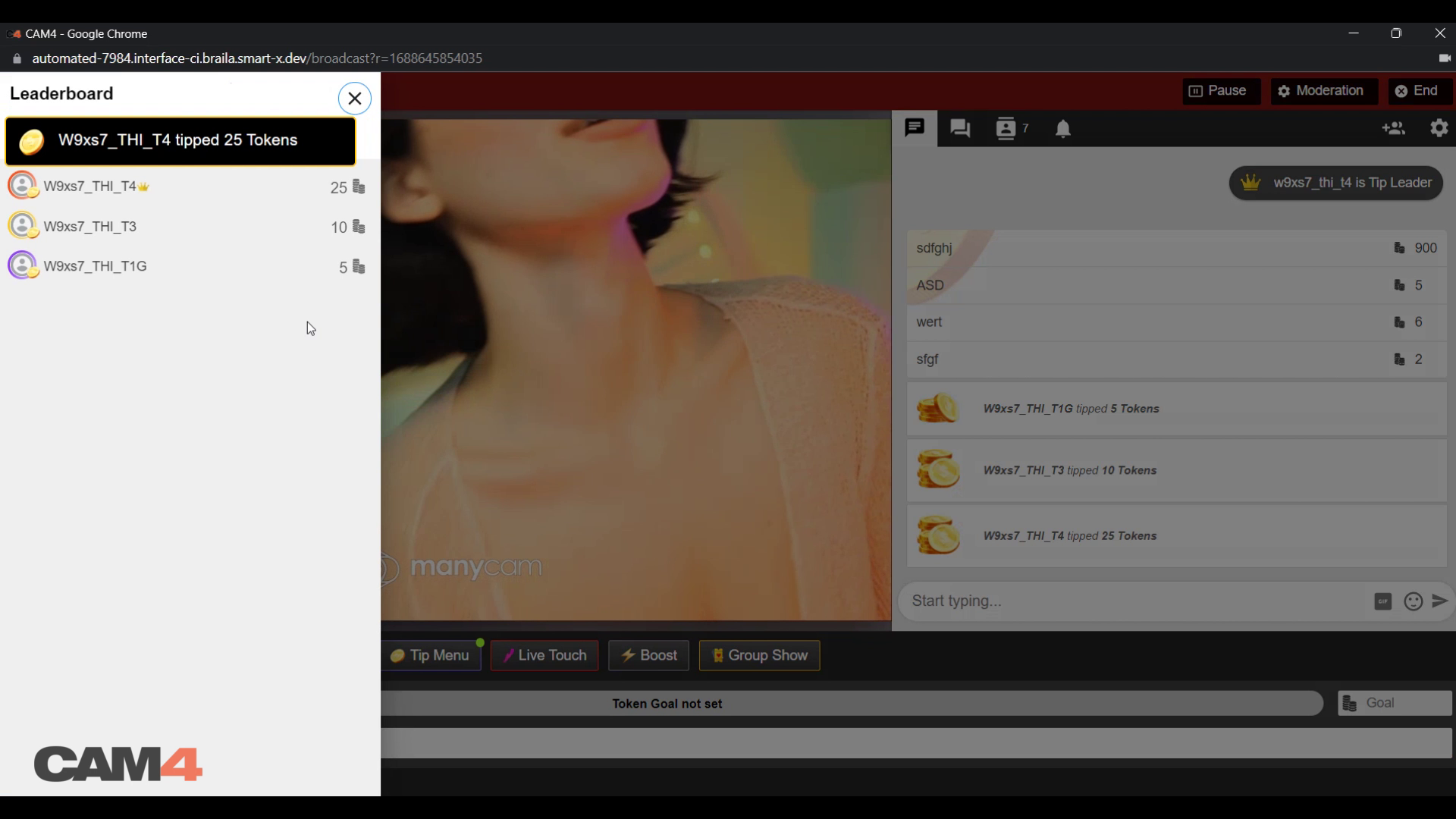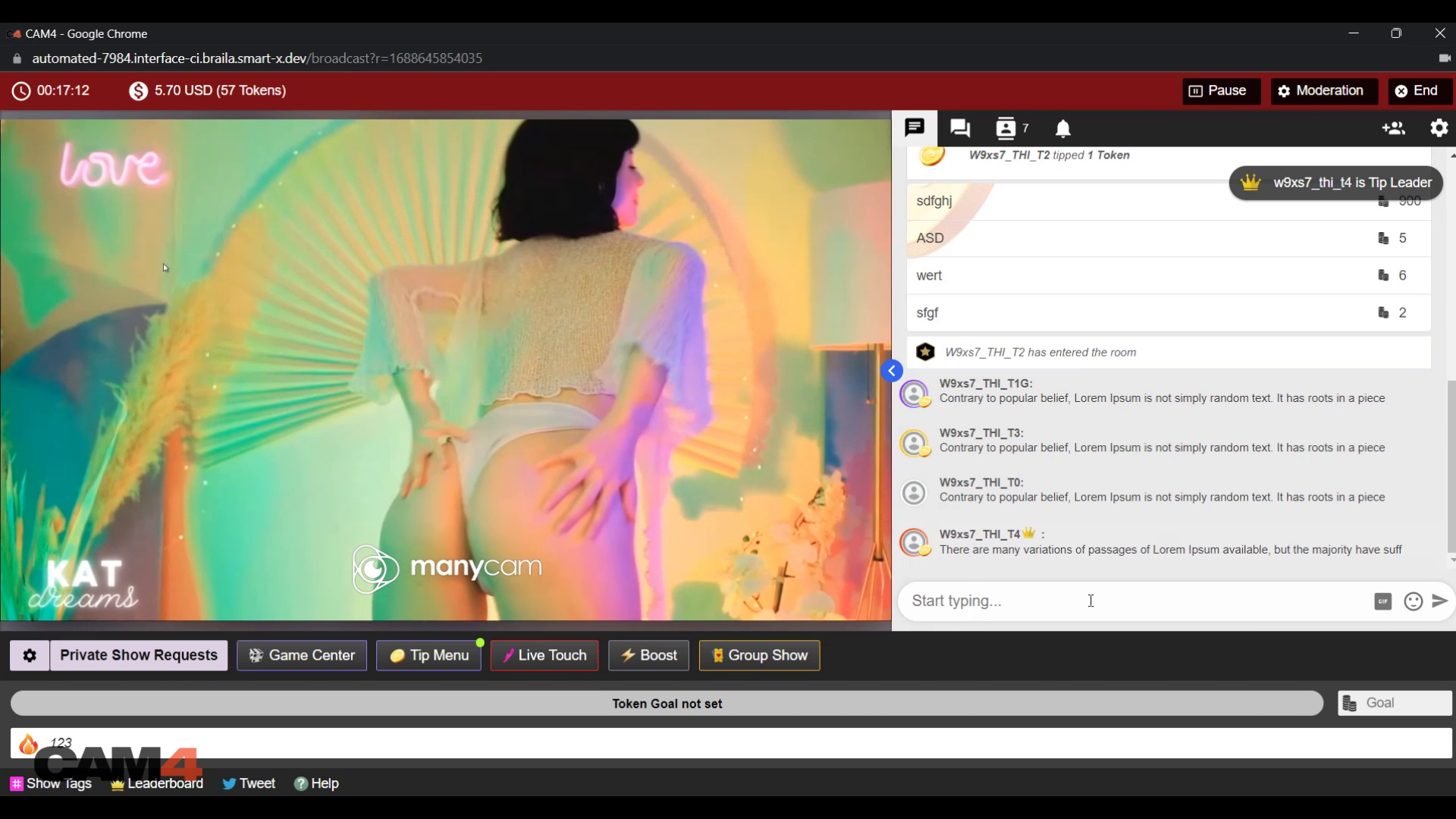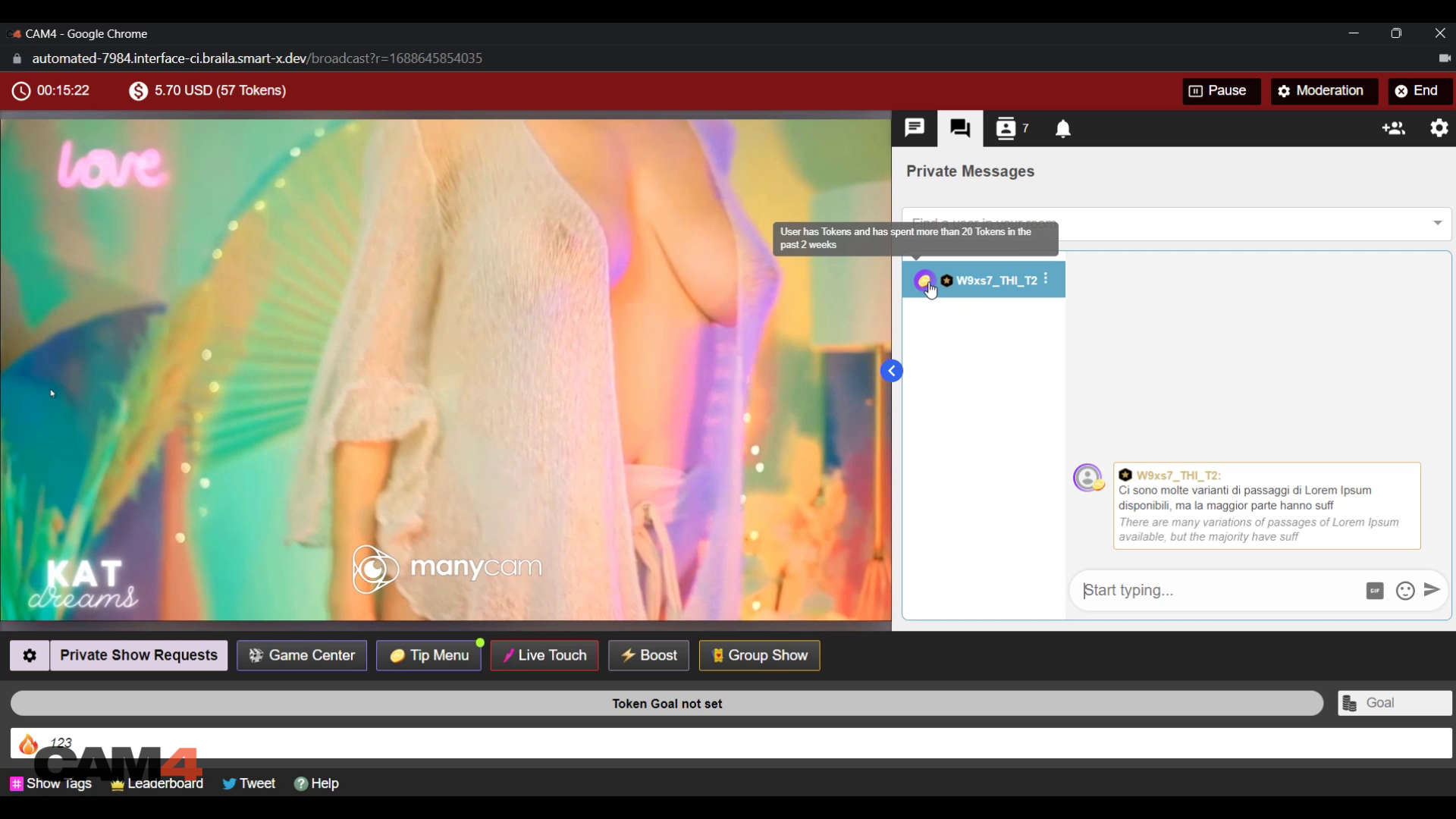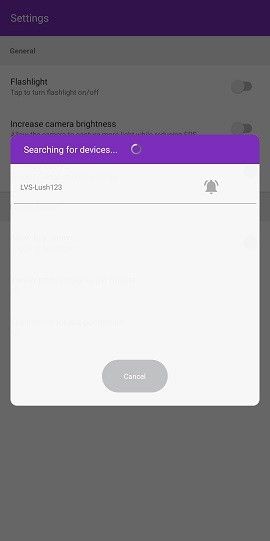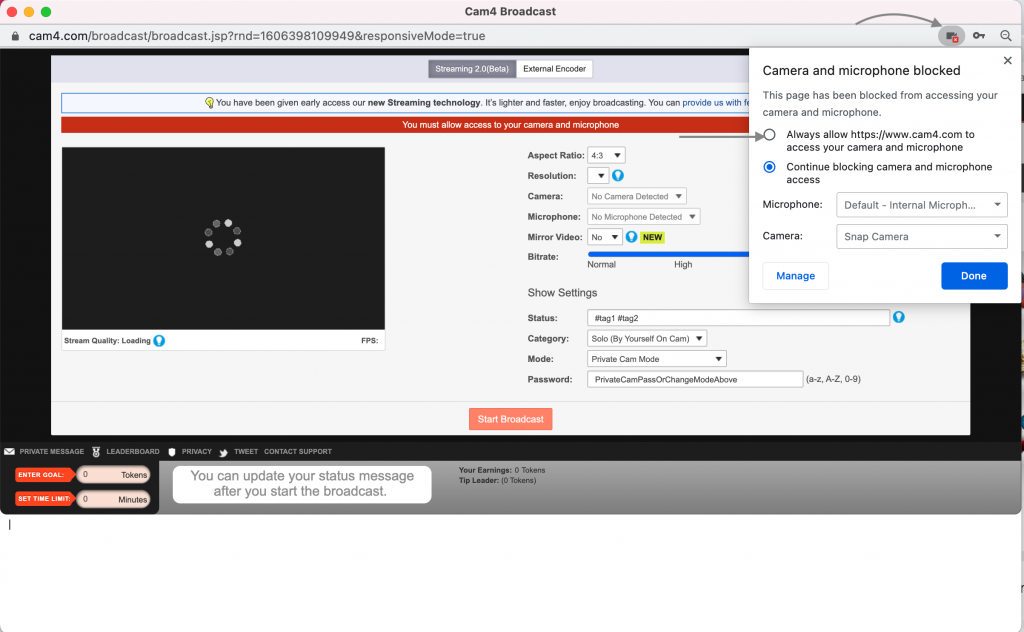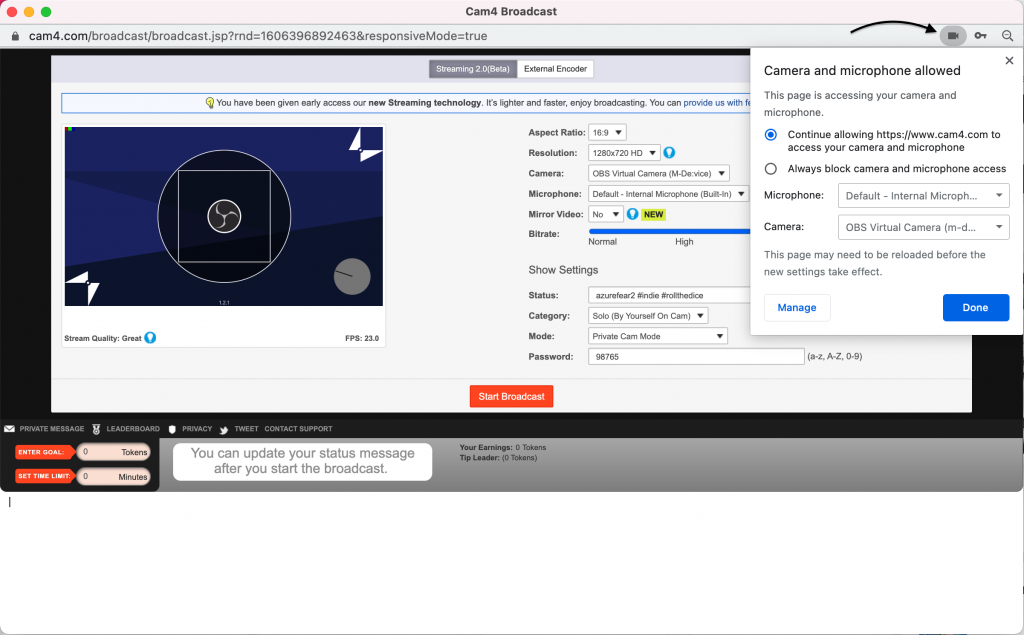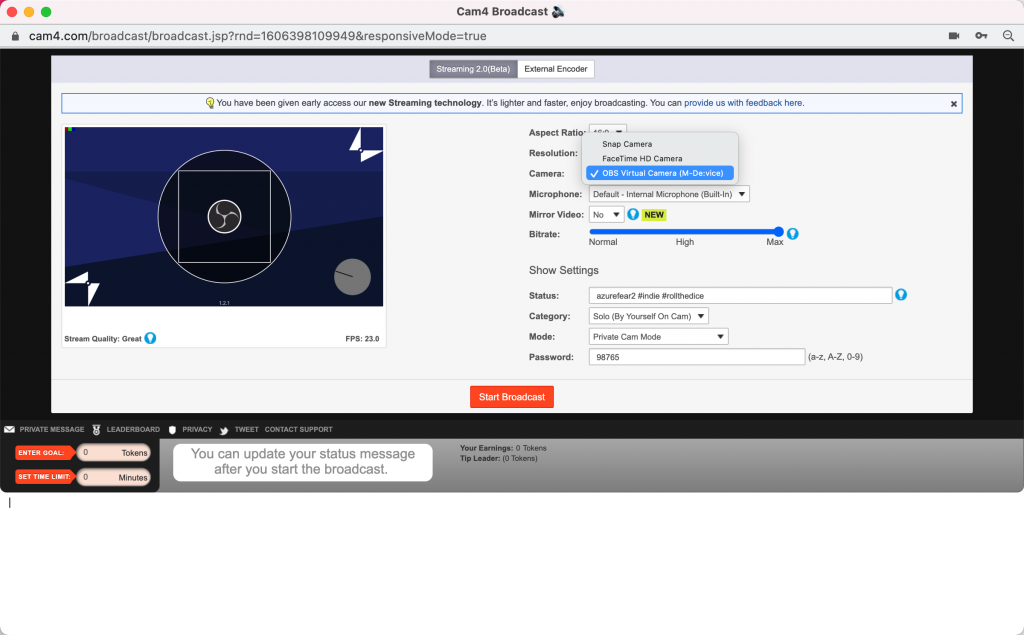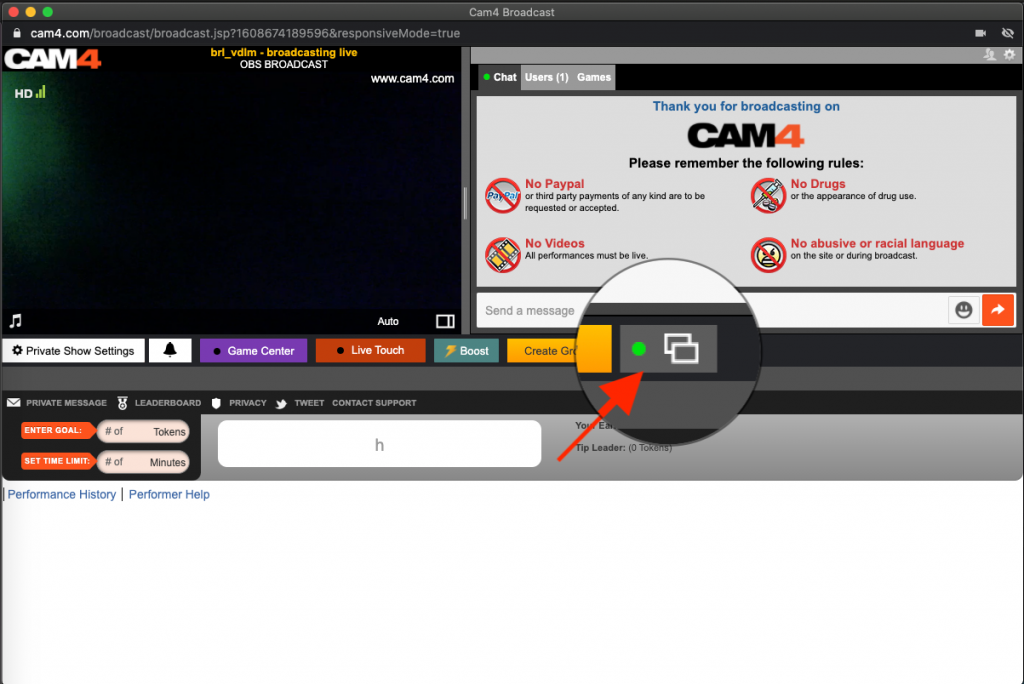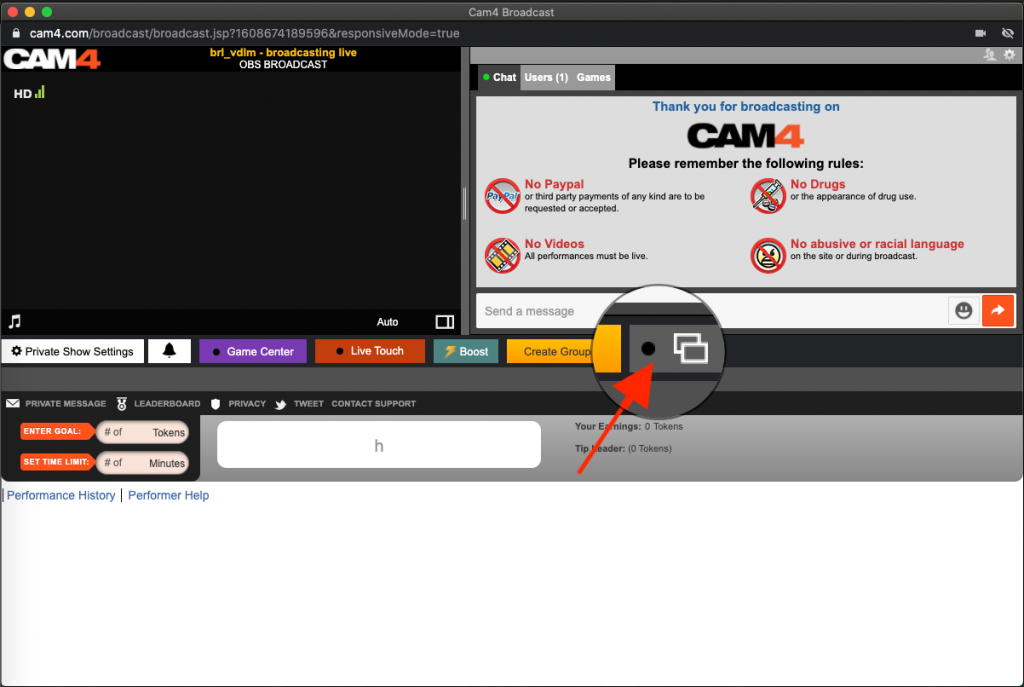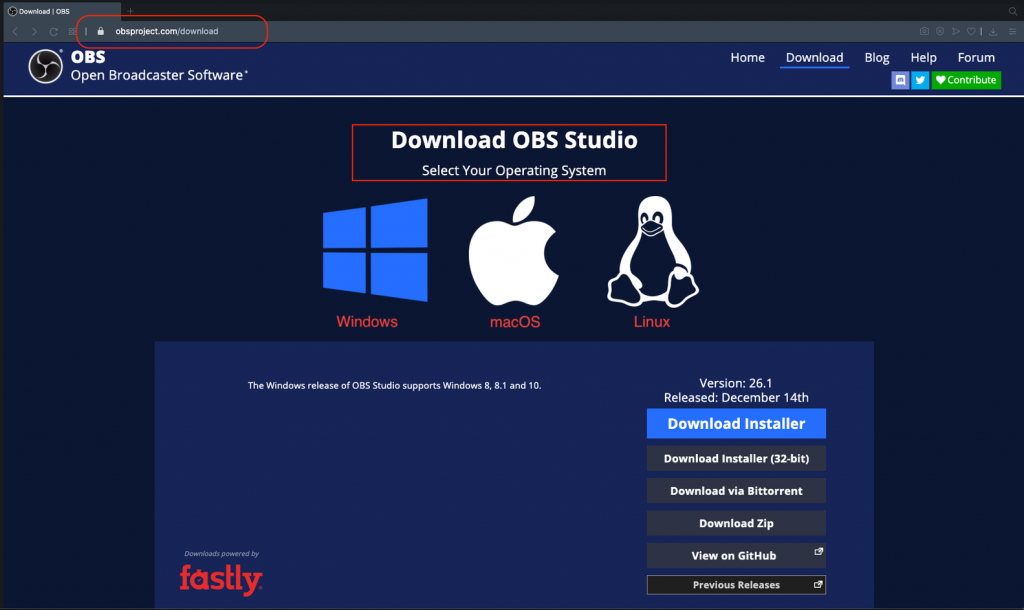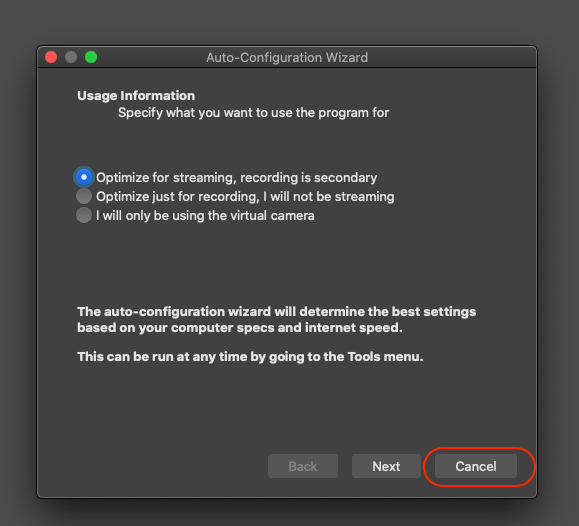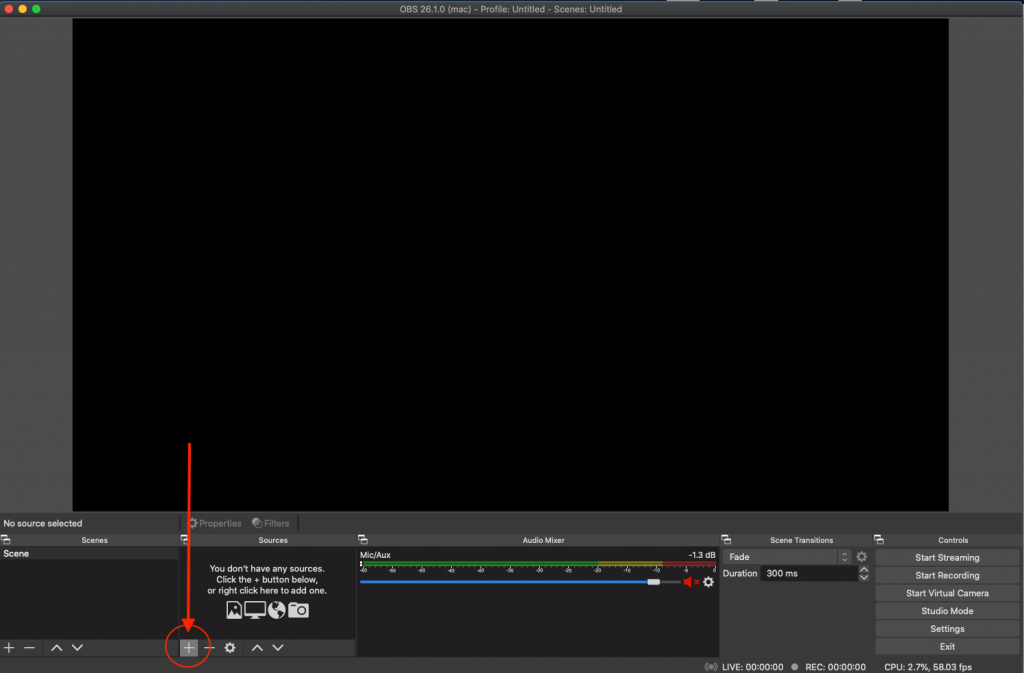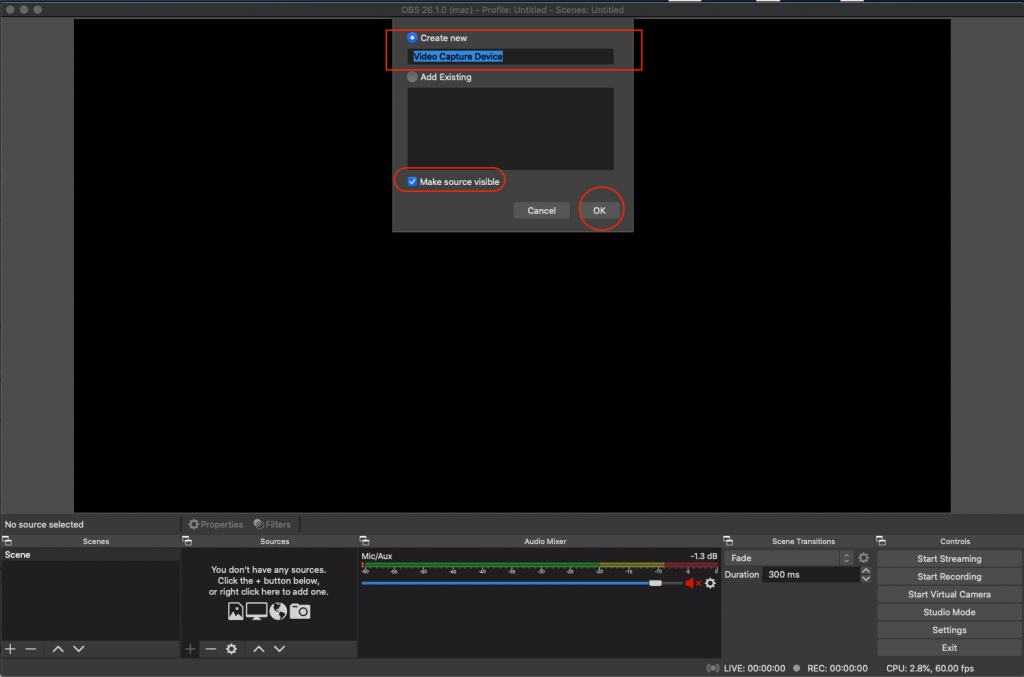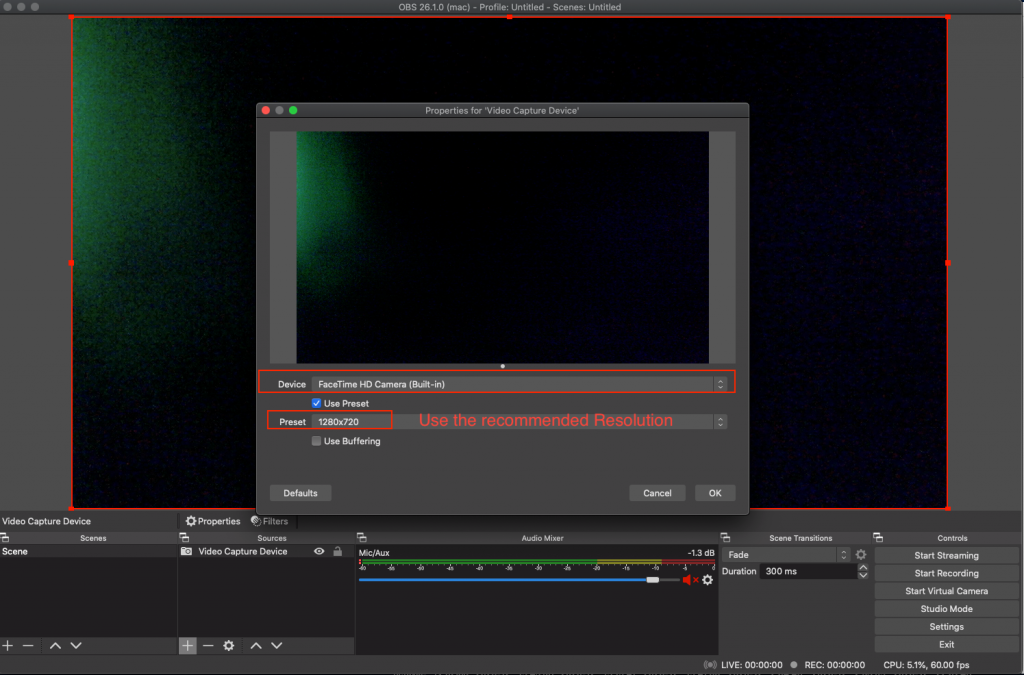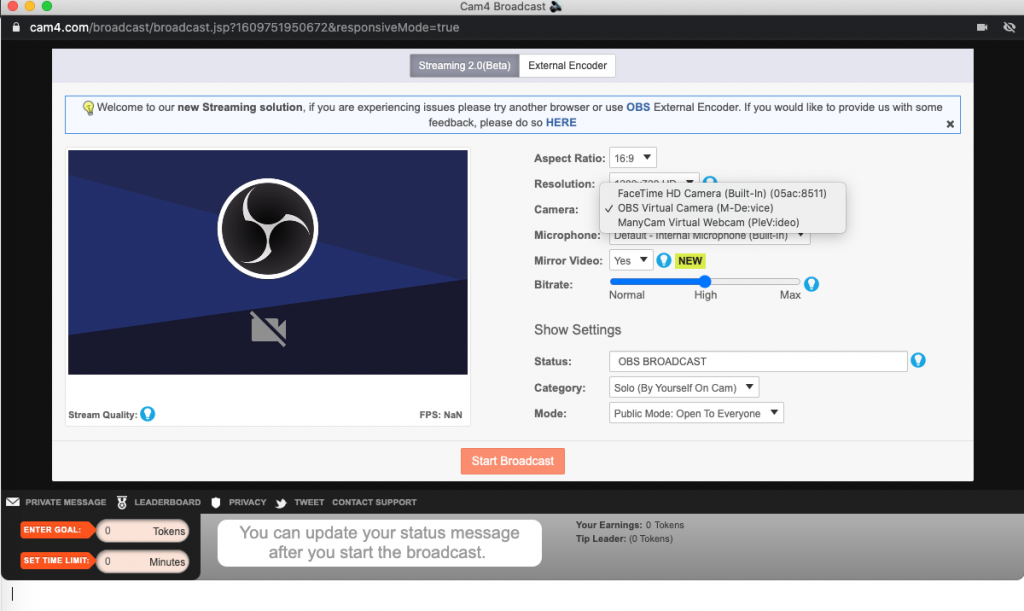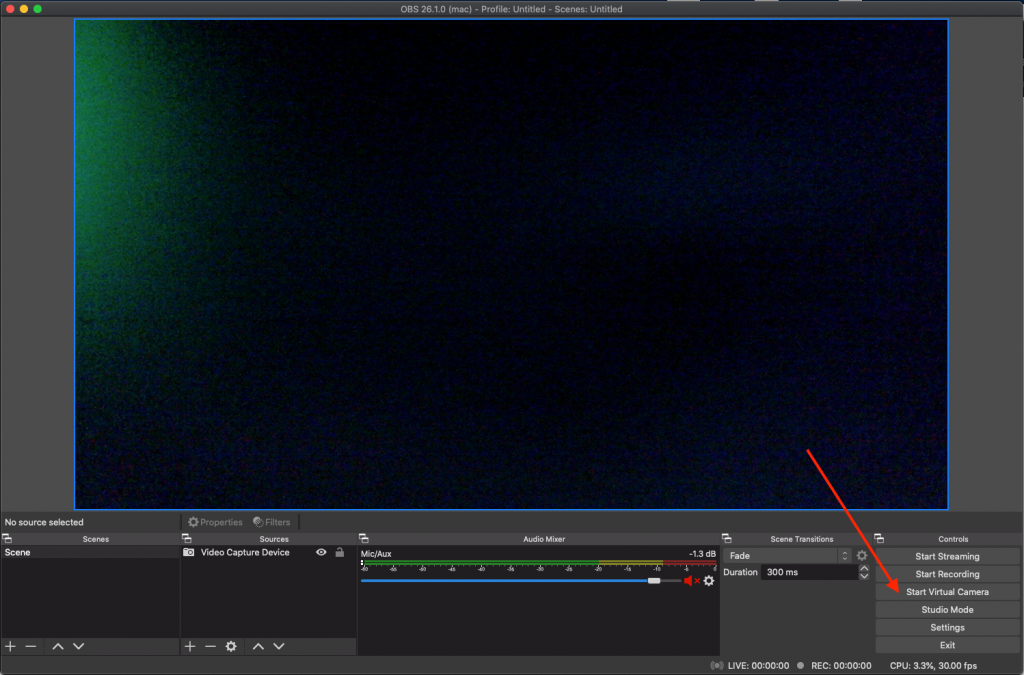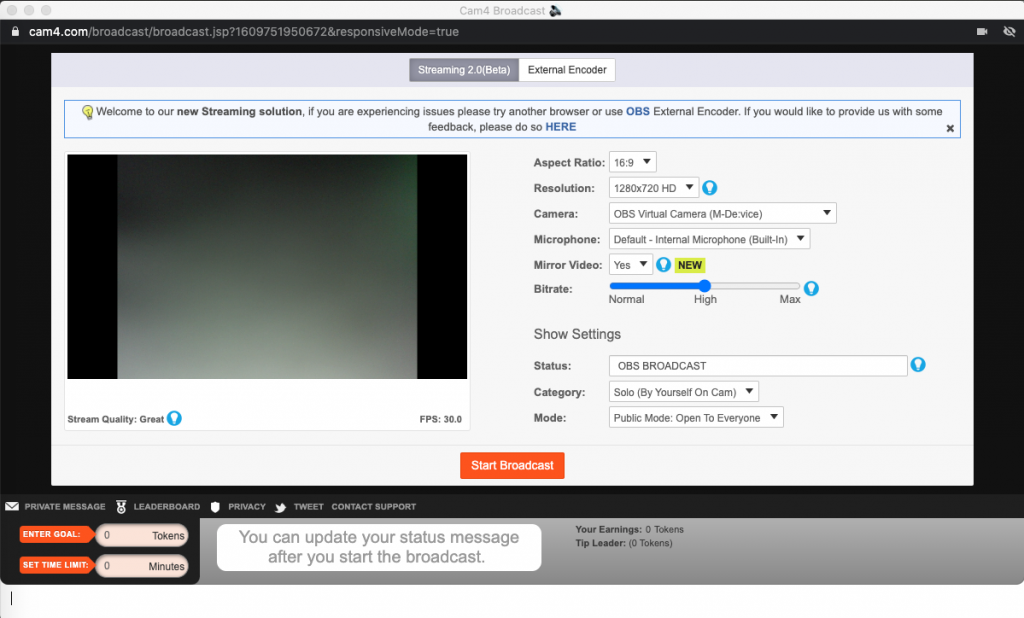Introducción:
Bienvenido a la página de preguntas frecuentes de las Notificaciones de Show Privado Offline. Esta guía te ayudará a configurar y gestionar tus notificaciones, disponibilidad y precios para tus shows privados en CAM4. Si tienes dudas sobre el funcionamiento, aquí encontrarás instrucciones claras y paso a paso.
Aviso de Notificaciones de Show Privado:
Verás un aviso cuando inicies sesión invitándote a configurar tus notificaciones. Este aviso te llevará a tus Ajustes de Show Privado en tu panel de modelo y allí podrás configurarlos. Si no quieres hacerlo en este momento puedes cerrar el aviso.

Configuración de Show Privado:
El apartado de «Configuración de Show Privado» en tu panel de modelo te permite hacer varias cosas:
- Configurar tu disponibilidad y horarios y hacerlos visibles en tu perfil.
- Ajustar tus precios para Shows Privados.
- Configurar tus notificaciones.
Encontrarás tres secciones::
- Notificaciones: Configura tus formas de recibir notificaciones.
- Disponibilidad para Show Privado: Define los días y horas en las que estás disponible para solicitudes de Show Privado.
- Precio: Ajusta los precios para tus shows privados.
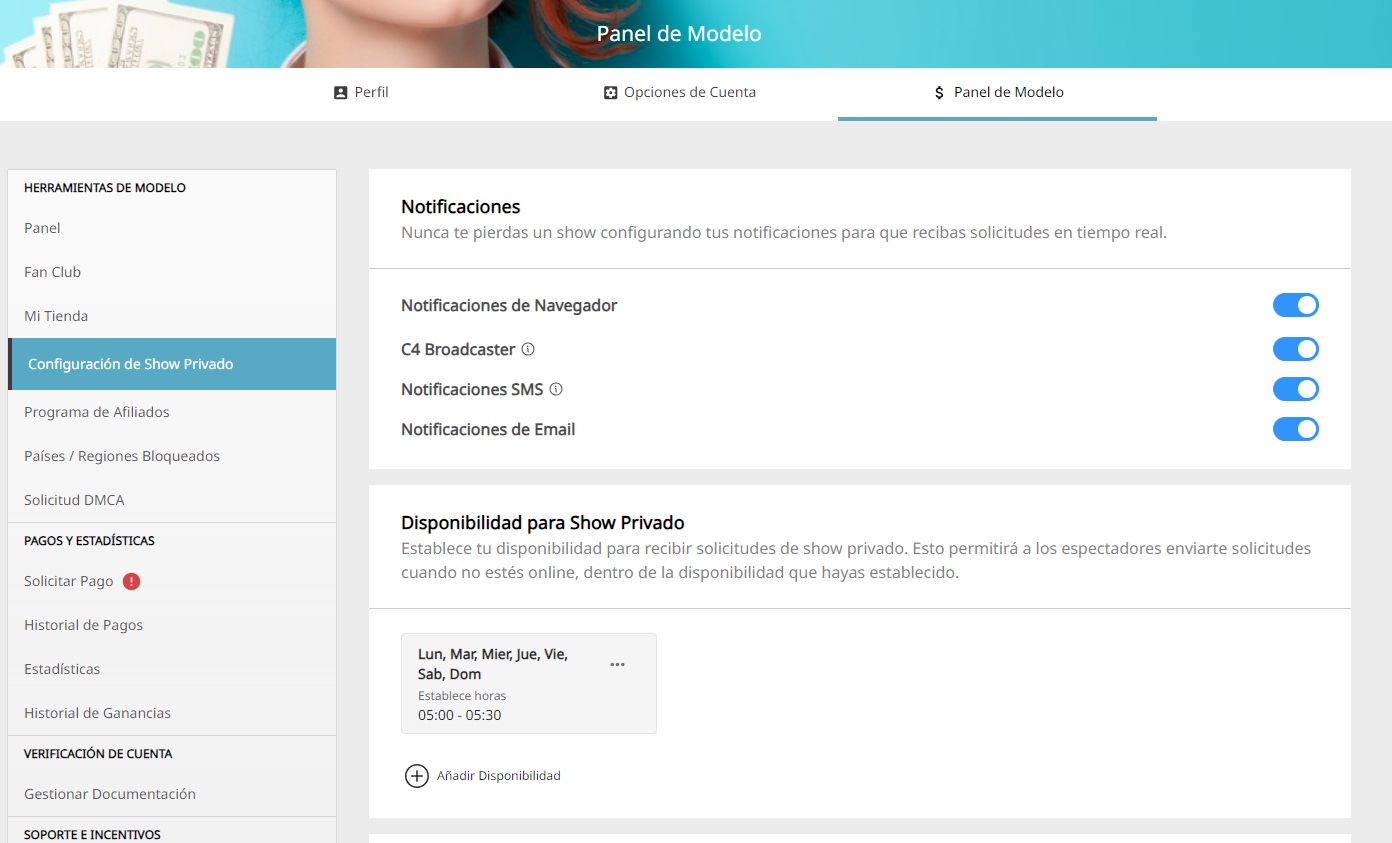
Notificaciones:
El apartado de «Notificaciones» está diseñado para que nunca pierdas una solicitud de Show Privado cuando no estás online. Aquí puedes configurar cómo y donde recibes las notificaciones sobre las solicitudes de show privado para que siempre estés al tanto de cuándo un usuario quiere verte en privado, incluso si no estás online.
Canales de Notificación posibles:
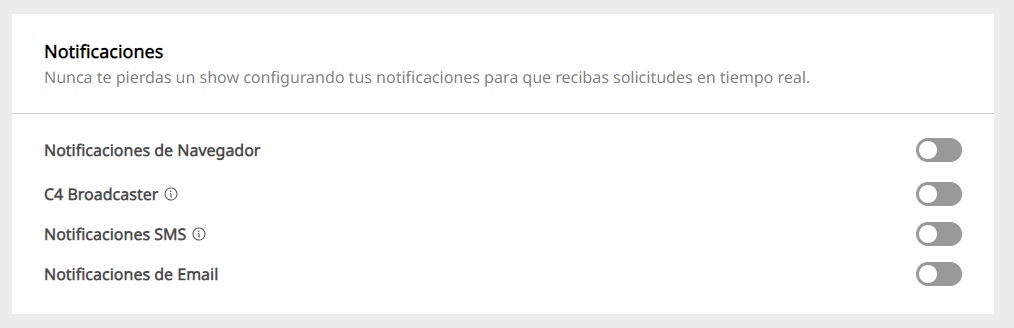
-
Notificaciones de Navegador:
- Las notificaciones de navegador son pop-ups que aparecen rápido en tu pantalla si tienes abierto el navegador, independientemente de la página que estés visitando en ese momento.
- Activación: Para activar las notificaciones de navegador pulsa el botón junto a la opción. Si tu navegador tiene las notificaciones desactivadas o bloqueadas, te aparecerá un mensaje de error, explicándote como activarlas. Diferentes navegadores (Chrome, Firefox, Safari) tienen diferentes formas de activar las notificaciones, y el sistema te guiará para hacerlo.
- Navegadores móviles (iOS): Para usuarios de iOS users, activar las notificaciones requiere pasos adicionales. Deberás añadir la web app a tu pantalla de inicio para poder activar las notificaciones.
-
Notificaciones de C4 Broadcaster:
- Estas notificaciones se envían a través de la app C4 Broadcaster para informarte de las solicitudes de Show Privado directamente en tu móvil.
- Activación: Pulsa el botón junto a la opción para activarlas. Cuando recibas una notificación será similar a una llamada para que sea más fácil contestar rápidamente.
-
Notificaciones Email:
- Las notificaciones por Email te envían información detallada de tus solicitudes de show privado a tu bandeja de entrada para que tengas registro de la solicitud.
- Activación: Pulsa el botón para activarlas. Asegúrate de tener las preferencias de email en tu cuenta coniguradas correctamente, específicamente la opción de «Recibir notificaciones sobre tu cuenta CAM4«. Si esto está desactivado, el sistema te avisará y te llevará a los ajustes.
-
Notificaciones SMS:
- Las notificaciones por SMS enviarán un mensaje a tu teléfono móvil cuando tengas una solicitud de show privado en Cam4
- Activación: Para activarlas pulsa el botón junto a la opción y asegúrate de que tu teléfono está correctamente escrito y validado. Puedes hacer esto añadiendo un nuevo número y siguiendo los pasos.
- Verificación en 2 pasos: Ten en cuenta que el número usado para las notificaciones por SMS debe ser el mismo que hayas usado en la verificación de dos pasos. Si lo tienes activado, el sistema te guiará en el proceso.
Customizando tus Notificaciones:
-
Múltiples Canales: Puedes activar o desactivar varios canales de notificaciones a la vez. Con esto podrás asegurarte de no perderte ninguna solicitud de show privado, estés donde estés.
-
Conflictos entre Canales: Algunos canales pueden verse influidos por las opciones de cuenta (ej., email or SMS). Si hay algún problema verás un icono «ⓘ» junto a la opción para ayudarte a ajustar tu configuración.
Solución de Problemas:
-
Problemas de navegador: Si no recibes las notificaciones del navegador, comprueba las opciones de tu navegador. Asegúrate de que las notificaciones están correctamente activadas para CAM4 y el navegador no está en modo «No molestar».
-
Recepción de Emails: Si no recibes las notificaciones por email, verifica que tu dirección de email sea correcta y las notifiaciones no estén yendo a tu carpeta de spam. Ajusta tus filtros de email para asegurarte de que los emails de CAM4 van a tu bandeja de entrada
Mejores Prácticas:
-
Activar múltiples canales: Si no quieres perderte ninguna solicitud (y por lo tanto fichas $$) te recomendamos activar más de una opción de notificaciones. Con esto te asegurarás de que si alguna notificación no te llega, recibas otras.
-
Revisa tus ajustes: Revisa tus ajustes frecuentemente, especialmente si cambias algo en tu cuenta o tu navegador o teléfono. Así te asegurarás de tener todos los canales activos y bien configurados.
-
Sigue informado: Si configuras correctamente tus notificaciones no te perderás ninguna solicitud de show privado, permitiéndote seguir en contacto con tus seguidores y ganar más con tus shows privados.
Disponibilidad para show privado:
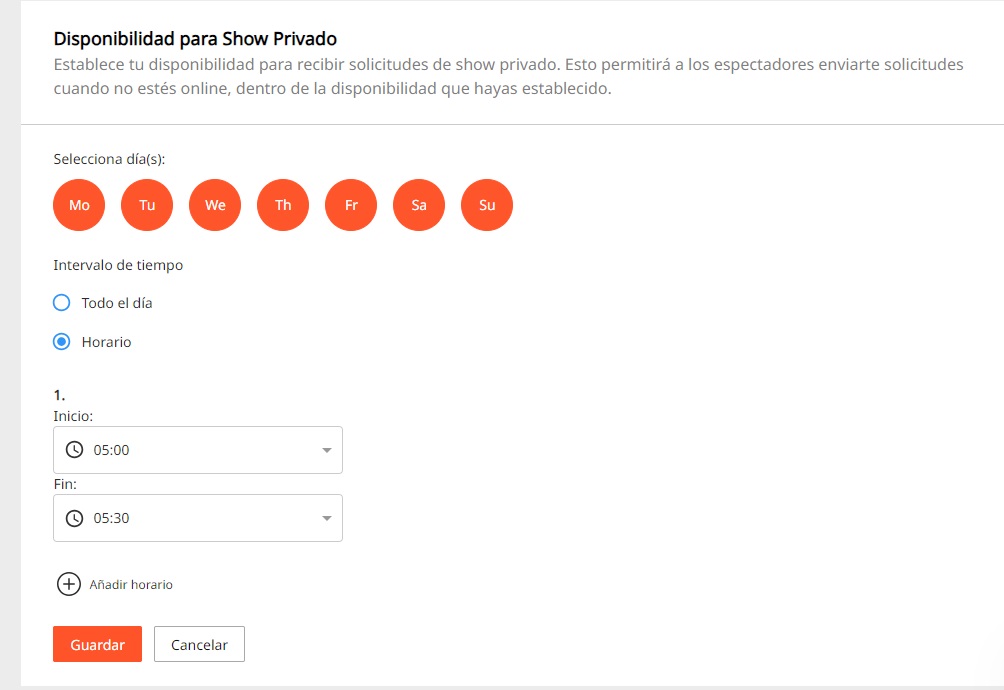
El apartado de «Disponibilidad para show privado» te permite definir cuando quieres aceptar las solicitudes de show privado de tus espectadores. Esto es muy importante para maximizar tus ganancias y conexión con tus fans incluso cuando no estás online en un show público.
Configurando tu Disponibilidad:
-
Selección de días:
- Puedes seleccionar días específicos en los que estarás disponible para solicitudes de Shows Privados. Por ejemplo, puedes estar disponible solo los días de semana, solo los fines de semana o cualquier combinación de días que se adapte a tu agenda.
-
Intervalos de tiempo:
- Puedes configurar hasta tres intervalos de tiempo para cada día seleccionado. Esto te permite dividir tu disponibilidad a lo largo del día. Por ejemplo, puedes elegir estar disponible por la mañana, por la tarde y por la noche en un día determinado.
- Para establecer un intervalo de tiempo, selecciona el día y, a continuación, elige una opción predefinida como «Todo el día» u «Horario» para ingresar horas de inicio y finalización específicas. Haz clic en «Agregar franja horaria» para incluir cada intervalo.
-
Grupos de días:
- Puedes agrupar varios días y aplicarles los mismos intervalos de tiempo. Por ejemplo, puedes crear un grupo para «lunes, miércoles y viernes» con un conjunto de intervalos de tiempo y otro grupo para «sábado y domingo» con diferentes intervalos de tiempo.
- Esta función es especialmente útil si tienes un patrón de disponibilidad consistente a lo largo de varios días.
-
Editando y eliminando tu disponibilidad:
- Puedes volver a esta sección en cualquier momento para editar o eliminar tu configuración de disponibilidad. Selecciona el día o el grupo de días que deseas modificar, realiza los cambios y haz clic en «Guardar» para actualizar tu configuración.
- Si necesitas comenzar de nuevo, puedes eliminar todos los intervalos de tiempo y grupos de días existentes y crear otros nuevos desde cero.
Visibilidad en Perfil:
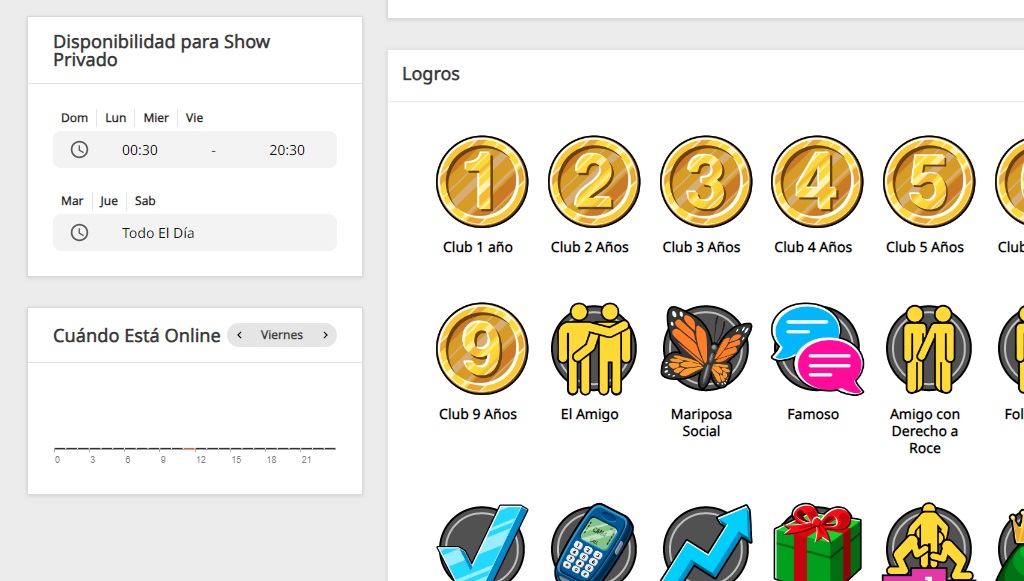
-
Una vez que hayas configurado tu disponibilidad, estos ajustes se mostrarán en tu página de perfil. Esto garantiza que los espectadores puedan ver fácilmente cuándo estás disponible para Show Privado, lo que aumenta la probabilidad de recibir solicitudes durante tus horarios preferidos.
-
Para los usuarios de ordenador, esta información aparece en el lado izquierdo de la página de perfil. Para los usuarios de dispositivos móviles, se muestra directamente debajo de la información principal del perfil, lo que garantiza la visibilidad en todos los dispositivos.
Integración con messenger:

-
Tu disponibilidad configurada también está integrada en el área de Messenger. Si un espectador intenta enviar una solicitud de Show Privado fuera de tu disponibilidad establecida, el botón de solicitud se desactivará. Esto ayuda a gestionar las expectativas y garantiza que los espectadores sepan cuándo estás disponible para shows privados.
-
Tener tu agenda visible en tu perfil y en el área de Messenger mejora tu conexión con tu audiencia, haciéndoles más fácil planificar sus interacciones contigo.
Mejores Prácticas:
-
Debes configurar tu disponibilidad cuando estés dispuesto a interactuar con los espectadores, pero no estés en línea de forma activa. Esto te permite maximizar tus ganancias al aceptar solicitudes de Show Privado durante las horas de menor actividad.
-
Actualizar periódicamente tu disponibilidad en función de tu agenda y las tendencias de participación de los espectadores puede ayudar a optimizar tus interacciones con Shows Privados y aumentar la satisfacción de los espectadores.
Precios:
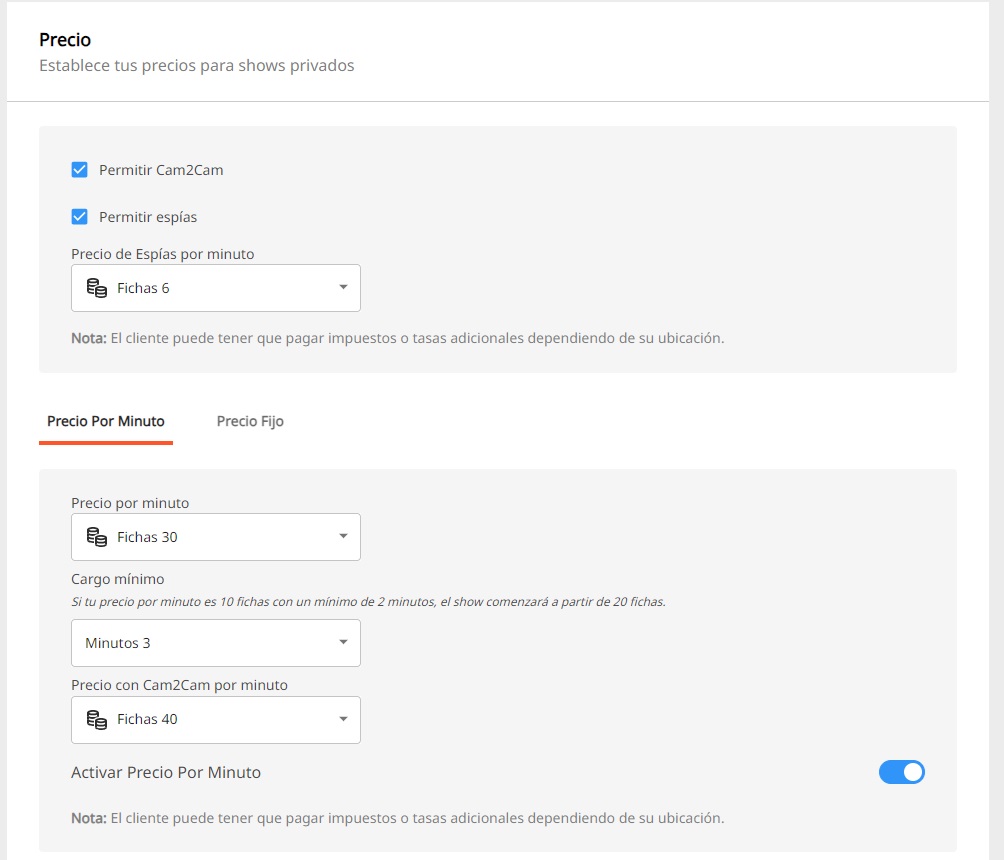
En esta sección es donde puedes ajustar los precios para tus shows privados, tanto offline como online. Configurando estos precios de forma inteligente podrás adaptarte a varias preferencias y maximizar tu atractivo y ganancias
Estableciendo los precios:
-
Entendiendo la estructura de precios:
- La sección «Precios» te permite definir diferentes niveles de precios en función de la duración de los shows privados que ofreces. Esta flexibilidad te permite adaptar interacciones breves o sesiones más largas y personalizadas.
- Puedes configurar varios bloques de tiempo, cada uno con su ritmo. Esta estructura te permite atraer a espectadores que quizás solo quieran una interacción rápida o a aquellos que busquen una experiencia más prolongada.
-
Configuración de bloques de tiempo:
- Duración corta (por ej. 1 minuto): Esto es ideal para interacciones rápidas o para espectadores que desean una breve muestra de lo que ofreces sin comprometerse con una sesión más larga.
- Duración media (por ej. 2-5 minutos): Esta es una opción popular para los espectadores que desean una interacción más significativa sin un compromiso a largo plazo.
- Duración larga (por ej. 10+ minutos): Esto es perfecto para los fans más fieles que quieren pasar más tiempo contigo en un entorno privado. Ofrecer un pequeño descuento por sesiones más largas puede animar a los espectadores a elegir estas opciones, lo que aumenta tus ganancias generales.
- Para configurar un bloque de tiempo, selecciona la duración deseada, introduce el precio correspondiente y haz clic en «Guardar». Puedes agregar múltiples bloques de tiempo para cubrir diversas preferencias.
-
Ajustando los precios:
- Los precios se pueden ajustar en cualquier momento para reflejar cambios en la demanda, promociones especiales o preferencias cambiantes. Es recomendable revisar periódicamente los precios para asegurarse de que sigan siendo competitivos y estén en línea con el valor que ofreces.
- Si determinados bloques de tiempo son más populares, considera ajustar esos precios en consecuencia. Por ejemplo, si la demanda es alta, puedes aumentar el precio para duraciones más cortas u ofrecer descuentos para sesiones más largas para fomentar interacciones más prolongadas.
-
Mejores prácticas para la fijación de precios:
- Precios Competitivos: Investiga perfiles similares y considera fijar precios competitivos que reflejen la experiencia única que ofreces. Evita fijar precios demasiado bajos, ya que esto podría devaluar tus servicios, pero asegúrate de que no sean prohibitivamente altos.
- Ofertas Especiales: Ofrecer descuentos o promociones periódicamente puede atraer nuevos espectadores y fomentar la repetición de compras. Por ejemplo, ofrecer un descuento en sesiones más largas fuera de las horas punta puede ayudar a completar tu agenda y aumentar tus ganancias.
- Transparencia: Mostrar los precios en tu perfil y en el área de configuración de shows privados ayuda a establecer expectativas claras para los espectadores. La transparencia genera confianza y reduce la probabilidad de malentendidos o insatisfacción.
-
Gestionar las expectativas de los espectadores:
- Se claro/a sobre lo que ofreces en cada bloque de tiempo para evitar confusiones. Si hay shows o actividades específicas que requieren más tiempo, asegúrate de que los espectadores lo sepan de antemano.
- Puedes incluir descripciones o notas en tu perfil o durante las interacciones para comunicar qué cubren los niveles de precios, ayudando a los espectadores a elegir la opción que mejor se adapte a sus necesidades.
Impacto en las ganancias:
- Al establecer tus precios de manera estratégica, puedes crear una estructura de precios que atraiga a una amplia gama de espectadores y, al mismo tiempo, maximice tus ganancias. Equilibrar la asequibilidad con el valor garantiza atraer y retener a los espectadores, lo que genera solicitudes de Shows Privados más consistentes.
- Recuerda que tus precios reflejan la experiencia única que ofreces. Ajustarlos en función de la demanda y los comentarios de los espectadores puede ayudarte a optimizar tus ingresos y, al mismo tiempo, mantener una base de seguidores leales.
Monitoreo y ajuste:
- Después de establecer los precios, es importante supervisar su rendimiento. Si observas que ciertos niveles de precios tienen un rendimiento inferior al esperado o que los espectadores suelen elegir determinadas duraciones, ajústalos en consecuencia para satisfacer mejor la demanda.
- Utiliza los comentarios de los espectadores para refinar tu estrategia de precios. Los ajustes periódicos pueden ayudarte a mantenerte competitivo y garantizar que sus ofertas de Shows Privados sigan siendo atractivas para su audiencia.
Soporte para ajustes de precios:
- Si no sabes bien como establecer tus precios y necesitas ayuda, el equipo de Atención al cliente de CAM4 te puede ayudar. Te podrán guiar y dar consejos para maximizar tu estrategia de precios.
Conclusión:
El área «Configuración de Show Privado», incluidos sus componentes clave (Notificaciones, Disponibilidad de Show Privado y Precios), ofrece un conjunto completo de herramientas para mejorar tu experiencia de Shows Privados Offline en CAM4. Si te tomas el tiempo de configurar correctamente estos ajustes, te asegurarás de que tus interacciones con los fans sean fluidas, oportunas y adaptadas a tus preferencias.
Maximizando tu experiencia de Shows Privados Offline:
-
Notificaciones: Al configurar varios canales de notificación, nunca perderás la oportunidad de interactuar con tu audiencia. Ya sea que recibas notificaciones a través del navegador, correo electrónico, SMS o la aplicación C4 Broadcaster, estos canales te mantendrán conectado, incluso sin conexión. Esto garantiza que tus seguidores puedan comunicarse contigo en el momento adecuado, lo que mejora su experiencia y aumenta tus posibles ganancias.
-
Disponibilidad: Configurar la disponibilidad de tus shows privados te permite administrar tu tiempo de manera eficaz, lo que garantiza que las solicitudes de shows privados se ajusten a tu agenda. Mostrar esta disponibilidad en tu perfil y en el área de Messenger proporciona una comunicación clara a tus espectadores, lo que les ayuda a saber exactamente cuándo estás disponible para interacciones privadas.
-
Precios: Establecer precios competitivos y flexibles para tus shows privados te garantiza satisfacer las distintas preferencias de los espectadores. Ofrecer múltiples opciones de duración hace que tus servicios sean accesibles a una audiencia más amplia, lo que aumenta la probabilidad de recibir solicitudes de shows privados.
Mantenerse comprometido y receptivo:
El uso eficaz de estas configuraciones mejora la interacción con los espectadores y fomenta un sentido de profesionalismo. Los fans aprecian saber cuándo y cómo pueden comunicarse contigo, y la capacidad de responder rápidamente a las solicitudes de shows privados mejora su satisfacción y lealtad. La comunicación y la disponibilidad regulares crean relaciones más sólidas con tu audiencia, lo que genera ganancias más consistentes y más altas.
Mejora continua:
Recuerda que las funciones y herramientas del área «Configuración de Shows Privados» están diseñadas para evolucionar en función de los comentarios de los usuarios y los avances tecnológicos. Es una buena práctica volver a visitar esta área periódicamente para asegurarse de que tus configuraciones sigan alineadas con tus objetivos y aprovechar las nuevas funciones que puedan mejorar aún más tu experiencia.
Soporte y asistencia adicional:
Si tienes algún problema o preguntas sobre cómo configurar tus ajustes, el equipo de soporte de CAM4 siempre puede ayudarte. No dudes en comunicarte con nosotros si necesitas ayuda para solucionar problemas con las notificaciones, ajustar tu disponibilidad o afinar tu estrategia de precios. El objetivo es garantizar que tengas todas las herramientas y el soporte que necesitas para maximizar tu tiempo en CAM4.
Reflexiones finales:
Si utilizas de forma eficaz el área «Configuración de Shows Privados», darás un paso proactivo para optimizar tu presencia en CAM4. Estas herramientas te ayudan a gestionar tu tiempo y tus interacciones de forma más eficaz y a crear una conexión más sólida con tu audiencia. Puedes esperar una experiencia de Shwos Privados más organizada, receptiva y rentable con la configuración adecuada.