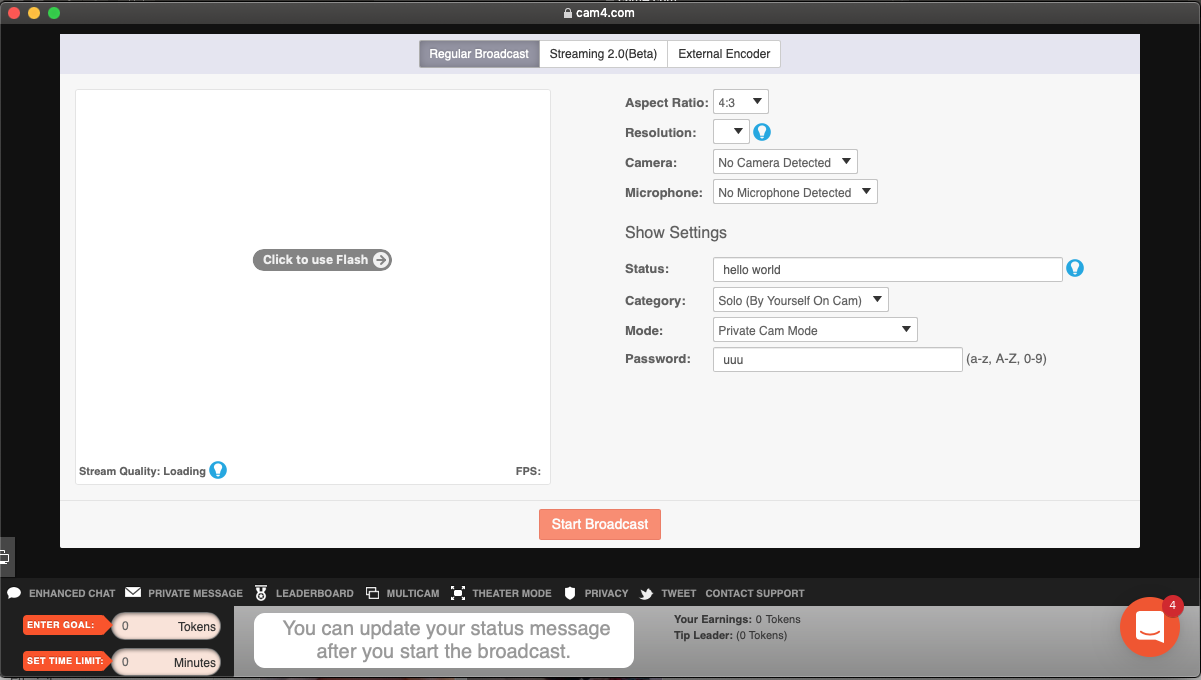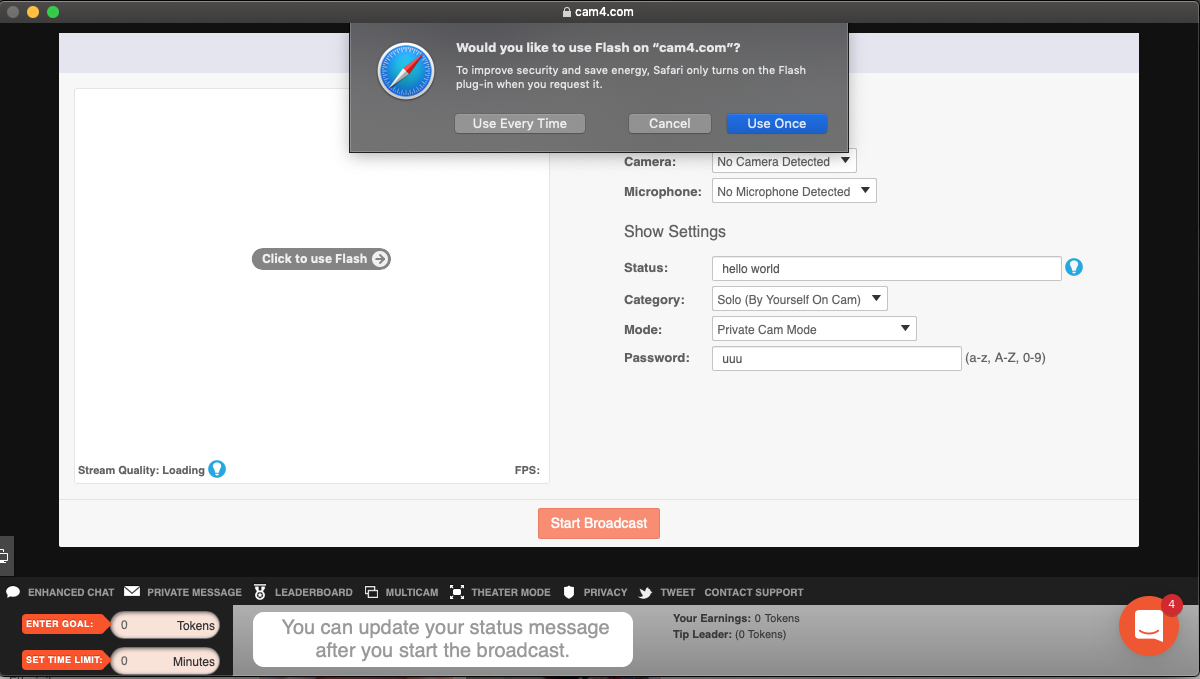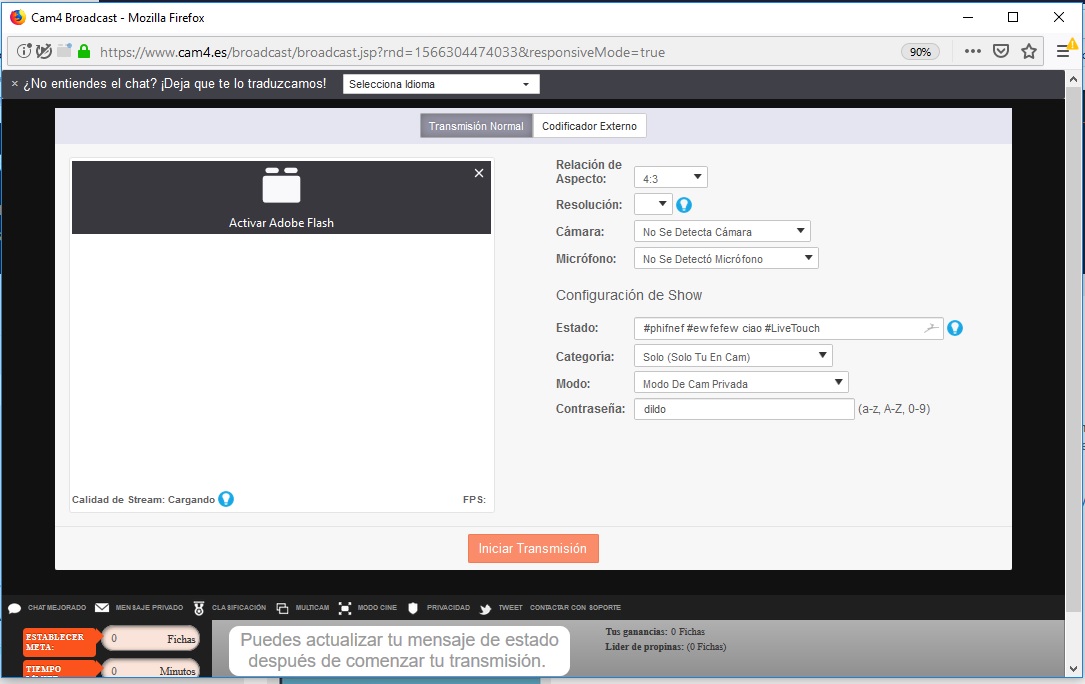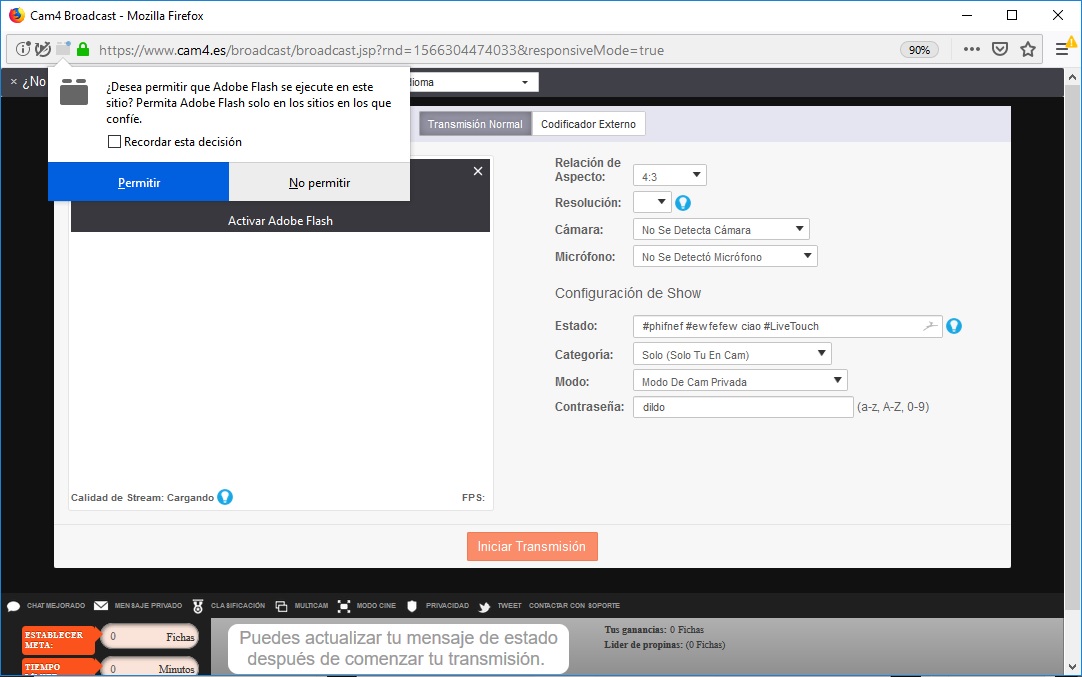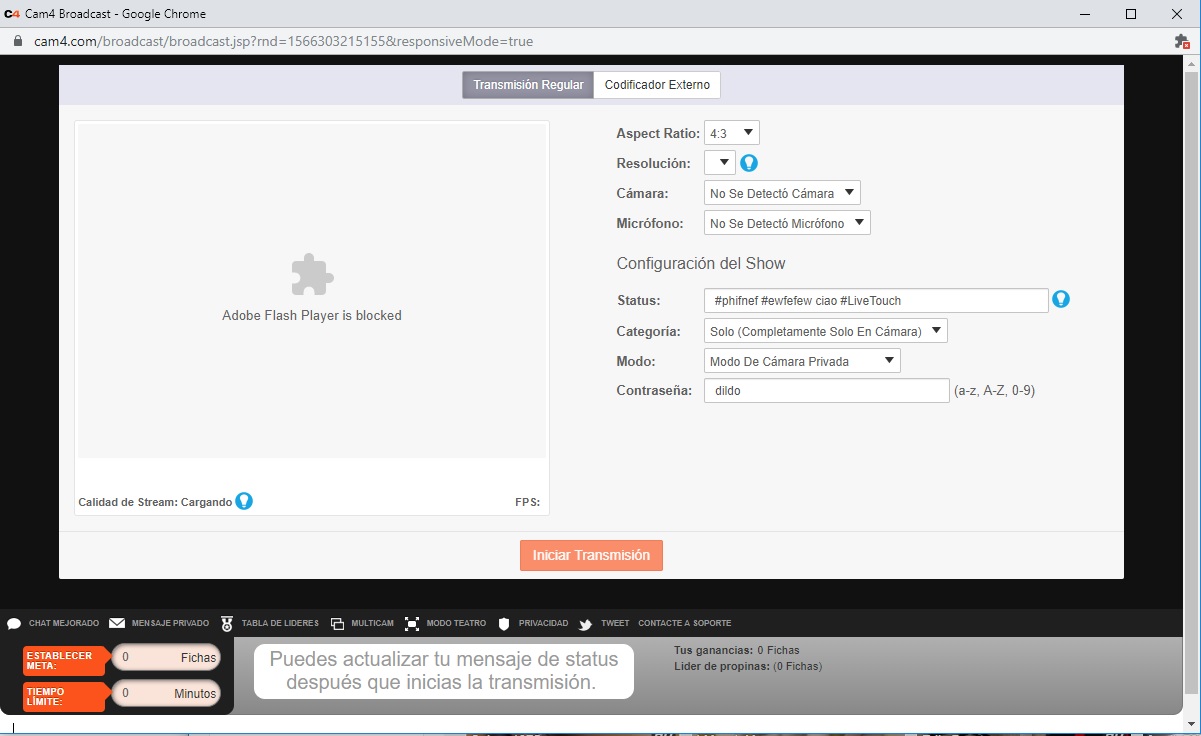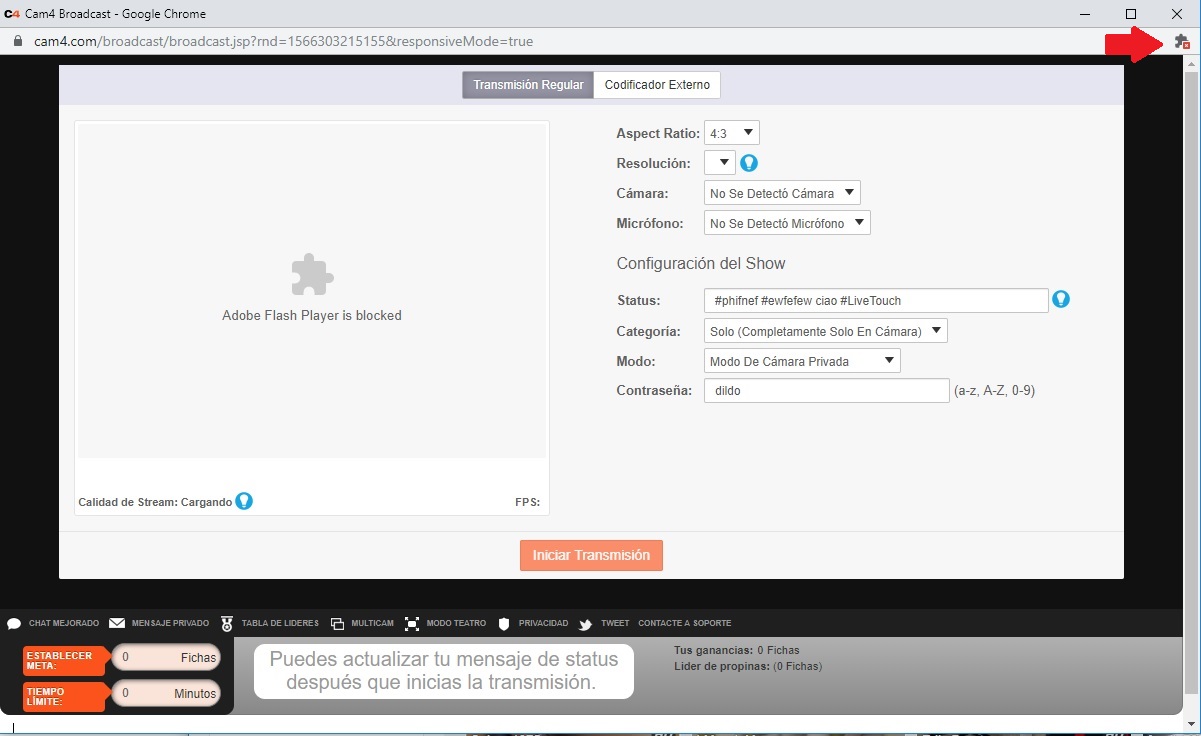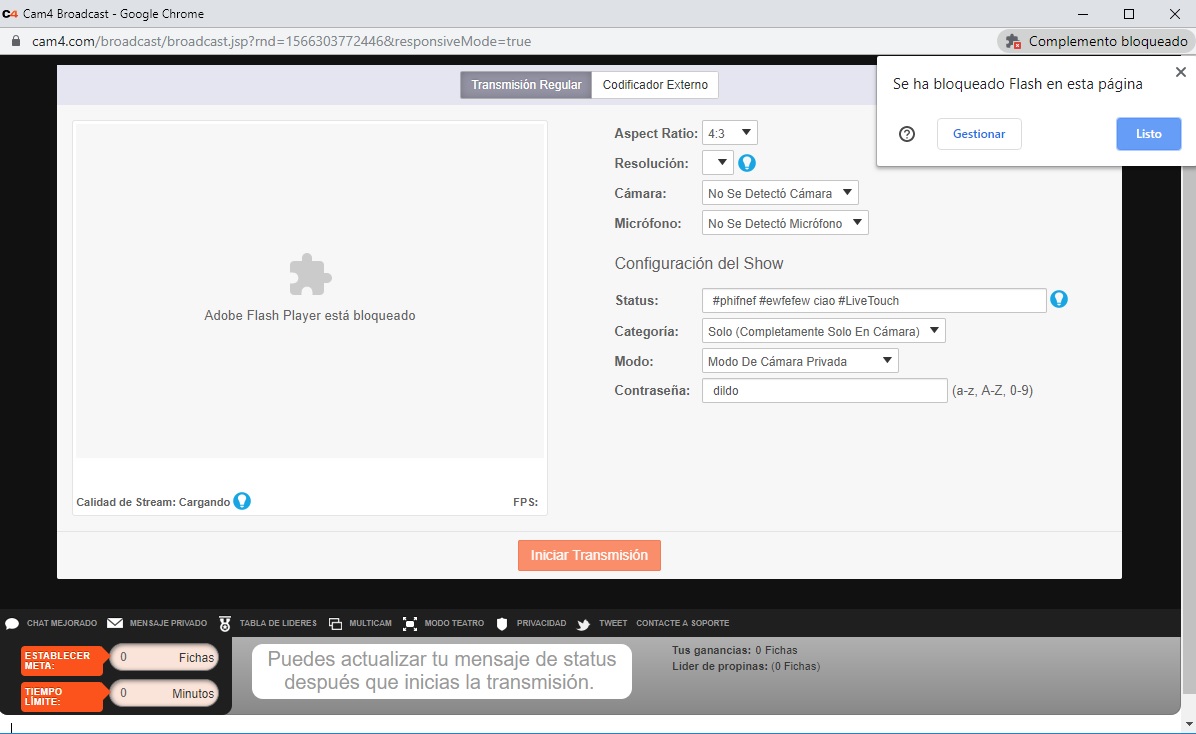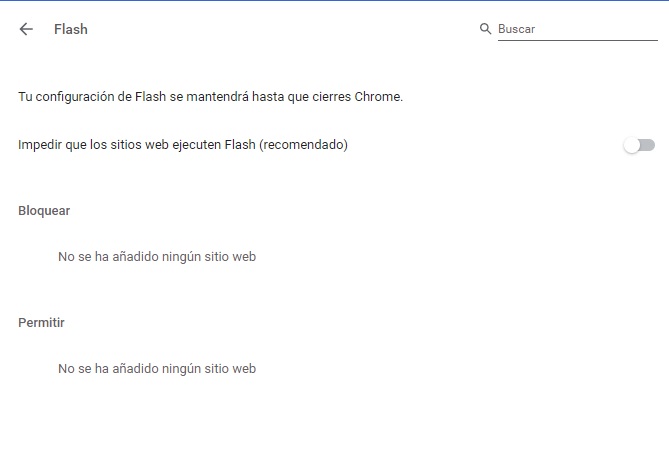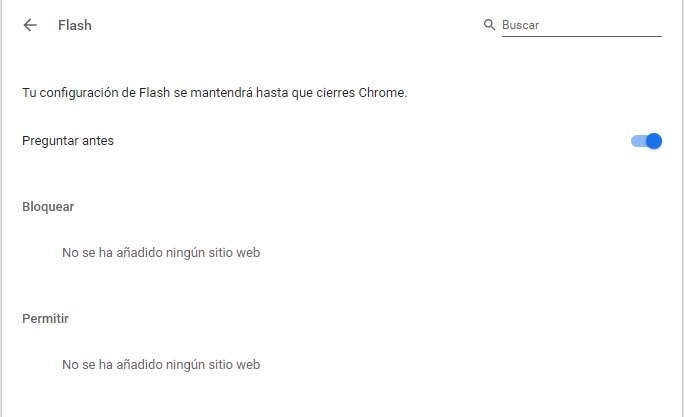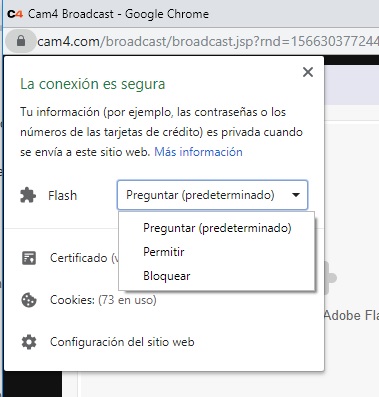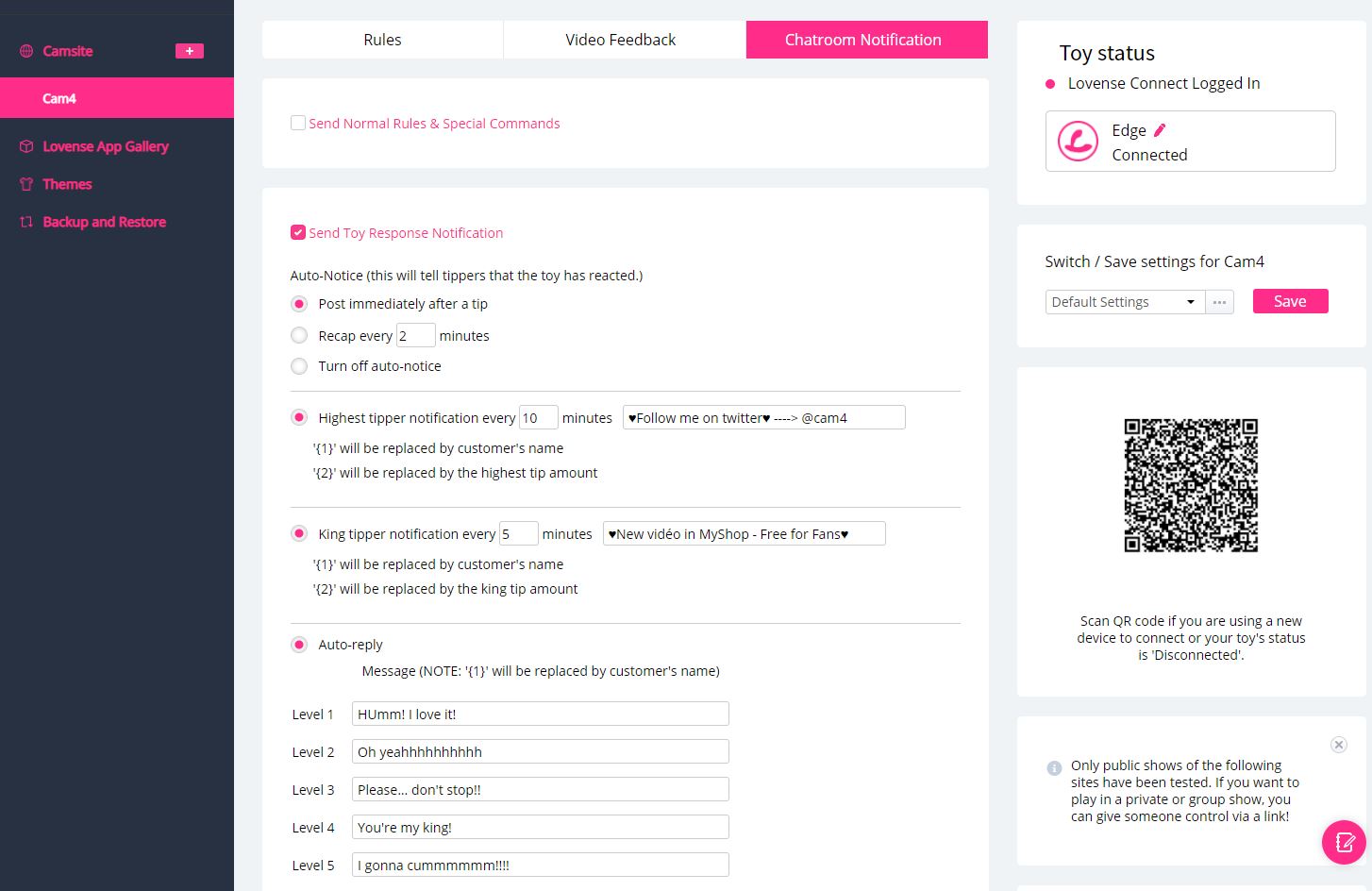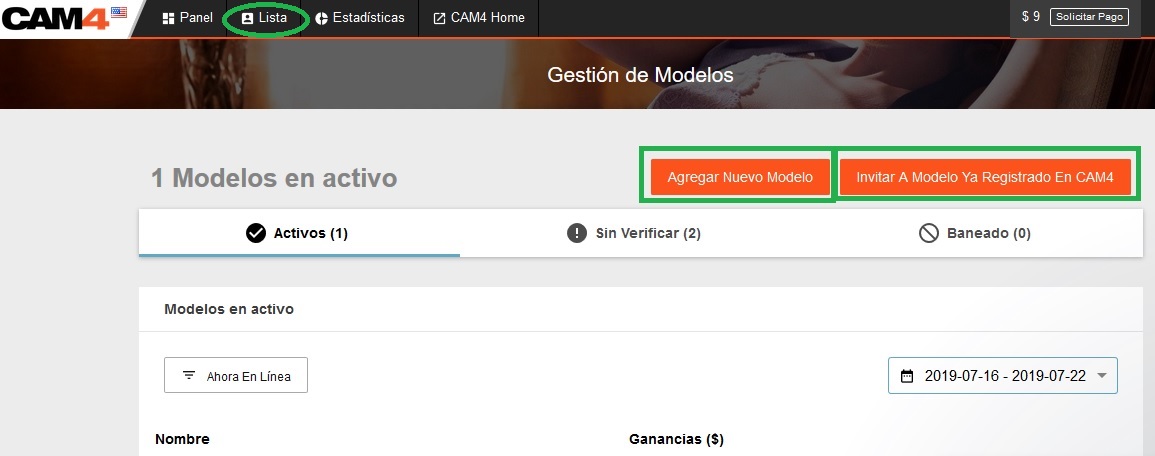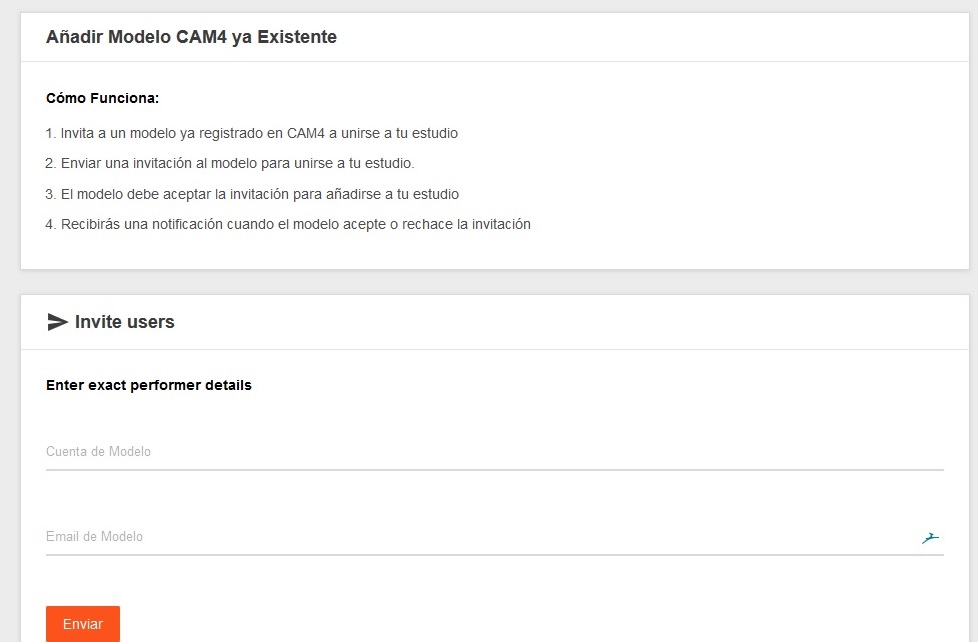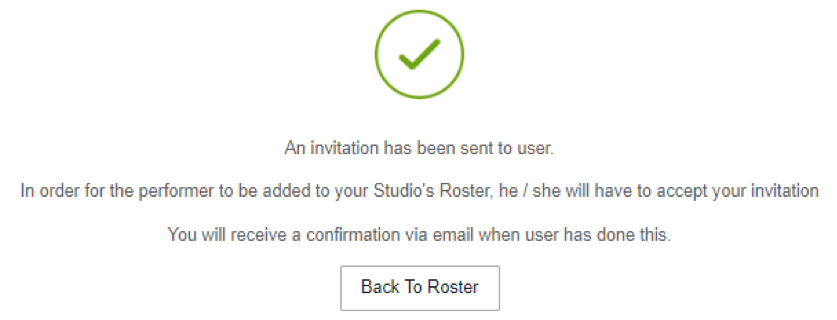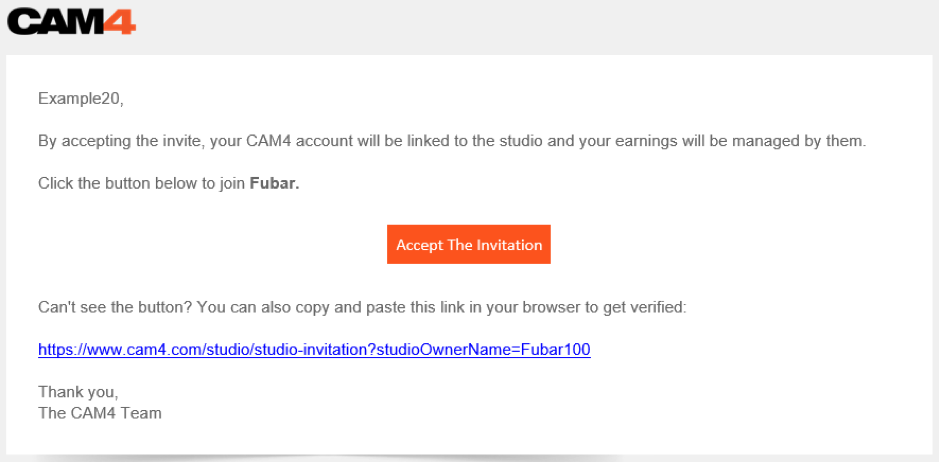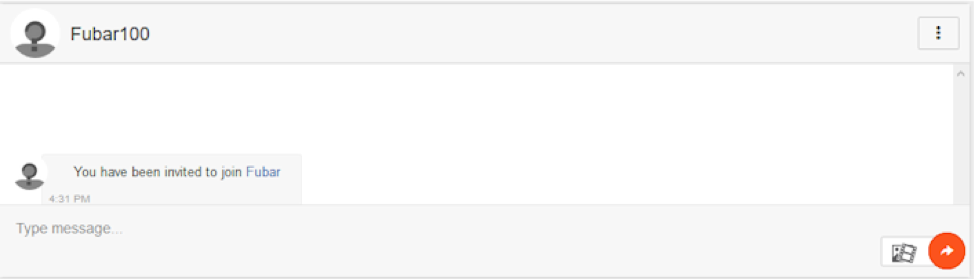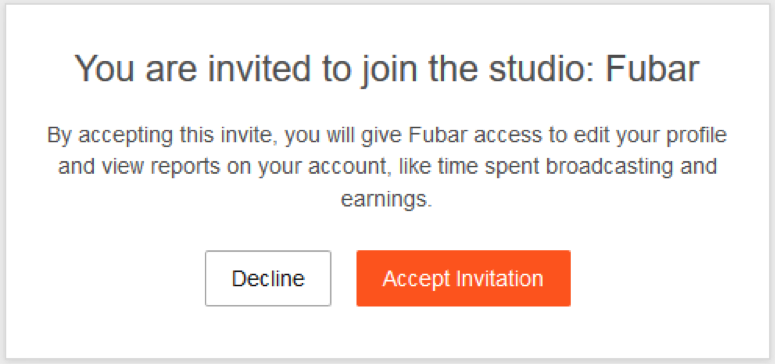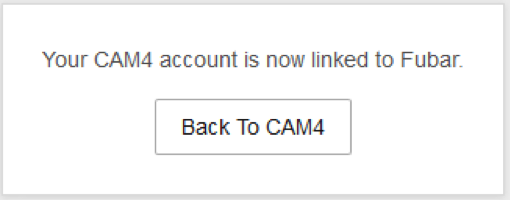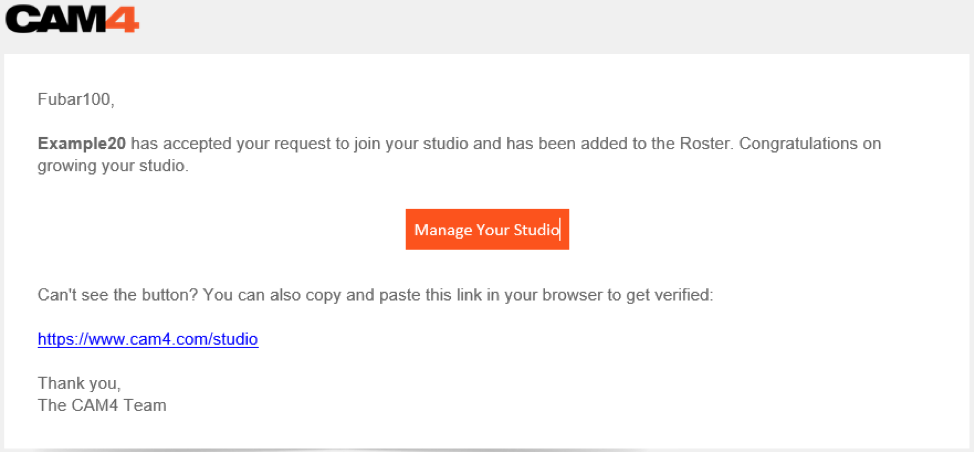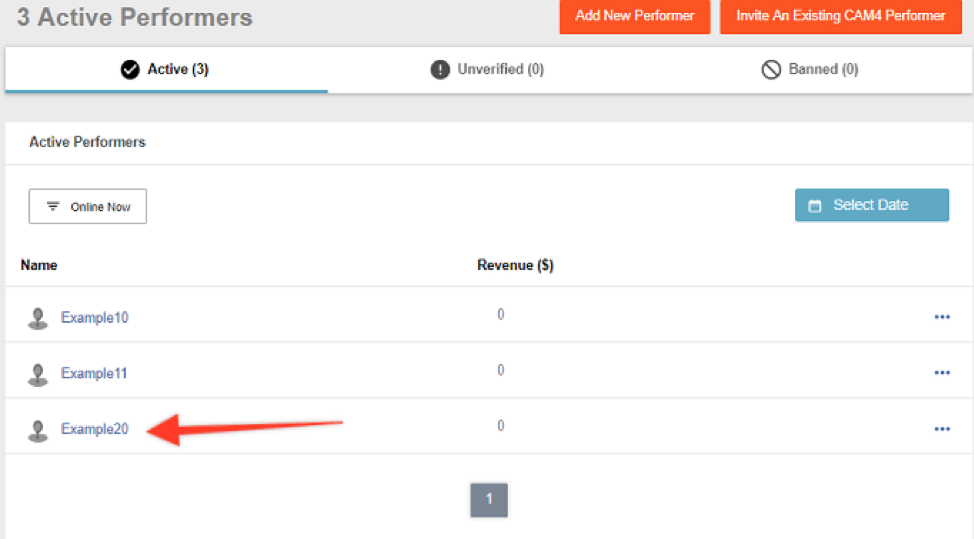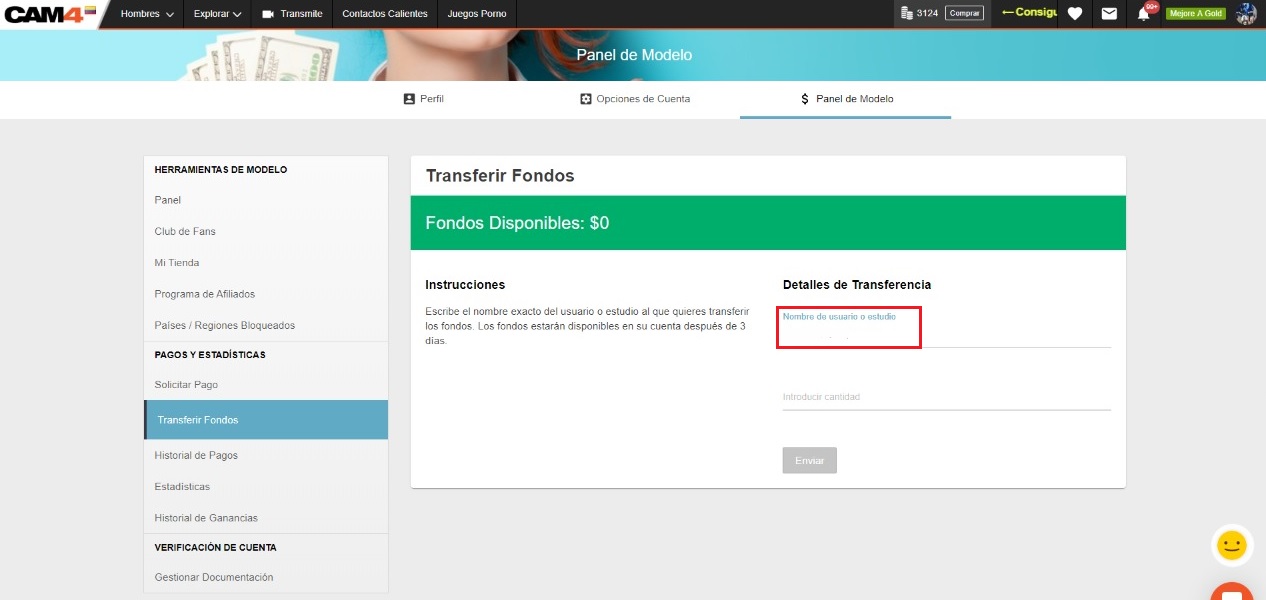¿Qué es el Phishing?
Los ataques de Phishing son ataques que buscan hacerse con tus datos personales, información financiera o instalar viruses/troyanos en tu equipo. Se pueden llevar a cabo de diversas formas:
- Email: Un mensaje que contiene un enlace a una página maliciosa o a una página de login falsa diseñada para hacerse con tu nombre de usuario y contraseña. Típicamente este email te ofrece algo que suena demasiado bien para ser verdad (tokens gratis) o te dice que debes visitar un enlace por algo urgente (para validar tu cuenta o similar).
- Skype u otros sistemas de mensajeria: Personas diciendo que trabajan para Cam4 y pidiéndote hacer algo (un show privado, un casting, un problema con tu cuenta, etc) o de nuevo enviándote enlaces que pueden ser maliciosos o archivos de imagen infectados con virus.
- Mensajes en tu Inbox en Cam4: Mensajes falsos diciéndote que has recibido una propina o regalo, enlaces que te piden iniciar sesión – también pueden aparecer en tu chat.
¿Qué puedo hacer para protegerme?
- Jamás reveles información personal o financiera en un email, y no respondas a ningún email solicitando esta información. Esto también incluye no abrir ningún enlace en email.
- Antes de introducir información importante online, comprueba la seguridad de la página web.
- Presta atención a la URL de la página. Las páginas maliciosas pueden parecer idénticas a una página real, pero la URL puede usar una variación en alguna letra o un dominio diferente (por ej, .com versus .net). Si miras la URL de la página en la barra de direcciones verás lo siguiente
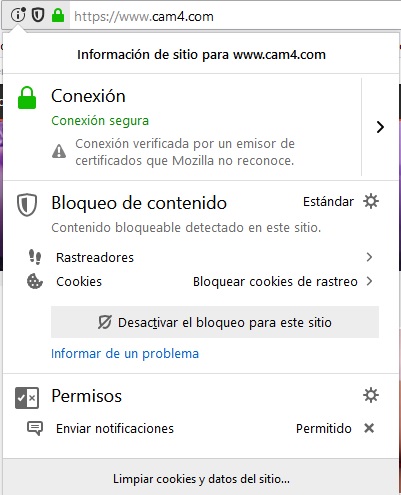
El candado a la izquierda de la URL muestra que tenemos un certificado de seguridad para el dominio, y el enlace es válido. Una página falsa no tiene esto. Mira este ejemplo debajo:
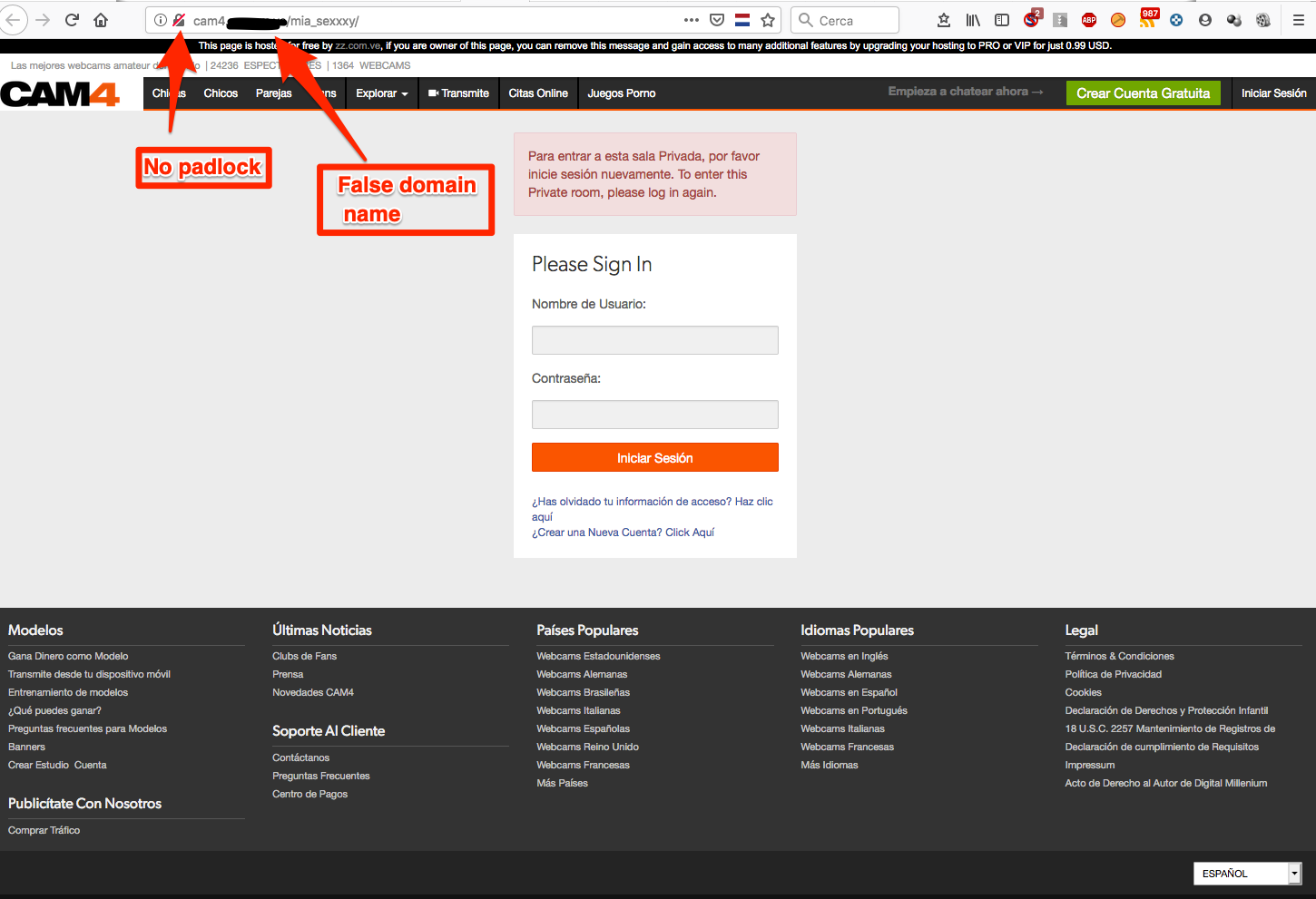
- El candado aparece con una línea roja mostrando que no es una página segura.
- La dirección incluye cam4, pero no es cam4.com.
Presta atención a cualquier enlace que recibas por cualquier medio, particularmente los que te pidan iniciar sesión o revelar información personal.
Protégete
- Cuando tengas dudas, ignóralo: Los enlaces en emails, tweets, posts, Skype, etc son la forma habitual de comprometer información. Si parece sospechoso, incluso si crees que conoces a la fuente, es mejor borrarlo o marcarlo como spam.
- Piensa antes de actuar: Desconfía de cualquier comunicación que te pida hacer una acción rápidamente, ofertas que suenen demasiado bien para ser verdad (no piden nada a cambio) o que te pidan información personal. Si quieres comprobar que la solicitud es de fiar, contacta con nosotros directamente en support@cam4.com, y no uses el enlace que has recibidodo.
- Usa una contraseña segura: Asegúrate de que no usas la misma contraseña para todo. Aquí puedes encontrar algunos consejos para elegir buenas contraseñas.
- Añade seguridad a tu cuenta: Además de usar una buena contraseña. asegúrate de añadir las 3 preguntas de seguridad para proteger aún más tu cuenta. También puedes activar la verificación en 2 pasos usando el sistema de verificación por SMS.