- Mostrar / ocultar el botón de video para mejor funcionamiento → Recomendado para equipos más antiguos
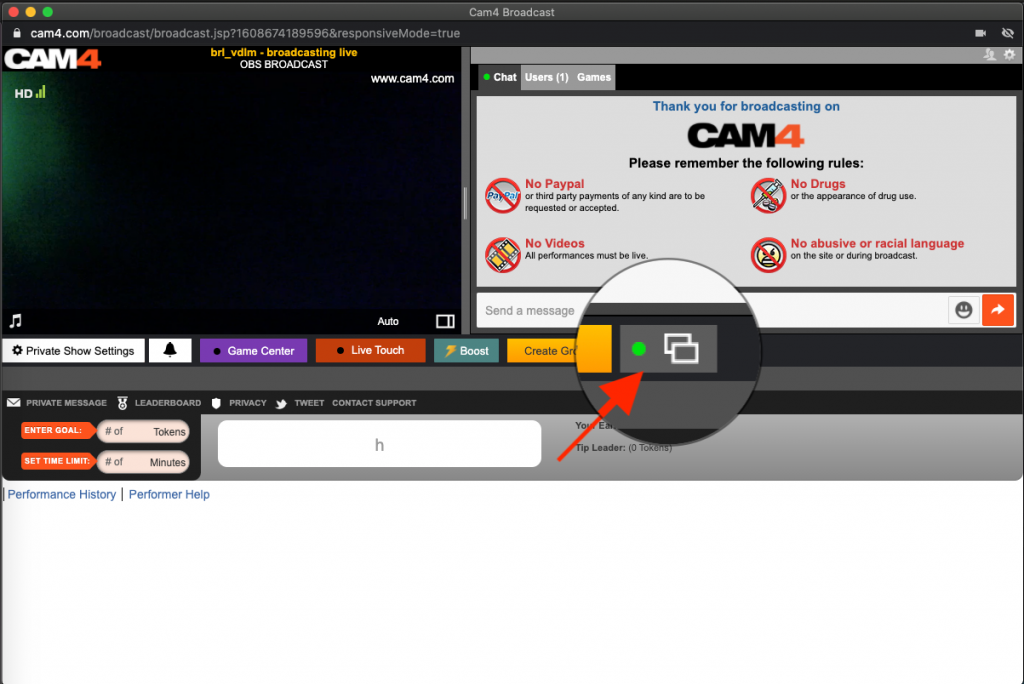
Cuando el indicador Led esté verde (mostrar video) el video se mostrará en la parte izquierda del chat. En esta situación se usarán más recursos para la transmisión
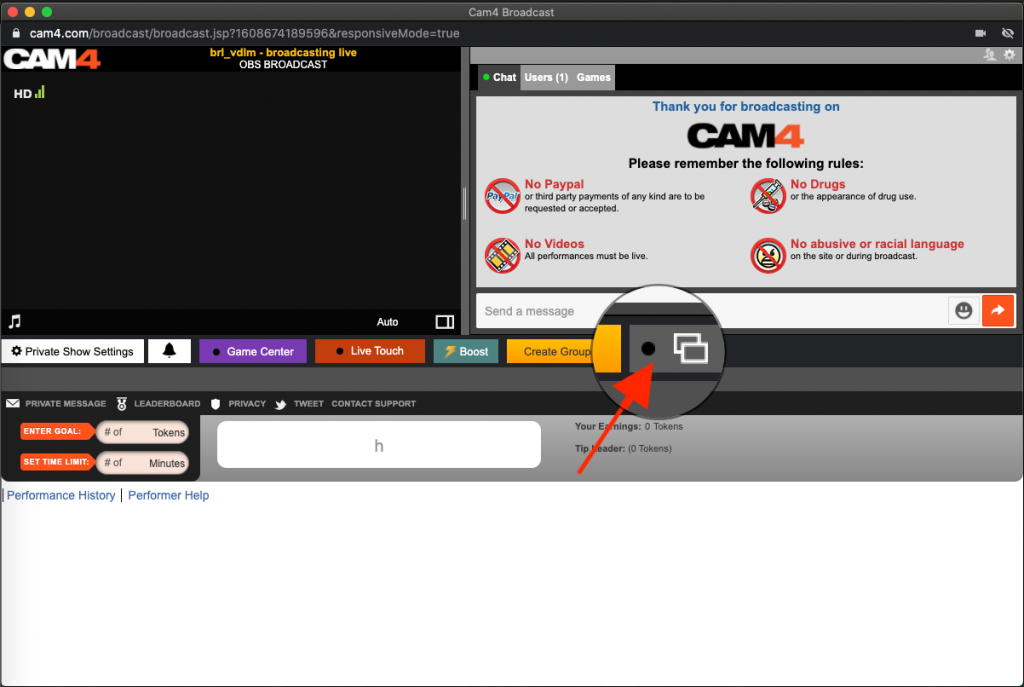
Cuando el indicador Led esté negro (ocultar video) el video se reemplazará por una pantalla negra, lo que hará que se usen menos recursos al transmitir
- la captura de video en OBS no llena la pantalla completa

En caso de que la imagen aparezca como en la captura anterior, tendrás que seleccionar el dispositivo de captura de video – Select Video Capture Device (aparecerá un rectángulo rojo al seleccionarlo) → Transform → Fit to Screen (ajustar a pantalla)

Calidad de Transmisión
OBS ofrece estadísticas de tu transmisión actual como Uso de CPU, tiempo desde el inicio, FPS, Dropped Frames, y Bitrate

Un cuadro verde significa que todo funciona a la perfección, al contrario de un cuadro rojo que indica que hay algunos problemas como por ejemplo sobrecarga del CPU, la red, etc
En caso de alta carga de CPU, cierra cualquier otra ventana que tengas abierta (como otras pestañas en tu navegador que no estés usando)
En caso de problemas con FPS / Bitrate / Dropped Frames – revisa los ajustes de Streaming y baja la resolución. En caso de haber optado inicialmente por 1280×720, baja a la resolución anterior y comprueba como funciona.
Artículos Relacionados
