Antes de instalar OBS por favor haz un test de velocidad usando http://speedtest.xcdnpro.com Esto probará tu conexión con nuestros servidores.

Basándote en tus resultados, estas son nuestras recomendaciones para la resolución y Bitrate (deberás elegir esto una vez configures OBS)
| Velocidad de subida |
Resolución | Bitrate |
| superior a 9Mbits /s | 1920×1080 | 4000 Kbps |
| entre 5Mbits y 9 Mbits | 1280×720 | 3000 Kbps |
| entre 3Mbits y 5Mbits | 960×720 | 2500 Kbps |
| entre 2Mbits y 3Mbits | 800×600 | 2000 Kbps |
| inferior a 2Mbits | 640×480 | 1000 Kbp |
- Descarga el programa OBS de https://obsproject.com/download
- Selecciona el Sistema Operativo (Windows / MacOS / Linux)

- Haz clic en Descargar Instalador (Download Installer)
- Una vez se haya descargado, instala la aplicación
- Abre el programa OBS
- La primera vez que abras OBS se te preguntará si quieres Auto Configurar OBS → Click en CANCEL

- Click en + para añadir una nueva fuente de video (Video Source)

- Selecciona Video Capture Device
- Escribe el nombre que quieras
- Marca «Make source visible”
- Click en OK

- Device: Selecciona la webcam que quieras usar (ex: Logitech C920)
- Marca “Use Preset”
- Resolución: Selecciona la resolución recomendada basándote en el test de velocidad (arriba)
- Frame rate: 30
- Click OK

- Click en SETTINGS (Configuración)

- Elige la pestaña STREAM

-
Select Service → Show All… → CAM4
-
Select Server → CAM4
- Para conseguir tu Clave de Stream deberás abrir la Ventana de Transmisión en Cam4
- Elige Codificador Externo
- Elige Obtener clave de Stream
- Copia la clave de Stream



- Pega la Clave de Stream de Cam4 en el espacio

-
- Elige la Pestaña OUTPUT
- Elige la Pestaña OUTPUT
Ve al Output Mode – Selecciona Advanced de la lista

Si el Codificador es x264 usa estos ajustes:
- Rate Control: CBR
- Bitrate: El que te hemos recomendado (mira la tabla de arriba)
- Keyframe Interval (seconds, 0=auto): 1
- CPU Usage Preset (más alto=menos CPU): superfast
- Profile: main
- Tune: zerolatency
- x264 Options (separadas por espacios): bframes=0 b-adapt=0 partitions=none scenecut=0 no-weightb weightp=0 sliced-threads Nota:! Para las opciones x264 tendrás que copiar y pegar manualmente
Si el Codificador es QuickSync usa estos ajustes:
- Marca la casilla de Enforce streaming service encoder settings
- Target usage: balanced
- Profile: main
- Keyframe Interval (seconds, 0=auto): 1
- Async Depth: 1
- Rate Control: CBR
- Bitrate: El que te hemos recomendado (mira la tabla de arriba)
- B frames: 0
- Marca la casilla Content Adaptive Quantization
- Elige la pestaña VIDEO
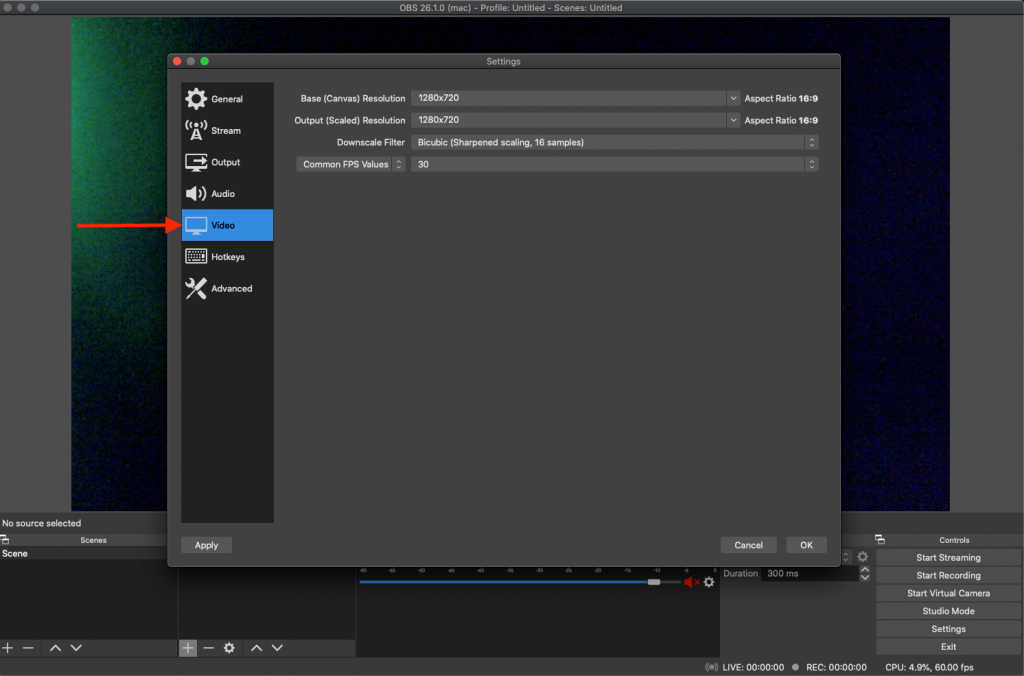
- Base (Canvas) Resolution: Usa la resolución recomendada basándote en el test de velocidad (ex: 1280×720)
- Output (Scaled) Resolution: Usa la misma resolución que la Base (Canvas) Resolution
- Downscale Filter: Bilinear
- Common FPS Values: 30
- Elige la pestaña ADVANCED
- Scroll down to Network Area and check the following box: “Dynamically change bitrate to manage congestion”
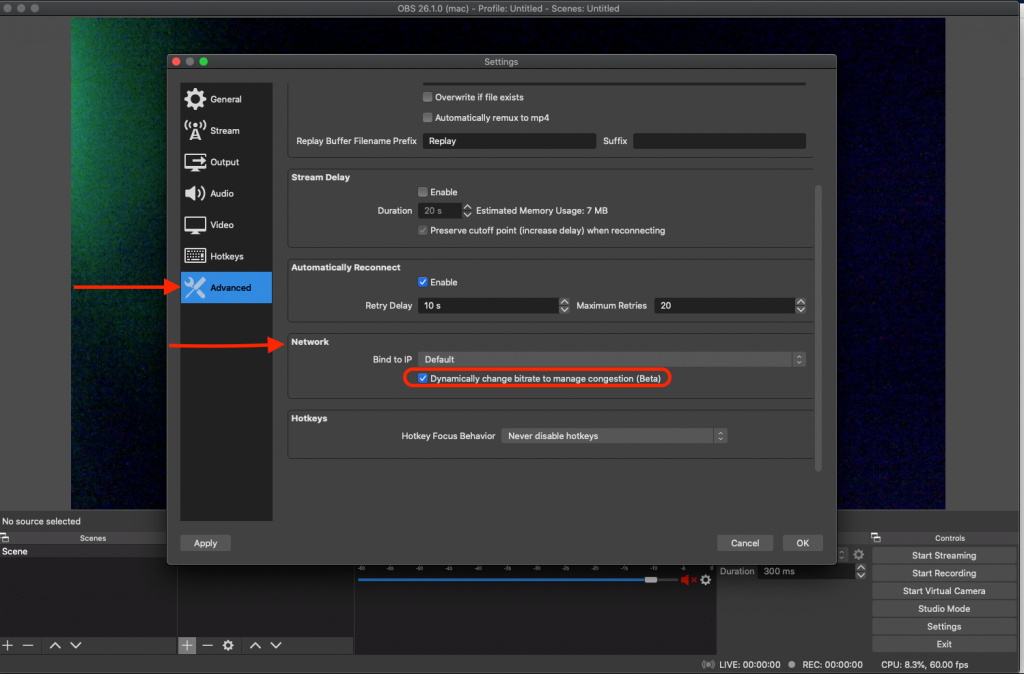
- Click OK
- Click Start Streaming
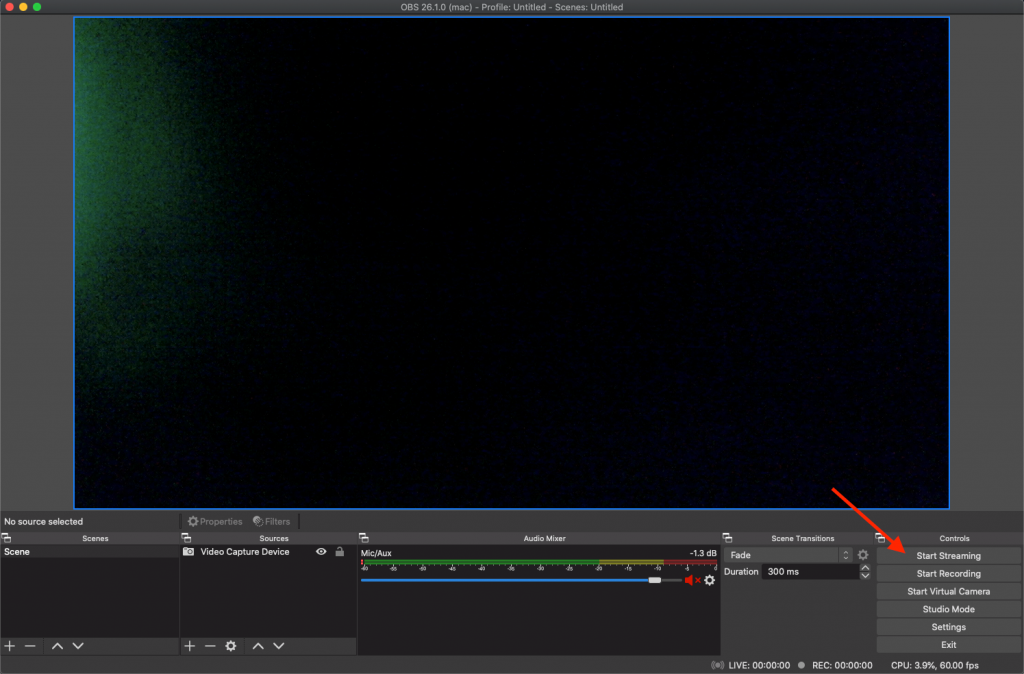
- Abre la Ventana de Transmisión en Cam4 → Selecciona Codificador Externo
- Permite flash (si te lo solicita 1.1)
- Click en Iniciar Transmisión (1.2)
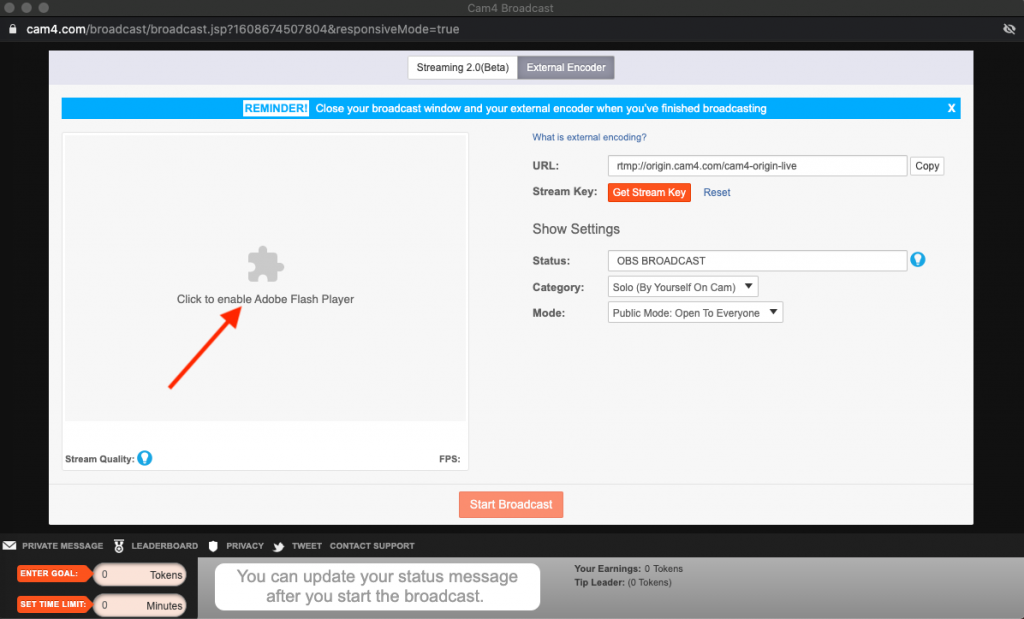
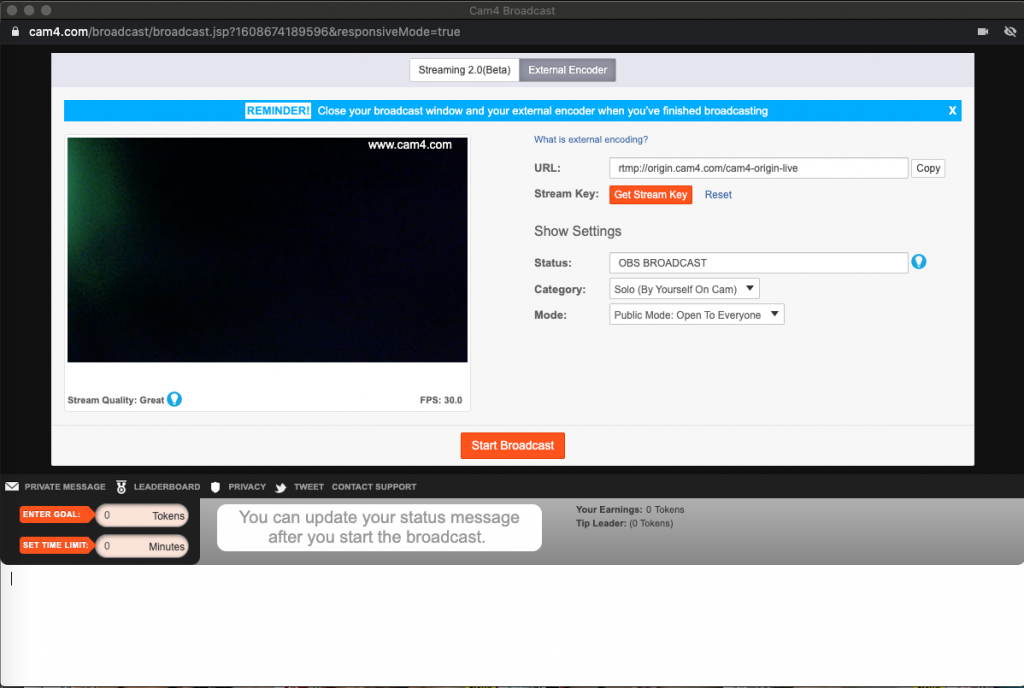
Artículos Relacionados
