Debido a cambios recientes, puedes encontrarte con que tu navegador bloquea Flash cuando intentas transmitir. Verás la siguiente ventana al usar Google Chrome
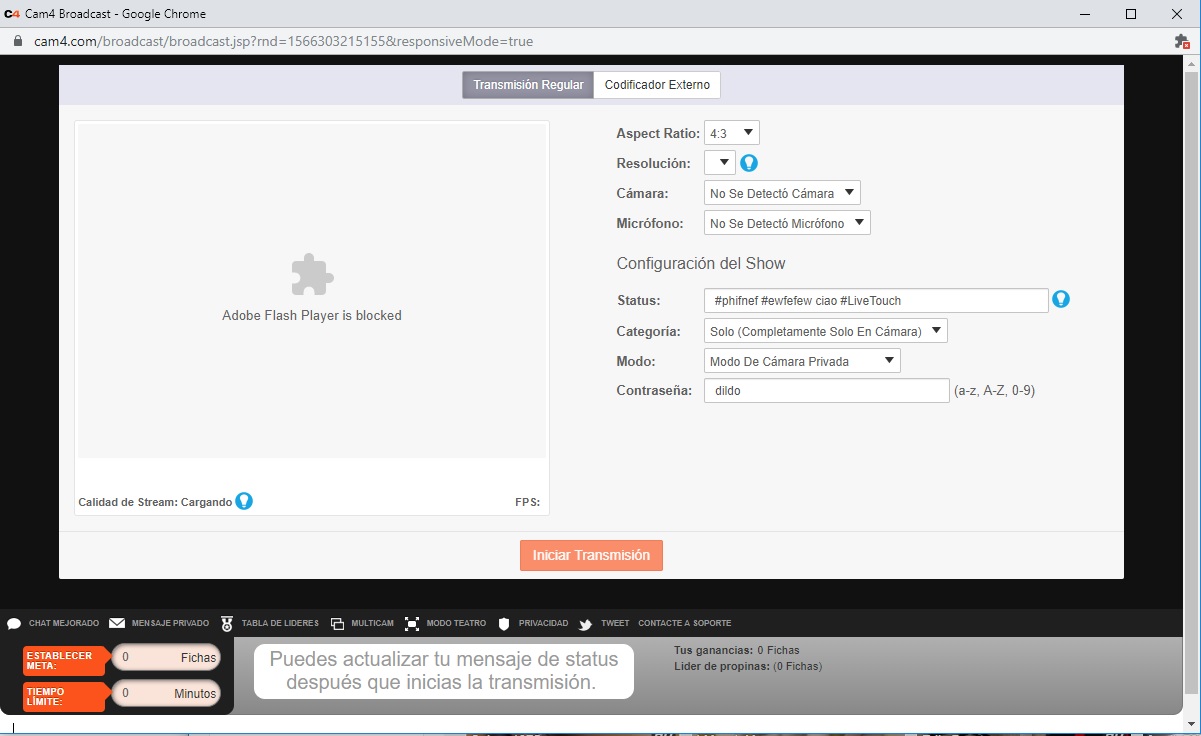
Haz clic en el icono de la pieza de puzzle que aparece en la esquina superior derecha de la ventana.
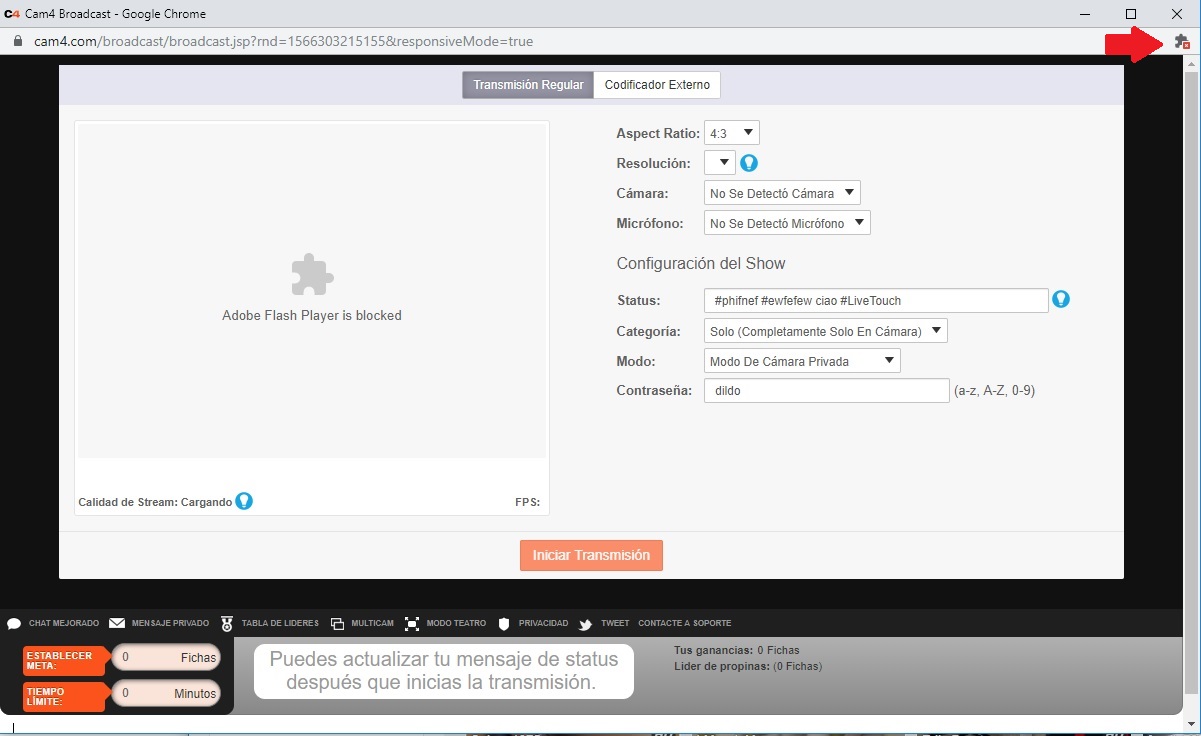
Esto abrirá una notificación que te permite configurar tu Flash
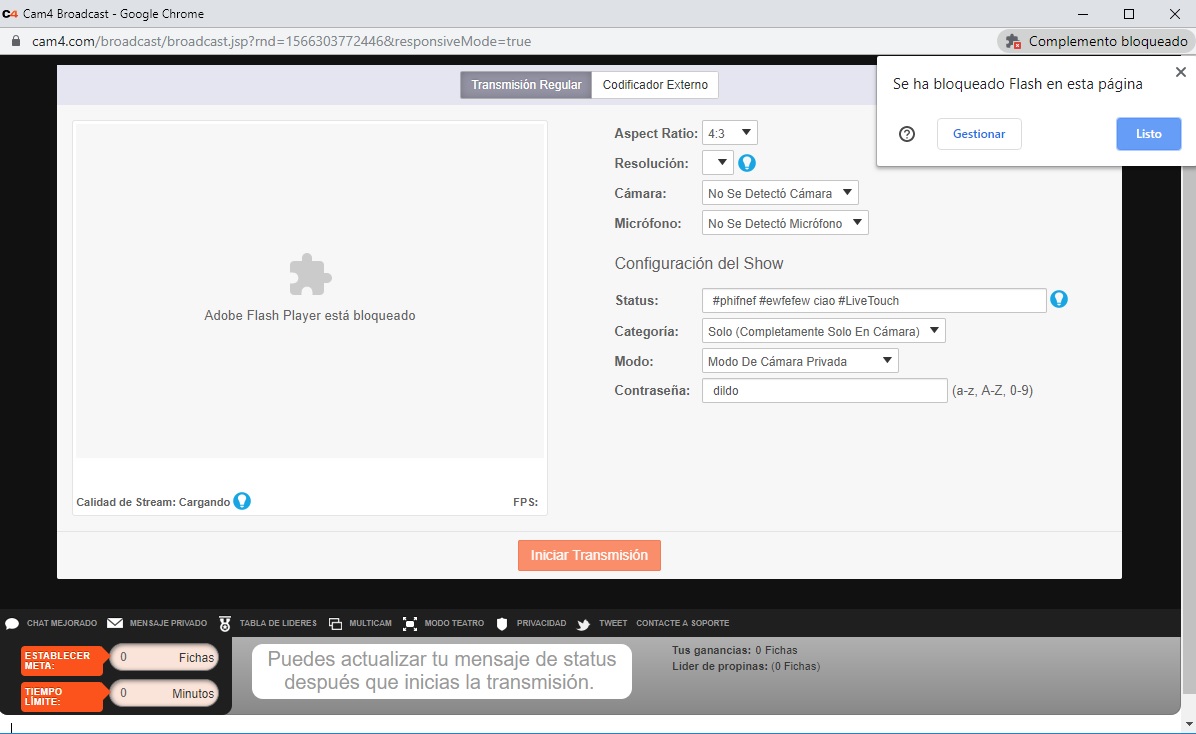
Haz clic en Gestionar para cambiar tus opciones de Flash, verás esta pantalla:
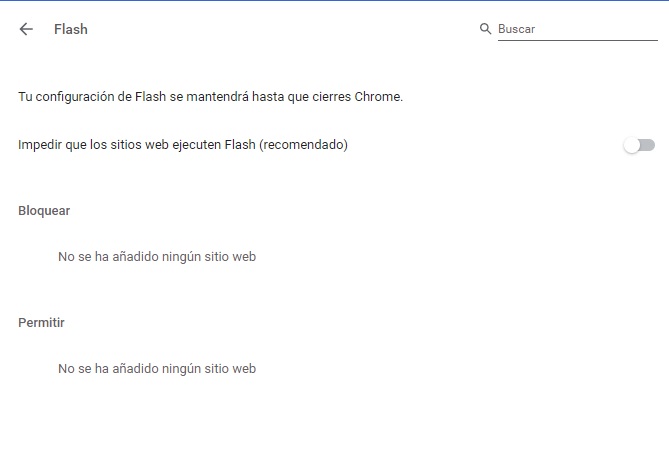
Haz clic en el botón junto a Impedir que los sitios web ejecuten Flash (recomendado) y verás que cambia a “Preguntar antes”
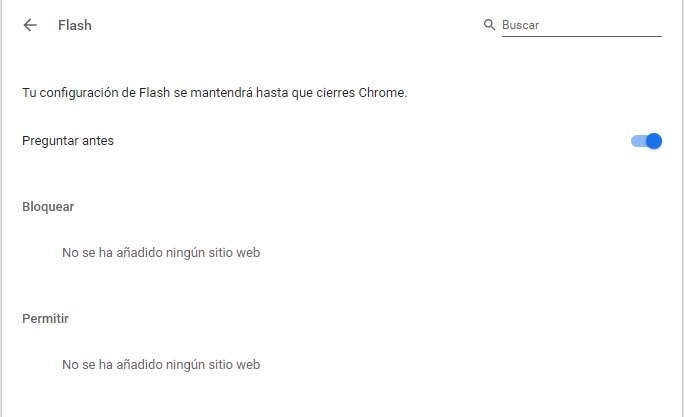
Una vez hayas hecho esto, haz clic en el candado en la izquierda de la barra de direcciones como aparece debajo
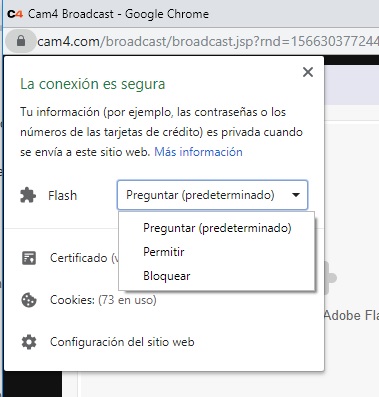
En el menú que aparece, elige la opción que prefieras:
- Preguntar – Esto te solicitará permiso para ejecutar Flash y para acceder a tu cámara y micrófono cada vez que comiences una transmisión.
- Permitir – Dará acceso a flash a tu cámara y micrófono hasta que cambies la opción
- Bloquear – Bloqueará flash de acceder a tu cámara y micrófono hasta que cambies la opción.
