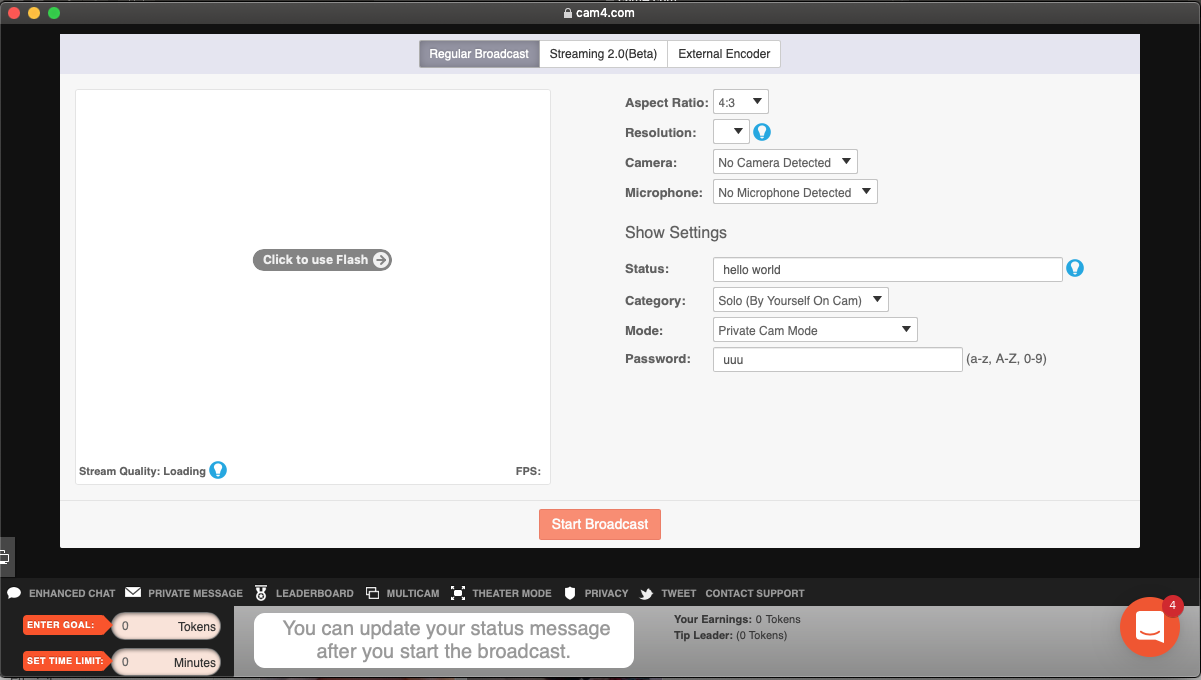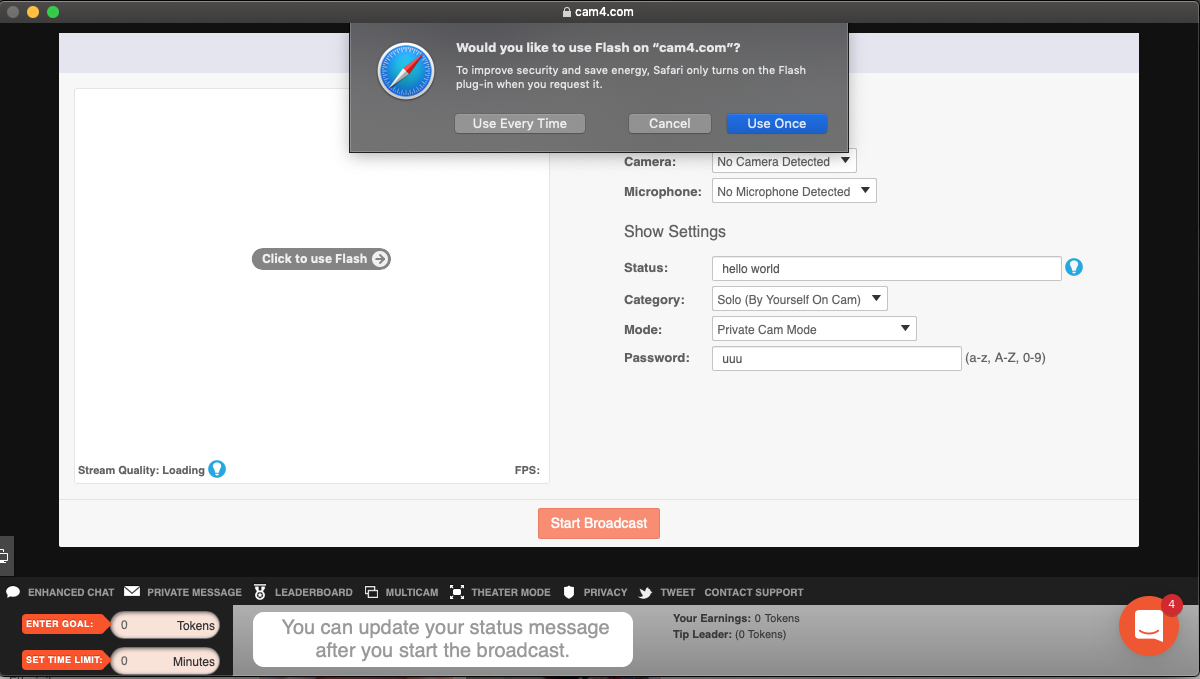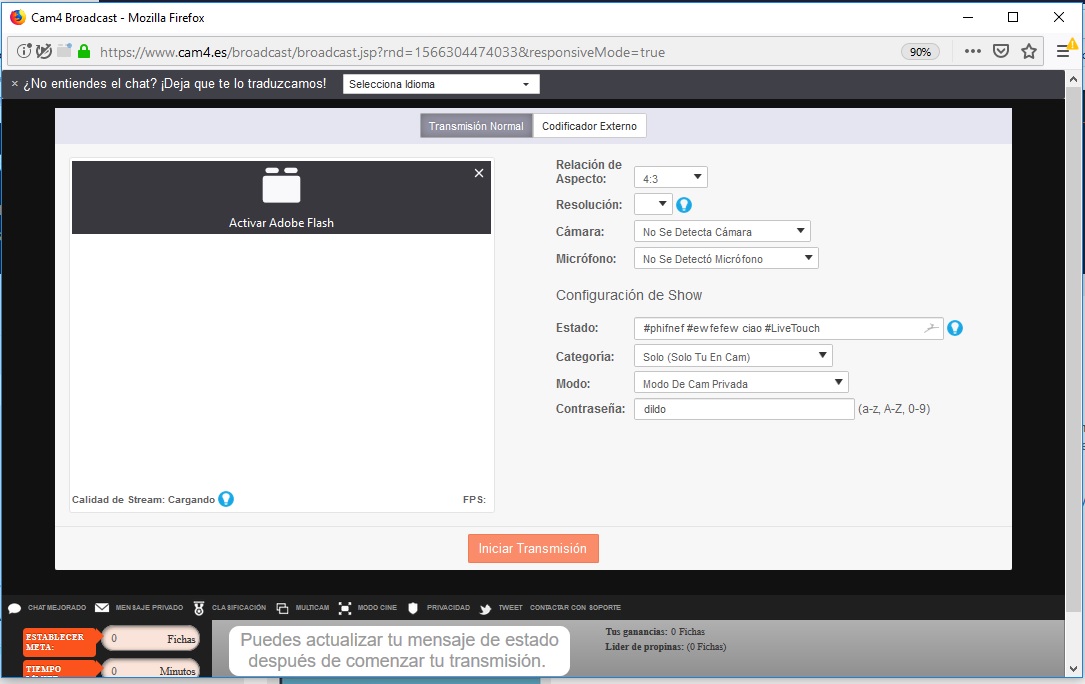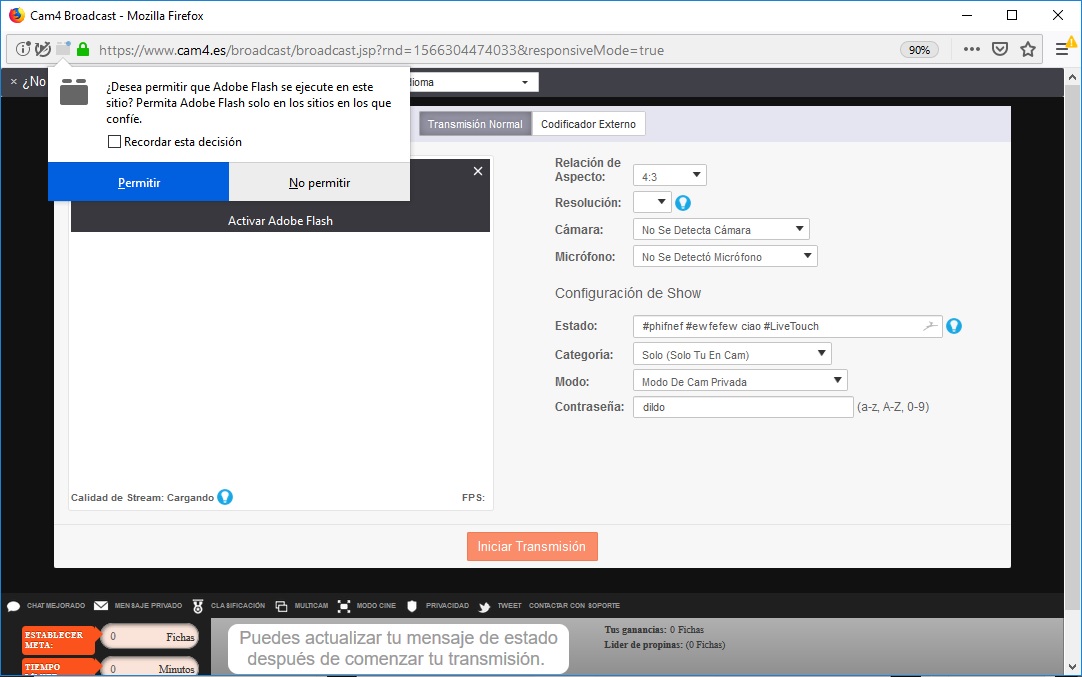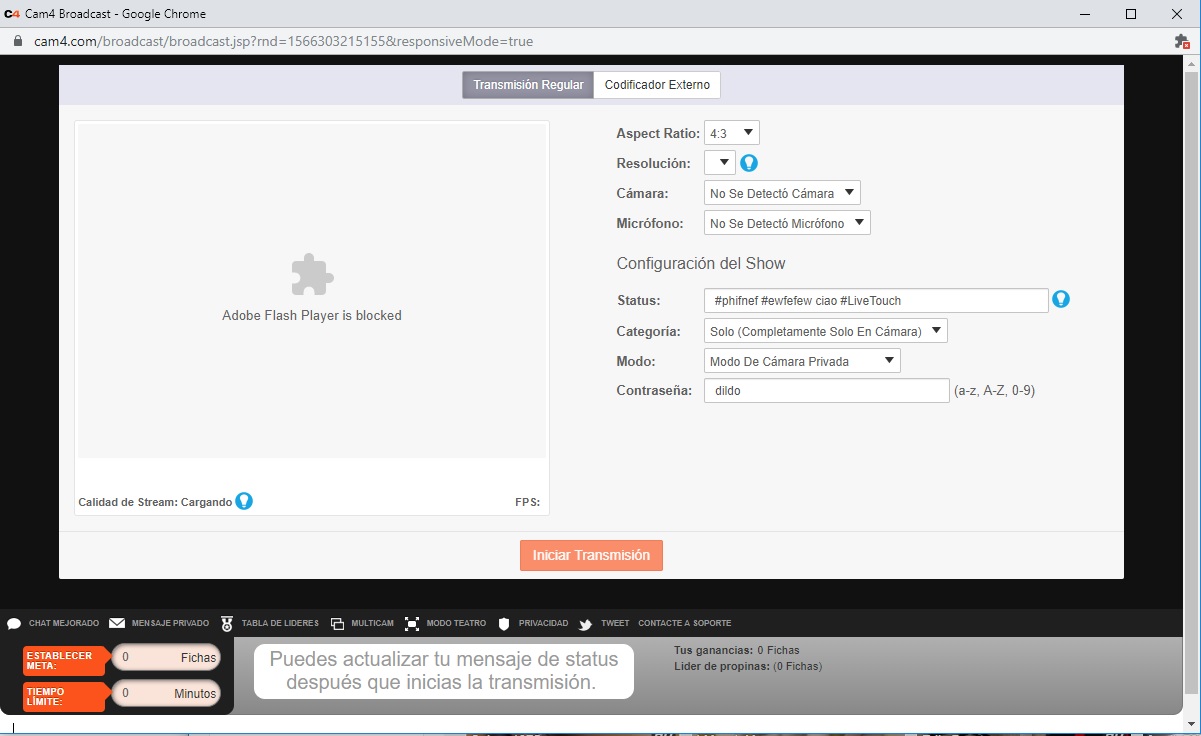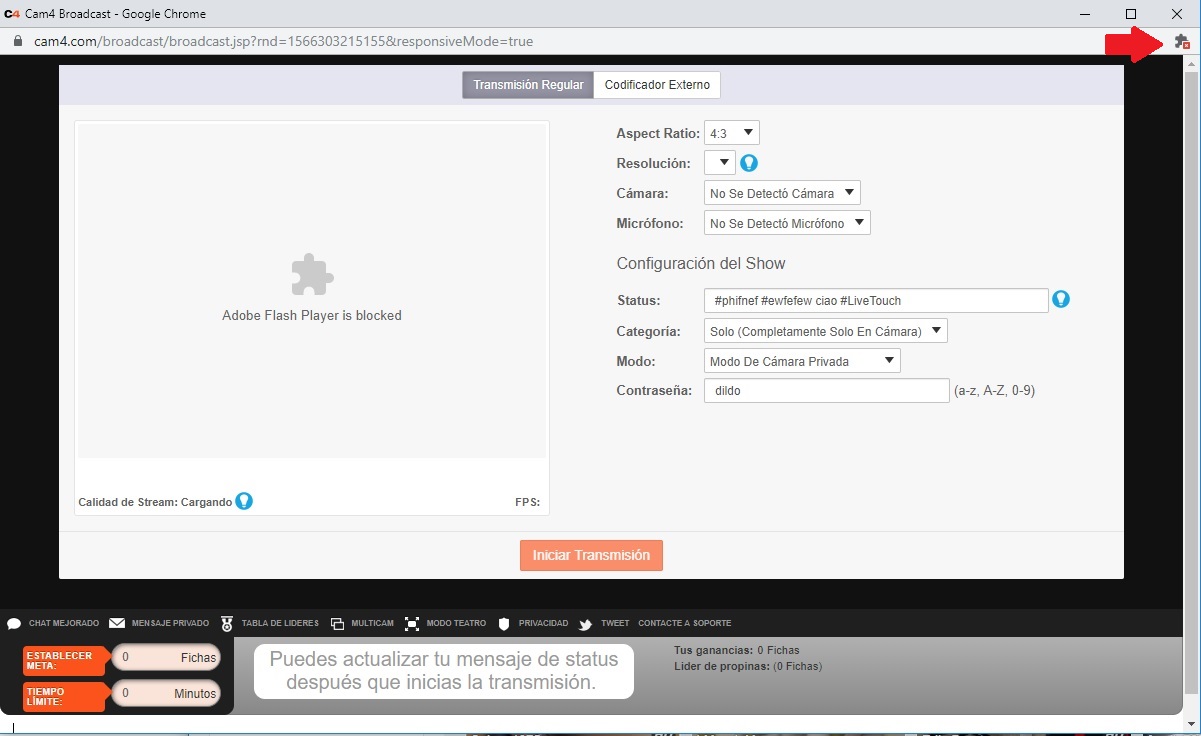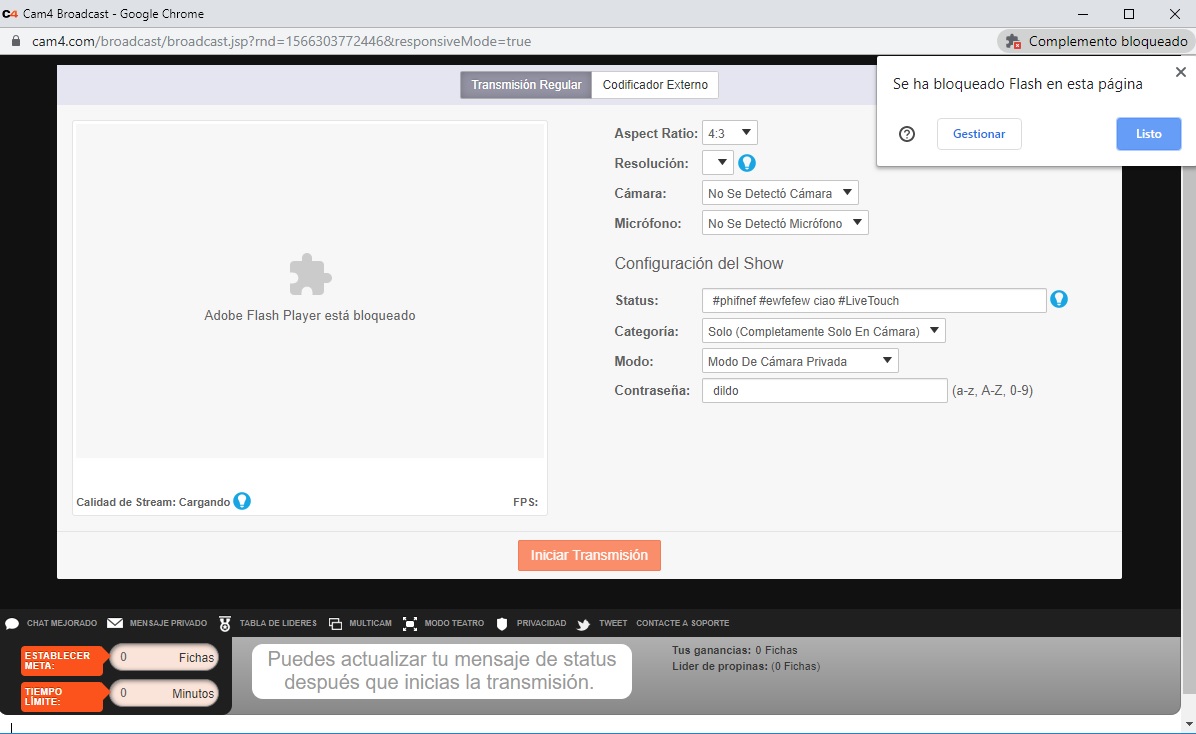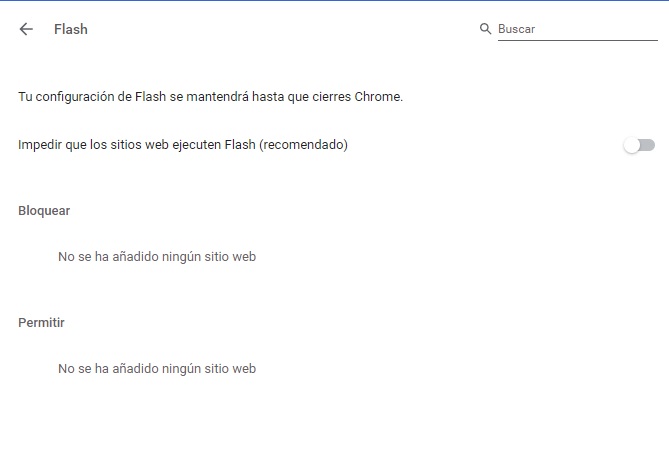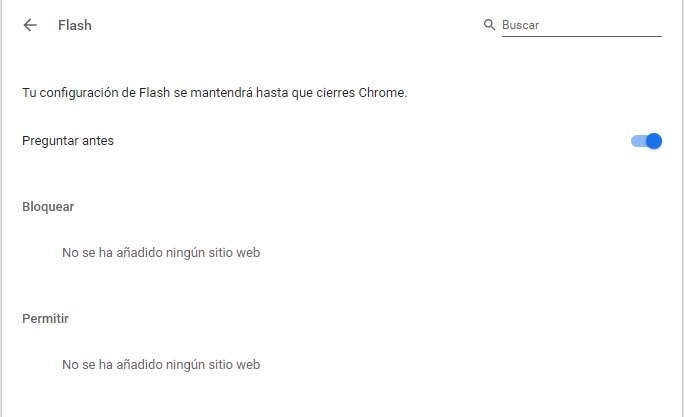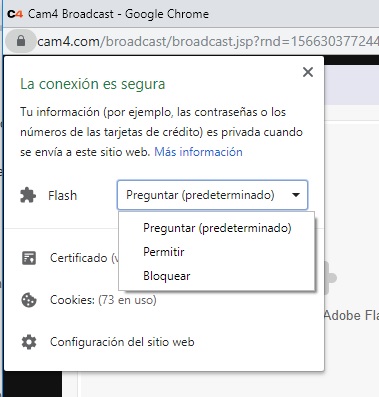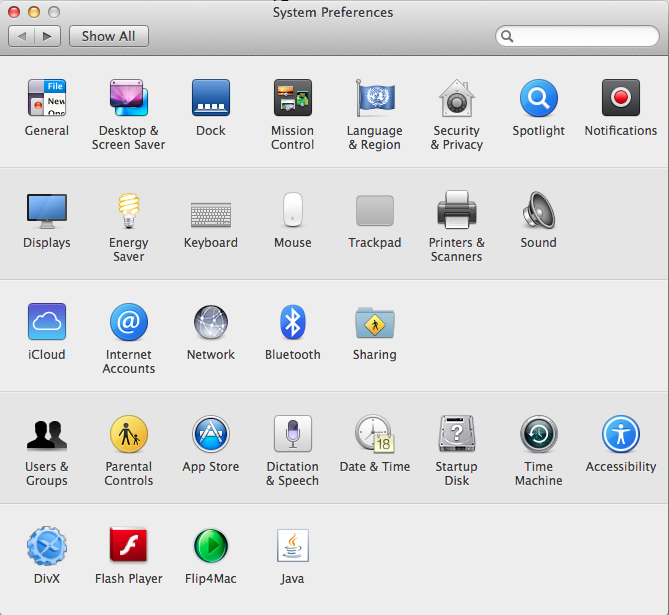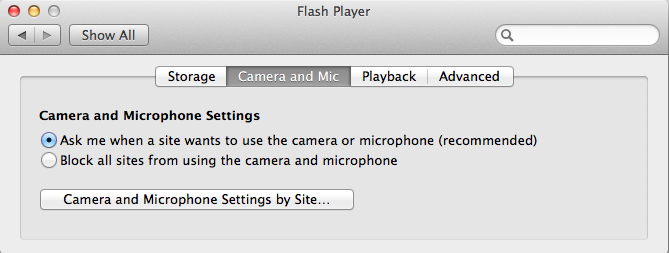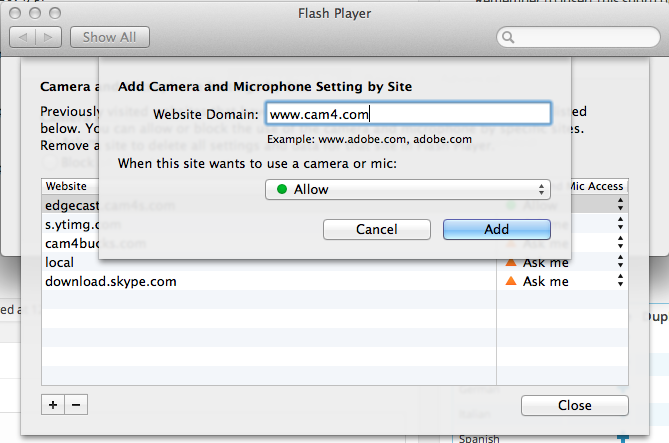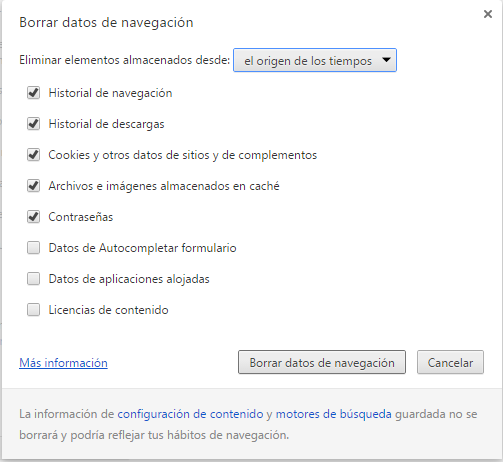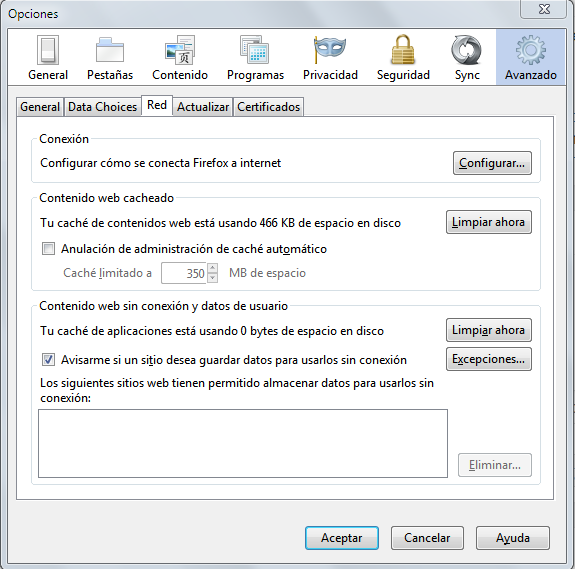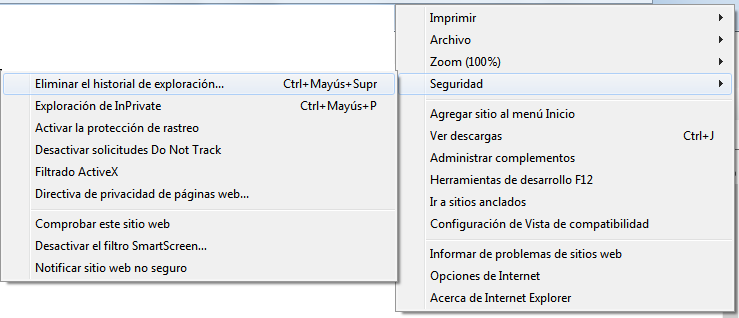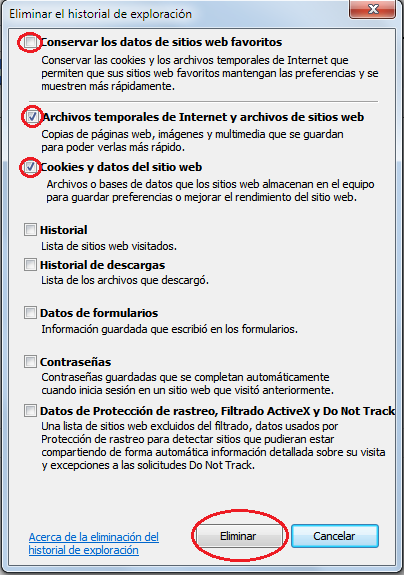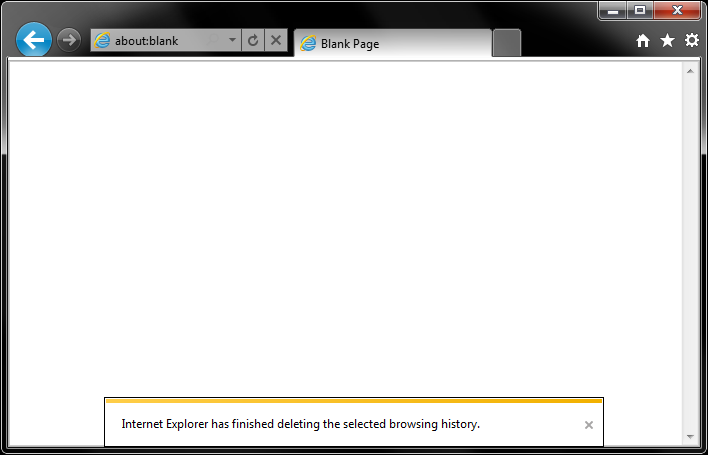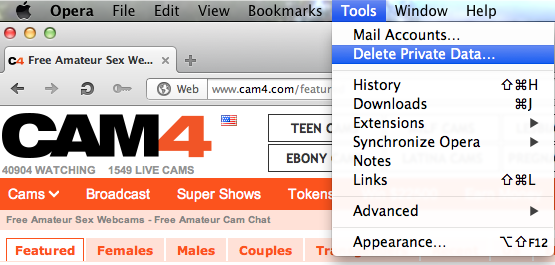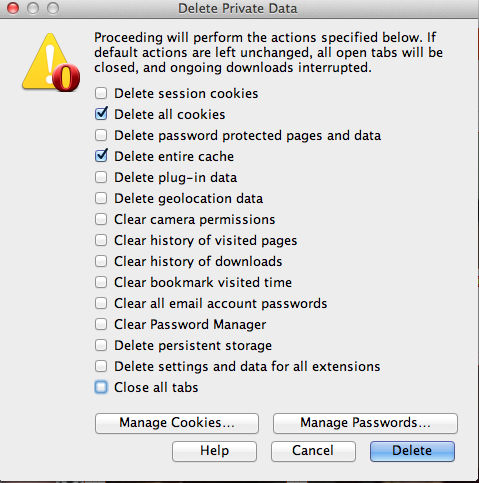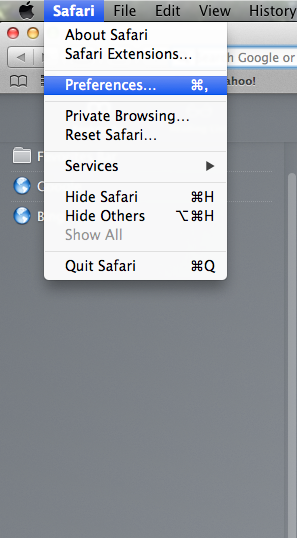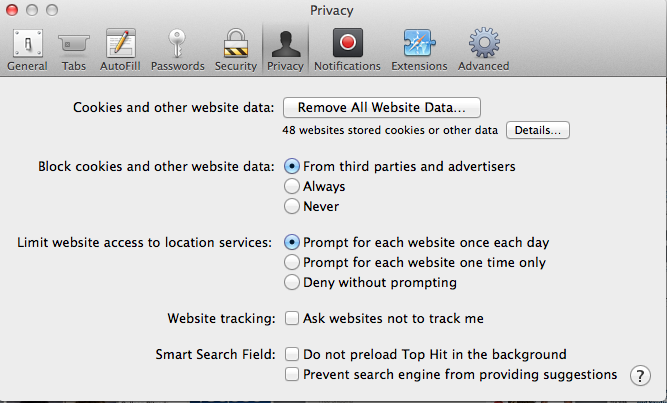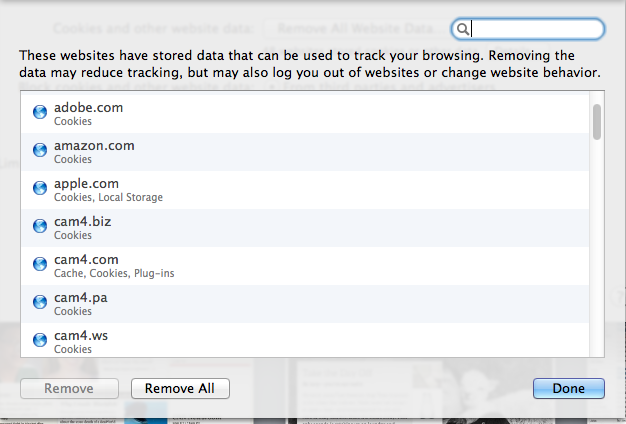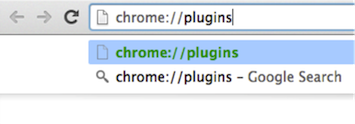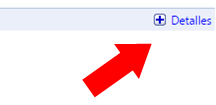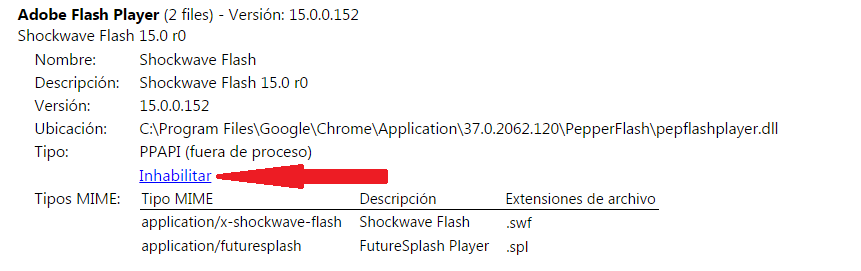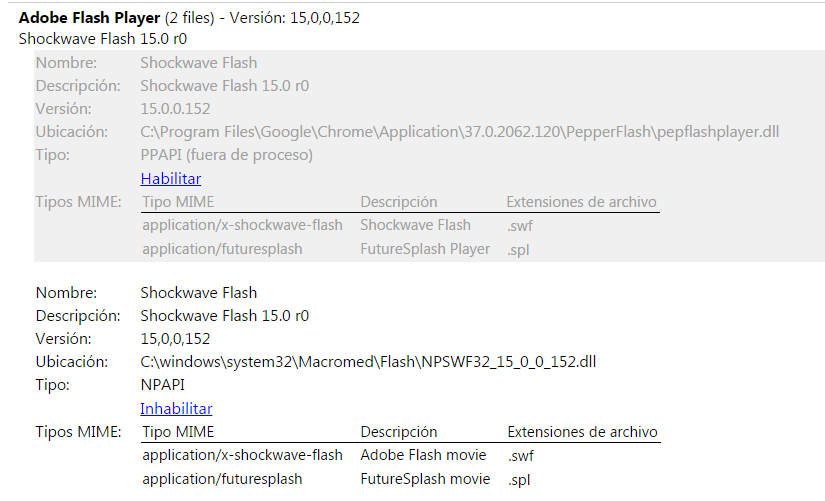Si usted no ve la imágen de la cámara web pero en vez de eso todo lo que ve es una pantalla blanca, por favor intente lo siguiente: Algunas veces otros aparatos en su computador (otras cámaras, tarjetas de video, software) se mostrarán como una fuente de cámara para Flash, y necesitas especificar cuál es tu cámara web activa.
Presione con el click derecho de su mouse en la pantalla blanca (donde su imágen de cámara web debería aparecer) y presione en “Configuración”.
Presione en el ícono “cámara web” para traer esa pestaña y asegurarse que su cámara web esté seleccionada como la fuente correcta de cámara.
Por favor asegúrese que ningún otro software como Yahoo, MSN, u otra aplicación de mensajero/video estén abiertas, algunas veces estas pueden bloquear la cámara para que otros progamas (como Flash) no puedan ingresar la cámara web.
Por favor asegurese que tiene la última versión de Flash player instalado, re instale si es necesario.
Por favor asegúrese que su cámara web esté instalada adecuadamente. Esto significa que agregado a estar conectada fisicamente su cámara web a su computador usted tambien debe instalar los drivers correctos para hacerla funcionar. Usualmente estos drivers vienen en el CD con su cámara web, pero de otra manera puede buscar su tipo de cámara web en Google y descargar los drivers gratis en línea.