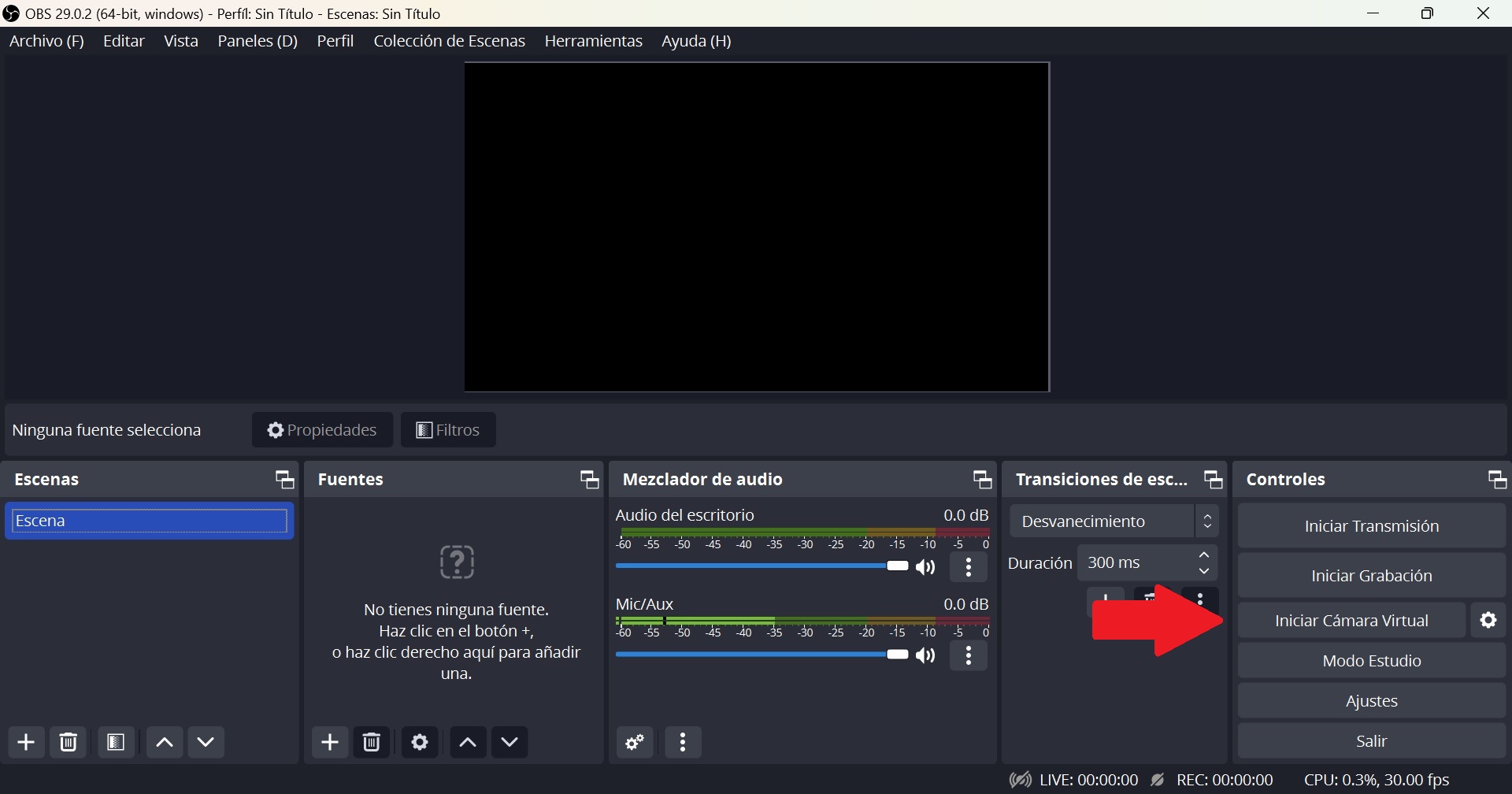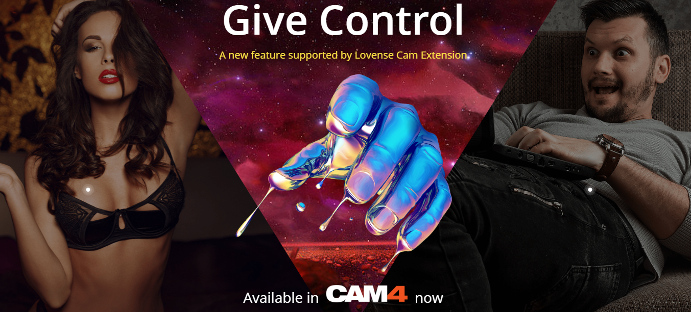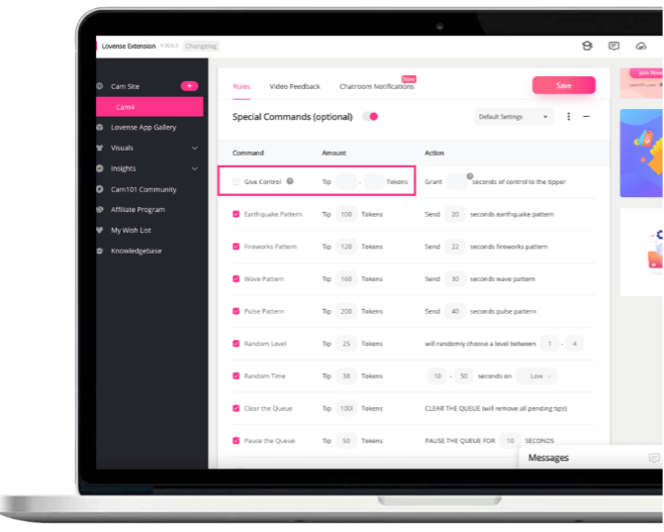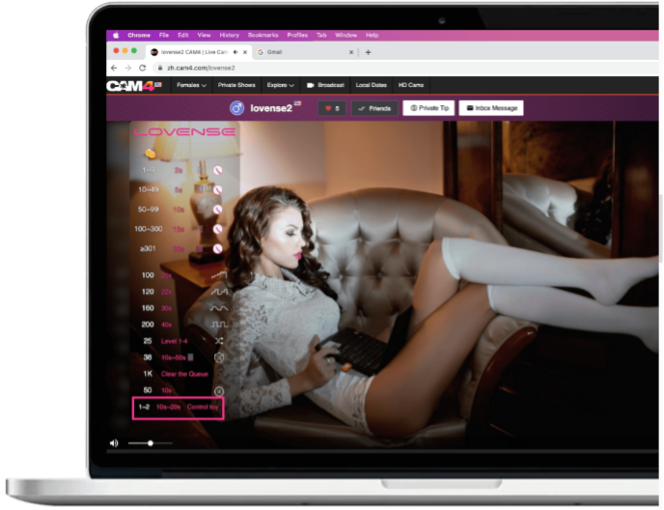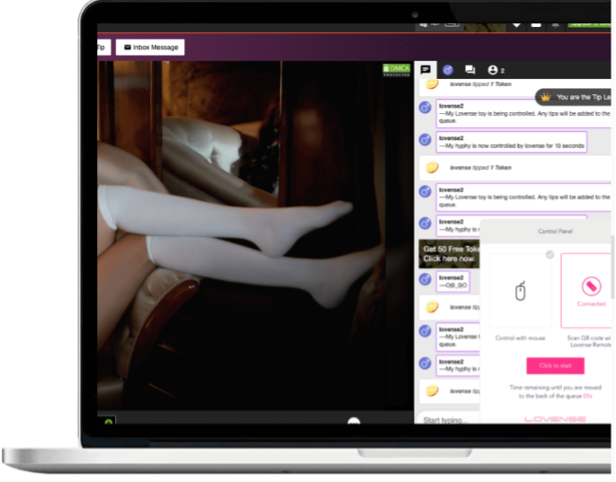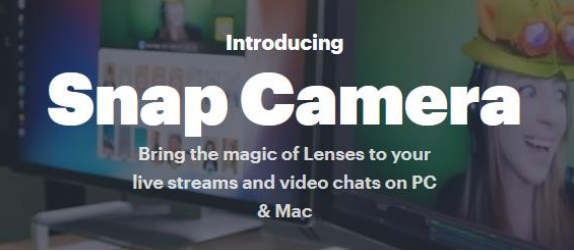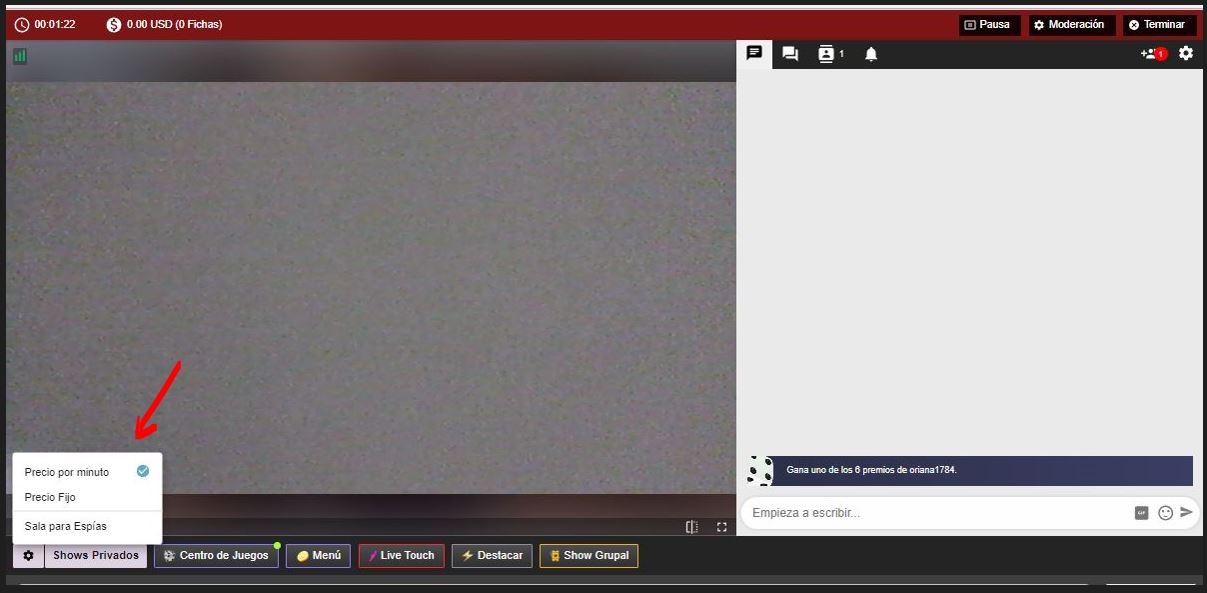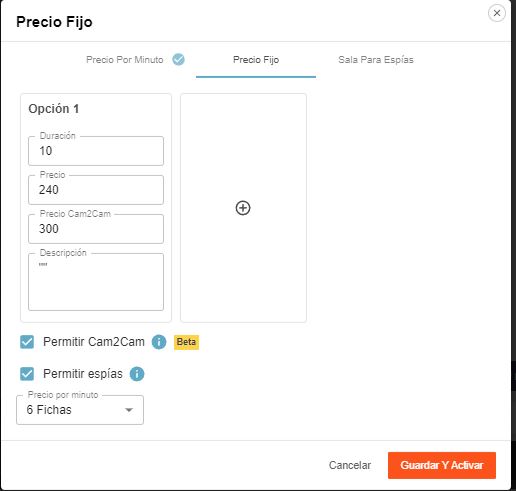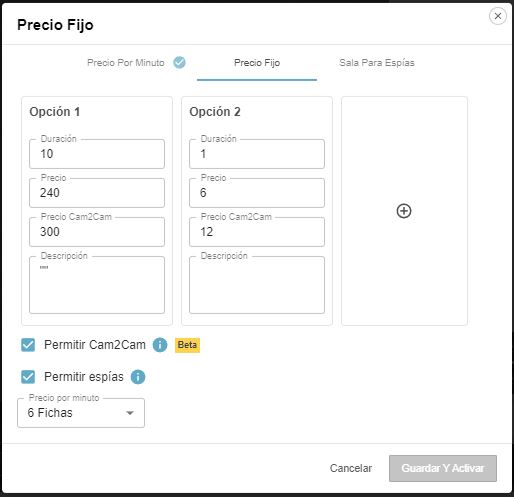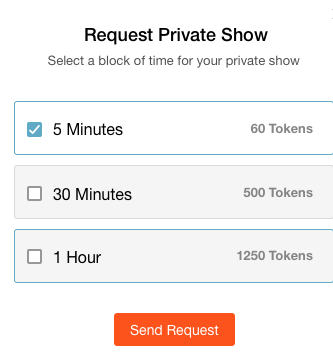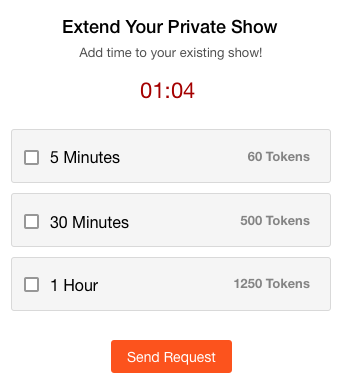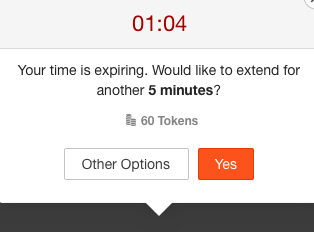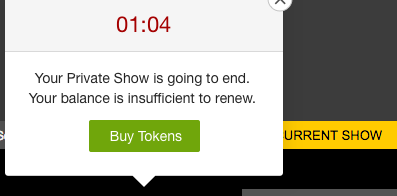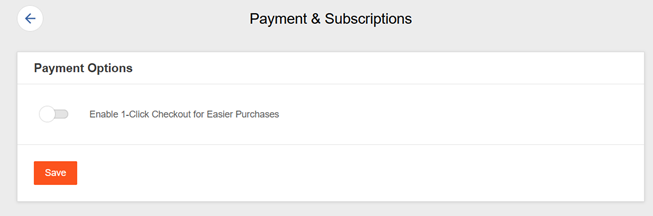No puede ver o usar la configuración de su cámara y micrófono cuando elige el modo de Fuente de Transmisión Normal en Cam4?
Asegúrate de haber iniciado sesión en Cam4 y poder acceder a la pestaña de Transmisión Normal después de presionar el botón de Transmitir.
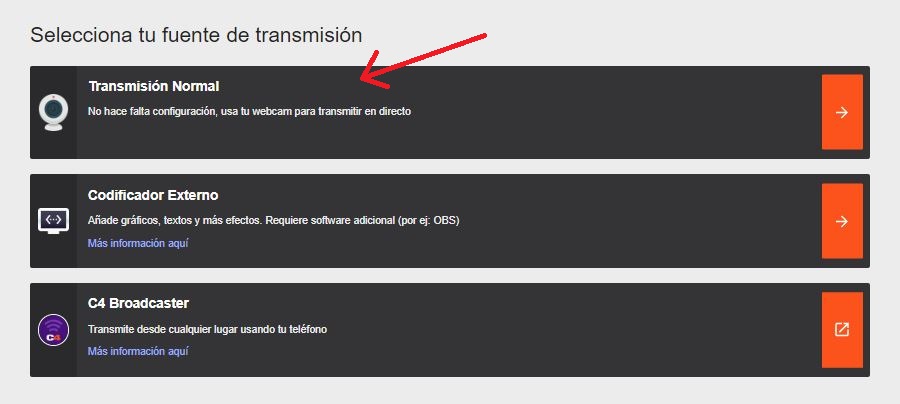
Recibo un mensaje de que mi cámara o micrófono están bloqueados o deshabilitados. No aparece ninguna cámara o micrófono en mi ventana de transmisión de CAM4.
La cámara y/o el micrófono están bloqueados/desactivados en su navegador. Habilítelos haciendo clic en el botón X junto a Bloqueado temporalmente (Firefox)
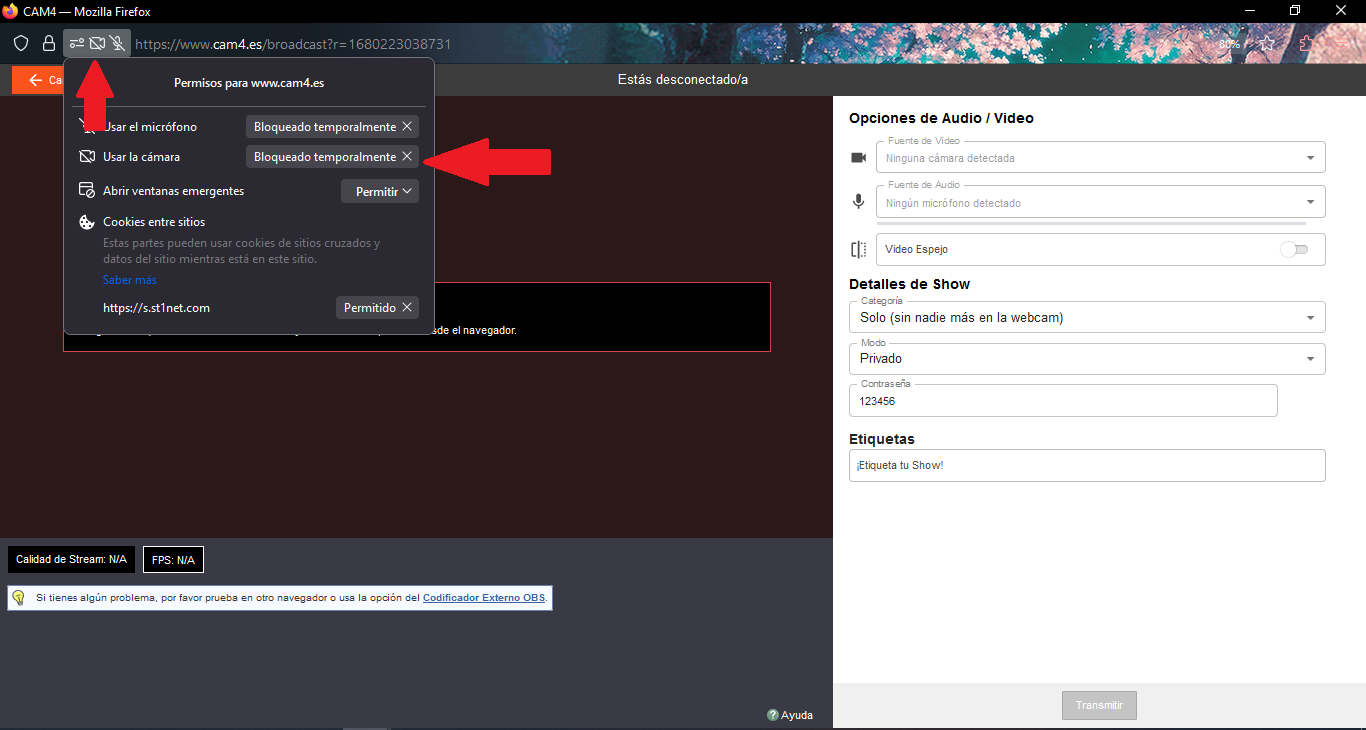
A continuación, actualice la ventana de su navegador Firefox y luego seleccione Permitir en el mensaje emergente. La cámara que está utilizando actualmente debe mostrarse en esa ventana. De lo contrario, use la flecha desplegable y selecciónelo.
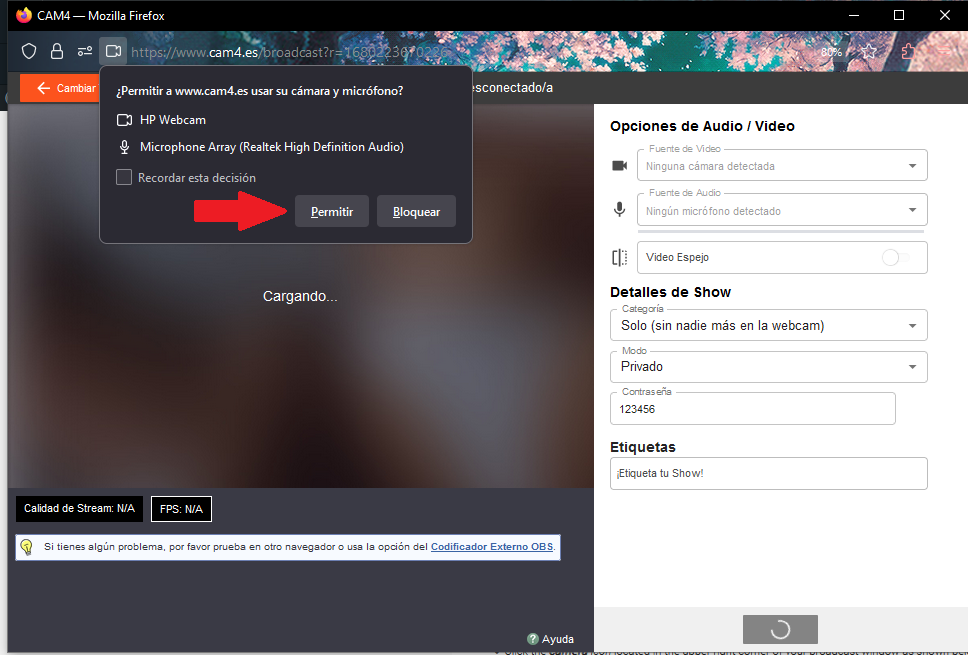
Si está utilizando el navegador Chrome para transmitir, el proceso es muy similar:
- Haga clic en el ícono de la cámara ubicado en la esquina superior derecha de su ventana de transmisión como se muestra a continuación.
- Dentro del cuadro emergente, elija Continuar permitiendo que Cam4 acceda a su cámara.
- La cámara que está utilizando actualmente debe mostrarse en esa ventana. Si no, simplemente selecciónelo usando el menú desplegable
- Haga clic en Listo cuando haya terminado y actualice o reinicie Chrome
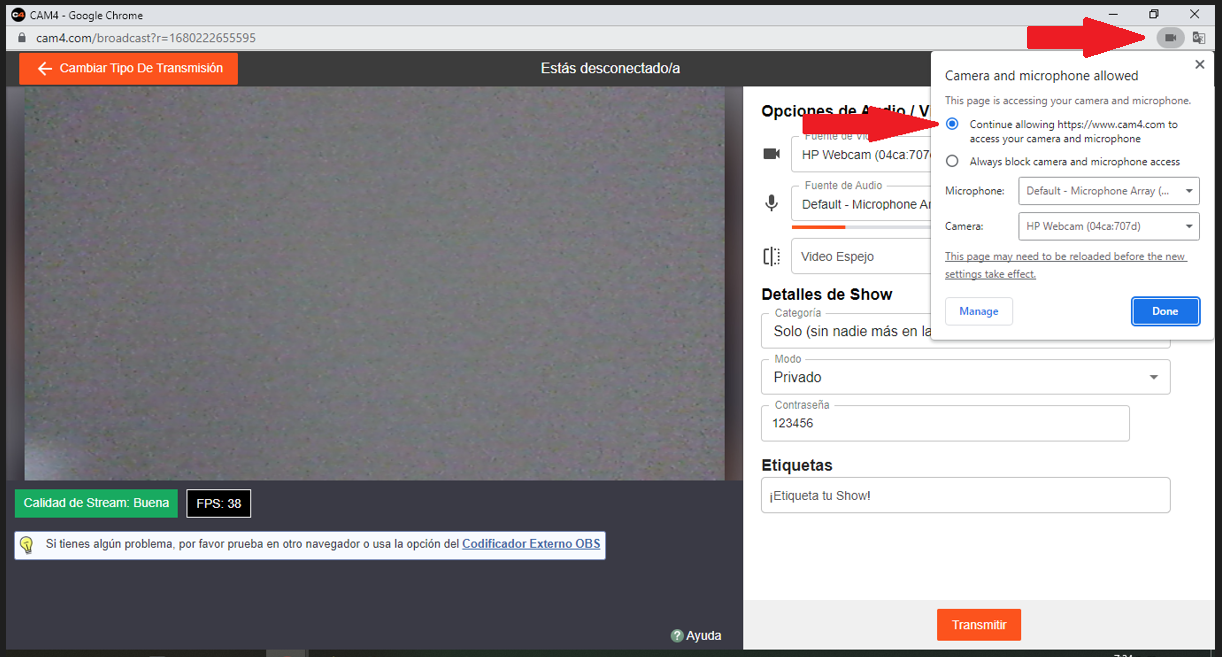
Usuarios de Opera, consulte Administrar el acceso a la cámara y Administrar el acceso al micrófono
Tenga en cuenta: esto puede requerir un reinicio del navegador en lugar de solo una actualización de la página, ya que cualquier pestaña abierta o ventana del navegador puede interferir con el cambio.
Su cámara y/o su micrófono también podrían estar siendo utilizados por otra aplicación. En muchos casos, es posible que su navegador no pueda acceder a ellos directamente si ya están en uso. Para solucionar esto, cierre cualquier otra pestaña/navegador o aplicación que esté usando su cámara actualmente.
(Sugerencia: si el indicador de uso de su cámara se enciende antes de llegar al sitio web de CAM4, generalmente indica que otra persona está usando su cámara).
Problemas de transmisión en más de una plataforma.
Algunos pueden experimentar problemas al intentar transmitir en múltiples plataformas. Si esto es un problema, deberá crear una cámara virtual mientras usa solo una cámara física. La opción más común sería utilizar la opción de cámara virtual dentro de OBS. Esto le dará una cámara adicional listada como OBS Virtual Cam que se puede seleccionar de la misma manera que se mencionó al comienzo de este artículo.
- Instale OBS Studio. Se puede descargar aquí
- Abrir estudio OBS
- Seleccione Iniciar cámara virtual en la ventana principal de OBS
- Abre tu navegador e inicia sesión en Cam4
- Haga clic en el botón Transmitir y seleccione Transmisión Normal
- Elija la Cámara Virtual OBS como su cámara web.
- No necesita presionar Iniciar transmisión en OBS
- Presione el botón Iniciar en Cam4 y comience a transmitir