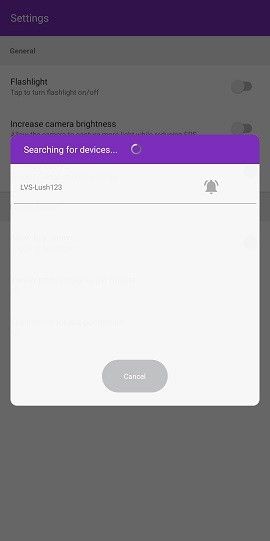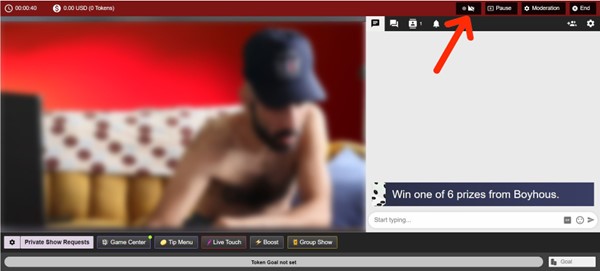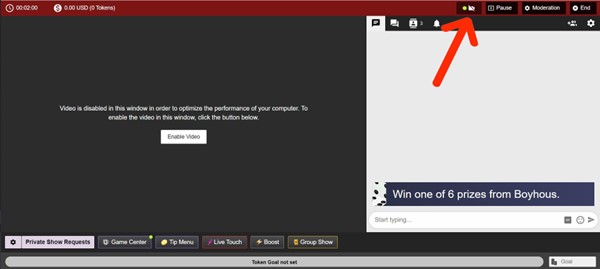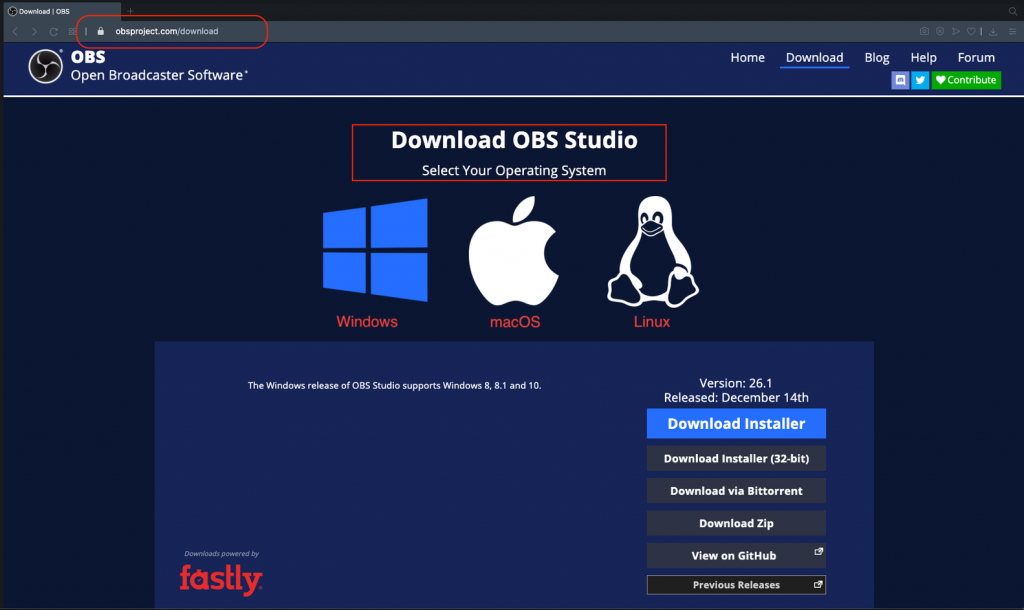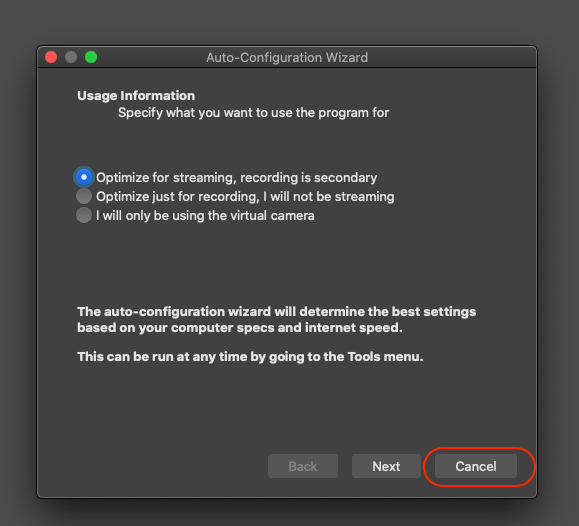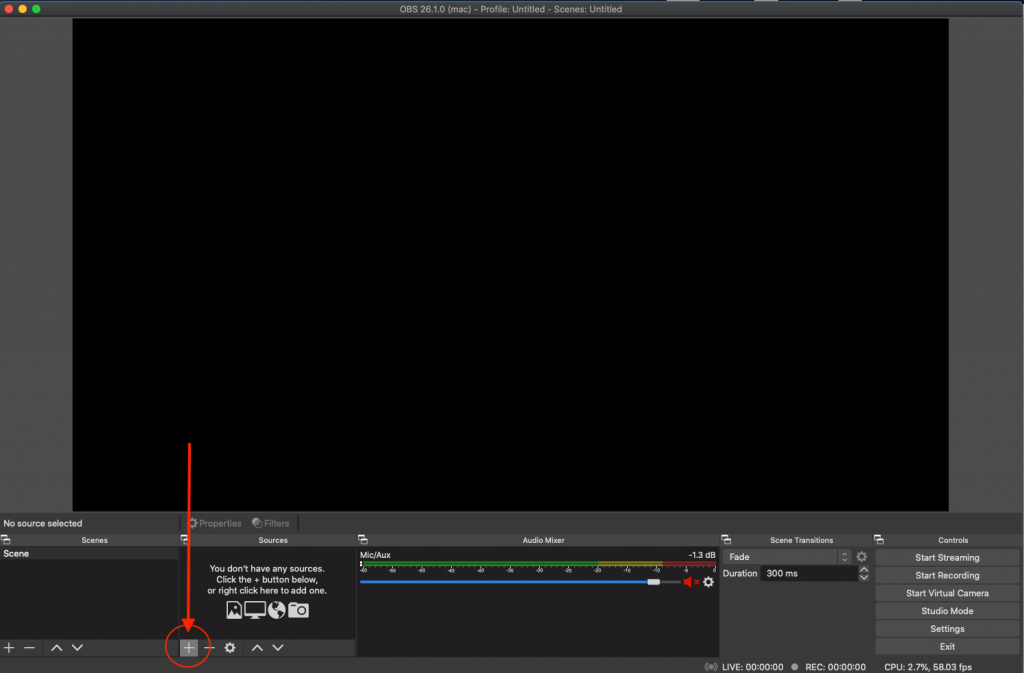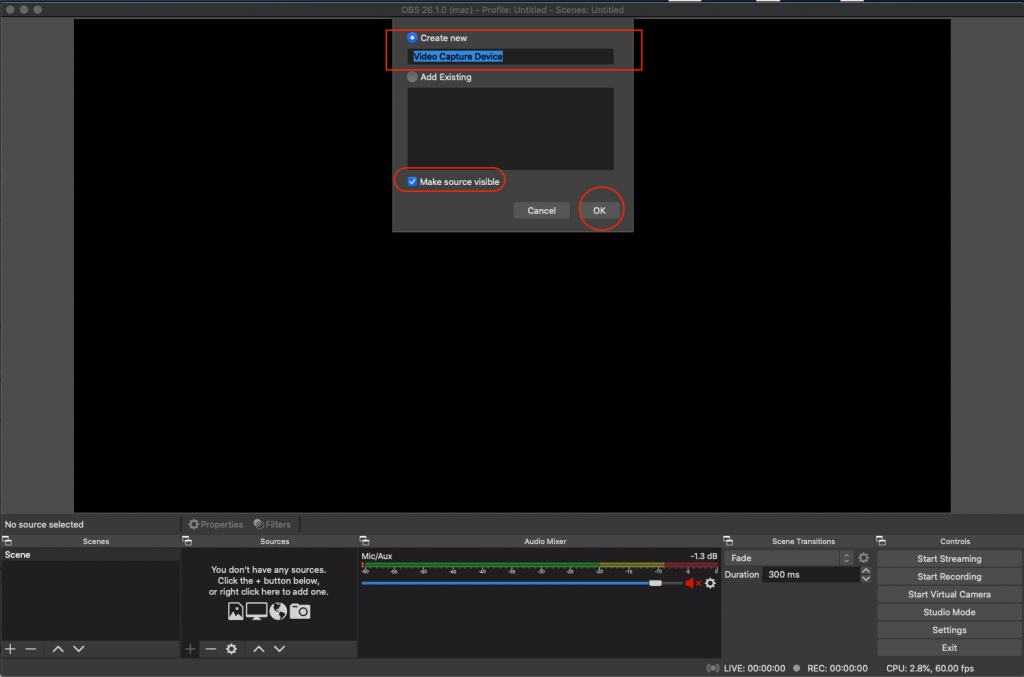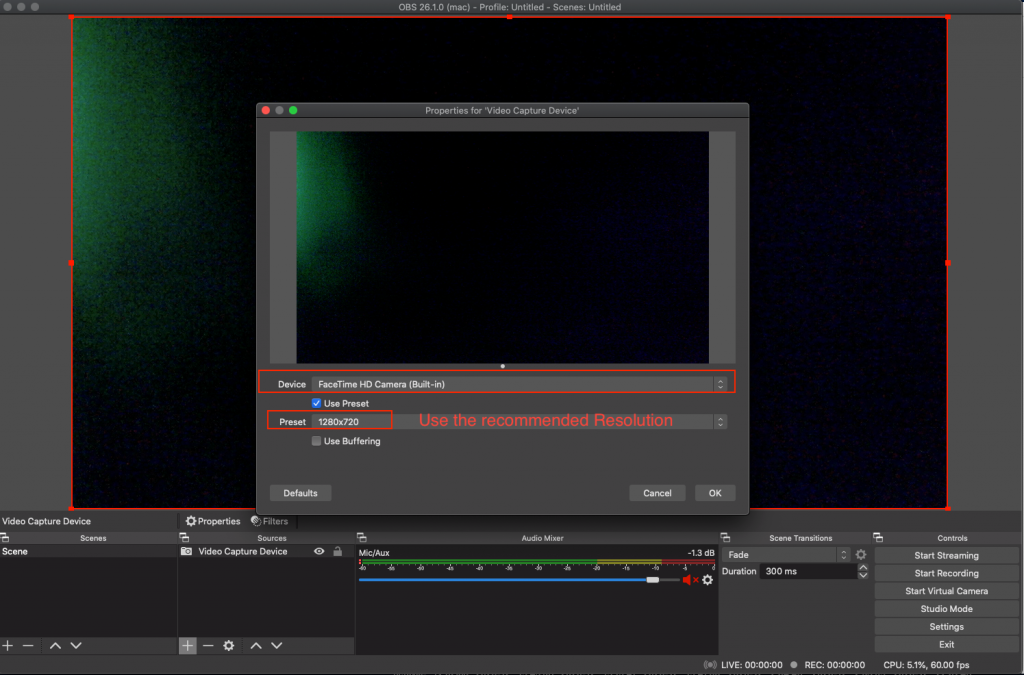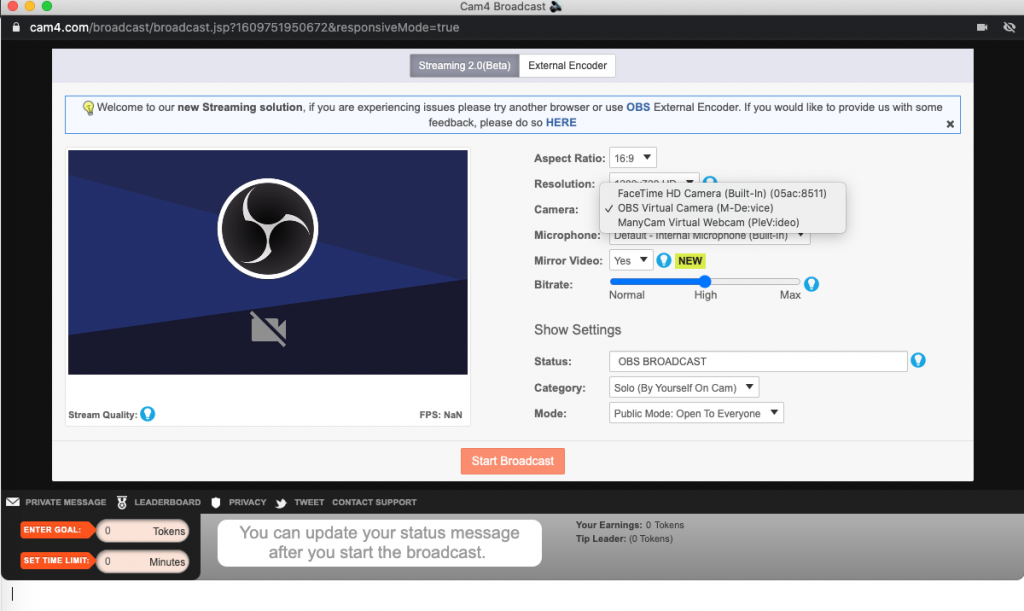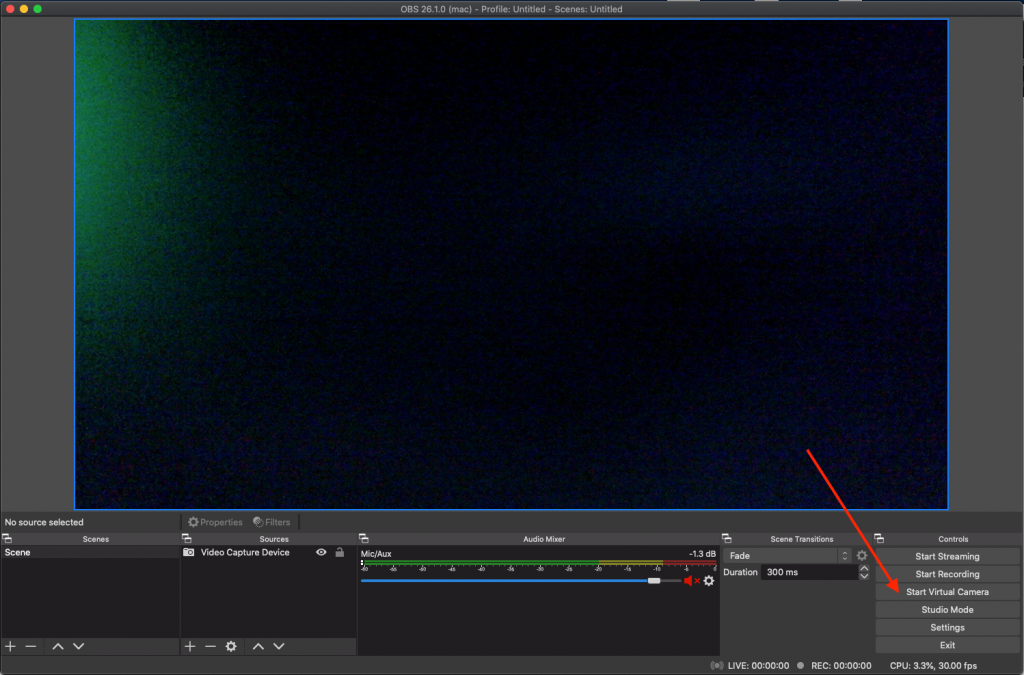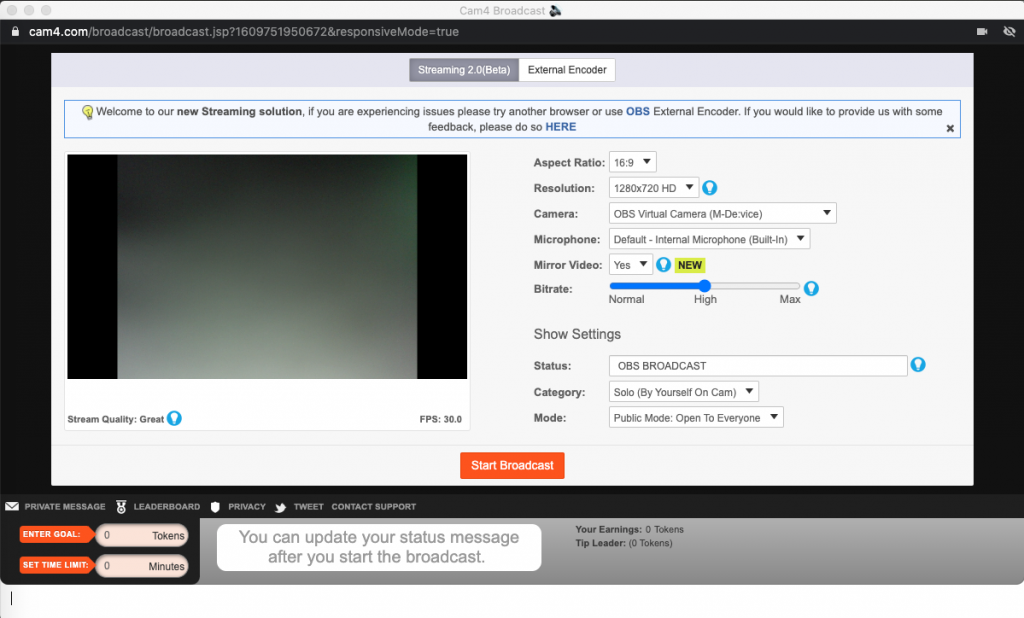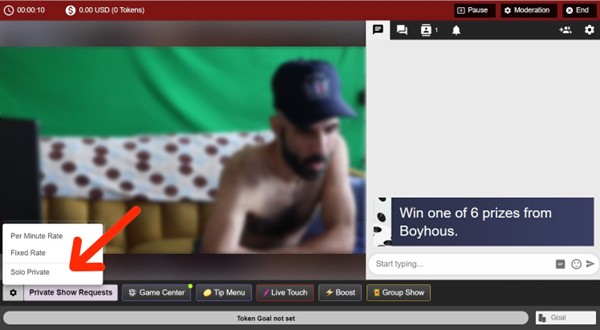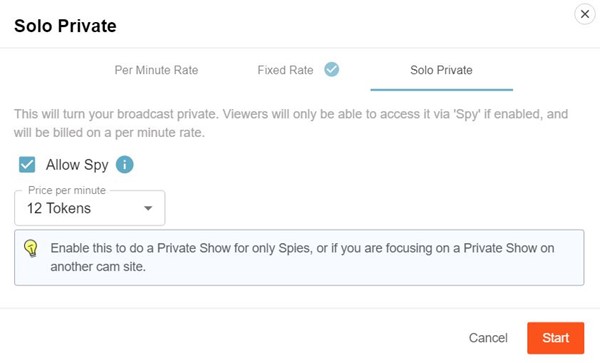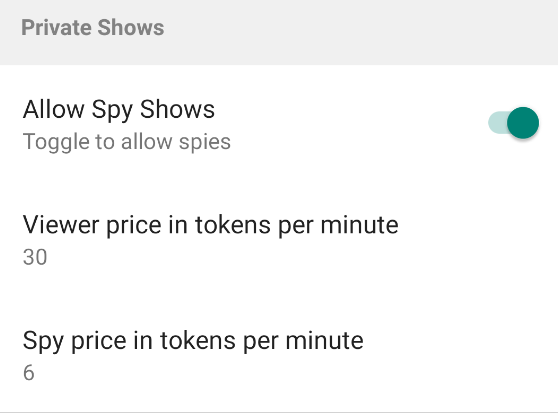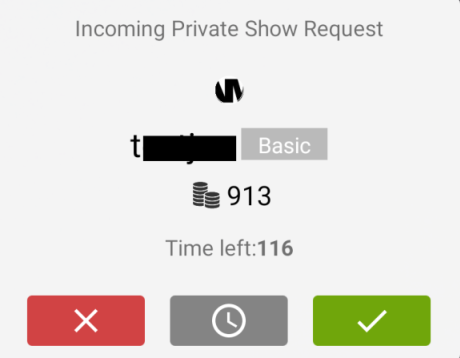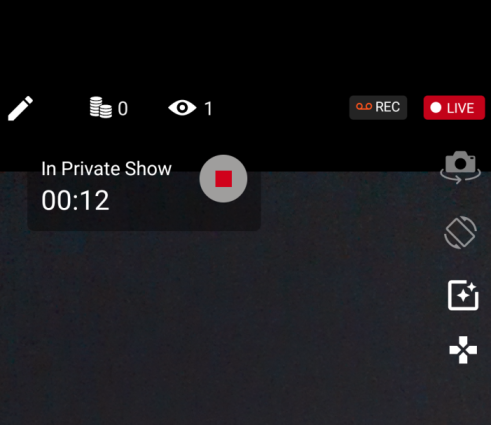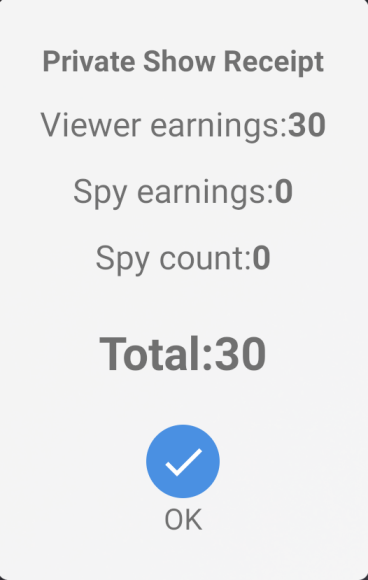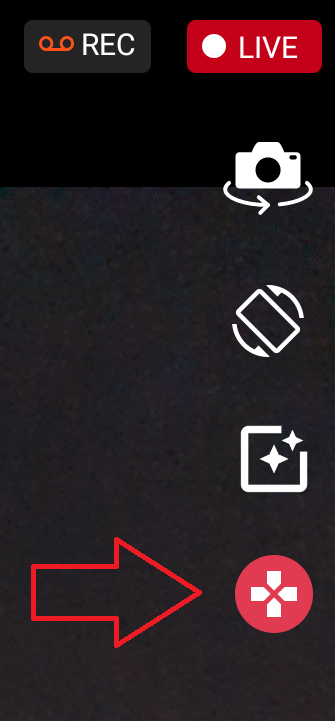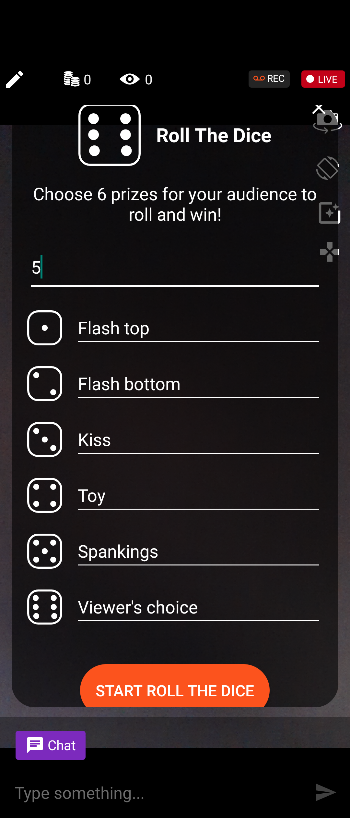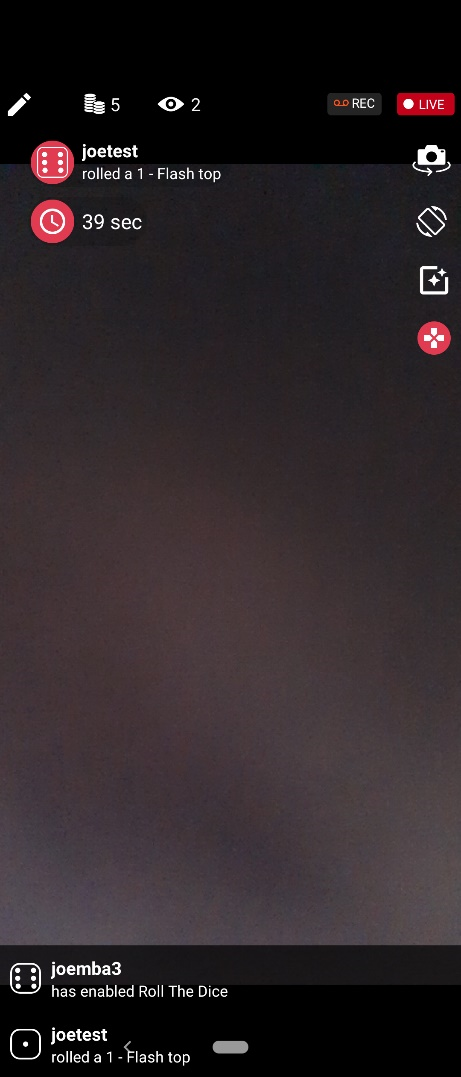Bevor du OBS installierst, führe bitte einen Speedtest mit http://speedtest.xcdnpro.com durch. Dadurch wird deine Verbindung zu unseren Servern getestet.

Basierend auf deinen Ergebnissen findest du hier unsere Empfehlungen zur Auflösung und Bitrate (diese musst du nach der Konfiguration von OBS einstellen)
| Upload-Geschwindigkeit | Auflösung | Bitrate |
| höher als 9Mbit/s | 1920×1080 | 4000 Kbps |
| zwischen 5Mbits und 9Mbits | 1280×720 | 3000 Kbps |
| zwischen 3Mbits und 5Mbits | 960×720 | 2500 Kbps |
| zwischen 2Mbits und 3Mbits | 800×600 | 2000 Kbps |
| weniger als 2 Mbits | 640×480 | 1000 Kbp |
1.Lade die OBS-Software von https://obsproject.com/download herunter
Bitte beachten: Derzeit gibt es eine Phishing-Kampagne, die dazu ermutigt, OBS von nicht offiziellen Seiten herunterzuladen. Bitte stelle sicher, dass du nur die Version herunterladen hast, die auf der offiziellen Website verfügbar ist
- Wähle das Betriebssystem (Windows / MacOS / Linux)

- Klicke auf Installer herunterladen/Download Installer
2.Sobald der Download abgeschlossen ist, installiere die Anwendung
3.OBS-Software öffnen
4. Wenn du OBS zum ersten Mal öffnest, wirst du gefragt, ob du OBS automatisch konfigurieren möchtest → Klicke auf CANCEL (ABBRECHEN)

5. Klicke auf +, um eine neue Videoquelle hinzuzufügen.

- Wähle Video Capture Device (Videoaufnahmegerät)
- Gewünschten Namen eingeben
- Aktiviere „Make source visible” (Quelle sichtbar machen )
- Kicke OK

- Gerät: Wähle die gewünschte Webcam (z. B. Logitech C920)
- Aktiviere “Use Preset” (Voreinstellung verwenden )
- Resolution/Auflösung: Wähle die empfohlene Auflösung basierend auf dem Geschwindigkeitstest
- Frame rate /Bildrate: 30
- Kicke OK

6. Klicke an SETTINGS (Einstellungen)

- Wähle die STREAM TAB (STREAM-Registerkarte)

- Wähle Service → Show All… → CAM4
- Wähle Server → CAM4
- Um den Stream Key zu erhalten, das Broadcast Window on Cam4 öffnen
- Wähle External Encoder
- Wähle Get Stream Key
- Copy (Kopiere ) Stream key



- Füge den Stream Key von cam4 in das Eingabefeld ein

- Wähle OUTPUT TAB
Gehe zum Output Mode – Wähle Advanced aus der Dropdown-Liste

Wenn der Encoder x264 ist, verwende die folgenden Einstellungen:
- Rate Control: CBR
- Bitrate: Die empfohlene (siehe Tabelle oben)
- Keyframe Interval (seconds, 0=auto): 1
- CPU Usage Preset (higher=less CPU): superfast
- Profile: main
- Tune: zerolatency
- x264-Optionen (durch Leerzeichen getrennt)bframes=0 b-adapt=0 partitions=none scenecut=0 no-weightb weightp=0 sliced-threads HINWEIS ! Für x264-Optionen musst du die Werte manuell kopieren und einfügen
Wenn der Encoder QuickSync ist, verwende die folgenden Einstellungen:
- Aktiviere das Kontrollkästchen für Enforce streaming service encoder settings
- Target usage: balanced
- Profile: main
- Keyframe Interval (seconds, 0=auto): 1
- Async Depth: 1
- Rate Control: CBR
- Bitrate: Die empfohlene (siehe Tabelle oben)
- B frames: 0
- Aktiviere das Kontrollkästchen für Content Adaptive Quantization
7. Wähle VIDEO TAB
- Base (Canvas) Resolution: Verwende die empfohlene Auflösung basierend auf dem Geschwindigkeitstest (z. B. 1280 x 720)
- Output (Scaled) Resolution: Verwende dieselbe Resolution/ Auflösung wie die Basisauflösung (Leinwand)
- Downscale Filter: Bilinear
- Common FPS Values: 30
8. Wähle ADVANCED TAB
- Scrolle nach unten zu Network Area und aktiviere das folgende Kontrollkästchen: “Dynamically change bitrate to manage congestion”
9. Klicke OK
10. Klicke Start Streaming
11. Broadcast window on CAM4 öffnen → External Encoder auswählen
12. Allow Flash (wenn es danach fragt 1.1)
13. Klicke Start Broadcast (1.2)
Zum Thema passende Artikel :

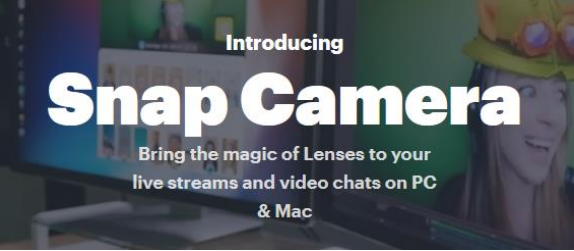




 Linse ein-/ausschalten – Schaltet eine aktive Linse ein oder aus
Linse ein-/ausschalten – Schaltet eine aktive Linse ein oder aus