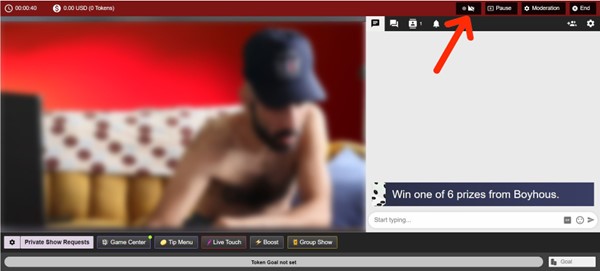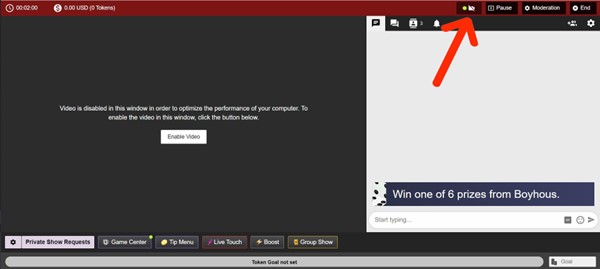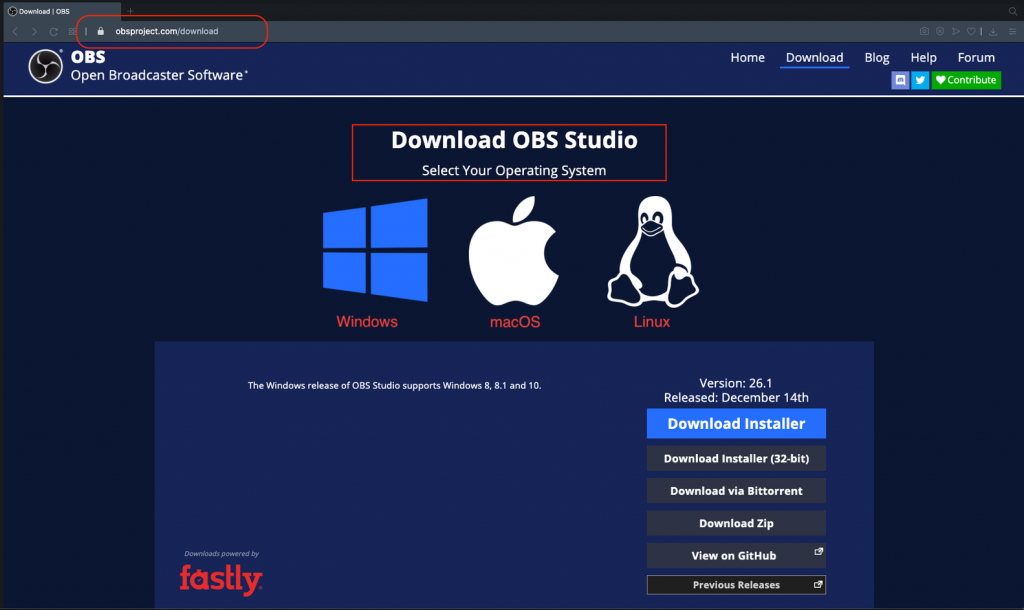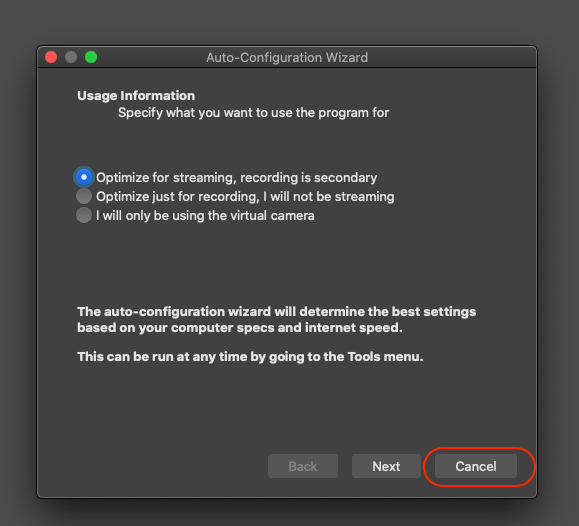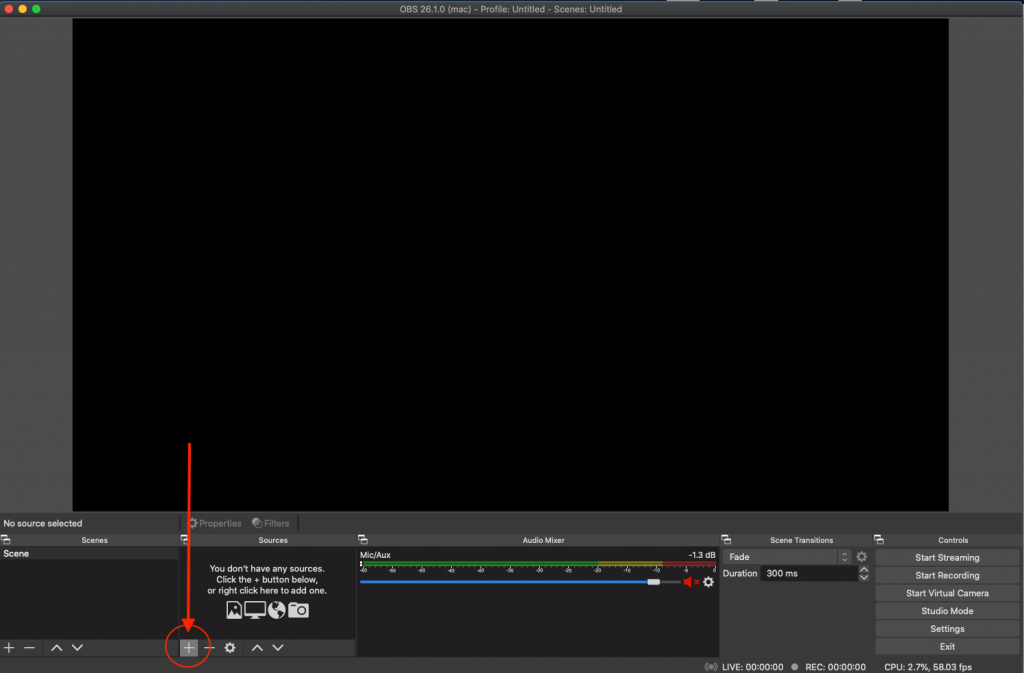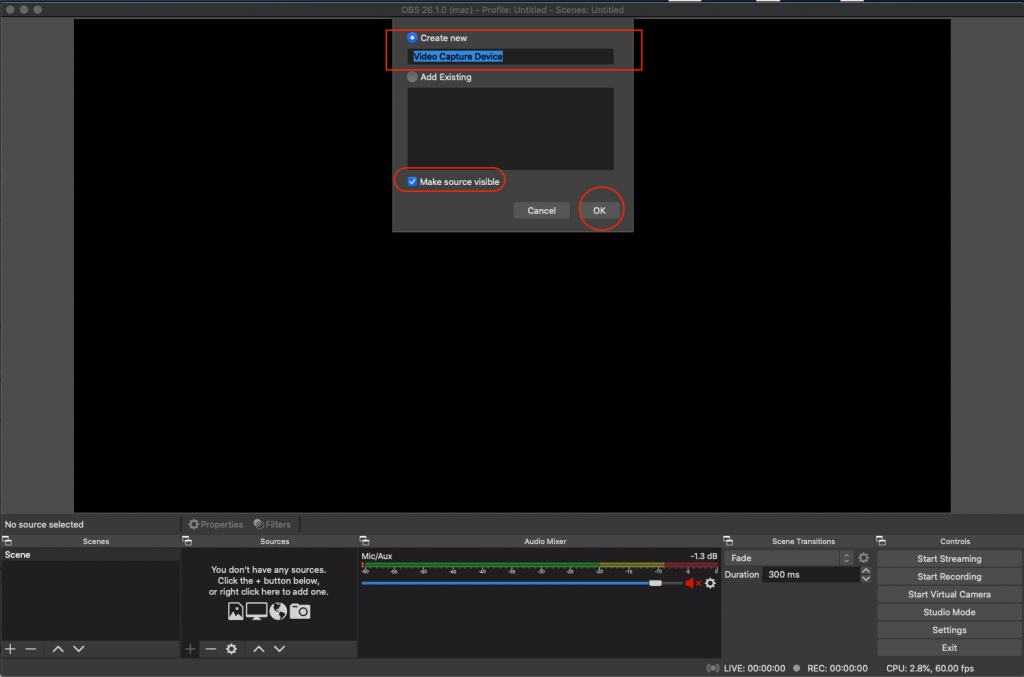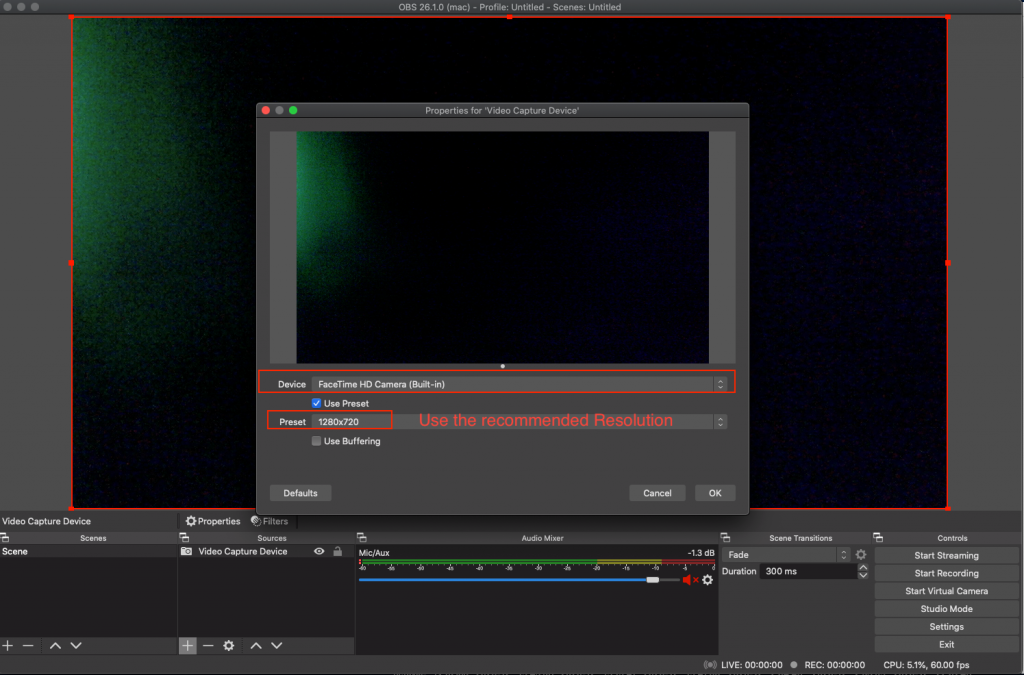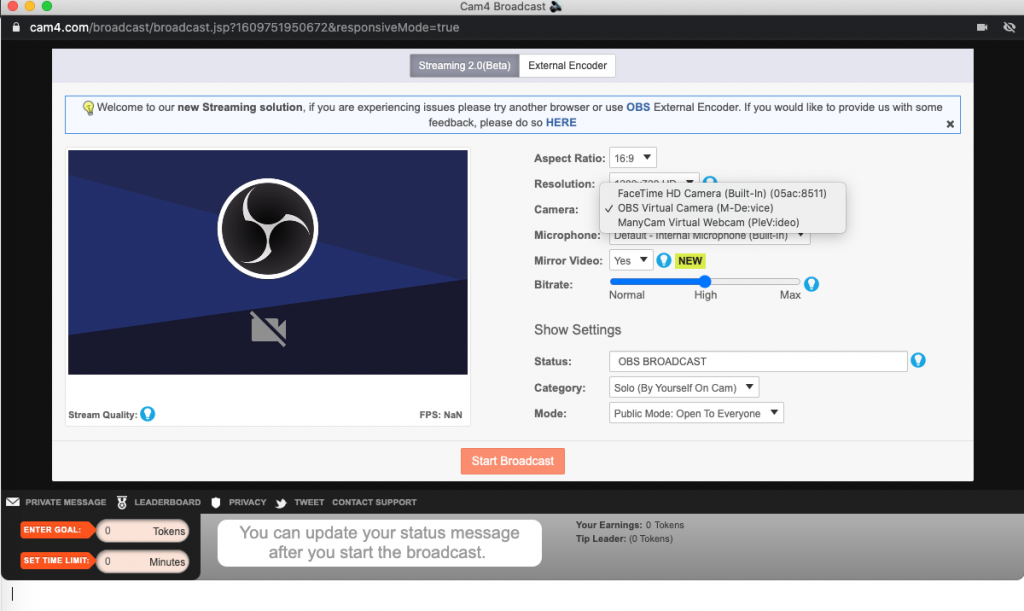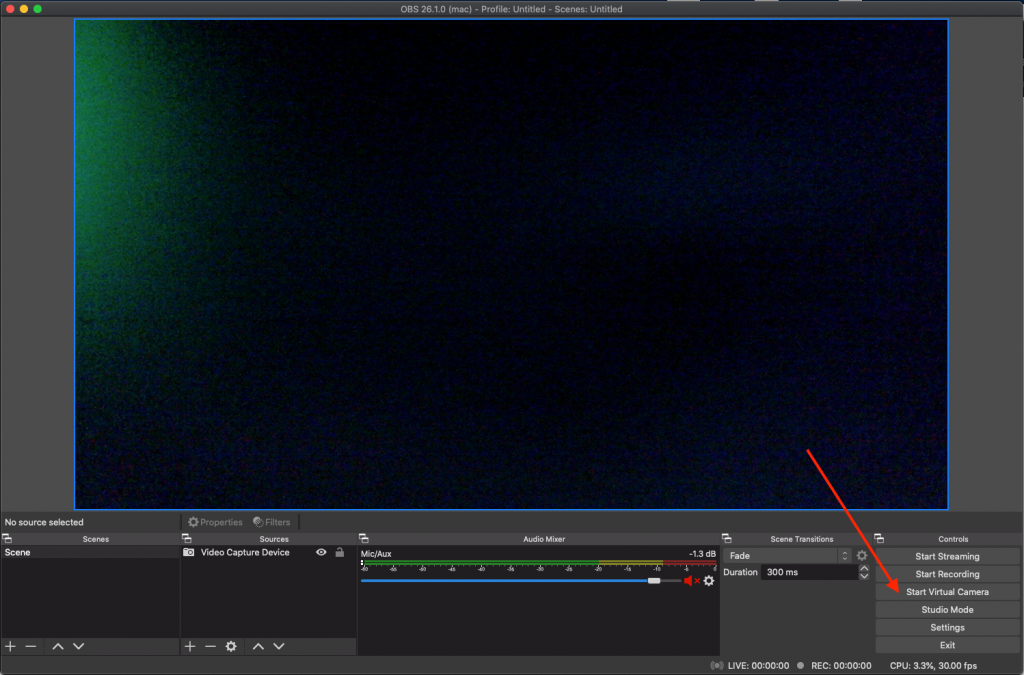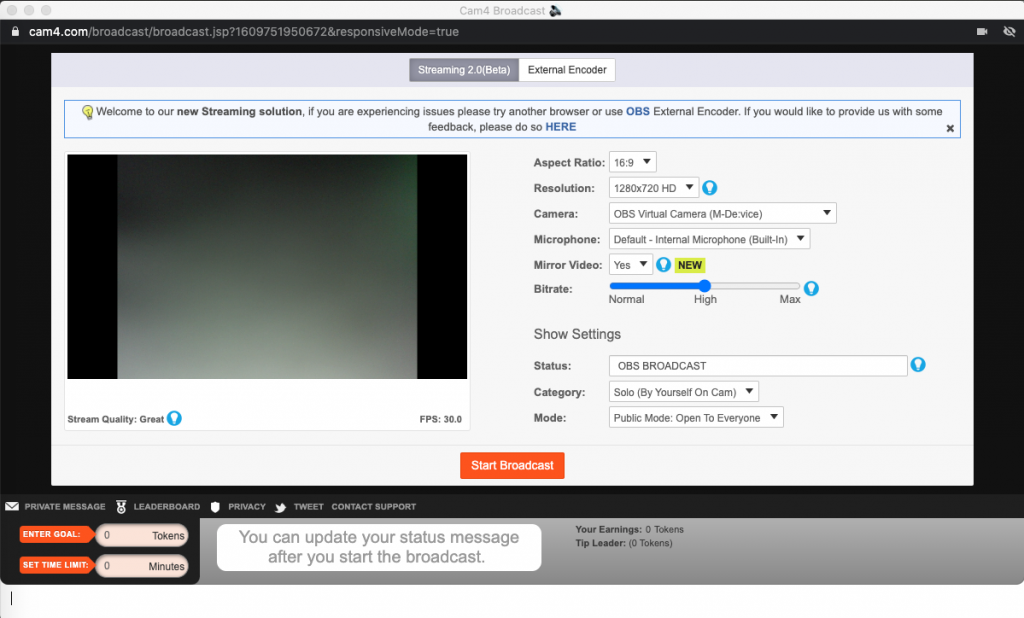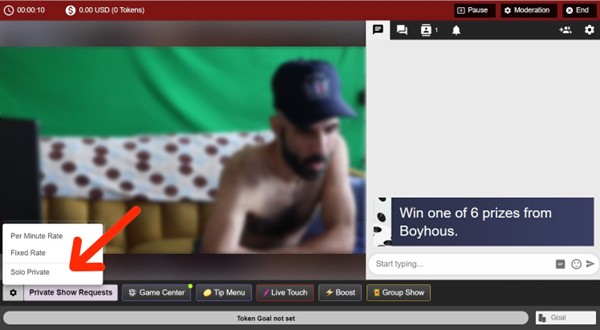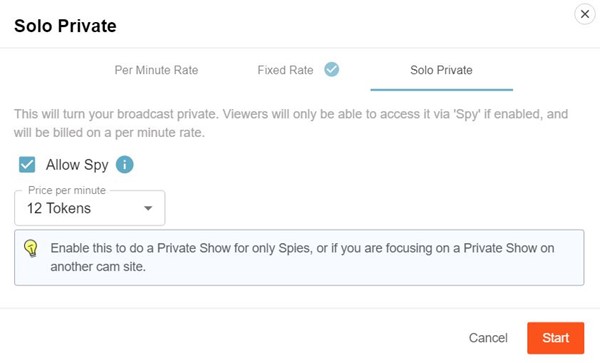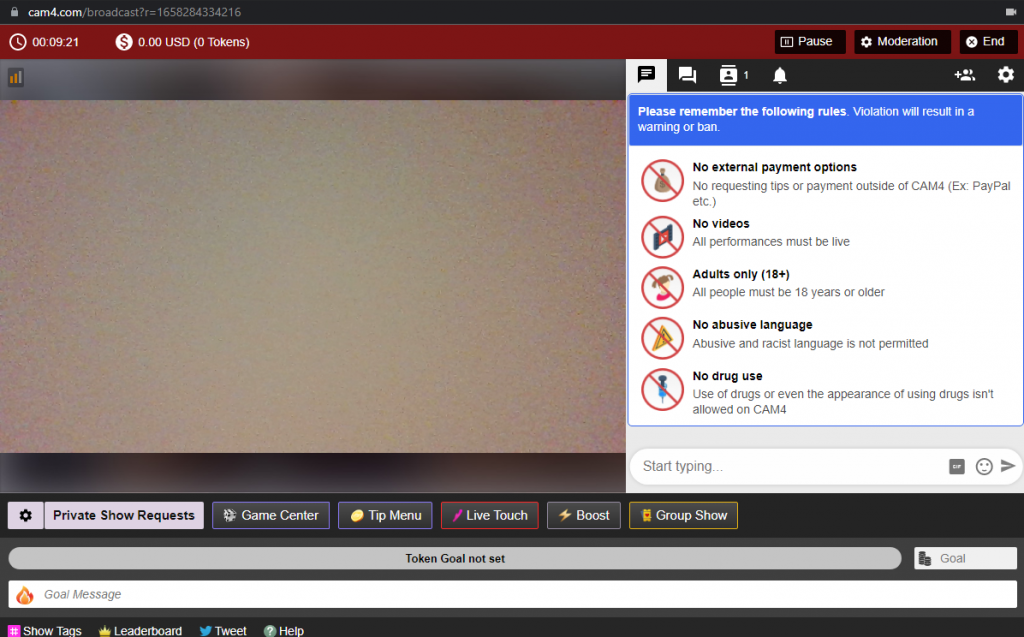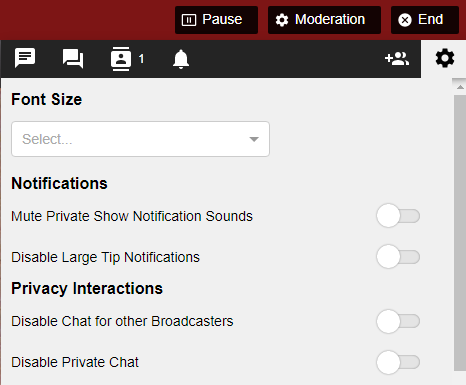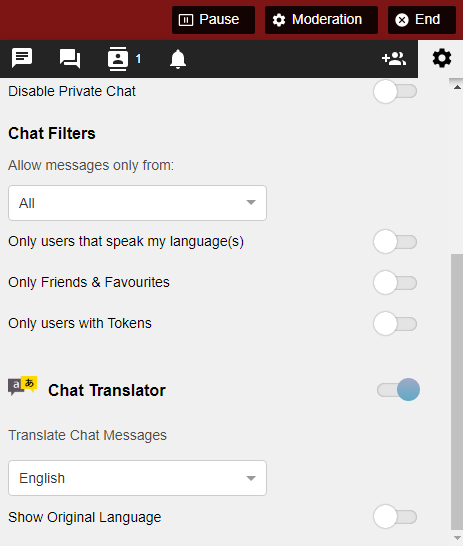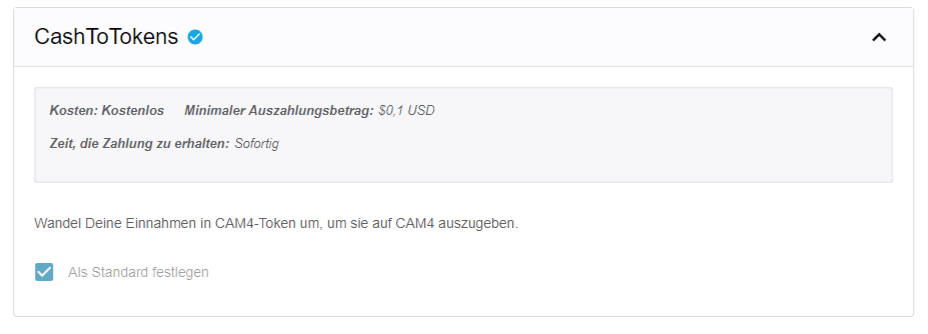Sie können Ihre in CAM4 Streaming 2.0 eingerichtete Kamera und Ihr Mikrofon nicht sehen oder verwenden?
Bitte stellen Sie sicher, dass Sie bei Cam4 angemeldet sind und auf die Registerkarte Streaming 2.0 im Fenster Broadcast zugreifen können.
Ich erhalte die Meldung, dass meine Kamera oder mein Mikrofon deaktiviert ist / Auf meiner CAM4 Streaming 2.0-Broadcast-Seite erscheint keine Kamera oder kein Mikrofon.
- Die Kamera und/oder das Mikrofon sind in Ihrem Browser deaktiviert. Bitte aktivieren Sie sie, indem Sie auf die Schaltfläche „Zulassen“ in der Nähe der Adress-/URL-Leiste klicken, um den Cam-Zugriff für die Website zuzulassen – wählen Sie Weiter zulassen / Zulassen -> Fertig – und aktualisieren Sie dann die Seite.


oder aus den Browser-Einstellungen
Bitte beachten Sie: Dies erfordert möglicherweise einen Neustart des Browsers und nicht nur eine Aktualisierung der Seite, da andere Registerkarten oder Browserfenster die Änderung stören können.
Ihre Kamera und/oder Ihr Mikrofon könnte von einer anderen App verwendet werden. In vielen Fällen kann Ihr Browser möglicherweise nicht direkt auf sie zugreifen, wenn sie bereits in Benutzung sind. Um dies zu beheben, schließen Sie bitte alle anderen Registerkarten/Browser oder Anwendungen, die Ihre Kamera derzeit verwenden.
( Tipp: Wenn die Anzeige Ihrer Kamera im Einsatz leuchtet, bevor sie die CAM4-Website erreicht, zeigt dies im Allgemeinen an, dass Ihre Kamera von etwas anderem benutzt wird ).
Probleme beim Streaming auf mehr als einer Plattform.
Bei der Verwendung von Streaming 2.0 können Probleme beim Versuch auftreten, auf mehreren Plattformen zu senden. Wenn dies ein Problem ist, müssen Sie eine virtuelle Kamera erstellen, während Sie nur eine physische Kamera verwenden. Die häufigste Option wäre die Kombination von OBS + OBs Browser-Plugin. Dadurch erhalten Sie eine zusätzliche Kamera in der Dropdown-Liste einer virtuellen OBS-Kamera.
-
- OBS Studio Installieren. Es kann hier heruntergeladen werden, Auto-Konfigurations Instruktionen können hier gefunden werden
- OBS Virtual Cam Installieren basierend auf Ihrer Plattform. Windows, Mac, Linux. Bitte beachten Sie bei Windows, dass dies einen Neustart des Systems erfordert, um die Installation abzuschließen.
- OBS Studio Öffnen
- Wählen Sie Tools / VirtualCam im Hauptfenster von OBS Studio
- Drücken Sie die Schaltfläche Start und schließen Sie dann das Dialogfeld
- Öffnen Sie Ihren Browser und wählen Sie OBS-Kamera als Webcam.
- Sie müssen nicht auf Streaming in OBS starten drücken, aber Sie müssen die richtigen Einstellungen für Quellen in OBS haben (Kamera und Mikrofon).
- Starten Sie das Streaming auf der CAM4 über die Registerkarte Streaming 2.0 oder Externer Encoder.