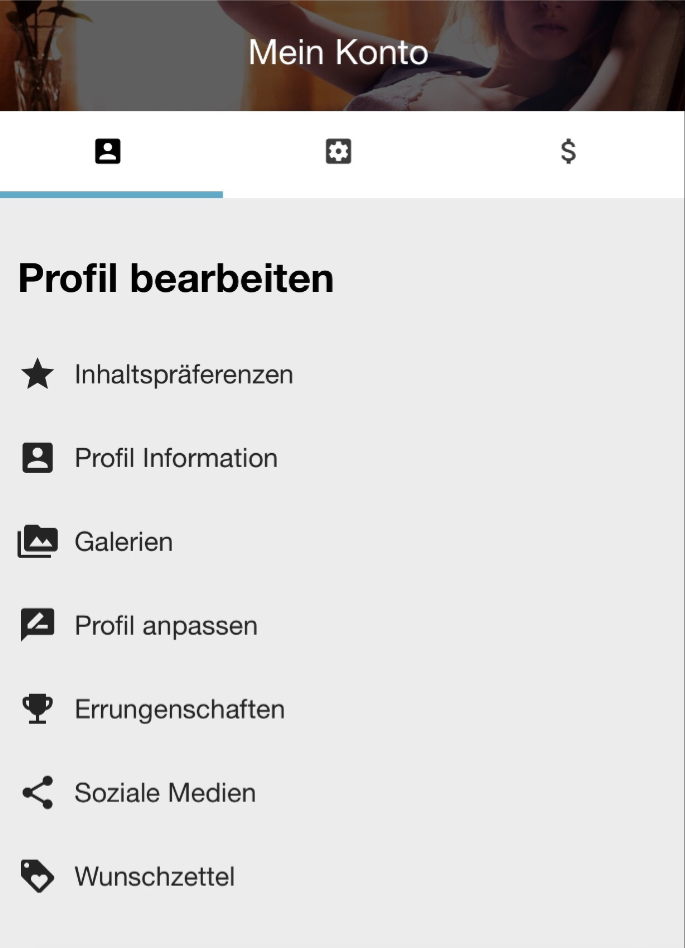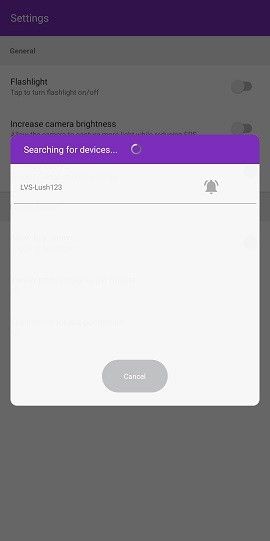WAS SIND ERRUNGENSCHAFTEN ?
Errungenschaften rücken die Meilensteine in den Mittelpunkt, die Sie als CAM4-Mitglied erreichen. Wenn Sie verschiedene Interaktionen auf CAM4 durchführen, z. B. Fotos in Ihr Profil hochladen, einem Fanclub beitreten oder einen neuen Freund finden, können Sie ein Errungenschaftsabzeichen freischalten.
Besuchen Sie den Abschnitt „Errungenschaften“ in „Mein Konto“, um Ihren Fortschritt zu verfolgen und neue Errungenschaften zum Freischalten zu erkunden. Sie können Ihre Sammlung von freigeschalteten Errungenschaften in Ihrem Profil anzeigen und überprüfen, was Ihre Freunde auf ihren freigeschaltet haben, was Ihnen hilft, neue Wege zu finden, um miteinander in Kontakt zu treten.
Sobald Sie eine Errungenschaft freigeschaltet haben, können Sie dieses Abzeichen und diesen Titel in CAM4-Chatrooms verwenden, um Ihrem Benutzernamen Flair zu verleihen und sich von der Masse abzuheben! (Bald verfügbar).
WO FINDE ICH MEINE ERRUNGENSCHAFTEN?
Sie können mehr über verfügbare Errungenschaften erfahren und Ihren Fortschritt verfolgen, indem Sie die Seite „Errungenschaften “ im Abschnitt „Profil bearbeiten“ von „Mein Konto“ besuchen.
Alle Errungenschaften , die Sie verdienen, werden auch auf Ihrer CAM4-Profilseite angezeigt.
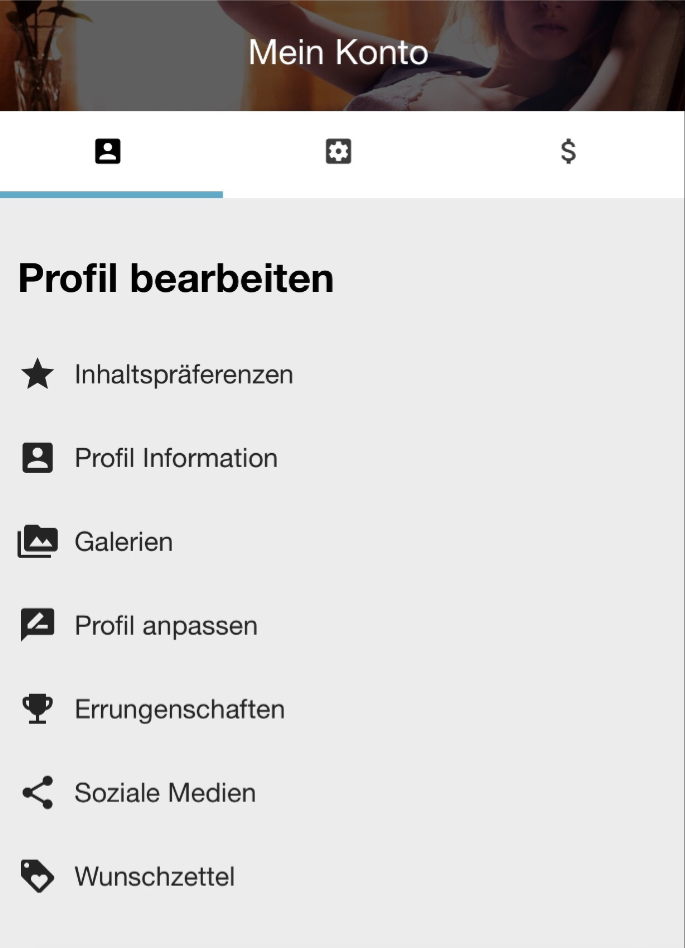
NAVIGIEREN ERRUNGENSCHAFTEN
Wenn Sie Errungenschaften in „Mein Konto“ anzeigen, können Sie zwischen ALLEN, FREIGEGEBENEN und GESPERRTEN Errungenschaften wechseln.
ALLE zeigt Ihnen eine Mischung aus gesperrten, freigeschalteten und laufenden Errungenschaften . Verwenden Sie ENTSPERRT und GESPERRT, um schnell nur die Errungenschaften anzuzeigen, die Sie verdient haben bzw. gerade verdienen.
ÄNDERN DER DISPLAY-EINSTELLUNGEN
Sie können Ihre Errungenschaften entweder in einer detaillierten Liste oder in einem vereinfachten Raster anzeigen, indem Sie die entsprechenden Schalter oben in jedem Abschnitt auswählen
GESPERRT, ENTSPERRT UND IN BEARBEITUNG
Abzeichen für gesperrte und in Bearbeitung befindliche Errungenschaften werden in Schwarzweiß angezeigt. Sobald Sie die Kriterien zum Freischalten einer Errungenschaft erfüllt haben, wird das Abzeichen in Farbe angezeigt. Standardmäßig werden alle Ihre freigeschalteten und laufenden Errungenschaften an den Anfang der Liste verschoben, sortiert nach den neuesten.
Wenn für eine Errungenschaft mehrere Aktionen erforderlich sind, z. B. das Hochladen weiterer Fotos in Ihre Profilgalerie, wird unter dem Abzeichen ein Fortschrittsbalken angezeigt, der sich füllt, wenn Sie diese Aktionen abschließen.
ERRUNGENSCHAFTSDETAILS ANSEHEN
Sie können jederzeit auf einer beliebiger Errungenschaft tippen oder klicken, um weitere Details anzuzeigen. Dies öffnet ein Fenster, das Folgendes anzeigt:
- Errungenschaftsabzeichen
- Titel der Errungenschaft– das ist der Name der Errungenschaft
- Errungenschaftbeschreibung – die spezifischen Aktionen, die zum Freischalten der Errungenschaft erforderlich sind
- Prozentsatz des abgeschlossenen Fortschritts – Wie viel Fortschritt wurde bisher beim Freischalten der Errungenschaft erzielt
- Seltenheitsprozentsatz – dies gibt an, wie häufig oder selten dieser Errungenschaft in der CAM4-Community ist. Wenn weniger als 10 % der anderen Benutzer dieses Ziel erreicht haben, herzlichen Glückwunsch! Sie können stolz sein! Wenn viele andere Leute auch die gleiche Errungenschaft freigeschaltet haben, ist das auch großartig. Es bedeutet nur, dass Sie mit vielen potenziellen neuen Freunden auf CAM4 noch mehr gemeinsam haben.
WOHER WEISS ICH, DASS ICH EINE ERRUNGENSCHAFT FREIGESCHALTET HABE?
Wenn Sie eine Errungenschaft freischalten, werden Sie in Echtzeit benachrichtigt. In der oberen rechten Ecke Ihres Bildschirms erscheint ein kleines Feld, das Ihnen den Titel und das Abzeichen der gerade freigeschalteten Errungenschaft anzeigt. Sie können mit diesem Panel interagieren, um weitere Informationen zu erhalten, es schließen, indem Sie auf das „x“ klicken, oder einfach warten, bis es von selbst verschwindet.
Wenn Sie weitere Informationen wünschen, aber nicht rechtzeitig auf die Erfolgsbenachrichtigung geklickt haben, machen Sie sich keine Sorgen – Sie können jederzeit den Abschnitt „Errungenschaften“ in „Mein Konto“ besuchen, um Ihre freigeschalteten Errungenschaften zu sehen; die neusten warten immer ganz oben auf Ihnen!
KÖNNEN MENSCHEN MEINE ERRUNGENSCHAFTEN AUF MEINER PROFILSEITE SEHEN?
Ja! Freigeschaltete Errungenschaften erscheinen auf Ihrer CAM4-Profilseite. Sie können auch sehen, was Ihre Freunde und andere CAM4-Mitglieder auf ihren Profilseiten freigeschaltet haben.
HILFE! ICH HABE ALLE MEINE ERRUNGENSCHAFTEN ABGESCHLOSSEN – GIBT ES JEMALS NEUE?
Ja! Wir planen, regelmäßig weitere Errungenschaften zu veröffentlichen; Stellen Sie sicher, dass Sie die CAM4-E-Mail-Ankündigungen abonnieren und nach Neuigkeiten Ausschau halten, und folgen Sie uns auf Twitter, um die neuesten Nachrichten und Updates zu erhalten.
HILFE! ICH HABE EINE AKTION ABGESCHLOSSEN, ABER MEINE ERRUNGENSCHAFTEN WURDEN NICHT FREIGESCHALTET!
Wir sind hier um zu helfen! Wenn Sie das Gefühl haben, dass Ihnen eine Errungenschaft für eine von Ihnen abgeschlossene Aktion fehlt, möchten wir dies wissen – Sie können sich unter https://www.cam4.com/contact mit uns in Verbindung setzen

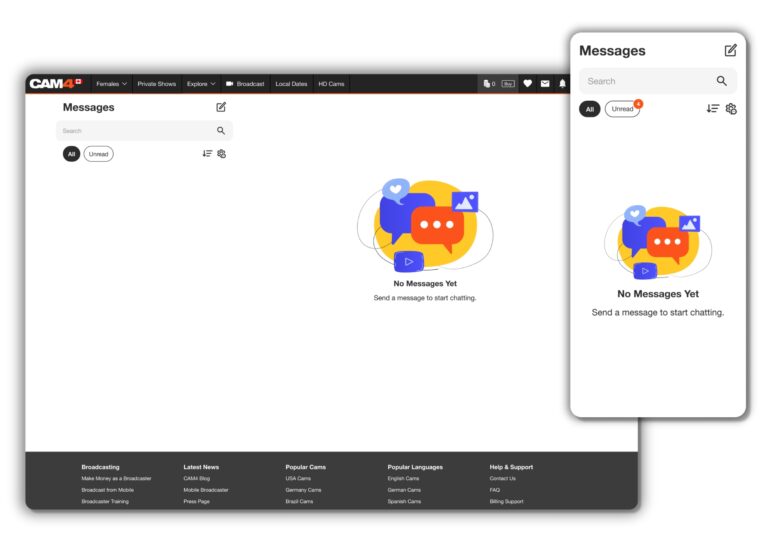
 Symbol, um ein neues Gespräch zu beginnen. Sie können Benutzer mithilfe von Filtern wie „Kürzlich angesehen“ oder „Kürzlich getippt“ suchen oder einfach ihren Benutzernamen in die Suchleiste eingeben, um Echtzeit-Ergebnisse zu erhalten.
Symbol, um ein neues Gespräch zu beginnen. Sie können Benutzer mithilfe von Filtern wie „Kürzlich angesehen“ oder „Kürzlich getippt“ suchen oder einfach ihren Benutzernamen in die Suchleiste eingeben, um Echtzeit-Ergebnisse zu erhalten.