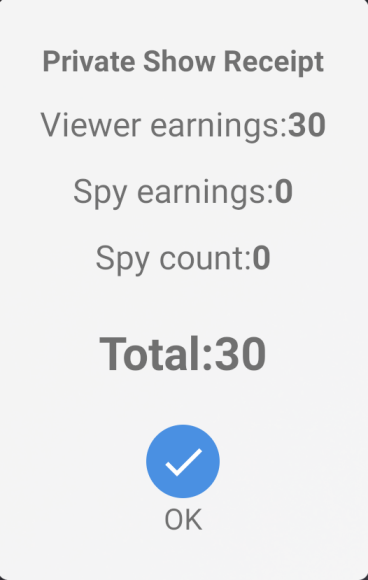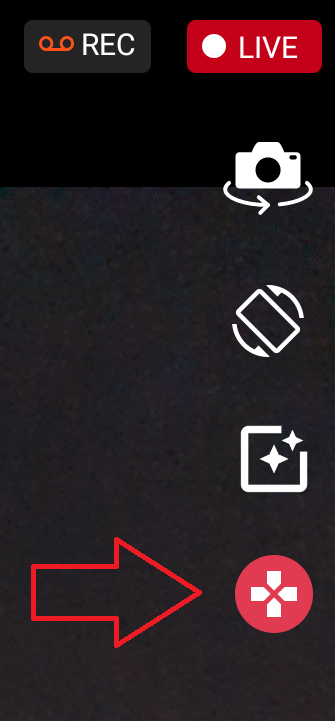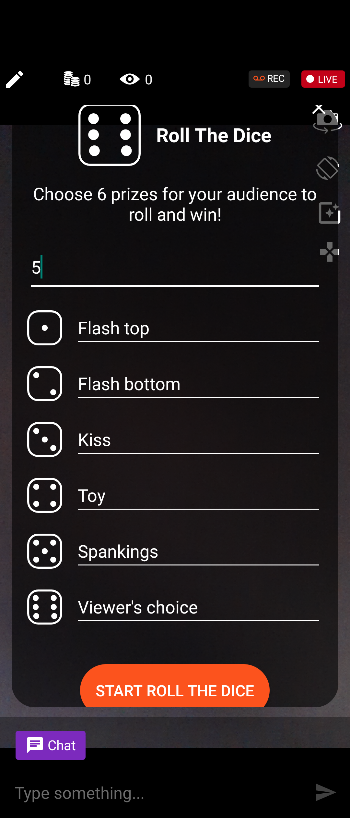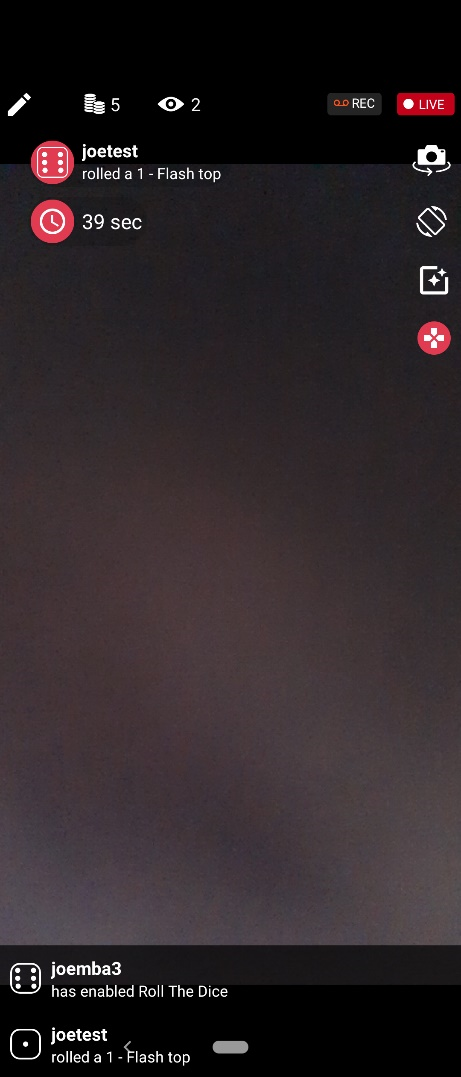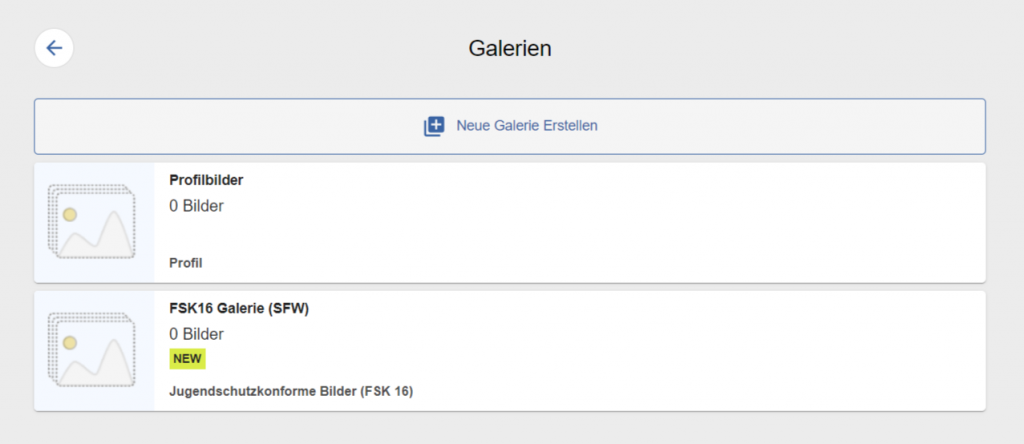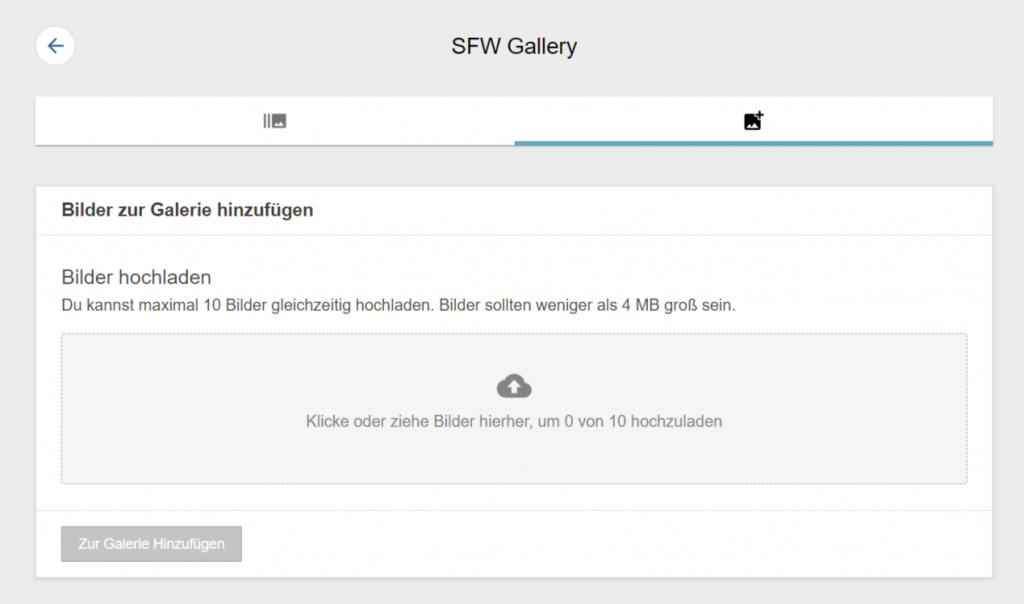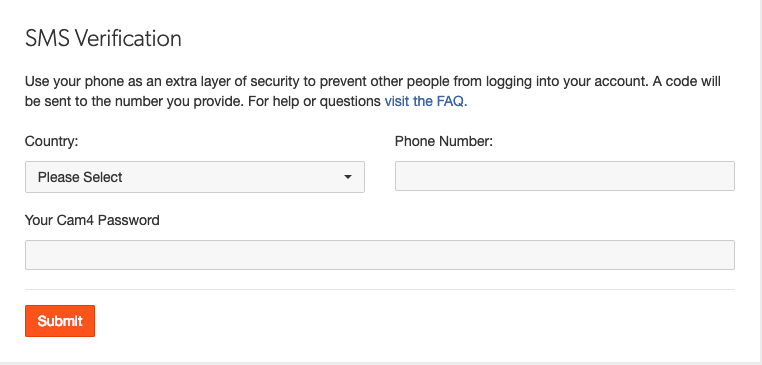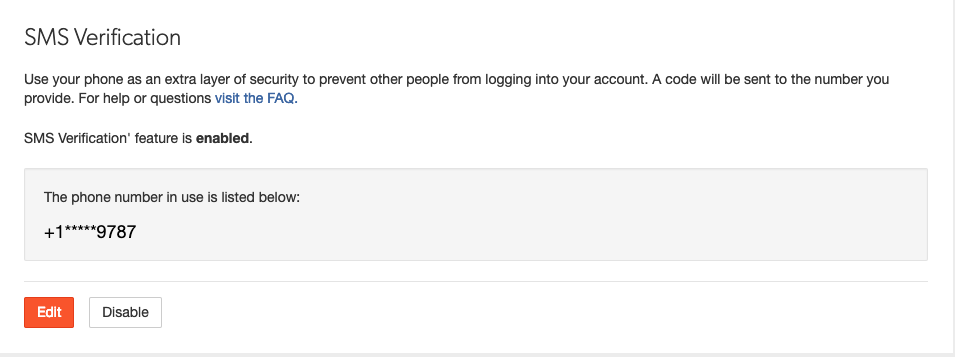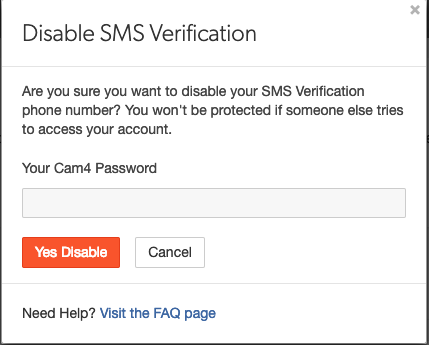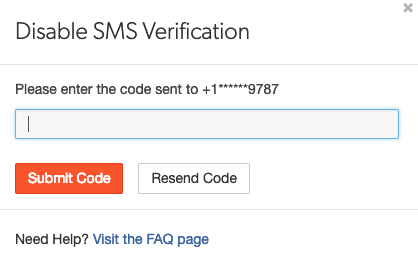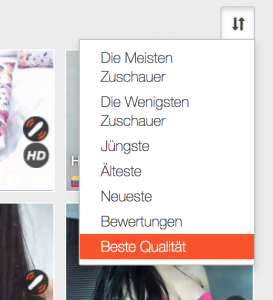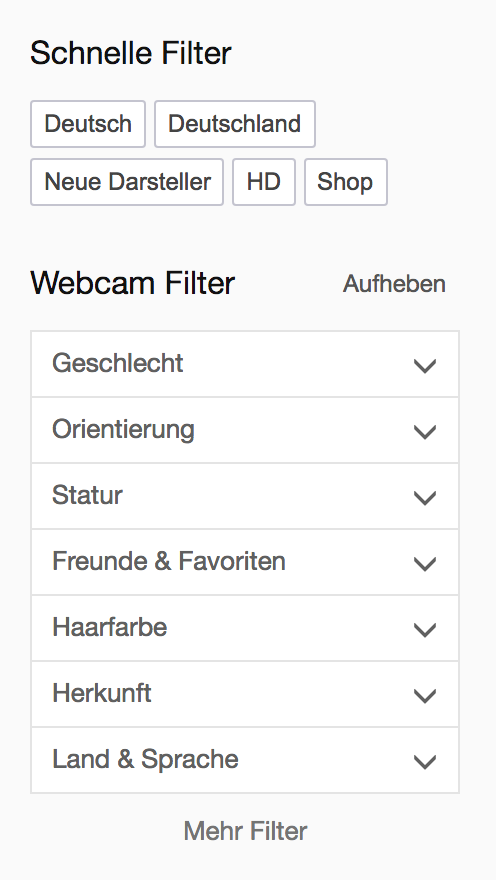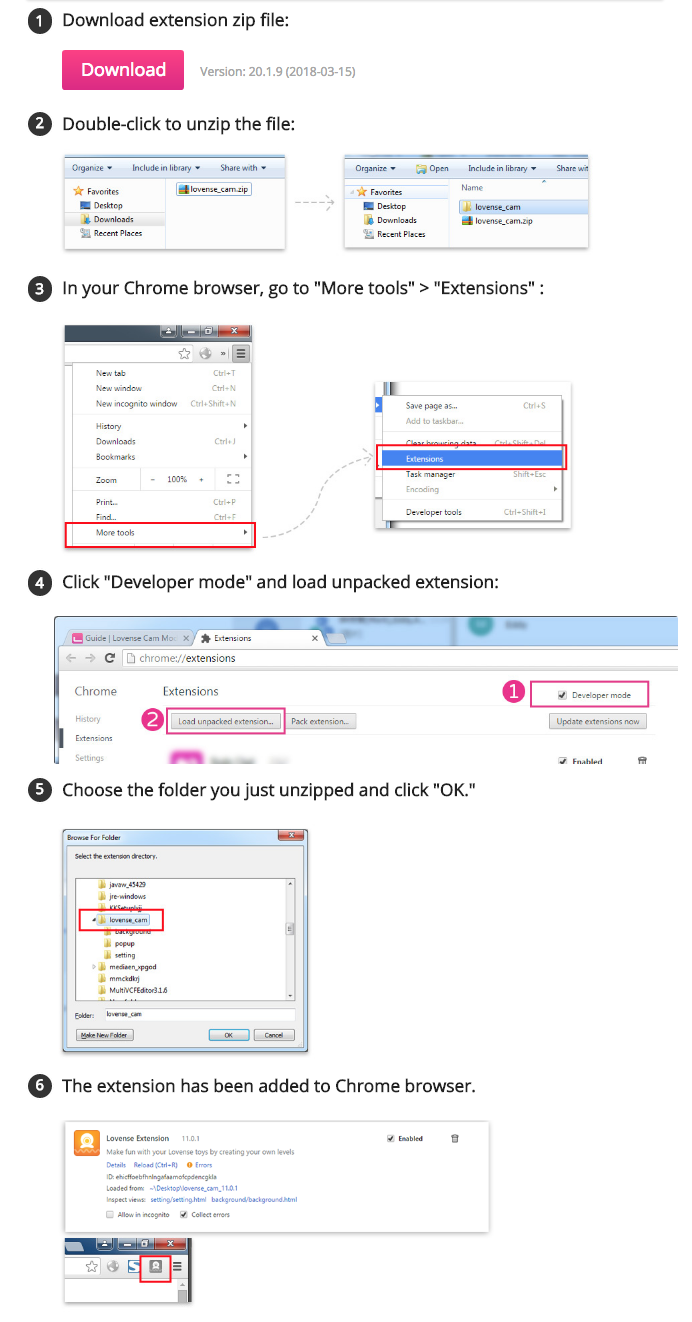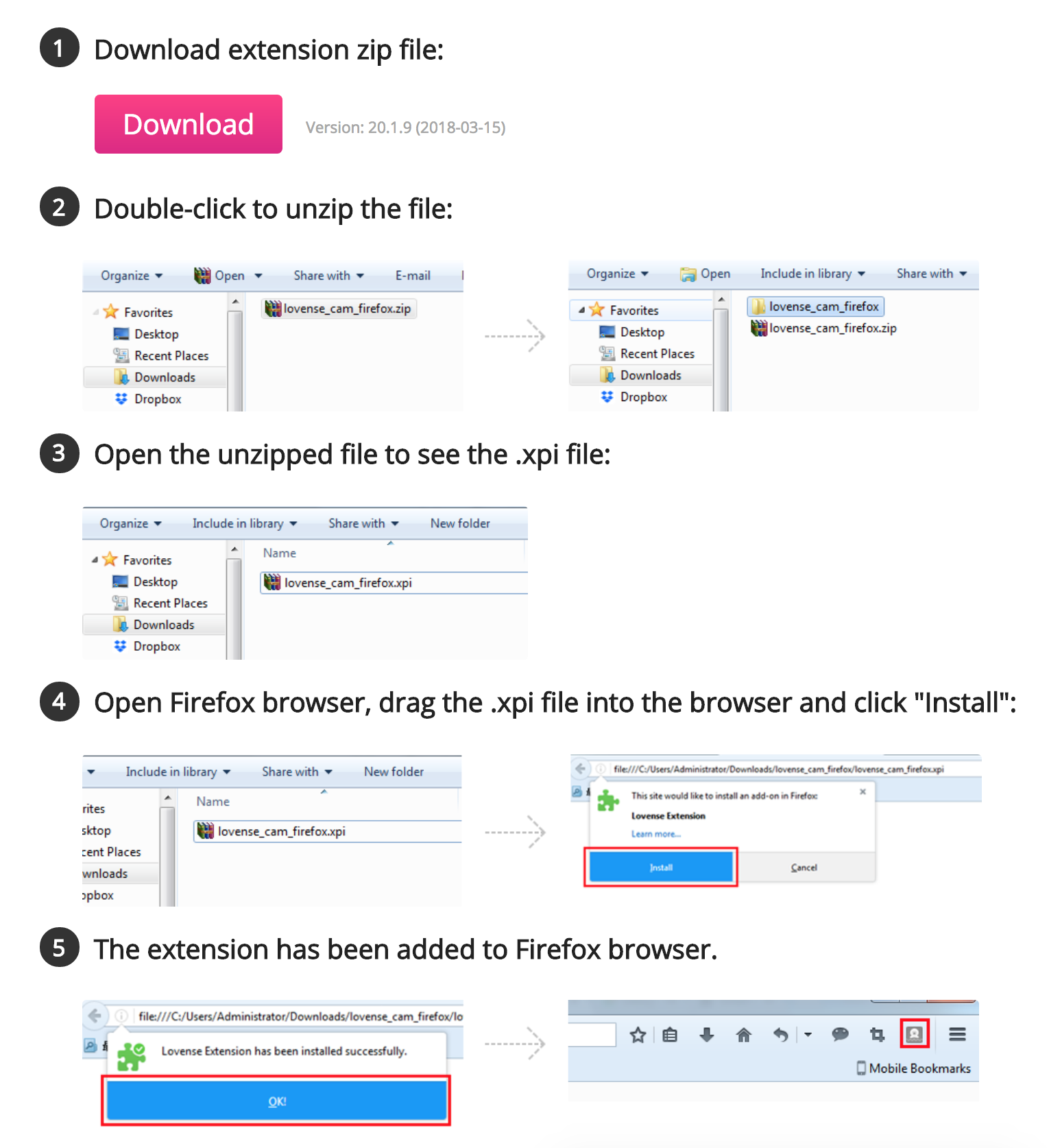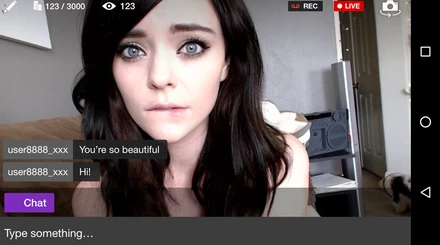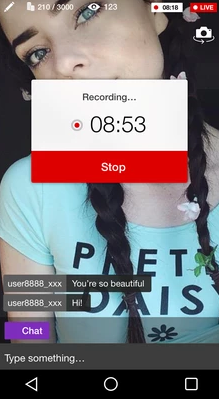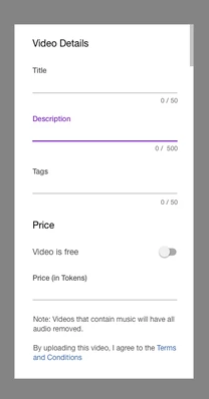Wir hoffen, dass dir die Nutzung der C4 Broadcaster (App) Spaß macht. Solltest du damit noch keine Erfahrung haben, oder etwas mehr Erklärungen benötigen, bist du hier genau richtig. Viele Einstellungen erreichst du mit einem Swipe (Wischen) an der rechten Seite des Screens.
 |
|
FAQ – Häufig gestellte Fragen
Wie kann ich mein Mikro ausschalten?
Swipe/Wische von der rechten Seite des Screens aus um das Menu zu öffnen. Dort kannst du das Mikro ausschalten. Wenn diese Option nicht angezeigt wird, ist sie für dein Gerät nicht verfügbar.
Warum werden mir nicht alle Optionen angezeigt?
Einige Optionen, wie z.B. die Masken/Filter oder das Mikro-Toggle stehen leider nicht auf allen Geräten zur Verfügung. Dies liegt an den technischen Voraussetzungen des Geräteherstellers, nicht an unserer App.
Kann ich mein fernsteuerbares Sex-Spielzeug via C4 Broadcaster verbinden?
Nein, es ist derzeit nicht möglich, solche Spielzeuge (Live Touch, Lovense, etc.) bei der Nutzung der C4 Broadcaster App zu verbinden.
Kann ich während der Nutzung vom C4 Broadcaster auch Moderatoren ernennen oder deren Rechte entziehen?
Moderatoren können nicht ernannt oder „entbunden“ werden, während du den C4 Broadcaster nutzt.
Kann ich einen Passwort-Raum via C4 Broadcaster App öffnen?
Nein, diese Option steht derzeit nicht zur Verfügung.
Warum bekomme ich die Meldung “Disconnecting due to poor network connection”?
Die Verbindung zum Netz über dein Gerät könnte zu schwach sein. Sollte diese Meldung häufig erscheinen, kontaktiere bitte technical@cam4.com
Warum bekomme ich die Meldung “The server cannot be reached”?
Dies kann ein Problem mit der Netzwerkverbindung anzeigen, oder auch auf eine Altersbeschränkung deines Handy-Anbieters hinweisen.Einige Anbieter untersagen den Zugriff auf „Erwachsenen-Inhalte“. Solltest du kein Problem damit haben, andere solche Seiten aufzurufen, dann schreibe bitte eine eMail an technical@cam4.com mit Angaben zu deiner Verbindungsrate und deiner IP-Adresse, damit unsere Techniker dies weiterführend untersuchen können.
Warum wird meine Kamera so dunkel dargestellt?
Sollte dein Stream zu dunkel angezeigt werden, öffne das Menü mit einem Swipe/Wischen von rechts und ändere die Einstellungen „Camera Brightness“.
Private Shows
Private Shows sind verfügbar, während du mit der App überträgst! Du kannst die Einstellungen dazu im Menü ändern. Diese Angaben haben die Überschrift „Private Shows”. Das Menü erreichst Du mit Swipe/Wischen von rechts.
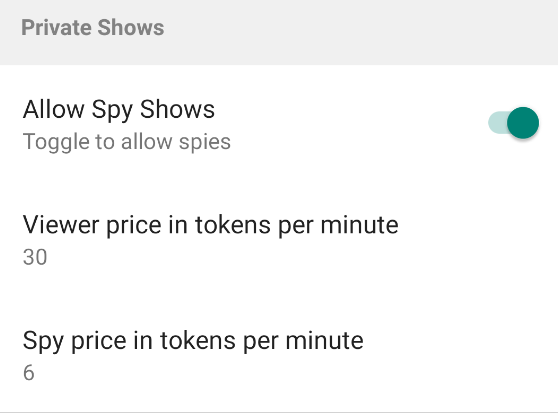
Private Shows mit Zeitblöcken / Festpreis und Cam2Cam stehen leider nicht via C4Broadcaster App zur Verfügung..
Sollte jemand eine Private Show anfragen, erscheint in der Mitte deines Screens ein Pop-Up, in diesem kannst du die Show annehmen oder ablehnen. Du siehst hier ebenfalls den Usernamen und den Tokensstand des Users, der die Show haben möchte. Dies hilft dir dabei zu entscheiden, ob du diese Private Show starten möchtest. Tippe auf das rote Kreuz um die Private Show abzulehnen oder auf den grünen Haken, um diese anzunehmen. Mit einem Klick auf das Graue Zeit-Symbol kannst du die Anfrage für 2 weitere Minuten zurückstellen. Generell hast du immer 2 Minuten Zeit, deine Entscheidung zu fällen.
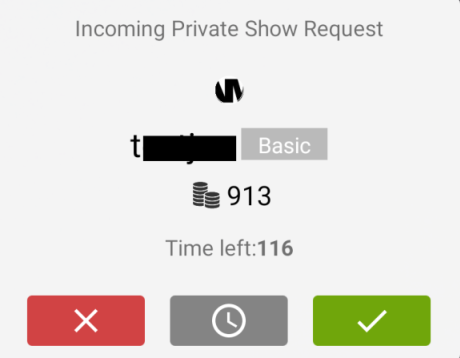
Während einer Privaten Show siehst du oben links einen Timer und den STOP-Button. Diesen kannst du nutzen, um die Private Show jederzeit zu beenden.
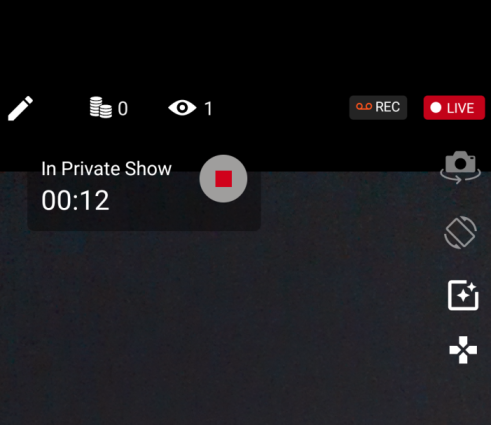
Sobald die Private Show beendet ist, wird dir eine Übersicht deiner Einnahmen mit dieser Show angezeigt.