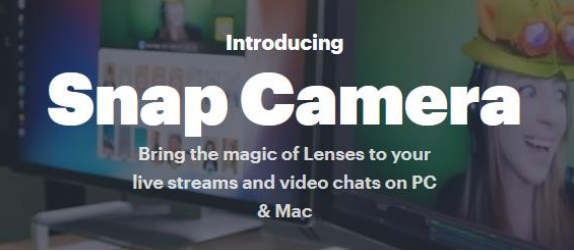Introduktion:
Velkommen til Offline Private Shows (OPS) Meddelelser FAQ. Denne guide vil hjælpe dig med at opsætte og administrere meddelelser, tilgængelighed og prissætning for dine private shows på CAM4. Hvis du har spørgsmål om processen, vil denne guide give klare, trin-for-trin instruktioner.
OPS Meddelelsesmodal:
Du vil se en funktion, der fremhæver modal, når du logger ind efter at have deltaget i en OPS. Denne modal introducerer det nye “Indstillinger for Privat Show”-område, hvor du kan administrere dine OPS-meddelelser og indstillinger. Du kan få adgang til dette område ved at klikke på “Kom i gang”-knappen. Modalen forbliver synlig, indtil du fuldfører opsætningen, ændrer meddelelsesområdet eller afviser den.
 |
 |
Indstillinger for Privat Show-området:
Området “Indstillinger for Privat Show” i Broadcaster Dashboard giver dig mulighed for at:
- Gøre din OPS-plan synlig.
- Justere din OPS- eller Privat Show-prissætning.
- Konfigurere dine meddelelseskanaler.
Dette område er opdelt i tre sektioner:
- Meddelelser: Opsæt dine foretrukne meddelelseskanaler.
- Tilgængelighed for Privat Show: Definér de dage og tidspunkter, hvor du er tilgængelig for OPS-anmodninger.
- Prissætning: Juster prissætningen for dine private shows.
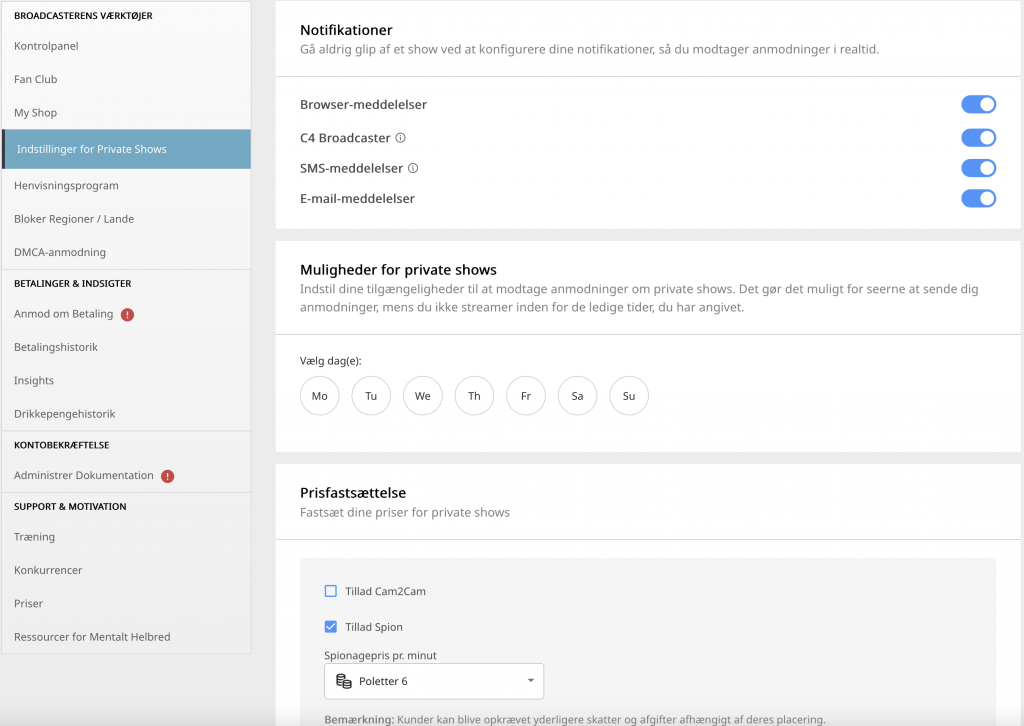
Meddelelser:
Sektionen “Meddelelser” i området “Indstillinger for Privat Show” er designet til at sikre, at du aldrig går glip af en OPS (Offline Private Show) anmodning. Denne sektion giver dig mulighed for at konfigurere, hvordan og hvor du modtager meddelelser om OPS-anmodninger, så du altid er informeret, når en seer ønsker at kontakte dig, selv når du er offline.
Available Notification Channels:
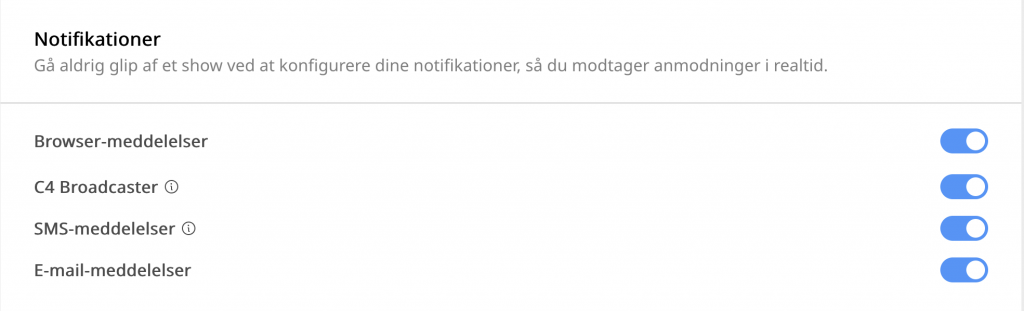
Browser Meddelelser:
Oversigt: Browser-meddelelser er hurtige pop-ups på din skærm, uanset hvilken hjemmeside du er på, så længe din browser er åben.
- Aktivering: For at aktivere browser-meddelelser skal du slå kontakten til på højre side af indstillingen “Browser Meddelelser”. Hvis din browser har deaktiveret eller blokeret meddelelser, vil der blive vist en fejlmeddelelse, som guider dig i, hvordan du aktiverer dem. Forskellige browsere (f.eks. Chrome, Firefox, Safari) har forskellige indstillinger for aktivering af meddelelser, og systemet giver vejledning specifikt til din browser.
- Mobile Browsere (iOS): For iOS-brugere kræver browser-meddelelser yderligere trin. Du skal tilføje webappen til din startskærm og få adgang til den for at aktivere meddelelser.
C4 Broadcaster Meddelelser:
Oversigt: Disse meddelelser sendes via C4 Broadcaster-appen og informerer dig om OPS-anmodninger direkte på din mobilenhed.
- Aktivering: Slå kontakten til for at aktivere meddelelser via C4 Broadcaster-appen. Når en meddelelse modtages, vises den ligesom et opkald, hvilket gør det nemt at reagere hurtigt.
Email Meddelelser:
Oversigt: Email-meddelelser sender dig detaljeret information om OPS-anmodninger direkte til din indbakke, så du sikrer dig, at du har en registrering af anmodningen.
- Aktivering: Slå kontakten til for at aktivere email-meddelelser. Sørg for, at du har de korrekte email-præferencer i dine kontoinstillinger under “Emails & Meddelelser.” Specifikt skal indstillingen “Modtag meddelelser vedrørende din CAM4-konto” være aktiveret. Hvis denne indstilling er slået fra, vil systemet informere dig og give et direkte link til at justere dine præferencer.
SMS Meddelelser:
Oversigt: SMS-meddelelser sender en tekstbesked til din mobiltelefon, når der laves en OPS-anmodning.
- Aktivering: For at aktivere SMS-meddelelser skal du slå kontakten til og sikre dig, at dit telefonnummer er korrekt registreret og valideret. Du kan gøre dette ved at tilføje et nyt nummer i området “Indstillinger for Privat Show” og følge de givne valideringstrin.
- To-faktor-autentifikation: Bemærk, at telefonnummeret, der bruges til SMS-meddelelser, også kan bruges til SMS To-faktor-autentifikation (2FA). Hvis 2FA er aktiveret, vil du blive guidet gennem de nødvendige trin for at sikre, at dine meddelelser er korrekt konfigureret.
Tilpasning af Meddelelser:
-
Flere Kanaler: Du kan aktivere én eller flere meddelelseskanaler samtidigt. Dette gør det muligt for dig at modtage meddelelser gennem flere metoder, hvilket sikrer, at du altid er informeret, uanset hvad du laver eller hvor du befinder dig.
-
Kanal Konflikter: Andre kontoindstillinger kan påvirke nogle meddelelseskanaler (f.eks. email eller SMS). Disse afhængigheder er markeret med et info-ikon “ⓘ” ved siden af den respektive kanal, der advarer dig om at gennemgå og justere relaterede indstillinger, hvis det er nødvendigt.
Fejlfinding af Meddelelser:
-
Browserproblemer: Hvis du ikke modtager browser-meddelelser, skal du dobbelt-tjekke din browsers meddelelsesindstillinger. Sørg for, at meddelelser er tilladt for CAM4-siden, og at browseren ikke er indstillet til “Forstyr ikke” tilstand.
-
Email-levering: Hvis du ikke modtager email-meddelelser, skal du sikre dig, at din emailadresse er korrekt, og at meddelelserne ikke bliver filtreret til din spam- eller junk-mappe. Justér dine email-filtre for at sikre, at beskeder fra CAM4 altid leveres til din indbakke.
Bedste Praksis:
-
Aktiver Flere Kanaler: For maksimal dækning anbefales det, at du aktiverer mere end én meddelelseskanal. Dette sikrer, at selv hvis en kanal fejler, vil du stadig modtage meddelelser gennem en anden metode.
-
Gennemgå Indstillinger Regelmæssigt: Gennemgå periodisk dine meddelelsesindstillinger, især efter at have ændret din konto eller opdateret din mobilenhed eller browser. Dette sikrer, at alle kanaler forbliver aktive og korrekt konfigureret.
-
Hold Dig Informeret: Ved effektivt at konfigurere dine meddelelser kan du holde dig informeret om OPS-anmodninger i realtid, hvilket hjælper dig med at reagere hurtigt og opretholde et stærkt engagement med dit publikum.
Tilgængelighed for Privat Show:
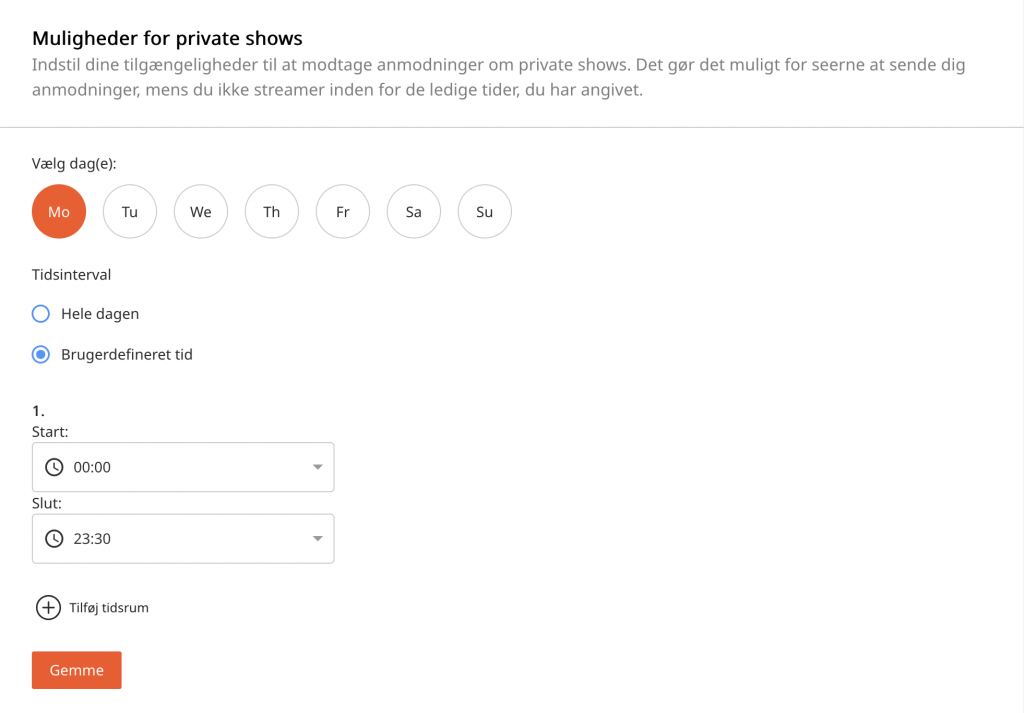
Tilgængelighed for Privat Show:
Sektionen “Tilgængelighed for Privat Show” giver dig mulighed for at definere, hvornår du kan acceptere OPS-anmodninger fra seere. Dette er afgørende for at maksimere dit engagement og sikre, at dine fans ved, hvornår de kan anmode om et privat show med dig, selv når du ikke er aktivt online.
Konfiguration af Tilgængelighed:
-
Dagvalg: Du kan vælge specifikke dage, hvor du er tilgængelig for OPS-anmodninger. For eksempel kan du være tilgængelig kun på hverdage, weekender, eller en hvilken som helst kombination af dage, der passer til din tidsplan.
-
Tidsintervaller: Du kan konfigurere op til tre tidsintervaller for hver valgte dag. Dette giver dig mulighed for at opdele din tilgængelighed i løbet af dagen. For eksempel kan du vælge at være tilgængelig om morgenen, eftermiddagen og aftenen på en given dag. For at indstille et tidsinterval skal du vælge dagen og derefter vælge en foruddefineret mulighed som “Hele dagen” eller “Tilpasset Tid” for at indtaste specifikke start- og sluttider. Klik på “Tilføj tidsinterval” for at inkludere hvert interval.
-
Dagsgrupper: Du kan gruppere flere dage og anvende de samme tidsintervaller på disse dage. For eksempel kunne du oprette en gruppe for “Mandag, Onsdag og Fredag” med et sæt tidsintervaller og en anden gruppe for “Lørdag og Søndag” med forskellige tidsintervaller. Denne funktion er især nyttig, hvis du har et konsekvent tilgængelighedsmønster på tværs af flere dage.
-
Redigering og Fjernelse af Tilgængelighed: Du kan til enhver tid vende tilbage til denne sektion for at redigere eller fjerne dine tilgængelighedsindstillinger. Vælg den dag eller dagsgruppe, du vil ændre, foretag ændringerne, og klik på “Gem” for at opdatere dine indstillinger. Hvis du har brug for at starte forfra, kan du fjerne alle eksisterende tidsintervaller og dagsgrupper og oprette nye fra bunden.
Profilens Synlighed:
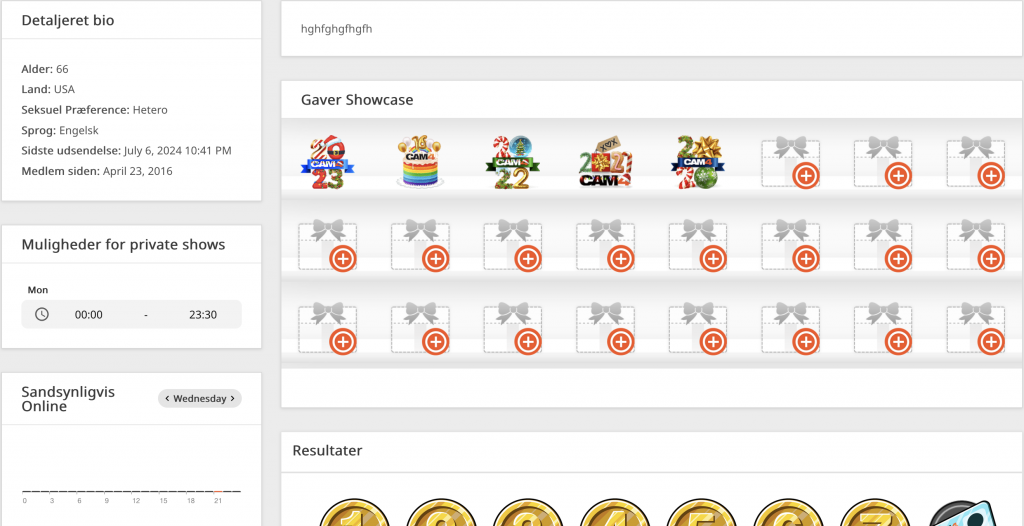
-
-
Når du har konfigureret din tilgængelighed, vil disse indstillinger blive vist på din profils side under sektionen “Detaljeret Bio”. Dette sikrer, at seere nemt kan se, hvornår du er tilgængelig for OPS, hvilket øger sandsynligheden for at modtage anmodninger i dine foretrukne tidsrum.
-
For desktop-brugere vises denne information i venstre side af profilsiden. For mobilbrugere vises det direkte under de primære profiloplysninger, hvilket sikrer synlighed på tværs af alle enheder.
Messenger Integration:
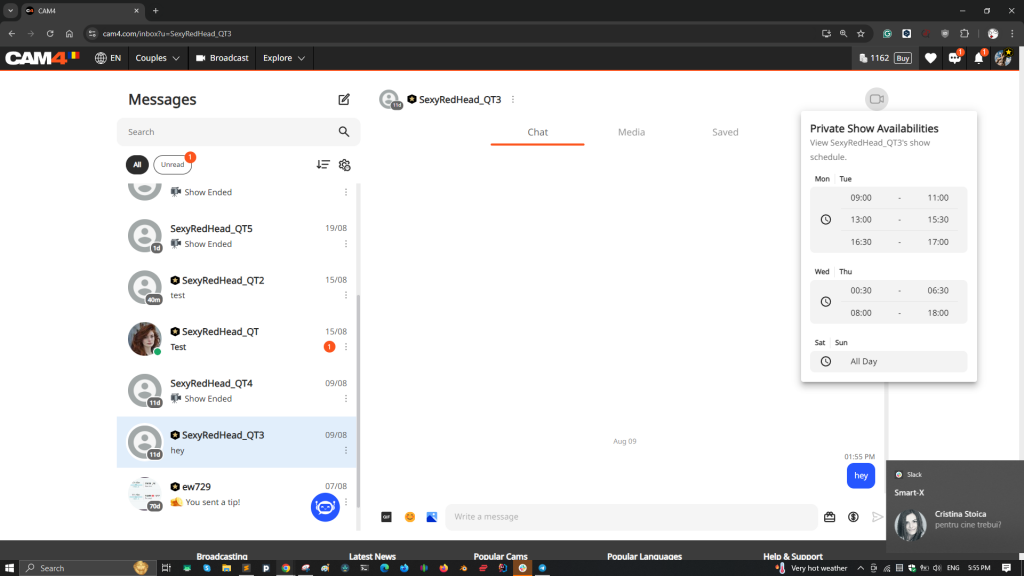
-
Din konfigurerede tilgængelighed er også integreret i Messenger-området. Hvis en seer forsøger at sende en OPS-anmodning, når du er offline og uden for din fastsatte tilgængelighed, vil anmodningsknappen være deaktiveret. Dette hjælper med at styre forventningerne og sikrer, at seerne ved, hvornår du er tilgængelig for private shows.
-
Din tidsplan, der er tydeligt vist på din profil og i Messenger-området, forbedrer din forbindelse med dit publikum, hvilket gør det lettere for dem at planlægge deres interaktioner med dig.
Bedste Praksis:
-
Du bør sætte din tilgængelighed, når du er åben for at engagere dig med seere, men måske ikke er aktivt online. Dette giver dig mulighed for at maksimere din indtjening ved at acceptere OPS-anmodninger i lavtrafiktimer.
-
Regelmæssig opdatering af din tilgængelighed baseret på din tidsplan og seerens engagementstrends kan hjælpe med at optimere dine OPS-interaktioner og øge seerens tilfredshed.
Prissætning:
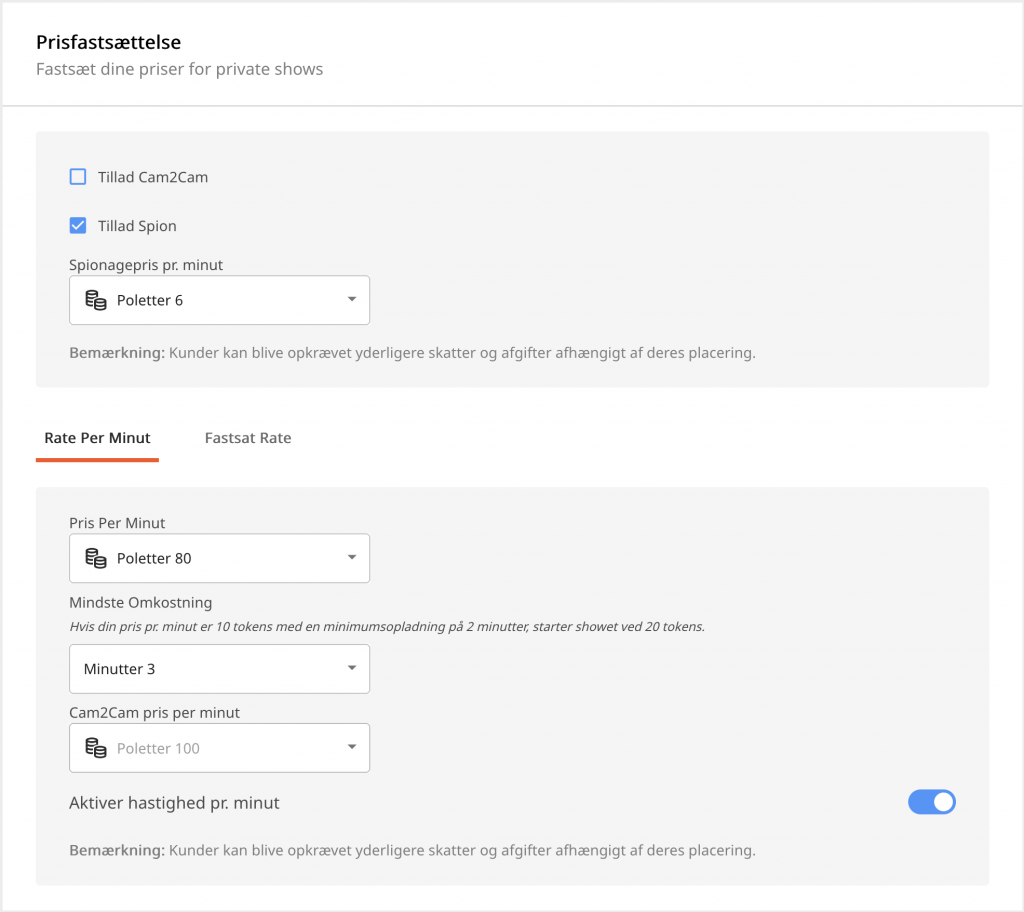
Sektionen “Prissætning” i området “Indstillinger for Privat Show” er, hvor du kan sætte og justere priserne for dine Offline Private Shows (OPS) og almindelige private shows. Ved nøje at konfigurere dine prisindstillinger kan du imødekomme forskellige seerpræferencer, hvilket maksimerer din appel og indtjening.
Indstilling af Dine Priser:
Forståelse af Prissætningsstruktur:
Sektionen “Prissætning” giver dig mulighed for at definere forskellige prisniveauer baseret på varigheden af de private shows, du tilbyder. Denne fleksibilitet gør det muligt for dig at imødekomme både korte interaktioner og længere, mere personlige sessioner. Du kan opsætte flere tidsblokke, hver med sin pris. Denne struktur gør det muligt for dig at appellere til seere, der måske kun ønsker en hurtig interaktion, eller dem, der søger en mere udvidet oplevelse.
Konfiguration af Tidsblokke:
- Kort Varighed (f.eks. 1 minut): Dette er ideelt til hurtige interaktioner eller for seere, der ønsker en kort smagsprøve på, hvad du tilbyder, uden at binde sig til en længere session.
- Mellem Varighed (f.eks. 2-5 minutter): Dette er et populært valg for seere, der ønsker en mere meningsfuld interaktion uden en langvarig forpligtelse.
- Lang Varighed (f.eks. 10+ minutter): Dette er perfekt til dedikerede fans, der ønsker at tilbringe mere tid med dig i en privat indstilling. At tilbyde en lille rabat for længere sessioner kan opmuntre seerne til at vælge disse muligheder, hvilket øger din samlede indtjening. For at indstille en tidsblok skal du vælge den ønskede varighed, indtaste den tilsvarende pris og klikke på “Gem.” Du kan tilføje flere tidsblokke for at dække forskellige præferencer.
Justering af Priser:
Priserne kan justeres når som helst for at afspejle ændringer i efterspørgslen, særlige kampagner eller udviklende præferencer. Det er tilrådeligt regelmæssigt at gennemgå dine priser for at sikre, at de forbliver konkurrencedygtige og i overensstemmelse med den værdi, du tilbyder. Hvis visse tidsblokke er mere populære, kan du overveje at justere disse priser tilsvarende. For eksempel, hvis efterspørgslen er høj, kan du hæve prisen for kortere varigheder eller tilbyde rabatter på længere sessioner for at tilskynde til mere udvidede interaktioner.
Bedste Praksis for Prissætning:
- Konkurrencedygtige Priser: Undersøg lignende profiler og overvej at sætte konkurrencedygtige priser, der afspejler den unikke oplevelse, du tilbyder. Undgå at sætte priserne for lavt, da dette kan devaluere dine tjenester, men sørg for, at de ikke er uoverkommeligt høje.
- Særlige Tilbud: Tilbyd periodisk rabatter eller kampagner for at tiltrække nye seere og opmuntre til gentagne køb. For eksempel kan det at tilbyde en rabat på længere sessioner i lavtrafiktimer hjælpe med at fylde din tidsplan og øge din indtjening.
- Gennemsigtighed: Ved at vise dine priser på din profil og i området for Indstillinger for Privat Show hjælper du med at sætte klare forventninger for seerne. Gennemsigtighed bygger tillid og reducerer sandsynligheden for misforståelser eller utilfredshed.
Styring af Seerens Forventninger:
Vær klar over, hvad hver tidsblok tilbyder for at undgå forvirring. Hvis specifikke shows eller aktiviteter kræver mere tid, skal du sikre, at seerne ved dette på forhånd. Du kan inkludere beskrivelser eller noter i din profil eller under interaktioner for at kommunikere, hvad prissætningsniveauerne dækker, og hjælpe seerne med at vælge den mulighed, der bedst passer til deres behov.
Indflydelse på Indtjening:
Ved strategisk at sætte dine priser kan du skabe en prissætningsstruktur, der appellerer til en bred vifte af seere, mens du maksimerer din indtjening. At balancere overkommelighed med værdi sikrer, at du tiltrækker og fastholder seere, hvilket fører til mere konsistente OPS-anmodninger. Husk, at dine priser afspejler den unikke oplevelse, du tilbyder. At justere dem baseret på efterspørgsel og seernes feedback kan hjælpe dig med at optimere din indtjening, mens du opretholder en loyal fanbase.
Overvågning og Justering:
Efter at have sat dine priser er det vigtigt at overvåge deres præstation. Hvis du bemærker, at visse prisniveauer ikke klarer sig godt, eller at seerne ofte vælger bestemte varigheder, så juster dem tilsvarende for bedre at imødekomme efterspørgslen. Udnyt enhver feedback fra seerne til at forfine din prissætningsstrategi. Regelmæssige justeringer kan hjælpe dig med at forblive konkurrencedygtig og sikre, at dine OPS-tilbud forbliver attraktive for dit publikum.
Support til Prisjusteringer:
Hvis du er usikker på, hvordan du sætter eller justerer dine priser, eller har brug for hjælp til de tekniske aspekter af konfigurationen af “Prissætning”-sektionen, er CAM4’s Kundeserviceteam tilgængeligt for at hjælpe. De kan guide dig med bedste praksis, markedstendenser og teknisk fejlfinding for at optimere din prissætningsstrategi.
Konklusion: Området “Indstillinger for Privat Show”, inklusive dets nøglekomponenter—Meddelelser, Tilgængelighed for Privat Show og Prissætning—tilbyder en omfattende værktøjssuite til at forbedre din OPS (Offline Private Shows) oplevelse på CAM4. Ved at tage dig tid til at konfigurere disse indstillinger korrekt, sikrer du, at dine interaktioner med fans er problemfri, rettidige og tilpasset dine præferencer.
Maksimering af Din OPS Oplevelse:
-
Meddelelser: Ved at opsætte flere meddelelseskanaler går du aldrig glip af en mulighed for at engagere dig med dit publikum. Uanset om du bliver informeret via browser, email, SMS eller C4 Broadcaster-appen, holder disse kanaler dig forbundet, selv offline. Dette sikrer, at dine fans kan nå dig på det rigtige tidspunkt, hvilket forbedrer deres oplevelse og øger dine potentielle indtægter.
-
Tilgængelighed: Konfiguration af din Tilgængelighed for Privat Show giver dig mulighed for effektivt at styre din tid, så OPS-anmodninger passer til din tidsplan. Ved at vise denne tilgængelighed på din profil og i Messenger-området giver du seerne en klar kommunikation, der hjælper dem med at vide præcis, hvornår du er tilgængelig for private interaktioner.
-
Prissætning: Ved at sætte konkurrencedygtige og fleksible priser for dine private shows sikrer du, at du imødekommer forskellige seerpræferencer. At tilbyde flere varighedsoptioner gør dine tjenester tilgængelige for et bredere publikum, hvilket øger sandsynligheden for at modtage OPS-anmodninger.
At Forblive Engageret og Reagerende: Effektiv brug af disse indstillinger forbedrer din interaktion med seerne og fremmer en følelse af professionalisme. Fans sætter pris på at vide, hvornår og hvordan de kan nå dig, og evnen til hurtigt at reagere på OPS-anmodninger øger deres tilfredshed og loyalitet. Ved at opretholde regelmæssig kommunikation og tilgængelighed bygger du stærkere relationer med dit publikum, hvilket fører til mere konsistente og højere indtægter.
Kontinuerlig Forbedring: Husk, at funktionerne og værktøjerne i området “Indstillinger for Privat Show” er designet til at udvikle sig baseret på brugerfeedback og teknologiske fremskridt. Det er en god praksis regelmæssigt at besøge dette område for at sikre, at dine indstillinger forbliver i overensstemmelse med dine mål, og for at drage fordel af eventuelle nye funktioner, der kan forbedre din OPS-oplevelse yderligere.
Support og Yderligere Assistance: Hvis du støder på problemer eller har spørgsmål om konfiguration af dine indstillinger, er CAM4’s supportteam altid klar til at hjælpe. Tøv ikke med at række ud, hvis du har brug for hjælp til at fejlfinde meddelelsesproblemer, justere din tilgængelighed eller finjustere din prissætningsstrategi. Målet er at sikre, at du har alle de værktøjer og den støtte, du har brug for, for at maksimere din tid på CAM4.
Afsluttende Tanker: Ved effektivt at bruge området “Indstillinger for Privat Show” tager du et proaktivt skridt mod at optimere din tilstedeværelse på CAM4. Disse værktøjer hjælper dig ikke kun med at administrere din tid og dine interaktioner mere effektivt, men også med at opbygge en stærkere forbindelse med dit publikum. Med de rette indstillinger kan du se frem til en mere organiseret, responsiv og profitabel OPS-oplevelse.