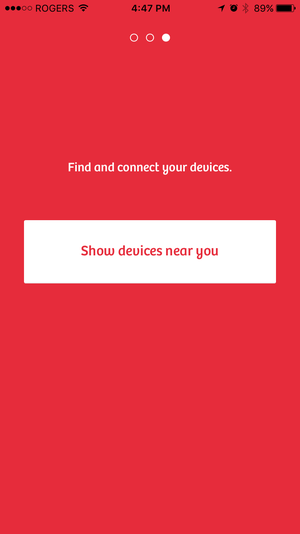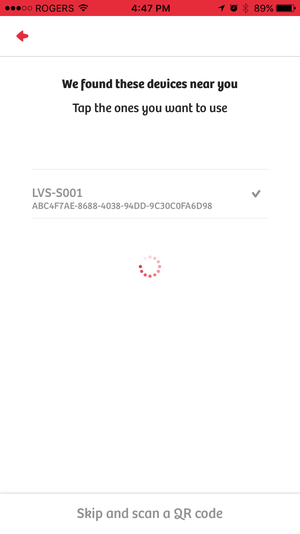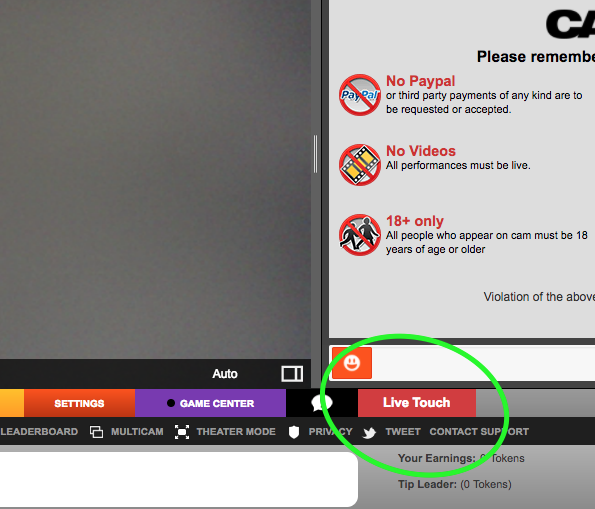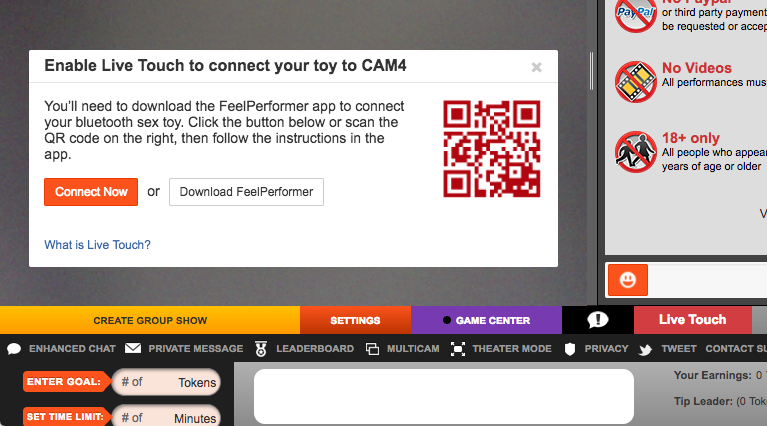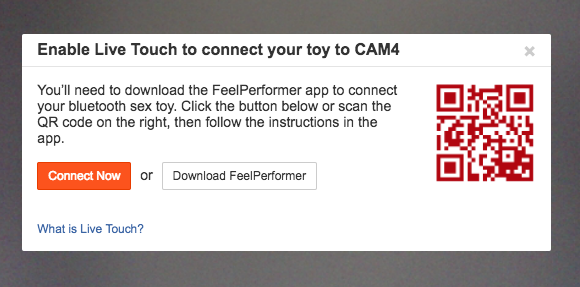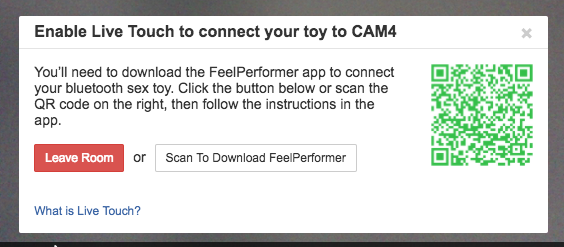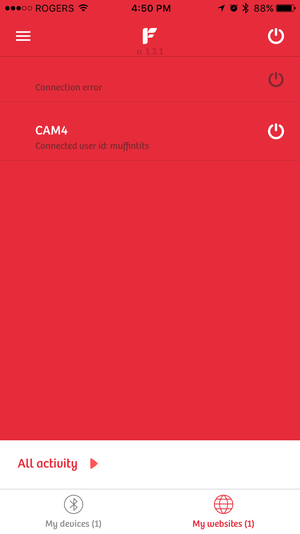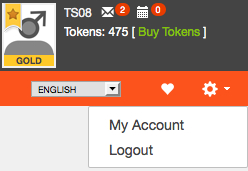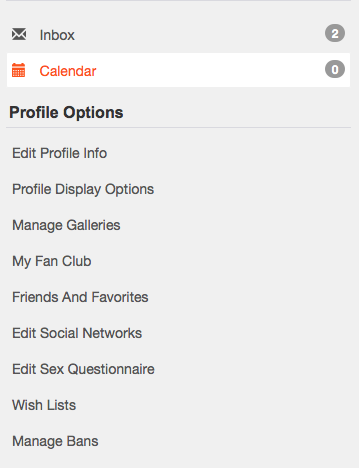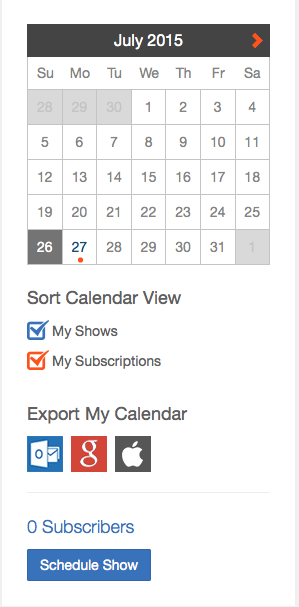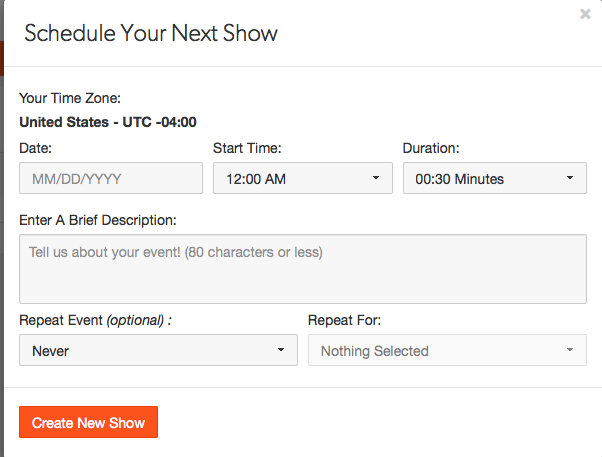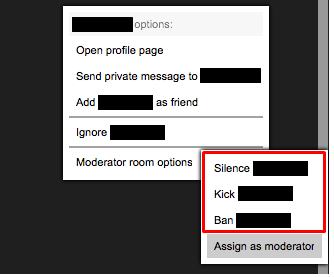Private Shows are a great way to make more money. Viewers pay per minute until they end the session or run out of tokens (Price options are in point 11. below). While in a Private Show, you can enable Spy mode. This allows Spy viewers to watch your show but not have access to the chat. And of course, you can chose to disable and enable Private & Spy Show functions at any time.
1.What is a Cam4 Private Show?
Cam4 Private Shows let your viewers get a much more exclusive experience from your broadcast, a personal show featuring a private chat that only you and the viewer can see, while you earn tokens every second.
2.What is a Spy Show?
During a Private Show, other viewers may tune in as Spies. Spies can watch the broadcast by paying a set amount of tokens per minute, but they cannot see or participate in the chat.
3.How do I enable Private Show requests?
Private Show requests can be enabled and disabled from the toolbar below the broadcast window.
4.What happens when the Private Show ends?
When you are ready, you may end the Private Show and return to the public broadcast by clicking End Current Show button.
5.What happens to the rest of my viewers when I accept a Private Show?
While you are in a Private Show, your viewers may remain in the public room and chat while they wait. If you have Spy Shows enabled, viewers may watch the Private Show broadcast (but not see the chat) for a set amount of tokens per minute.
6.Can I disable Spies in my Private Shows?
Yes. Spy Shows can be enabled and disabled from the Private Show Settings window. Remember, enabling Spy Shows is a good way to earn extra tokens and keep viewers watching your broadcast while in a Private Show.
7.What happens to the goals that were active before beginning a Private Show?
The goals on your public broadcast remain in place and will continue once you return to the room when your Private Show ends.
8.Can members tell if I’m in a Private Show?
Yes. During Private Shows your directory thumbnail will include a key-shaped icon, and a notice will be displayed on the broadcast window in your room. Viewers who enter the room while you are in a Private Show may wait for it to finish or watch the Private Show as spies.
9.How do viewers request a Private Show?
If you have Private Shows enabled, viewers may request Private Shows by clicking a Request Private Show button below your broadcast feed.
10.How do I accept Private Show requests?
Notifications for Private Show requests appear on the toolbar below the broadcast window. Pending requests are also found here while you are in a Private Show.
11.How do I earn tokens from Private Shows?
Private Shows have variable pricing, you can choose from any of the following for your shows
12 Tokens/Minute, 6 Tokens/Minute Spy
18 Tokens/Minute, 6 Tokens/Minute Spy
24 Tokens/Minute, 6 Tokens/Minute Spy * (default)
24 Tokens/Minute, 12 Tokens/Minute Spy
30 Tokens/Minute, 6 Tokens/Minute Spy
30 Tokens/Minute, 12 Tokens/Minute Spy
12. How long are Private Shows?
Private Shows continue until the Viewer runs out of tokens, or either you or the viewer choose to stop the Private Show by clicking the [End Private Show] button.
13. What is the difference between Private Rooms and the new Private Shows?
Broadcasters with Gold Memberships may create Private Rooms, which only viewers with the password may enter. All Broadcasters may enable Private Shows on their Public Broadcasts, which creates a separate Private Broadcast for the viewer, which costs tokens per minute.
14. Can I still advertise Private Skype shows for tokens?
Yes. You may still advertise private shows for your viewers. As always, you may only accept tokens in exchange for items and services you advertise on Cam4.