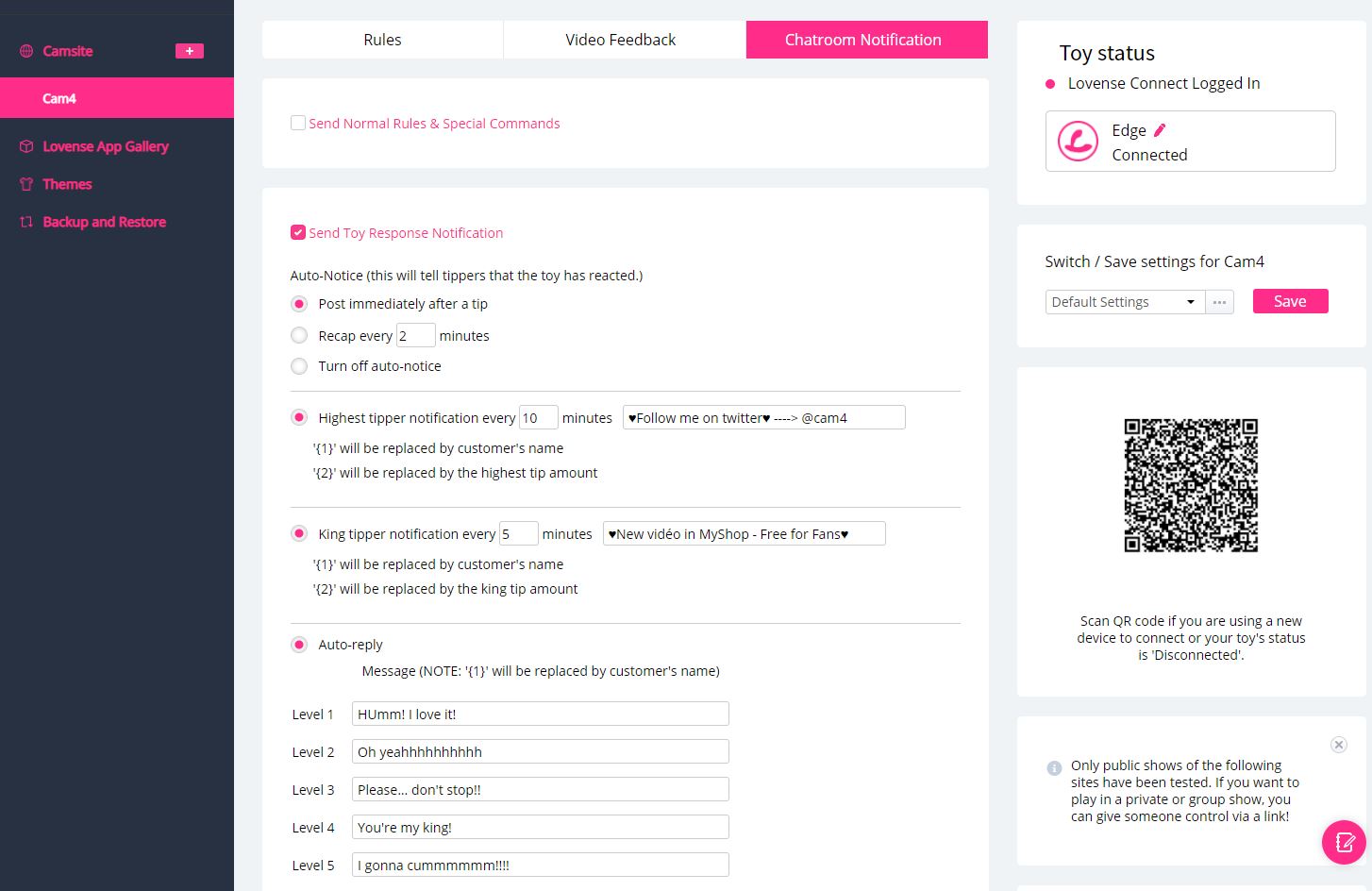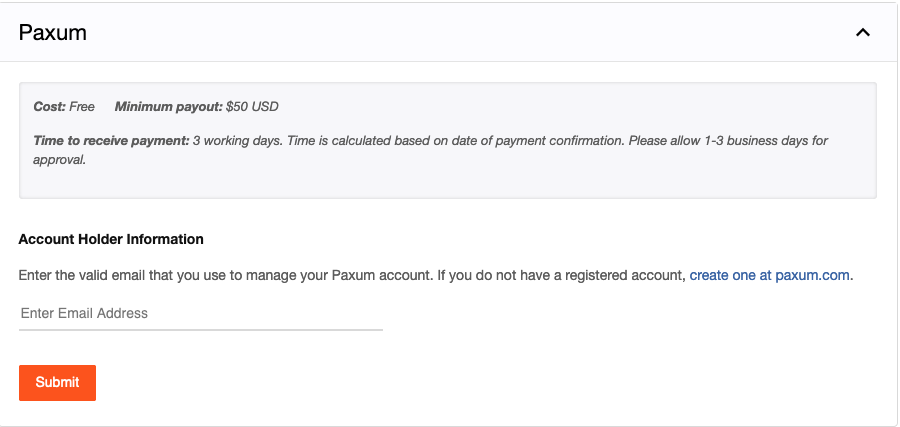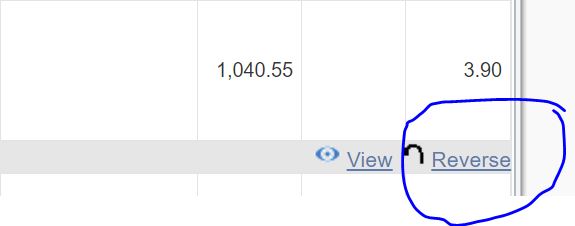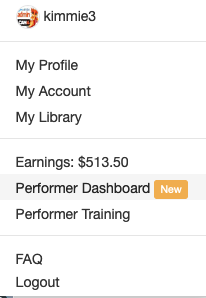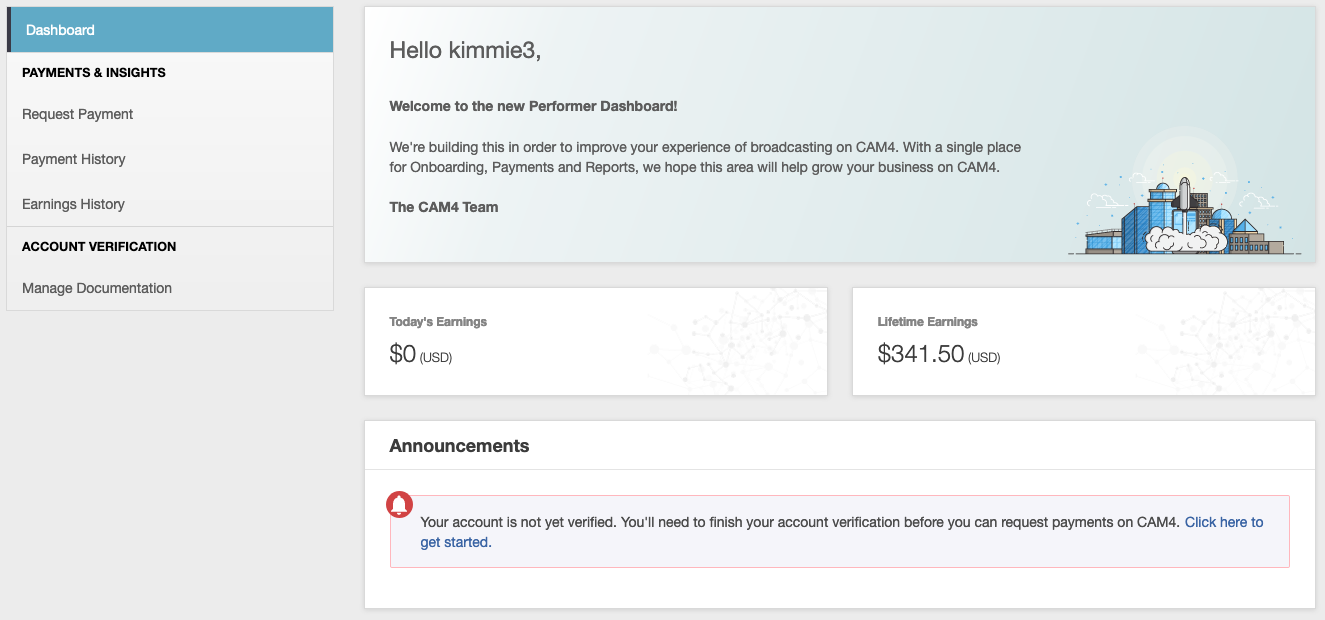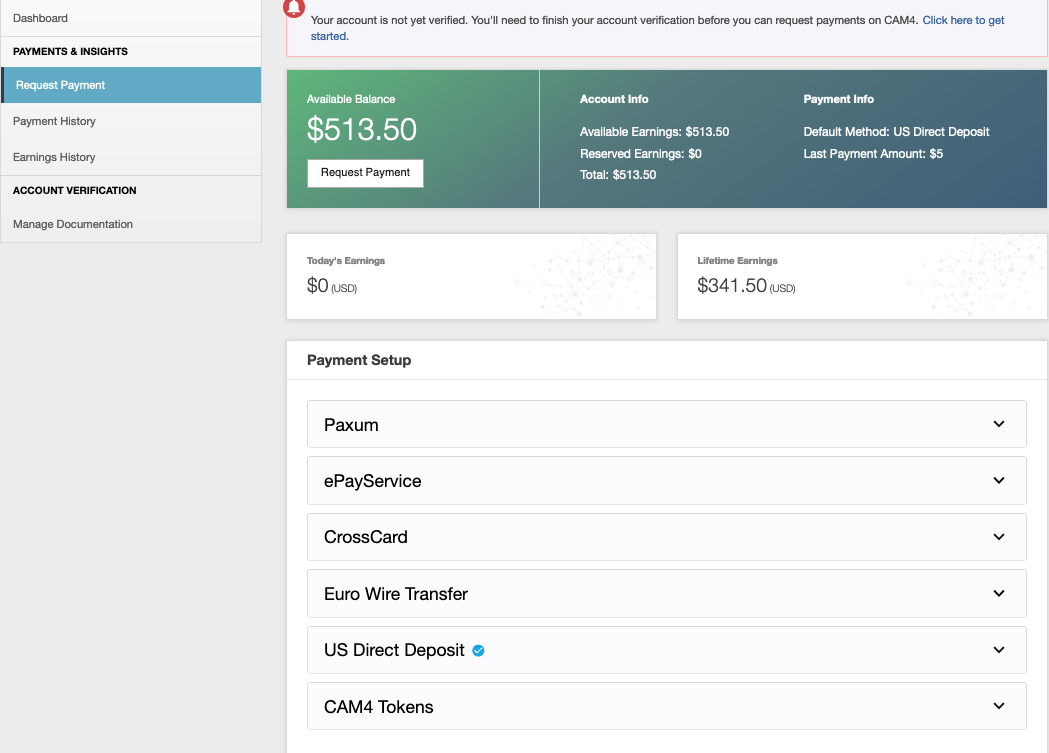LOVENSE SMARTCAM software will make your live stream more visual by adding an interactive menu to your broadcast screen!
The advantages in using the Lovense SmartCam are
- Your viewers will see how long the toy vibrates, the intensity level and the tip amount required to make it vibrate.
- Shows your top 3 tippers.
- 2 interactive games, Keno and Dice
Settings
Download the package containing all the up-to-date tools and software at this link: https://www.lovense.com/cam-model/download
This package contains
- LOVENSE CONNECT,
- THE OBS TOOLSET,
- LOVENSE BROWSER,
- LOVENSE SMARTCAM (the only tool you need to run your dynamic menu). You can uncheck any tools/software you won’t need.
Important: If you are using Chrome or Firefox as your browser you must be using LOVENSE EXTENSION UPDATE version 23.0.5
Installing the Complete Package
Start LOVENSE SMARTCAM, and choose your default webcam as a video source:

Connect your Lovense browser and turn on the connected toy. Click on the pink button (your extension), then on “Settings” as below

Next activate and configure your LOVENSE SMARTCAM source in the extension settings, as well as the games.
You should now be on this page:

As you can see, the configuration of your extension is divided into 3 parts:
RULES (your vibrations levels), VIDEO FEEDBACK (video feedback), CHATROOM NOTIFICATION (your notification bots)
Let’s start by activating the link with LOVENSE SMARTCAM:
Click the Video Feedback button, then check the “Connect to Lovense SmartCam” button

This action is confirmed by the message “connected”
If your vibration levels are well configured, then your dynamic menu already appears on your LOVENSE SMARTCAM software like this:

Finally, you can customize this dynamic menu by activating options like size, opacity, display/hide vibration levels, display special commands and show the top 3 tippers. You can also display personalized text such as your “goal menu”.

When you change a setting you must confirm by clicking the SAVE button to update the LOVENSE SMARTCAM software and also your live broadcast.
All you have to do now is activate the LOVENSE GAME (Dice or Keno games):
Click on Lovense App gallery as below:

Click the Activate button and go back to the Cam4 items listed below

Click on the gears in the “Dice Game” Apps category, enter the vibration levels dedicated to the dice, then record the levels as shown below:

In the Video Feedback category, check “Dice Game” as shown below:

Set the notification bot that matches this “Dice Game” in the Chatroom Notification category by checking the associated boxes as below:

Start your “Dice Game” game by clicking the “Start” button

You may review your settings by looking at the Lovense Smartcam software as it appears in your dynamic menu like this

When you’re ready to launch your broadcast remember you must choose the “Lovense Smartcam” video source as below:

Let users know you are playing these games by using the hashtags #lovensegames #lovensedice #lovenseKeno in the show description and in your goal as below:

Using the Lovense Smartcam software will let your customers experience a new way to enjoy your streams, making your show more interactive and entertaining.
Related articles