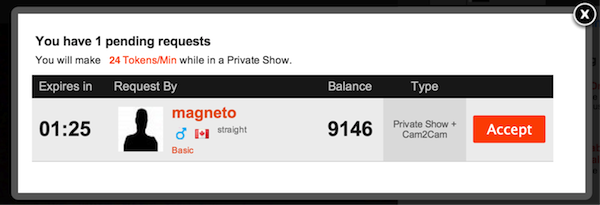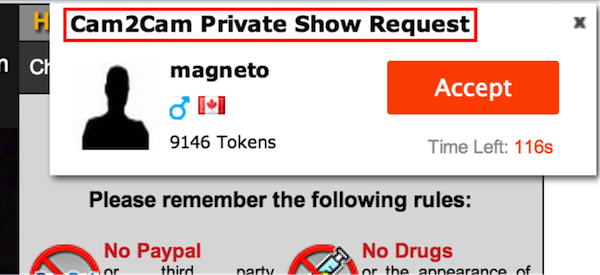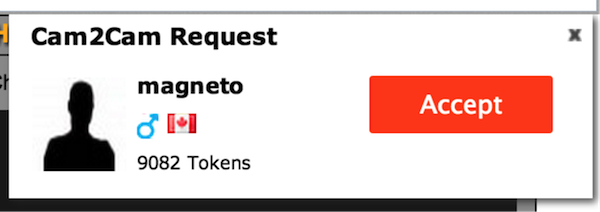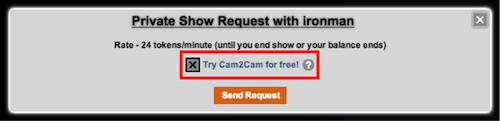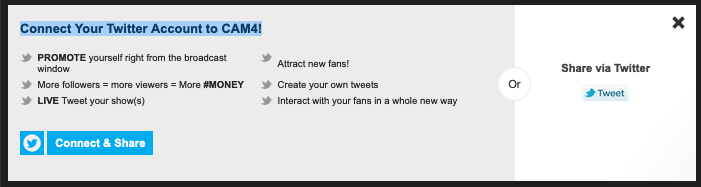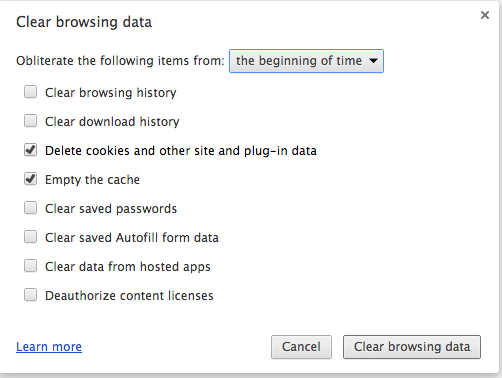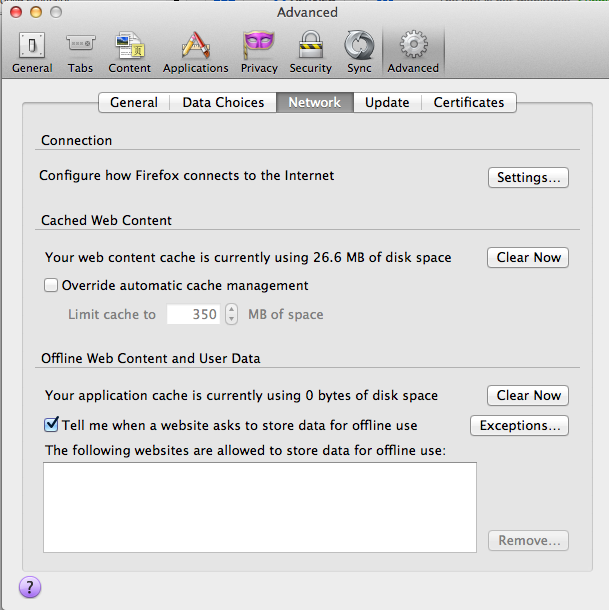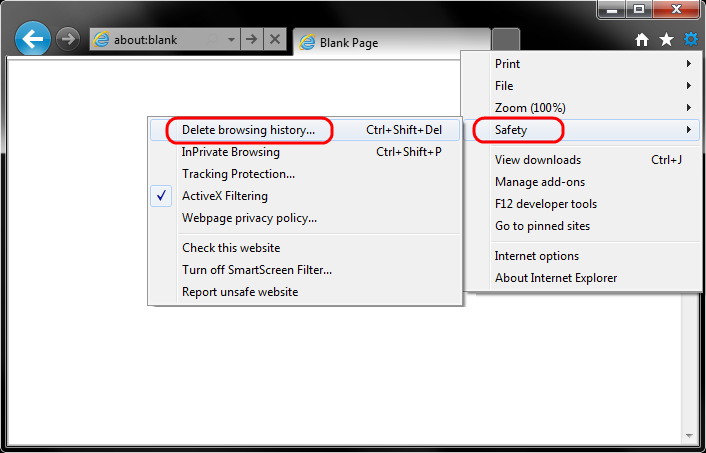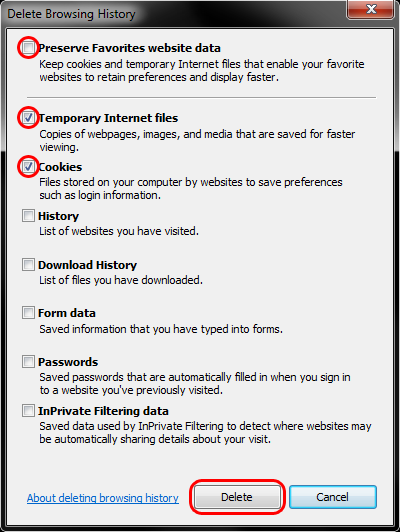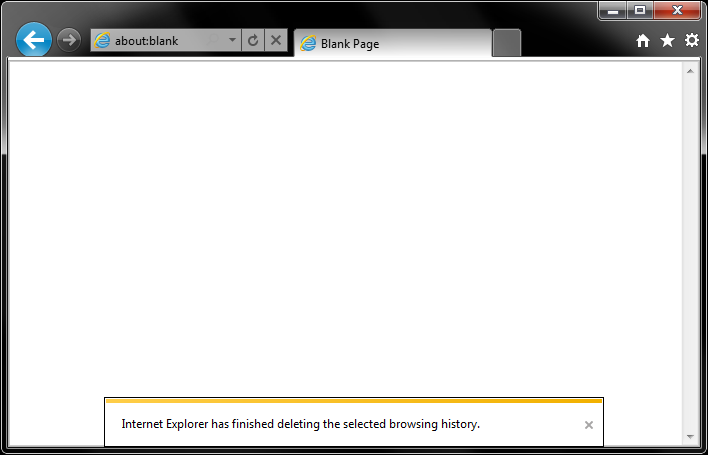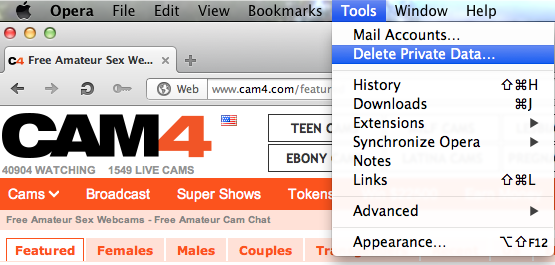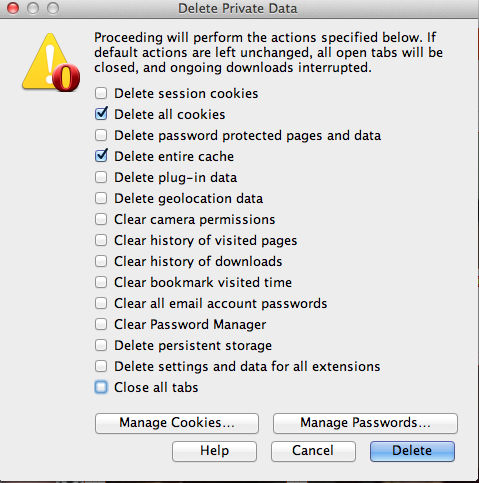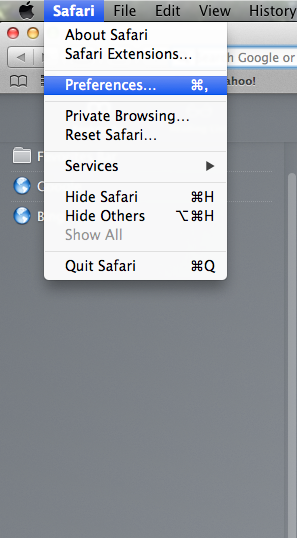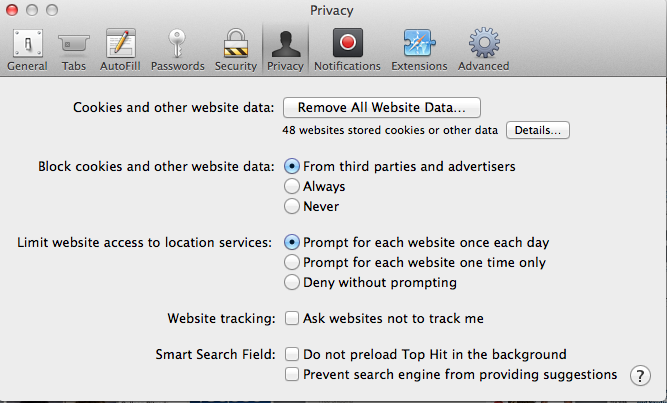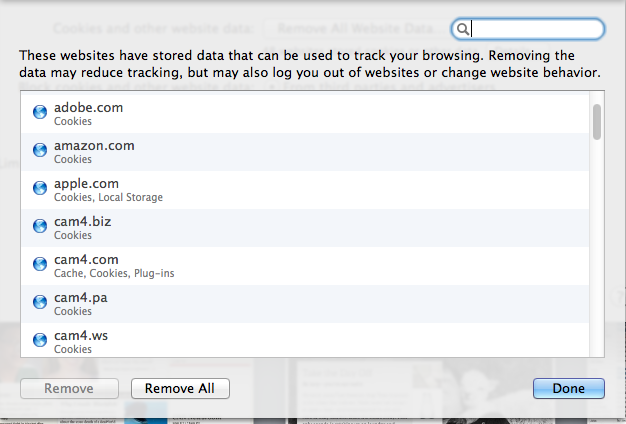If you are having trouble logging in and/or your browser is acting oddly, clearing your cookies and cache might help. Please select your browser from the tabs below for instructions on how to do this:-
- Chrome
- Firefox
- Internet Explorer
- Opera
- Safari
Chrome
1. Click the Chrome menu  on the right of the browser toolbar.
on the right of the browser toolbar.
2. Select Tools
3. Select Clear browsing data.
4. In the dialog that appears, select the check-boxes for the types of information that you want to remove. Use the menu at the top to select the amount of data that you want to delete. Select beginning of time to delete everything. Click Clear browsing data.
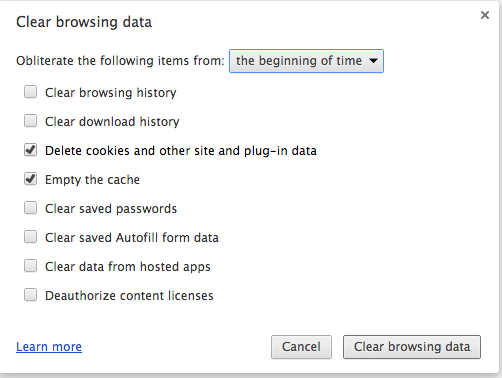
5. Please restart Chrome.
Firefox
1. On the menu bar, click on the Firefox menu item and select Preferences…
2. Select the Advanced panel.
3. Click on the Network tab.
4. In the Cached Web Content section, click Clear Now.
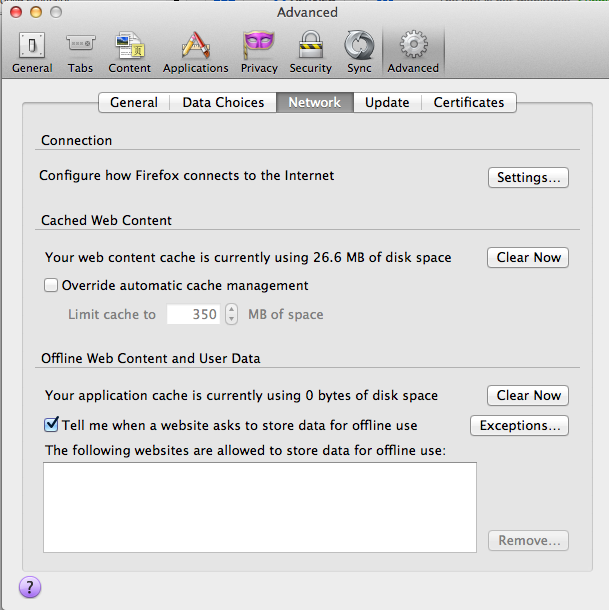
5. Close the Preferences window
6. Restart Firefox.
Internet Explorer
1. Open Internet Explorer.
2. On the very right-hand side of the browser, click on the gear icon, also called the Tools icon, followed by Safety, and finally Delete browsing history…
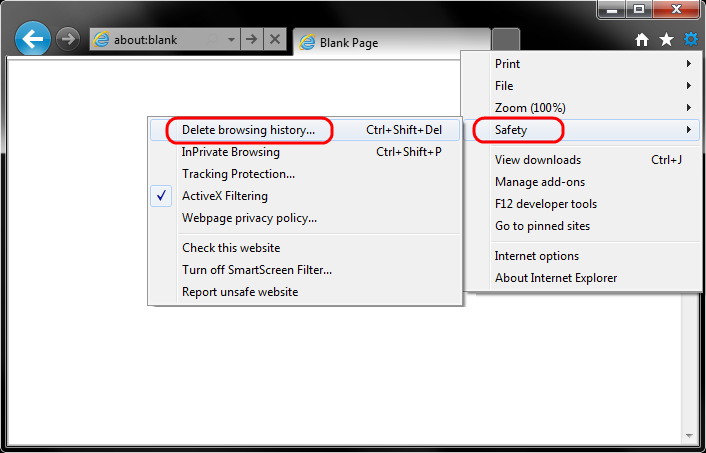
[Note: If you have the Menu bar enabled, you can instead click Tools and then Delete browsing history….]
3. In the Delete Browsing History window that appears, uncheck all options except the one labeled Temporary Internet files and Cookies.
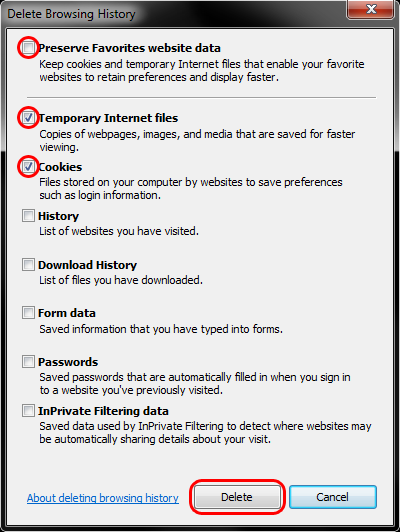
4. Click the Delete button.
[Note: The Delete Browsing History window will disappear and you may notice your mouse icon go busy for a few moments. As soon as your cursor returns to normal, or you notice the “finished deleting” message at the bottom of the screen, consider your temporary Internet files deleted.]
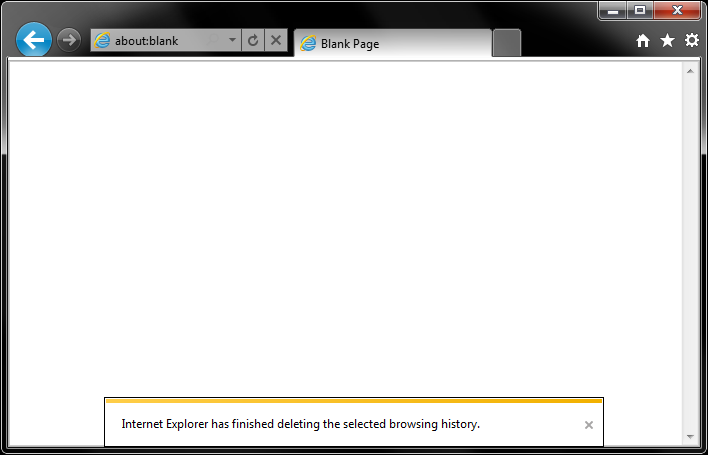
5. Restart Internet Explorer.
Opera
1. On the “Tools” menu, click Delete Private Data.
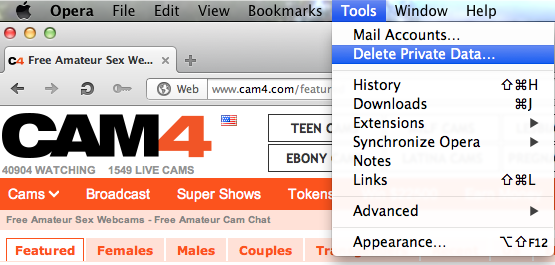
2. Check the following boxes: “Delete all cookies” and “Delete entire cache.” Then click Delete.
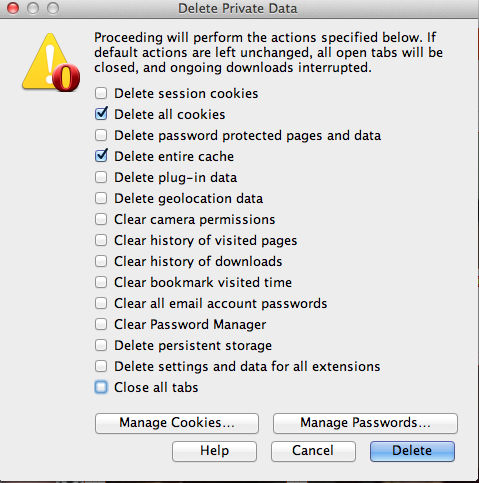
3. Restart Opera
Safari
1. On the “Safari” menu, click Preferences.
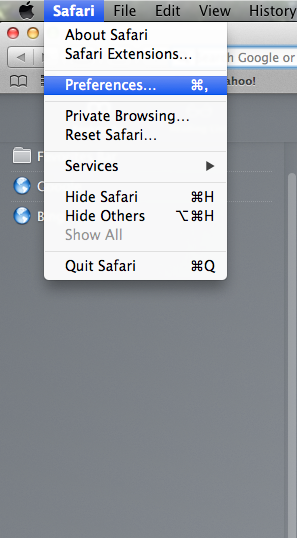
2. On the “Preferences…” screen, click on the Privacy Tab at the top of the window. Then click Details…under the “Cookies and other website data” section
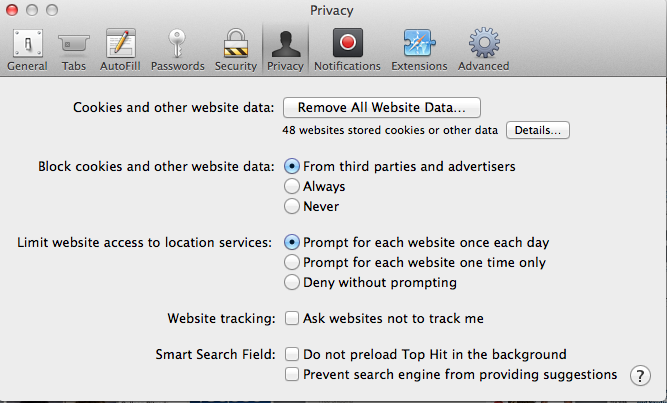
3. You will now be presented with a list of websites that have stored your data. Click Remove All
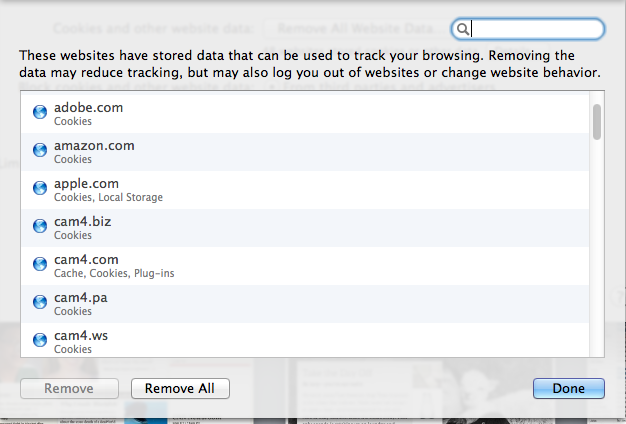
4. You will now be prompted to confirm your request. Click on Remove Now to confirm the deletion.

5. Click Done to finish the process.
6. Restart Safari.